Как с iphone подключиться к сетевому диску
Обновлено: 07.07.2024
Компания WD создала семейство устройств на стыке популярных облачных технологий и средств хранения данных. Речь идет о WD My Book Live и WD My Book Live Duo – сетевых накопителях или, как их позиционирует сама WD – персональных облаках. Нам эти устройства интересны не только как NAS начального уровня, но как дополнительное хранилище для iPhone и iPad. Бесплатное приложение WD 2go позволяет получать доступ к файлам, хранящимся на накопителе WD, с iPhone и iPad. Именно о нем мы и хотели вам рассказать в этом материале. Но прежде чем перейти к описанию приложения, стоит рассказать о самих накопителях, поддерживающих программу WD2Go, а именно об однодисковом WD My Book Live и двухдисковом WD My Book Live Duo.
WD My Book Live – сетевой накопитель с объемом дискового пространства от 1 до 3 Тб. Он подключается к беспроводному маршрутизатору через Ethernet интерфейс и обеспечивает скорость передачи данных до 1 Гбит/с. С помощью этого накопителя можно без особых проблем организовать централизованное хранение всех медиа файлов в домашней сети и настроить к ним удаленный доступ. WD My Book Live оснащен вcтроенными серверами iTunes и DLNA, так что устройство можно использовать в качестве медиаплеера и транслировать фото, видео и музыку на большом экране с поддержкой HD. Накопитель оснащен процессором с тактовой частотой 800 МГц, а управление устройством осуществляется через веб-интерфейс.
WD My Book Live Duo – двухдисковый сетевой накопитель. Суммарная емкость устройства составляет 4 или 6 Тб. В заводской конфигурации оба диска объединены в один том, но если настроить на накопителе режим защиты данных (он же режим зеркального копирования), емкость поделится пополам. На первом диске будут храниться данные пользователя, а на втором их копия. Такое решение обеспечивает сохранность данных даже в случае выхода из строя одного из дисков. Остальные же параметры My Book Live Duo соответствуют его однодисковому собрату: устройство также подключается к роутеру и служит основой для сетевого хранилища с возможностью настройки удаленного доступа к нему с других компьютеров и мобильных устройств. Как и My Book Live, двухдисковый накопитель совместим с операционными системами Windows XP и выше, Mac Os X Leopard, Snow Leopard или Lion.
Теперь перейдем к приложению WD2Go.
Основной принцип работы этого приложения заключается в получении прямого доступа к дисковому пространству накопителя для iPhone, iPad и смартфонов, работающих под ОС Android. По сути, емкость мобильных устройств благодаря установке WD2Go расширяется от 1 до 6 Тб, в зависимости от типа накопителя. Примечательно, что стоимость WD My Book Live с объемом 1 Тб примерно равна разнице в цене между iPhone на 16 и 32 Гб. Так что, как видим, концепция, предложенная брендом WD вполне конкурентоспособна и заслуживает внимания.
Приложение WD 2go подключает систему My Book Live для планшета или смартфона в качестве локального диска, и все файлы, хранящиеся на накопителе, становятся доступны пользователю с мобильного устройства, где бы он не находился. Вне зависимости от типа файла, он будет открываться на смартфоне или планшете соответствующим приложением, также его можно будет редактировать и удалять непосредственно с iPhone и iPad. Например, собираясь в командировку, пользователю не придется брать с собой флешку или жесткий диск с необходимыми документами и презентациями. Достаточно будет подключить мобильное устройство к сети и открыть необходимый файл, который физически хранится дома или в офисе на My Book Live. WD 2go поддерживает большинство популярных форматов, в том числе, документы Microsoft Word, таблицы Microsoft Excel, презентации Power Point и Apple Keynote. Кроме того, благодаря решению WD можно смотреть фильмы, видеоролики и слушать музыку со смартфона или планшета без необходимости занимать медиа файлами все дисковое пространство гаджета.
Для того, чтобы получить расширенные возможности удаленного управления файлами, хранящимися на дисках накопителя, существует и платная версия приложения – WD 2go Pro. Это дополнение делает возможным выбирать папки и файлы для просмотра без подключения к сети, обеспечит автоматическую синхронизацию между My Book Live и портативным устройством, позволит блокировать доступ к данным при помощи пароля, даст возможность отправлять файлы по электронной почте, делиться ссылками на файлы, а также печатать и открывать документы с помощью сторонних программ.
Установка приложения WD2Go не займет много времени. Для этого достаточно только включить функцию удаленного доступа в настройках накопителя. Далее пользователю будет доступен код активации с ограниченным сроком действия, который нужно будет ввести после установки приложения WD2Go или WD2Go Pro на iPhone или iPad. Более подробные инструкции по установке есть в Интернете, они легко находятся по запросу «пошаговая инструкция по настройке WD2Go». После установки приложения дисковое пространство накопителя можно использовать так же, как и встроенную память смартфона или планшета.

Вы можете использовать приложение «Файлы» для доступа к файлам, хранящимся на файловых серверах, в облачных хранилищах, таких как Box и Dropbox, и на внешних устройствах и серверах, например дисках USB и SD-картах, после того, как Вы подключите их к своему iPhone.
Подключение к компьютеру или файловому серверу
Коснитесь кнопки в верхней части экрана «Обзор».
Если кнопка не отображается, коснитесь пункта «Обзор» еще раз.
Коснитесь параметра «Подключение к серверу».
Введите имя локального хоста или сетевой адрес, затем коснитесь «Подключиться».
Совет. После подключения к компьютеру или файловому серверу этот параметр появится в списке «Недавние серверы» на экране «Подключение к серверу». Для подключения к недавнему серверу коснитесь его имени.
Выберите тип подключения.
Гость. Вы можете подключиться, как Гость, если на основном компьютере разрешен гостевой доступ.
Коснитесь «Далее», затем выберите серверный том или общую папку на экране «Обзор» (под параметром «Общий»).
Чтобы отключиться от файлового сервера, коснитесь кнопки рядом с сервером на экране «Обзор».
Чтобы узнать, как настроить общий доступ к файлам на Mac, обратитесь к статье Настройка общего доступа к файлам на Mac в руководстве пользователя macOS.
Добавление облачного хранилища
Загрузите приложение из App Store, откройте его и следуйте инструкциям на экране.
Откройте приложение «Файлы», затем коснитесь «Обзор» (внизу экрана).
Коснитесь «Другие места» ( в разделе «Места») и включите нужную службу.
Чтобы просмотреть контент, коснитесь параметра «Обзор» в нижней части экрана, затем коснитесь имени устройства хранения в разделе «Места». Если раздел «Места» не отображается, еще раз коснитесь параметра «Обзор» в нижней части экрана.
Подключение диска USB или SD-карты
Информацию о подключении внешних устройств хранения и SD-карт см. в разделе Подключение внешних устройств хранения к iPhone.
Вы когда-нибудь хотели подключить SMB-сервер общего доступа или сетевую папку к своему iPhone или iPad? Если вы работаете с серверами, вы можете облегчить себе жизнь, ведь теперь их можно подключать прямо к приложению Файлы на iPhone и iPad.

Это одна из новых функций iOS 13 и PadOS 13. Её точно оценят те, кто работает с серверами с Mac, ПК с Windows или Linux. Когда вы подключите сервер, вы сможете открывать его файлы и сохранять их.
Как подключить SMB-сервер к iPhone или iPad
Для работы функции необходима версия iOS 13 или iPadOS 13.1 и новее.
- Откройте стандартное приложение Файлы на своём iPhone или iPad.
- Выберите вкладку «Обзор» внизу экрана iPhone или в боковом меню iPad.
- Нажмите значок в виде трёх точек (…) в правом верхнем углу экрана.
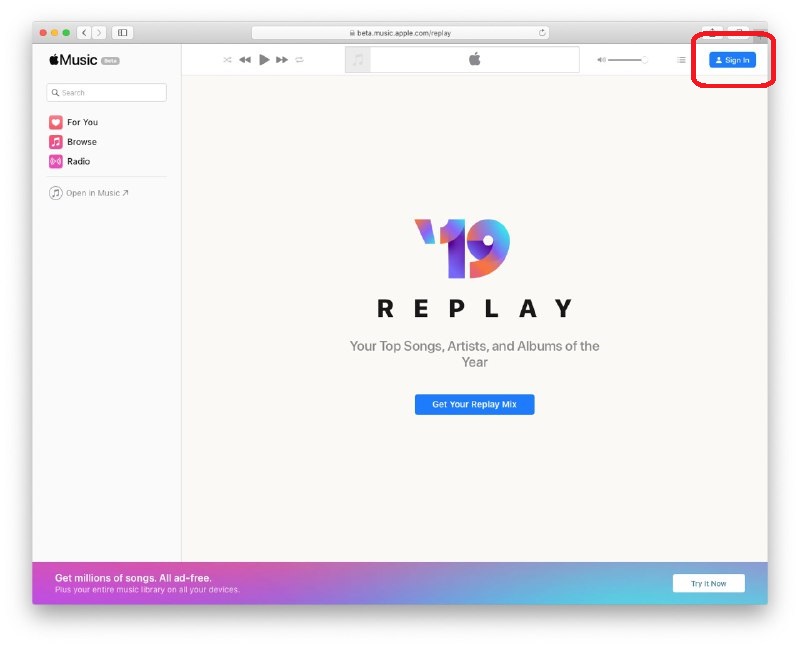
- Выберите «Подключиться к серверу».
- Теперь вам нужно ввести адрес своего компьютера или сервера общего доступа. Если вы делаете это на рабочем месте, адрес поможет узнать отдел IT. Когда будете готовы, нажмите «Подключиться».
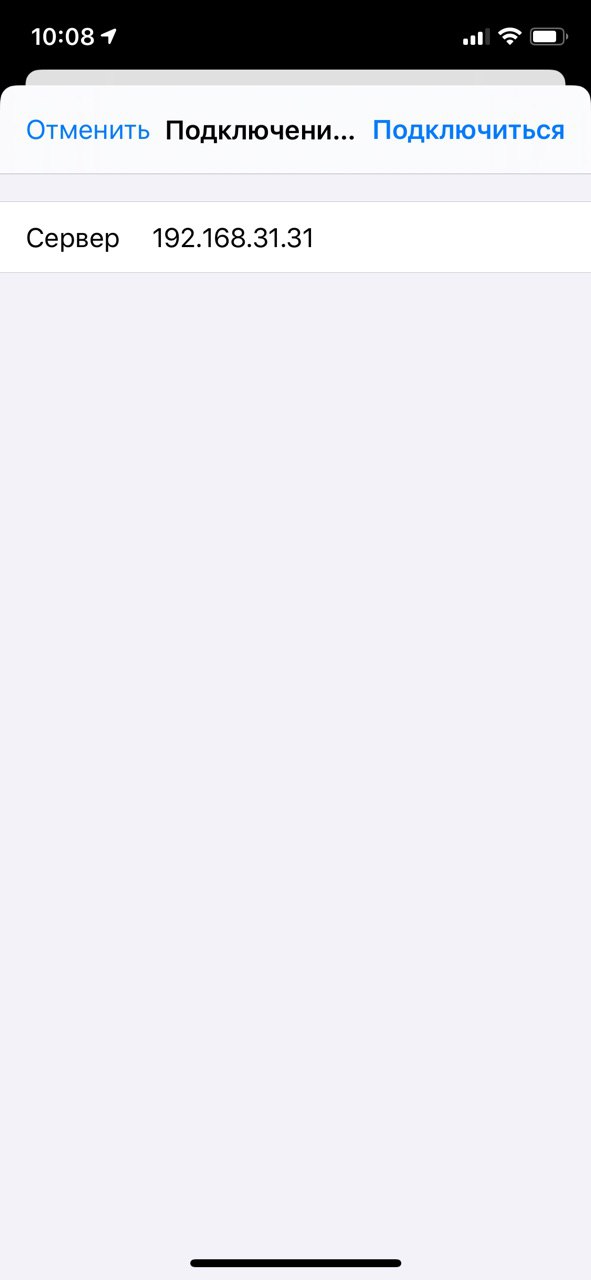


На этом всё. Настроив сервер один раз, вы сможете просматривать его когда угодно. Вы даже сможете открывать файлы с сервера через другие приложения.
Вы можете подключать любые серверы общего доступа, будь они с Mac или ПК с Windows. Новая функция очень полезная и удобная. Более того, она помогает экономить память на iPhone и iPad. Теперь даже большие файлы всегда будут доступны с маленького смартфона.


Штатными средствами без дополнительных программ.
Недавно мы знакомили вас с интересными приложениями, которые позволяют получать быстрый доступ к файлам из облачного хранилища без синхронизации данных на Mac.
Протокол WebDAV также позволит отказаться от стандартных клиентов облачных сервисов. Он поможет сэкономить ресурсы компьютера: не потребуется полная или выборочная синхронизация файлов на диске, клиенты не будут сидеть в фоновом режиме и потреблять оперативную память. Способ отлично подойдет для владельцев нескольких аккаунтов в одном облаке.
Данная технология позволит подключить облачное хранилище в виде сетевого накопителя. Полная загрузка файлов на компьютер производиться не будет, запрашиваемые данные будут храниться в кэш и удаляться через определенное время.
Кому это нужно: тем, кто не хочет использовать сторонние приложения и официальные клиенты для доступа к облаку. WebDAV станет отличным решением, если необходимо подключаться к облаку под несколькими учетными записями.
К сожалению, подключить облачное хранилище через WebDAV можно при поддержке такой функции разработчиками. Не все популярные сервисы работают с протоколом WebDAV.
Общий принцип подключения
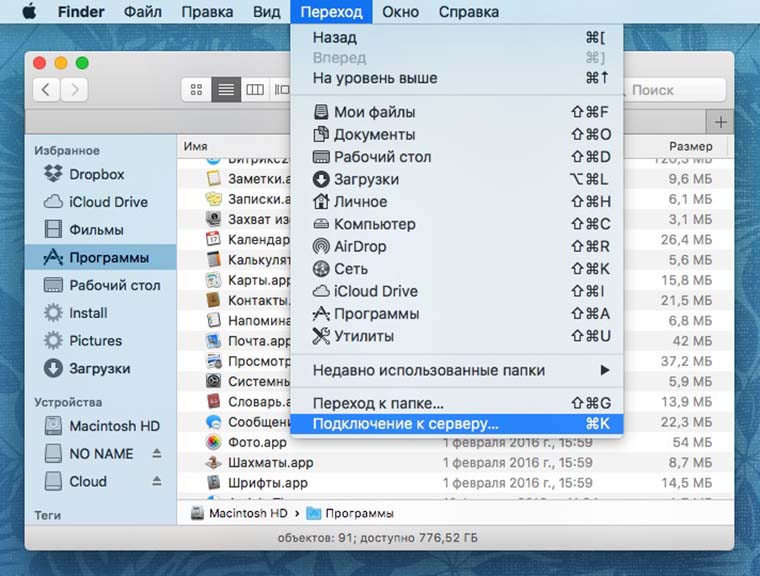
Чтобы получить доступ к файлам из облака прямо в Finder делаем следующее:
- в строке меню выбираем пункт Переход -> Подключение к серверу или нажимаем Command + K;
- вводим адрес сетевого хранилища (зависит от облачного сервиса);
- нажимаем кнопку Подключиться и указываем имя пользователя и пароль для авторизации.
Как видите, ничего сложного. Подключение происходит очень быстро, никаких сложных настроек и параметров. Остается узнать, как подключить то или иное облако прямо в Finder.
Dropbox
В службе поддержки одного из самых популярных облачных хранилищ четко и ясно дали понять, что поддержка WebDAV не является первоочередным приоритетом. В будущем появление такой функции никто не отрицает, но ждать придется долго.
WebDAV, FTP и приложения к электронным письмам не значатся в наших ближайших планах и вряд ли будут значиться в обозримом будущем.Без обид! Мы не говорим, что этого не будет никогда. Вы можете проголосовать за такую функцию, но в настоящий момент мы вовсю заняты другими разработками (не менее замечательными).
Google Drive
Еще одно зарубежное облако, которое не поддерживает WebDAV, но может быть подключено при помощи специального бесплатного сервиса. Достаточно зарегистрироваться на сайте dav-pocket и предоставить доступ к своей учетной записи Google.
Яндекс.Диск
При использовании двухфакторной аутентификации потребуется ввести пароль приложения со страницы управления доступом.
На момент написания статьи функция так и не была реализована, а попытка подключиться по указанному пути не увенчалась успехом.
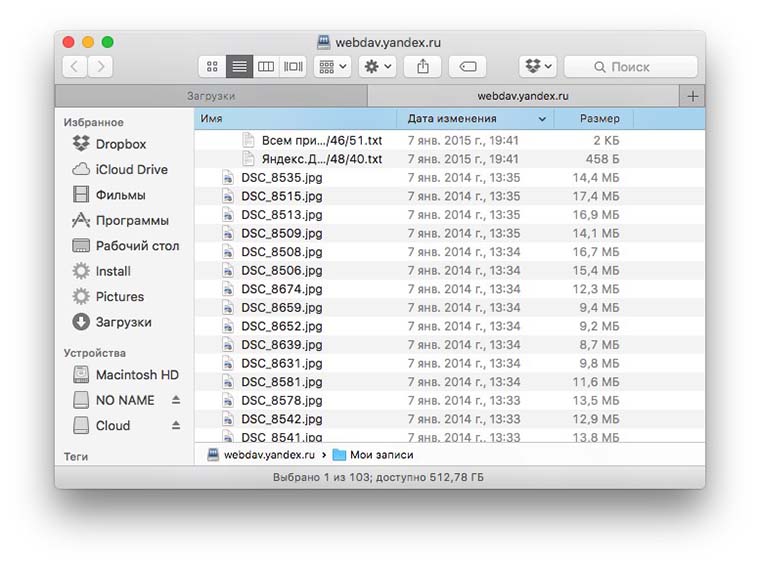
Описанная технология в полной мере не сможет покрыть потребности привередливых пользователей, но в определенных случаях она окажется довольно полезной. Другие менее популярные облачные сервисы отлично ладят с WebDAV и могут быть подключены таким образом.

Артём Суровцев
Люблю технологии и все, что с ними связано. Верю, что величайшие открытия человечества еще впереди!
Читайте также:

