Как сбросить smart у жесткого диска hitachi
Обновлено: 04.07.2024
Как с помощью программы Victoria произвести посекторное стирание информации с жёсткого диска и этим избавиться от сбойных секторов (бэд-блоков)
Привет друзья! Данная статья является продолжением повествования о программе по ремонту жёстких дисков Victoria и конечно лучше было бы, если перед прочтением этой статьи, вы прочитали предыдущую. Коротко напомню Вам о чём шла речь в первой статье. Если ваша операционная система тормозит и зависает, а жёсткий диск иногда издаёт посторонние звуки, то дело может быть в сбойных секторах ( бэд-блоках). Сбойные сектора бывают двух видов: физические и логические.Примечание : кому интересно, более подробная статья о сбойных секторах (бэд-блоках) лежит здесь .
Логические бэд-блоки - встречаются намного чаще, это некорректно записанная в сектор информация, которую магнитная головка жёсткого диска прочитать не может или считывает со значительной задержкой, если таких секторов много, то из-за этого наш компьютер также может работать медленно. Для проведения диагностики жёсткого диска можно воспользоваться программой Victoria. Чтобы вам всё было понятно, предлагаю рассмотреть данный вопрос на конкретном примере.Встреча 10 лет спустя
На днях ко мне приехал приятель с системным блоком под мышкой и пожаловался на странную работу компьютера (подвисания, тормоза, постоянные проверки жёсткого диска на ошибки при включении), переустановка операционной системы не помогла. Системный блок оказался идеально чистым внутри, а температура процессора, видеокарты, жёсткого диска в норме. Конечно мои подозрения упали на жёсткий диск, который при ближайшем рассмотрении оказался знаменитым ветераном WDC WD1200JS-00MHB0: объём 120 Гб SATA-II, когда-то популярный чёрный жёсткий диск высокопроизводительной серии Caviar SE от производителя Western Digital! Друзья, данный диск я покупал своему приятелю 10 лет назад, обратите внимание на дату изготовления - 16 октября 2005 года!

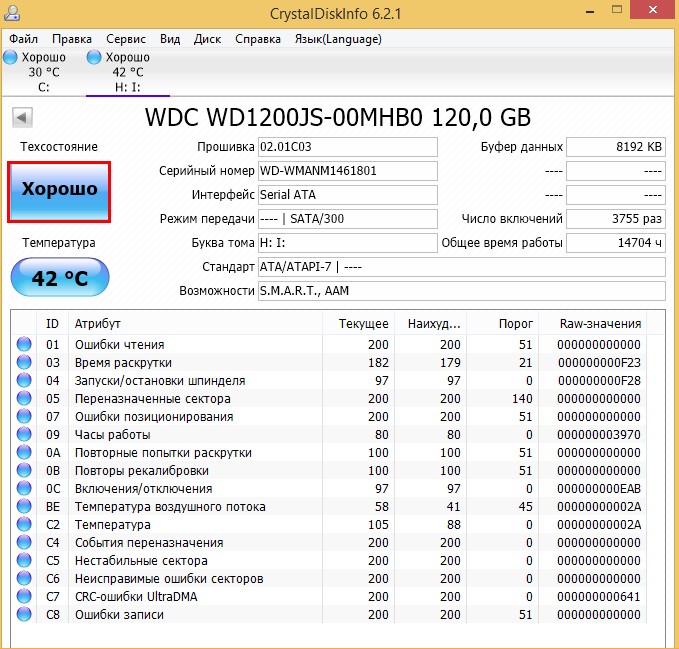
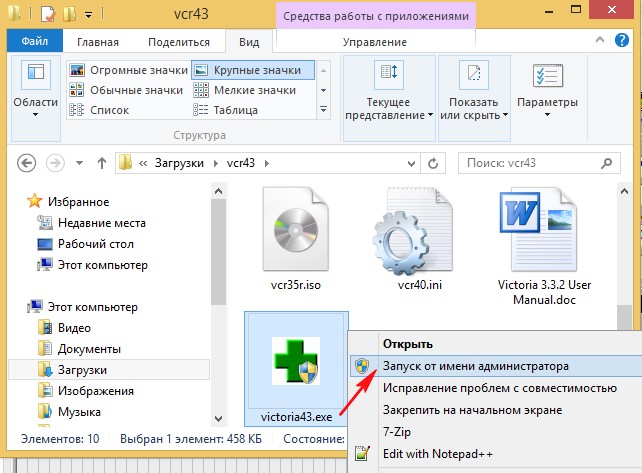
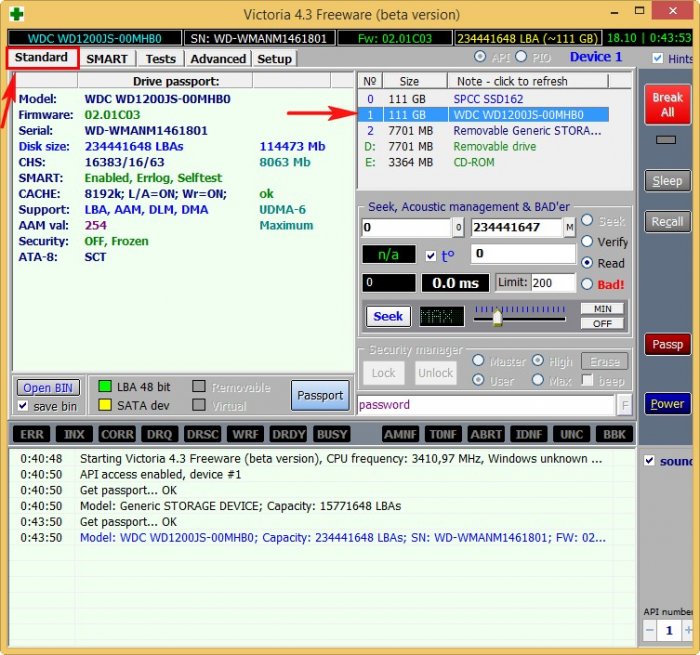
Перехожу на вкладку Tests и отмечаю пункты Ignor и read , жму Start . Запускается простой тест поверхности жёсткого диска без исправления ошибок. Данный тест не опасен для информации, находящейся на жёстком диске. Мне интересно узнать, в каком состоянии жёсткий диск после десяти лет работы. Самое главное не запускать во время теста никаких программ, иначе возможны ошибки, вообще идеально произвести тест HDD в ДОС-режиме с помощью загрузочной флешки программы Victoria, но мы сделаем это чуть позже.

Через 30 минут получаем результат теста:
В нашем случае бэд-блоков нет, но есть сектора с большой задержкой более 600 мc, смотрим на скриншот, всё показано стрелочками.
500 блоков секторов с задержкой более 50 мc.
31 блок секторов с задержкой более 200 мc.
7 блоков секторов с задержкой более 600 мc (блоки секторов с такой задержкой опасны и являются скорее всего кандидатами в бэд-блоки).
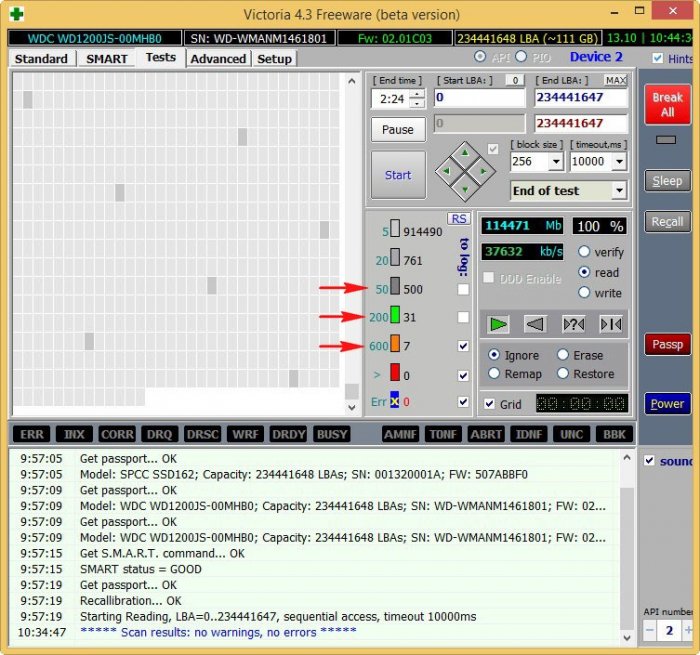
Есть небольшая вероятность, что из-за данных семи секторов и происходят зависания компьютера.
Предлагаю применить для жёсткого диска в программе Victoria алгоритм Write (Запись, стирание) на жаргоне ремонтников - "Запись по всей поляне". Произойдёт посекторное стирание информации с диска блоками по 256 секторов и последующая принудительная запись в сектора нулей. Именно таким образом можно избавиться от логических бэд-блоков и в некоторых случаях от физических бэд-блоков (произойдёт ремап).
Логические "бэды" после такой принудительной записи просто потеряют некорректную информацию в своих секторах, она будет перезаписана нулями.
Физические "бэды" могут пропасть от того, что Виктория слишком явно покажет их встроенной микропрограмме жёсткого диска и та просто переназначит бэд-блоки резервными секторами с запасных дорожек!

Современные жесткие диски оснащаются специальной микропрограммой самодиагностики S.M.A.R.T. (self-monitoring, analysis and reporting technology). Эта технология позволяет отслеживать состояние HDD, анализировать его работу и предсказывать выход из строя. «СМАРТ» отслеживает свыше 40 параметров, результат по каждому из которых вносится в специальную таблицу. Анализ статистики S.M.A.R.T. позволяет обнаружить уязвимые места и предсказать выход жесткого диска из строя.
Эта статья расскажет о том, как посмотреть SMART жесткого диска, расшифровать его показания, и каким параметрам следует уделить повышенное внимание. Стоит отметить, что информация подается структурированно, но для извлечения из нее данных требуется специальное ПО.
Как посмотреть S.M.A.R.T. жесткого диска. Расшифровка параметров.
Чтобы проверить параметры «СМАРТ», нужно чтобы эта функция была включена в системе. Это актуально для компьютеров, выпущенных до 2010 года. В них в BIOS присутствует опция HDD S.M.A.R.T. Capability, включение которой позволяет полноценно отслеживать «СМАРТ». В новых ПК вопрос «как включить S.M.A.R.T. на жестком диске?» неактуален – все включено по умолчанию.
Для просмотра параметров состояния HDD нужна специальная утилита для работы с ЖД (Victoria, HD Tune, HDD Scan) или комплексные диагностические программы (Everest или ее «наследница» Aida64). Они позволяют вывести таблицу в легком для понимания виде.

Проанализируем параметры на примере «Виктории». Как видно из изображения, жесткий диск (в данном случае это Seagate на 200 Гб с устаревшим интерфейсом IDE) поддерживает не все команды «СМАРТ» и фиксирует часть параметров.
В заглавии таблицы можно увидеть ID параметра, его имя, значения VAL, Wrst, Tresh и Raw, а также оценочную графу Health.
- ID – номер параметра в общем списке анализируемых критериев.
- VAL – текущее его значение в абстрактных единицах (обычно процентах от идеального показателя).
- Wrst – наихудшее значение, которого винчестер когда-либо достигал.
- Tresh – условный порог для значения VAL, по достижении которого система уведомляет о надвигающейся «смерти» HDD.
- RAW – выражение параметра VAL в численном формате (количество часов наработки/сбоев/ошибок/багов).
Параметр Health позволяет оценить состояние HDD людям, незнакомым с тонкостями компьютерного железа или английским языком. Он присваивает привычную оценку от 1 до 5 баллов каждому из них.
При анализе состояния жесткого диска следует обратить внимание на VAL (сравнивая с графой Tresh) и RAW (для объективной оценки). В приведенном примере видно, что ЖД пережил много ошибок чтения (у Seagate, Fujitsu и Samsung на эту графу можно не смотреть – сюда фиксируются все ошибки) и имеет большое время работы (параметр 9). Из таблицы видно, что число коррекций аппаратных ошибок (параметр 195) достаточно высоко. Остальные значения «СМАРТ» в норме, или близки к ней. Важно, что параметр 5 (Reallocated Sectors Count) – в норме. Это означает, что количество сбойных секторов невелико (11 в данном случае) и самому диску пока ничего не угрожает.

В случае, если параметр 5 отличается тревожными значениями, здоровье HDD под угрозой. На приведенном скриншоте графа Reallocated Sectors Count указывает, что ЖД близок к выходу из строя. В данном случае это – сбой системы (несоответствие нулевого значения RAW и критического показателя VAL указывает на это), и для приведения в норму требуется восстановление SMART жесткого диска. Но обычно такие сведения указывают, что HDD вот-вот сломается, и им уже нельзя нормально пользоваться.
Как сбросить или восстановить S.M.A.R.T. жесткого диска
Мы не можем рассказать подробно, как сбросить SMART жесткого диска. Это действие хоть и не является преступным (в отличие от той же смены IMEI смартфона), но может помочь недобросовестным торговцам продавать неисправные ЖД под видом новых. Но для пользователей, которым нужно знать, как восстановить SMART жесткого диска, чтобы вернуть его в строй после программного сбоя, разъясним ситуацию в общих чертах.
- Для сброса S.M.A.R.T. (ровно как и других сервисных задач) требуется подключение ЖД по интерфейсу COM. Для этого производители оснащают HDD специальным разъемом из 4 или 5 контактов. Он расположен рядом с гнездами для кабелей передачи данных и подачи питания. Новые компьютеры часто не имеют гнезда COM на задней панели, поэтому его функции выполняет специальная плата USB-COM.

Интерфейсные разъемы жесткого диска
- Чтобы сбросить смарт жесткого диска, необходимо использовать специальный переходник и программу Hyper Terminal. В старых версиях Windows (до XP включительно) она встроена. В ОС поновее ее нужно скачать и установить отдельно. Подойдут также программы PuTTY, TeraTerm.

COM-TTL адаптер для подключения HDD
Большой поклонник качественной китайской техники, любитель четких экранов. Сторонник здоровой конкуренции между производителями. Чутко следит за новостями в мире смартфонов, процессоров, видеокарт и другого железа.
Что такое S.M.A.R.T.? Почему возникают SMART ошибки и о чем это говорит? Ниже мы детально расскажем про причины и методы устранения подобных проблем.
Содержание:
Средство S.M.A.R.T., показывающее ошибки жесткого диска (HDD или SSD) является сигналом того, что с накопителем случились какие-то неполадки, влияющие на стабильность и работу компьютера.
Помимо этого, такая ошибка – серьезный повод задуматься о сохранности своих важных данных, поскольку из-за проблемного накопителя можно попросту лишиться всей информации, которую практически невозможно восстановить.
Что такое SMART и что он показывает?
«S.M.A.R.T.» расшифровывается как «self-monitoring, analysis and reporting technology», что в переводе означает «технология самодиагностики, анализа и отчетности».
Каждый жесткий диск, подключённый через интерфейс SATA или ATA, имеет встроенную систему S.M.A.R.T., которая позволяет выполнять следующие функции:
- Проводить анализ накопителя.
- Исправлять программные проблемы с HDD.
- Сканировать поверхность жесткого диска.
- Проводить программное исправление, очистку или замену поврежденных блоков.
- Выставлять оценки жизненноважным характеристикам диска.
- Вести отчётность о всех параметрах жесткого диска.
Система S.M.A.R.T. позволяет давать пользователю полную информацию о физическом состоянии жесткого диска методом выставления оценок, при помощи которых можно рассчитать примерное время выхода HDD из строя. С данной системой можно лично ознакомиться, воспользовавшись программой Victoria или другими аналогами.
Ошибки S.M.A.R.T.
Как правило, в нормально работающем накопителе система S.M.A.R.T. не выдает никаких ошибок даже при невысоких оценках. Это обусловлено тем, что появление ошибок является сигналом возможной скорой поломки диска.
Примеры ошибок SMART
Ошибка «SMART failure predicted»
Ошибка «S.M.A.R.T. status BAD»
Данная ошибка говорит о том, что некоторые параметры жесткого диска находятся в плохом состоянии (практически выработали свой ресурс). Как и в первом случае, следует сразу сделать бекап важных данных.
Ошибка «the smart hard disk check has detected»
Как и в двух предыдущих ошибках, система S.M.A.R.T. говорит о скорой поломке HDD.
Коды и названия ошибок могут различаться в разных жестких дисках, материнских платах или версиях BIOS, тем не менее, каждая из них является сигналом для того, чтобы сделать резервную копию своих файлов.
Ее можно посмотреть в программе Victoria во вкладке SMART под пунктом 190 «Airflow temperature» для HDD. Или под пунктом 194 «Controller temperature» для SDD.
Если данный показатель будет завышен, следует принять меры по охлаждению системного блока:
- Проверить работоспособность кулеров.
- Очистить пыль.
- Поставить дополнительный кулер для лучшей вентиляции.
Другим способом исправления ошибок SMART является проверка накопителя на наличие ошибок.
Это можно сделать, зайдя в папку «Мой компьютер», кликнув правой клавишей мыши по диску или его разделу, выбрав пункт «Сервис» и запустив проверку.
Если ошибка не была исправлена в ходе проверки, следует прибегнуть к дефрагментации диска.
Чтобы это сделать, находясь в свойствах диска, следует нажать на кнопку «Оптимизировать», выбрать необходимый диск и нажать «Оптимизировать».
Если ошибка не пропадет после этого, скорее всего, диск просто исчерпал свой ресурс, и в скором времени он станет нечитаемым, а пользователю останется только приобрести новый HDD или SSD.
Как отключить проверку SMART?
Диск с ошибкой S.M.A.R.T. может выйти из строя в любой момент, но это не означает, что им нельзя продолжать пользоваться.
Стоит понимать, что использование такого диска не должно подразумевать в себе хранение на нем сколько-либо стоящей информации. Зная это, можно провести сброс smart настроек, которые помогут замаскировать надоедливые ошибки.
Шаг 1. Заходим в BIOS или UEFI (кнопка F2 или Delete во время загрузки), переходим в пункт «Advanced», выбираем строку «IDE Configuration» и нажимаем Enter. Для навигации следует использовать стрелочки на клавиатуре.
Шаг 2. На открывшемся экране следует найти свой диск и нажать Enter (жесткие диски подписаны «Hard Disc»).
Шаг 3. Опускаемся вниз списка и выбираем параметр SMART, нажимаем Enter и выбираем пункт «Disabled».
Шаг 4. Выходим из BIOS, применяя и сохраняя настройки.
Стоит отметить, на некоторых системах данная процедура может выполняться немного по-другому, но сам принцип отключения остается прежним.
После отключения SMART ошибки перестанут появляться, и система будет загружаться в штатном порядке до тех пор, пока HDD окончательно не выйдет из строя. В некоторых ситуациях ошибки могут показываться в самой ОС, тогда достаточно несколько раз отклонить их, после чего появится кнопка «Больше не показывать».
Что делать если данные были утеряны?
При случайном форматировании, удалении вирусами или утере любых важных данных следует быстро вернуть утерянную информацию самым эффективным методом.
Шаг 1. Установить и запустить программу RS Partition Recovery.
Универсальное решение для восстановления данных
Шаг 2. Выберите носитель или раздел диска, с которого необходимо восстановить данные.
Шаг 3. Выберите тип анализа.
Быстрый анализ стоит использовать, если файлы были удалены недавно. Программа проведет анализ и отобразит данные доступные для восстановления.
Полный анализ позволяет найти утерянные данные после форматирования, перераспределения диска или повреждения файловой структуры(RAW).
Шаг 4. Просмотр и выбор файлов для восстановления.
Шаг 5. Добавление файлов для сохранения в "Список Восстановления" или выбор всего раздела для восстановления.
Стоит отметить, что в качестве места для записи восстановленного файла лучше всего выбрать другой диск или раздел чтобы избежать перезаписи файла.

После этого нам понадобится терминал, для работы с программой жестяка. Я использовал обычный виндовый, но разницы никакой нет.
Настройки для Samsung Такие . Ком порт может быть другой. Зависит от того, в какой USB воткнут USB-TTL переходник

После чего подключаем Питание к жестком диску ( на бардак не обращаем внимание, это творческий беспорядок).

Ах да, чуть не забыл, старый смарт жесткого диска

После подключения питания к HDD, в терминале вы увидите примерно следующее, после того как пробежали все строчки, нажмите сочетание клавиш CTRL+Z чтобы жестяк понял, что вы собираетесь с ним общаться. В ответ он выдаст F3 T>

В терминале набираем /1 для перехода в каталог
После чего набираем N1
И видим, что смарт очистился

А вот и новый смарт

Ну собственно все, конечно это не ремонт, и абсолютно ни на что не повлияет, кроме как на визуальные показатели HDD. Как это использовать и зачем? Ну это пример работы с терминалом жесткого диска, а так каждому решать, может кто углубится в это, там еще множество команд ) Возможно кто нибудь после этого поста научится восстанавливать информацию с HDD и сделает серьезную фирму ) В общем всем удачи ребят, и до новых встреч.

Проведем небольшой ликбез без заумных фраз:
BIOS (basic input/output system) — базовая система ввода-вывода. Это программка которая хранится в микросхеме материнской платы компьютера (ноутбука) и запускает его, «узнает» установленные устройства и налаживает взаимосвязь с ними и их работу.
Жесткий диск (HDD (Hard Disk Drive), винчестер, винт, хард) — устройство в компьютере (ноутбуке) предназначенное для хранения данных (фото, программ, игр и др.), своеобразная большая флешка.
S.M.A.R.T. (self-monitoring, analysis and reporting technology) — система (программа) самоанализа, самоконтроля и отчетности жесткого диска. Хранит данные о многих параметрах работы жесткого диска, а так же о возникновении каких-либо неисправностей. Своеобразный самописец (как на авиалайнерах). При достижении предела количества критических ошибок предупреждает о них пользователя, что в свою очередь может спасти важные данные от безвозвратной потери.
bad сектор (бэд сектор, бэд-блок) — нечитаемый (плохой, поврежденный) участок поверхности жесткого диска.
Что значит S.M.A.R.T. Status BAD. Backup and Replace
Всё просто, как и говорилось ранее, данная надпись сигнализирует об окончании физического ресурса работы вашего хранилища данных, то-есть о его неисправности. Быстрее покупайте новый винчестер и копируйте на него все важные данные. Как не прискорбно, Ваш жесткий диск доживает последние дни. Оговорюсь, что покупать б/у винчествер категорически не советую, хотя он может стоить более чем в два-три раза дешевле нового.
Причины возникновения бэд-секторов на жестком диске могут быть:
Обычно возникают из-за первых пяти пунктов.
- удары
- толчки
- ощутимая вибрация
- неправильное выключение (на ходу с кнопки)
- перепады напряжения
- некачественный блок питания компьютера
- заводской брак
- физический износ внутренних частей жесткого диска (головки жесткого диска, проблемы с двигателем)
- другие причины.

Это уведомление можно ОТКЛЮЧИТЬ выбрав нижний вариант «Больше не задавать вопрос об этой проблеме (не рекомендуется)», но это никак не устранит проблему, а просто усыпит Вашу бдительность. Бывают случаи, когда такого варианта отключения предупреждения нет. Тогда переходим ко второму варианту.
Запускаем Планировщик заданий:
Пуск ⇒ Панель управления ⇒ Администрирование ⇒ Планировщик заданий или жмем сочетание клавиш Win+R и в командной строке набираем taskschd.msc и жмем ОК.

Переходим по дереву в левом окне: Библиотека планировщика заданий ⇒ Microsoft ⇒ Windows ⇒ Disk Diagnostic.

Видим две службы (DiskDiagnosticDataCollector и DiskDiagnosticResolver), отключаем их, нажав на соответствующую клавишу Отключить в окошке справа.
Как убрать S.M.A.R.T. Status BAD. Backup and Replace
Если Вы внимательно читали статью, то думаю уже поняли, что лечить жесткий диск с вышеуказанным диагнозом уже нет какого-либо смысла. А при попытке удалить bad-сектора программой Victoria 3.52 можете получить труп (без возможности скопировать данные) или еще большее количество бэдов на поверхности HDD. Как говорится всё нужно делать вовремя, то же самое и с лечением бэд секторов.
Единственное правильное решение, только покупка нового жесткого диска, сброс на него важных данных. Только после этого использовать его как хранилище легко восстанавливаемых данных, например игр, программ, фильмов. И будьте готовы к тому что в любую секунду он уйдет в мир иной.
Данный вариант более приемлем, поскольку если у Вас 2-3 жестких диска при возникновении ошибок на других дисках, Вы это сможете увидеть и предпринять соответствующие действия по резервному копированию важных данных.
Так как вариаций (версий) системы BIOS много, опишу сам принцип способа. Нужно или пропустить ошибку нажав F1 или опять же нажав эту клавишу войти в BIOS и выйти без каких либо сохранений. В моем случае система предлагает продолжить работу только входом в BIOS (Press F1 to Run SETUP (Нажмите F1 для входа в SETUP)). Жмем F1, попадаем в настройки базовой системы ввода-вывода. Теперь просто жмем клавишу Esc. (слева вверху клавиатуры:) ), выбираем Discard Changes & Exit (Выход без изменений). К сожалению, проделывать это нужно будет после каждой перезагрузки.


Вариант №2: отключить оповещение системы самоконтроля SMART в BIOS (не рекомендуется)
Настоятельно не рекомендую использовать этот способ, если уведомления S.M.A.R.T. статуса отключается сразу для всех устройств, как в моем случае. Но всё же опишу как это сделать. Заходим в BIOS нажав по требованию клавишу F1.

Переходим в Расширенный режим, для этого выбираем Advanced Mode (F7).

Выбираем вкладку Advanced и изменяем значение опции S.M.A.R.T. Status Check на Disabled. Затем нужно сохранить изменения, для этого жмем F10 или жмем клавишу Esc и выбираем Save Changes & Reset.

Но существуют версии BIOS, где отключить уведомление можно для конкретного устройства, как в следующем примере.

Жмем клавишу Delete и попадаем в настройки BIOS.

В разделе Main выбираем опцию IDE/SATA Configuration

Выбираем соответствующее устройство из списка, в данном случае SATA 1 Device : [Hard Disk].
Читайте также:

