Как сделать блок уникальным в автокаде
Обновлено: 04.07.2024
Знать, как в AutoCAD создать блок мало. Очень часто возникает необходимость внести изменения в блок, при этом не разрушая его целостность. Способов сделать это существует несколько.
1-й способ (самый быстрый): если блок присутствует на чертеже, то нужно щелкнуть по нему дважды ЛКМ.
Так же можно воспользоваться командой «Редактор блоков», которая находится на вкладке «Вставка» → панель «Определения блока».
Третий вариант, который так же считается рациональным – это воспользоваться командной строкой или динамическим вводом. Команда, отвечающая за редактирование носит название БЛОКРЕД.
Какой бы способ вы не выбрали, результат будет один и тот же: откроется диалоговое окно, в котором необходимо выбрать блок для изменения. При этом предварительный просмотр помогает осуществить выбор быстрее.
После этого откроется редактор блоков Автокад.
Редактор блоков Автокад
Редактор блоков – это дополнительная вкладка, которая появляется на ленте палитре, и предназначенная непосредственно для изменения геометрии ранее созданного блока, присвоения ему параметров и операций, определяющих свойства и функции динамического изменения.
Когда все изменения внесены следует нажать «Закрыть редактор блоков».
Появится диалоговое окно, в котором следует подтвердить внесенные изменения.
Как видите, в названии блока допущена ошибка. Самое время рассмотреть, как переименовать блок в AutoCAD.
Как переименовать блок в AutoCAD
Имя блока не только должно быть уникальным, но и отображать суть создаваемого элемента чертежа. Если вы хотите работать быстро и извлекать максимальную пользу с AutoCAD, то примите это не заметку. Если вы изначально будете создавать блоки с нечитабельными именами (к примеру «123»), то в дальнейшем будут возникать определенные сложности. Ведь, количество блоков постоянно увеличивается и в результате просто возникнет путаница.
Чтобы изменить имя, нужно перейти в Редактор блоков Автокад. Развернуть панель «Открыть/Сохранить» и выбрать команду «Сохранить блок как»
В открывшемся окне из списка выбрать блок, имя которого следует изменить. Затем нужно ввести новое имя и нажать Ок.
Закрыть редактор блоков, сохранив внесенные изменения.
Теперь, разобравшись с блоками, можете смело оформлять работы и выполнять печать чертежей AutoCAD.
Создание блока в Автокаде можно разделить по сложности на три типа: создание обычного блока, блока имеющего атрибуты и динамические блоки.
Как создать блок каждого из типов, будет разобрано в отдельной статье на примере создания блока рамки чертежа для Автокада по ГОСТу. Думаю так, на коротких уроках, посвященных конкретным задачам, будет наглядней и легче освоить работу с блоками.
Примечание. Предпочтительней использование именно такого способа вставить рамки для чертежей в Автокаде, а не использовать СПДС модуль, по причине не корректного открытия чертежей в AutoCAD без установленного СПДС модуля у других пользователей.
В этой статье разберемся с тем как : создать блок, вставить, разбить блок, редактировать и переименовать, а остальное когда будет настроение.
Как создать блок в Автокаде
И так приступим к созданию простого блока рамки чертежа:
1. Для начала скачайте файл с подготовленными рамками и штампами, кликнув здесь.
2. Откройте чертеж с рамкой и запустите команду создания блока нажатием соответствующей кнопки или выберите в верхнем меню Рисование → Блок → Создать…

Или введите в командную строку БЛОК (_BLOCK).
3. В появившемся окне «Определение блока» последовательно укажите имя блока (Рамка), точку вставки (левый нижний угол) и объекты (штампы и рамку для чертежа).

Завершите создание блока нажатием кнопки ОК. В общем и все, с опциями думаю разберетесь сами.
Как вставить бок в Автокаде
Блок мы создали и сохранили, теперь давайте немного поговорим о его вставке. Для того чтоб вставить наш блок (Рамка) в чертеж проделайте следующее:
1. Запустите команду кликом кнопки, из верхнего меню Вставка → Блок… или введя в командную сроку ВСТАВИТЬ (__INSERT).

2. Выбери блок Рамка в поле «Имя:» и нажмите ОК оставив все настройки по умолчанию.

3. Укажите точку вставки рамки на экране чертежа.
Как переименовать блок в Автокаде
Как переименовать блок в Автокаде, с ходу и не найдешь, главное знать где искать. А все просто, в верхнем меню Формат → Переименовать… или введя команду ПЕРЕИМЕНОВАТЬ (_RENAME) вызовите окно "Переименование".

И давайте сменим имя блока с "Рамка" на "Рамка А3".

Как видите в этом окне по мимо имени блока можно переименовать много еще чего.
Как редактировать блок в Автокаде
Редактирование блока в Автокаде происходит в специальном окне, перейти в которое можно по двойному клику на блоке, выбрав в верхнем меню Сервис → Редактор блоков или из контекстного меню по клику правой кнопки мыши после выделения блока.

Можно так же запустить команду введя БЛОКРЕД (_BEDIT), после чего необходимо указать имя блока для редактирования.

Здесь вы сможете изменить геометрию, сменить цвет и типы линий, и много много еще чего интересного, о чем пойдет речь в следующих уроках по созданию блоков в Автокаде.
Как в Автокаде разбить блок
Для того, чтоб разбить/взорвать блок необходимо воспользоваться командой РАСЧЛЕНИТЬ (_EXPLODE) запустив из строки состояния, кнопкой на панели инструментов или из верхнего меню Редактировать → Расчленить .

Далее укажите блоки которые требуется разбить, завершив выбор нажатием Enter.
Полезно. Что такое атрибуты блока и как их создать читайте здесь.
Что такое динамический блок и как его таким сделать написано тут.
Как сделать блок в Автокаде. Видеоурок
Видео посвящено тому, как сделать блок в Автокаде. Как добавить надписи в штамп с помощью атрибутов, и сделать его размеры динамическими узнаете из других уроков.
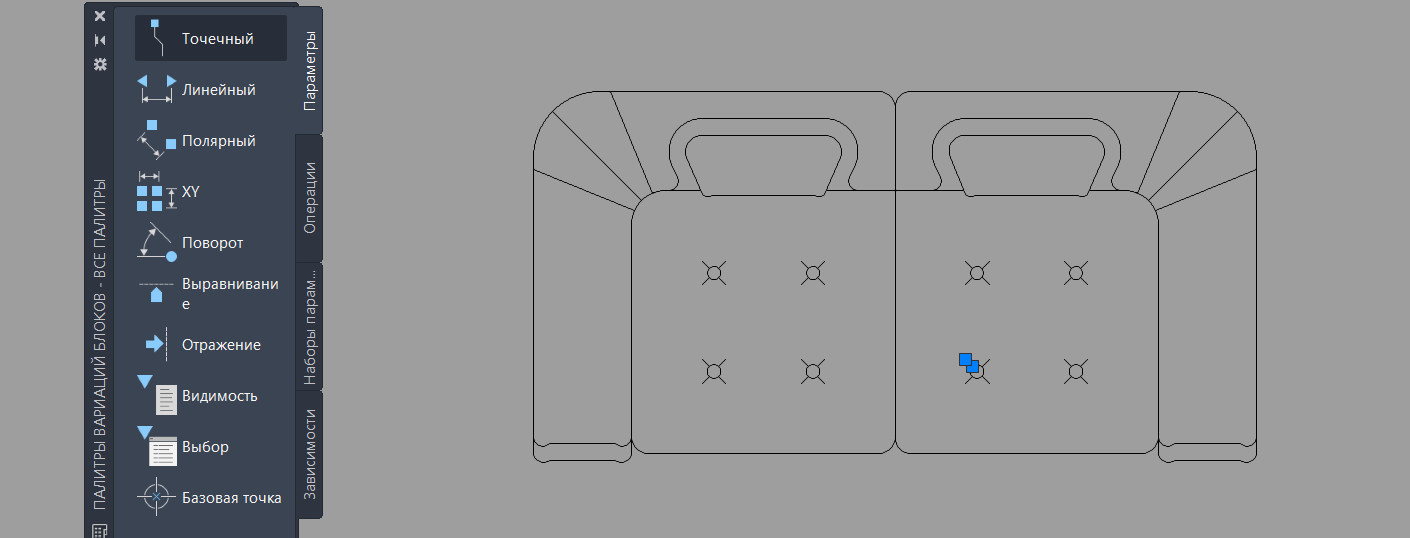
Знать, как в AutoCAD создать блок, мало. Очень часто возникает необходимость внести изменения в блок, при этом не разрушая его целостность. Способов сделать это существует несколько.
Несколько способов, как редактировать блок в Автокаде:
1-й способ (самый быстрый): если блок присутствует на чертеже, то нужно щелкнуть по нему дважды ЛКМ.

Рис. 1. Один из способов вызова редактора блоков в AutoCAD.
2-й способ – воспользоваться командой «Редактор блоков», которая находится на вкладке «Вставка» → панель «Определение блока» (см. рис. 2).

Рис. 2. Команда AutoCAD «Редактор блоков».
3-й способ , который так же считается рациональным – это воспользоваться командной строкой или динамическим вводом. Команда, отвечающая за редактирование, носит название БЛОКРЕД (см. рис. 3).

Рис. 3. Вызов Редактора блоков через динамический ввод.
Какой бы способ вы ни выбрали, результат будет один и тот же: откроется диалоговое окно, в котором необходимо выбрать блок для изменения. При этом предварительный просмотр помогает осуществить выбор быстрее (см. рис. 4).
Рис. 4. Диалоговое окно «Редактирование определения блока».
После этого откроется редактор блоков Автокад.
Редактор блоков в Автокаде
В AutoCAD редактор блоков – это дополнительная вкладка, которая появляется на ленте. Она предназначена непосредственно для изменения геометрии ранее созданного блока, присвоения ему параметров и операций, определяющих свойства и функции динамического изменения.

Рис. 5. Редактор блоков AutoCAD.
Когда все изменения внесены, следует закрыть редактор блоков, как показано на рис. 6.

Рис. 6. Команда «Закрыть редактор блоков» AutoCAD.
Появится диалоговое окно, в котором следует подтвердить внесенные изменения.

Рис. 7. Сохранение внесенных изменений в блок AutoCAD.
Как видите, в названии блока допущена ошибка. Самое время рассмотреть, как переименовать блок AutoCAD.
Как переименовать в Автокаде блок?
Имя блока не только должно быть уникальным, но и отображать суть создаваемого элемента чертежа. Если вы хотите работать быстро и извлекать максимальную пользу из AutoCAD, то возьмите это на заметку.
Если вы изначально будете создавать блоки с нечитабельными именами (к примеру, «123»), то в дальнейшем будут возникать определенные сложности. Ведь количество блоков постоянно увеличивается, и в результате просто возникнет путаница.
Чтобы изменить имя блока в Автокаде, нужно в командной строке прописать «_rename».

Рис. 8. Диалоговое окно «Переименование».
Откроется диалоговое окно для переименования объектов AutoCAD (см. рис. 9). Так как нас интересует такой тип объектов, как блок, то в левой стороне выбираем соответствующий раздел.
При этом справа отобразятся все блоки, которые присутствуют на чертеже. Выделим нужный элемент и укажем новое имя для него (см. рис. 9). Для сохранения настроек нужно нажать Ок.

Рис. 9. Изменение имени объектов AutoCAD.
Таким образом мы рассмотрели основные принципы редактирования блоков в Автокаде. Ознакомились с Редактором блоков, а также узнали, как переименовывать объекты.
Один из способов автоматизации и ускоренной работы в Автокад - это использование блоков на чертеже Автокад.
"Что такое блок в Автокад?" - ниже представлено небольшое его определение.
Блок в Автокад - это объект или набор объектов (обычно это набор примитивов отрезков, кругов, дуг и т.д. - реже сложных объектов сплайнов, полилиний, мультилиний и т.д.), который имеет имя и воспринимается как один объект (т.е. все объекты входящие в состав блока сгруппированы в один цельный объект).На практических видеоуроках Автокад мы уже не раз создавали статические и динамические блоки, блоки с атрибутами. Единственное, что мы еще не создавали - это параметрический блок в Автокад.
Использование блоков в Автокад
Применение в Автокад блоков на чертежах значительно снижает время на вычерчивание одинаковых элементов на чертеже и их редактирование, так как отредактировав определение блока, меняются все его вхождения автоматически.
Подбор дистанционных программ обучения в колледжах, вузах, бизнес-школах для получения степени бакалавра/магистра, переквалификации на ecvdoИспользование блоков и группировок объектов в Автокад, а также применение пользовательских видов позволяет представить 3D модель в трехмерном моделировании в наилучших ракурсах.
Некоторые используют блоки Автокад, чтобы вставить целый чертеж в Автокад в виде блока. Для этого весь чертеж Автокад сохраняется в файл виде блока, а затем вставляется в другой чертеж, как обычный блок Автокад.
Блоки в Автокад сокращают размер файла, так как это всего лишь внешние ссылки на описание блока в файле чертежа!
Для ясности картины их использования разберем: "Что такое определение блока в Автокад и что такое его вхождение?"
Что такое определение блока Автокад
Определение блока в Автокад - это информация о блоке, хранящаяся в файле чертежа.То есть в Автокад в самом файле чертежа хранится вся информация о блоке - "Определение блока в Автокад" (имя, точка вставки (базовая точка блока Автокад), его единицы измерения, свойства аннотативности, масштабирования блока в Автокад и т.д.) сам блок (его вхождение) может отсутствовать на чертеже, но храниться информация о нем в файле чертежа .
Когда происходит создание блока в Автокад с помощью команды "Блок", то вы создаете определение блока. Сам блок в Автокад после создания можно удалить, либо в настройках диалогового окна "Определение блока в Автокад" выбрать "Удалить объекты", так как информация о нем сохранена в файле текущего чертежа Автокад.Что такое вхождение блока в Автокад
После того как вы создали определение блока Автокад, вы можете вставить его в любое место чертежа.
Вставленный в чертеж Автокад блок представляет из себя "вхождение блока" или другими словами ссылку в область данных файла чертежа. Про внешние ссылки в Автокад будет отдельная глава курса Автокад, а пока пропустим это понятие, чтобы не отвлекаться от основной темы.
То есть вхождение блока в Автокад - это не просто информация о блоке "определение блока Автокад", хранящаяся в файле чертежа, а сам объект "блок" на чертеже вставленный через ссылку.
Виды блоков в Автокад
В зависимости от функций (свойств) блоков в Автокад их продразделяют на следующие виды: статические, динамические и параметрические блоки в Автокад.
Статические блоки в Автокад - обычная группировка объектов в единый цельный объект, представляющий из себя блок. В этом случае он мало чем отличается от группы (только возможностью назначить блоку свойство аннотативности, если не прав можете прокомментировать под статьей ).
Динамические блоки в Автокад - это тот же статический блок Автокад, но его составляющие содержат параметры и операции, которые придают ему динамики (свойства масштабирования, расстягивания, поворота, маскировки и т.д.).
Параметрические блоки в Автокад - составляющие блока Автокад взаимосвязаны параметрическими зависимостями. Изменение параметра одного элемента блока в Автокад приводит к изменению параметров всех его составляющих или только его частей, в зависимости от наложенных парметрических зависимостей.
Можно выделить еще отдельный тип блоков Автокад использующих атрибуты блока.
Некоторые примеры статических и динамических блоков в Автокад (возможно рассматривали и параметрические, если найду оставлю тут ссылки) затронутых в курсе Автокад, видеопособиях:
-
- статический блок в Автокад с атрибутами блока. - динамический блок в Автокад. - динамический блок Автокад.
Как создать статический блок в Автокад на примере ванной 1800 на 700
Создадим статический блок для Автокад на примере ванной с размерами 1800 на 700. За создание блока в Автокад отвечает команда Блок, но прежде чем вызвать эту команду, создайте заготовку, а именно начертите саму ванную из объектов примитивов: прямоугольник, прямоугольник со скругленными углами, круг.
Читайте также:

