Как сделать ssd диск системным в биосе
Обновлено: 03.07.2024
Рассказываем, какие параметры системы нужно изменить, чтобы ускорить SSD-диск и продлить ему срок службы.
Включаем AHCI
Это механизм, используемый для подключения накопителей стандарта SATA и расширяющий его функции с возможностью полноценно работать с SSD-дисками.
Включать AHCI нужно только на относительно старых моделях компьютеров. На всех современных материнских платах он включен по умолчанию. А на еще более новых вовсе используются иные технологии подключения SSD к компьютеру. На них AHCI по сути бесполезен.
Чтобы включить AHCI, нужно найти соответствующий пункт настройки в BIOS.
- Переходим в меню BIOS.
- Открываем вкладку с настройками жестких дисков.
- Выделяем графу SATA RAID/AHCI Mode и нажимаем на клавишу «Ввод» (Enter).
- Выбираем пункт AHCI и снова жмем на Enter.
Включаем TRIM
Также стоит включить функцию TRIM. Она удаляет все старые записи из ячеек памяти. Это помогает диску не засоряться и дольше сохранять нормальную производительность.
Чтобы ее включить:
- Одновременно нажимаем клавиши Win + R .
- В появившейся строке вписываем cmd.exe .
- Затем нажимаем на клавишу «Ввод», чтобы запустить командную строку.
- Откроется терминал. Вводим в него команду fsutil behavior query disabledeletenotify .
- Если в ответ получаем цифру 0, значит, функция TRIM уже включена и больше ничего делать не нужно. Если — 1, то сразу после проверки вводим в терминал команду __ fsutil behavior set disabledeletenotify NTFS 0__.
Отключаем систему восстановления данных
Windows, как и другие системы, время от времени создает резервные копии самой себя. Это попытка сохранить данные на тот случай, если компьютер выйдет из строя. Резервная копия постоянно записывается в память диска и занимает там пространство. Тем самым она расходует его ресурсы.
Чтобы поберечь свой SSD, лучше просто хранить важные данные где-то в сети, а резервные копии удалить и отключить. Для этого:
- Кликаем по поисковому полю справа от меню «Пуск».
- Ищем там «Панель управления» и открываем ее.
- Переходим в раздел «Система и безопасность».
- А потом в подраздел «Система».
- В боковой панели ищем строчку «Защита системы» и кликаем по ней.
- Откроется окно с параметрами резервной копии. Выбираем диск, в котором хотим отключить систему восстановления, а потом нажимаем на кнопку «Настроить…».
- Появится еще одно окно с параметрами восстановления. В нем ставим точку напротив пункта «Отключить защиту».
Отключаем дефрагментацию
SSD-диски не фрагментируются, поэтому процедура дефрагментации для них бесполезна и даже в какой-то степени вредна. По умолчанию на компьютерах с SSD-дисками эта функция отключена, но если вы поставили флэш-память в старый системный блок, где раньше использовался только HDD, тогда придётся лезть в настройки.
- Сначала открываем файловый менеджер.
- Переходим в папку «Этот компьютер».
- Кликаем правой кнопкой мыши по жесткому диску, в котором хотим отключить дефрагментацию.
- В появившемся контекстном меню выбираем пункт «Свойства».
- Оказавшись в свойствах диска, переходим на вкладку «Сервис».
- Дальше ищем кнопку «Оптимизировать» и нажимаем на нее.
- В открывшемся окне ищем пункт «Изменить параметры» и кликаем по нему.
- Затем снимаем галочку напротив пункта «Выполнять по расписанию».
Отключаем индексацию файлов
В Windows, как и в macOS, есть встроенная поисковая служба, которая работает только локально. Она помогает находить файлы, которые находятся на компьютере. Причем ищет она не только по названиям и расширениям, но и по содержимому документов.
Но для осуществления поиска нужно проводить процедуру индексации, которая очень сильно замедляет работу компьютера и заметно нагружает SSD-диск. Естественно, ничем хорошим для накопителя это не заканчивается.
Чтобы выключить индексацию:
- Открываем встроенный файловый менеджер.
- Переходим в папку «Этот компьютер».
- Кликаем правой кнопкой мыши по SSD-диску.
- В появившемся контекстном меню выбираем пункт «Свойства».
- В свойствах убираем галочку напротив пункта «Разрешить индексировать содержимое файлов на этом диске в дополнение к свойствам файла».
Включаем кэширование записи
Эта процедура может положительно сказаться на скорости работы жесткого диска и операционной системы. Метод кэширования данных используют как с классическими HDD-дисками, так с более современными SSD. В обоих случаях он показывает себя достаточно эффективно. Чтобы включить кэширование:
- Одновременно нажимаем клавиши Win + R .
- В появившемся окошке вписываем команду devmgmt.msc .
- Нажимаем на кнопку ОК.
- Перед нами появится диспетчер задач. Ищем в нем свой SSD-диск и кликаем по нему правой кнопкой мыши.
- Во всплывшем контекстном меню выбираем пункт «Свойства».
- Оказавшись в свойствах устройства переходим ко вкладке «Политика».
- Затем ставим галочку напротив пункта «Разрешить кэширование записей для этого устройства».
Уменьшаем файл подкачки
Этот файл используется как дополнение к оперативной памяти и помогает частично компенсировать ее нехватку. На деле же он используется всегда. Даже если системе и без него хватает ОЗУ.
Вообще, он приносит пользу, и отключать его вроде как нежелательно, но SSD-диск изнашивается, если постоянно записывать на него данные. Соответственно, чтобы продлить ему жизнь, надо избегать избыточной активности. Поэтому некоторые пользователи отключают даже файл подкачки, чтобы по максимуму продлить жизнь своему диску.
Для повышения производительности работы операционной системы рекомендуется установить на ПК диск SSD вместо привычного HDD. Помимо большей скорости чтения и записи данных, у него редко возникают сбои. Но чтобы ощутить все преимущества, необходимо правильно настроить Windows 10 под SSD.
Для повышения производительности работы операционной системы рекомендуется установить на ПК диск SSD вместо привычного HDD. Помимо большей скорости чтения и записи данных, у него редко возникают сбои. Но чтобы ощутить все преимущества, необходимо правильно настроить Windows 10 под SSD.
Что такое SSD и зачем он нужен?
Это – более быстрый вариант жесткого диска, не имеющий движущихся частей. Именно благодаря тому, что не требуется время на передвижение головки и вращение диска, обеспечивается быстродействие компьютера. По сути, это – вместительная флешка.
- Загрузку ОС за несколько секунд.
- Отсутствие перегрева – температура всегда держится на оптимальном уровне, при этом необязательно использовать кулер.
- Беззвучность работы.
- Низкое энергопотребление.
- Быстрый запуск приложений и игр.
- Быстрый отклик на действия пользователя.
Несколько настроек ОС Windows 10 помогут увеличить срок службы SSD, но главная задача пользователя – правильно эксплуатировать накопитель.

Правила эксплуатации SSD
- Операционная система должна поддерживать команду TRIM (минимальные версии – Windows 7, Mac 10.6.6, Linux 2.6.33).
- Не заполнять диск полностью – минимум 15% от объема нужно держать свободным.
- Режим работы AHCI – позволяет раскрыть все функции по максимально возможной производительности.
- Хранить личные файлы (музыку, фильмы, фотографии), доступ к которым не требует высокой скорости, на другом диске, например, рабочем HDD.
- По возможности увеличить объем оперативной памяти RAM и не использовать файл подкачки (pagefile.sys).
Настройка SSD под Windows 10
Операционная система автоматически определяет установленный накопитель и применяет соответствующие настройки для максимальной производительности. Но если по непонятным причинам диск начинает тормозить или работать медленнее, рекомендуется проверить работу системных служб.
Команда TRIM позволяет очищать данные с неиспользуемых ячеек памяти для того, чтобы в дальнейшем операции записи производились с обычной скоростью без предварительного удаления уже имеющихся данных.
- Запустить «Диспетчер задач», кликнув правой кнопкой мышки по свободному месту на панели задач и выбрав одноименную опцию.
- Клацнуть по меню «Файл» и активировать запуск новой задачи.
- Вписать в поисковую строку команду cmd.exe, отметить галочкой пункт «С правами администраторами». Нажать «Ок».
- Запустится командная строка от имени администратора. Ввести команду «fsutil behavior query disabledeletenotify» без кавычек и нажать «Enter».
- Могут быть следующие результаты:
- NTFS/ReFS DisableDeleteNotify = 0 (отключено) – TRIM включен;
- NTFS/ReFS DisableDeleteNotify = 1 (включено) – TRIM отключен;
- NTFS/ReFS DisableDeleteNotify не установлен – TRIM не установлен, но автоматически включится, когда будет подключен диск с NTFS/ReFS.
- Открыть проводник, кликнуть по накопителю правой кнопкой мышки и выбрать его «Свойства». Перейти во вкладку «Сервис». Нажать «Оптимизировать».
- Посмотреть на тип носителя – должен быть указан «Твердотельный накопитель». Если нет – значит, система не знает, что установлен SSD.
- Чтобы ОС могла определить тип накопителя и включить нужные функции, запустить командную строку от имени администратора, вписать «winsat diskformal» без кавычек - «Enter». Запустится анализ производительности диска.
- Проверить, что указано в окне «Оптимизации».
- fsutil behavior set disabledeletenotify NTFS 0 – для файловой системы
- fsutil behavior set disabledeletenotify ReFS 0 – для файловой системы
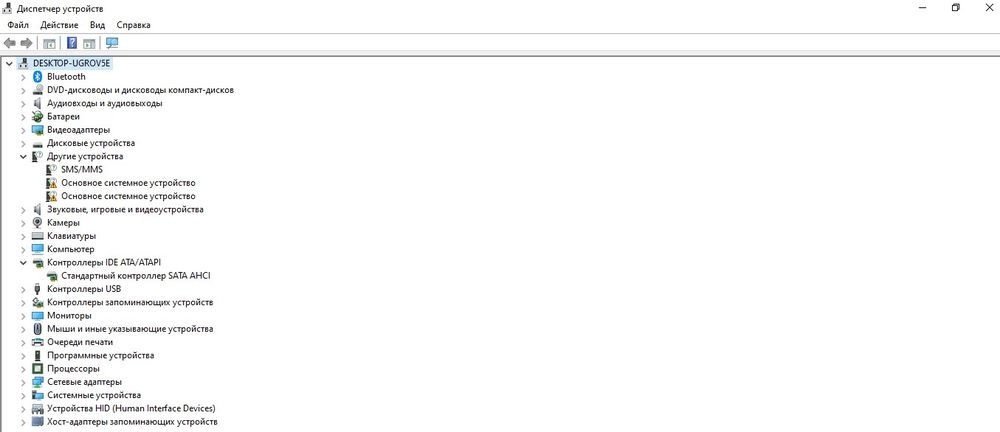
- Зайти в «Диспетчер устройств» - для этого клацнуть правой кнопкой мышки по иконке «Пуск» и выбрать программу из выпадающего меню.
- В списке найти «Контроллеры IDE ATA/ATAPI».
- Запустить редактор реестра – вызвать командную строку с помощью Win+R и ввести команду regedit. Нажать «Ок».
- Перейти по пути «HKEY_LOCAL_MACHINE» – «SYSTEM» – «CurrentControlSet» – «Services» – «iaStorV». Последнюю папку раскрывать не нужно – просто щелкнуть по ней левой кнопкой мышки, а справа отобразится меню.
- Найти справа параметр «Start», дважды кликнуть по нему левой кнопкой, установить значение 0 - «Ок».
- Раскрыть ветку «iaStorV» и выбрать «StartOverride». Для параметра «0» установить значение 0. Сохранить изменения, нажав «Ок».
- Перейти в раздел «Services» – «storahci», и для параметра «Start» установить значение 0. Нажать «Ок».
- Раскрыть ветку «storahci» и выбрать «StartOverride». Для параметра «0» установить значение 0. Нажать «Ок».
- Закрыть редактор.


В конце обязательно сохранить настройки и перезагрузить компьютер.
Индексация файлов
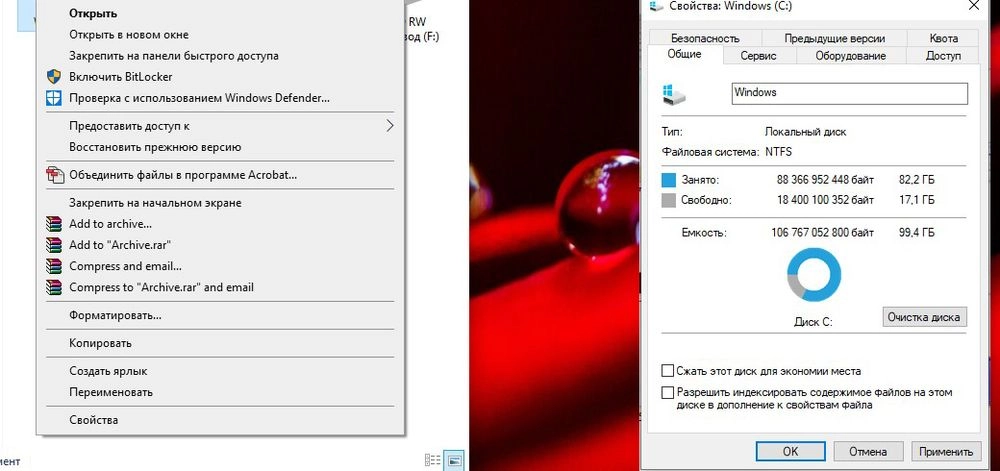
- Зайти в «Проводник», найти SSD-диск, кликнуть по нему правой кнопкой мышки и вызвать его «Свойства».
- Откроется новое окно во вкладке «Общие».
- Убрать галочку с пункта «Разрешить индексирование файлов на этом диске…».
- Нажать «Применить» и «Ок».
Поиск
- С помощью комбинации «Win+I» открыть параметры системы.
- В поисковую строку ввести «Панель управления» без кавычек и выбрать появившийся вариант, клацнув по нему.
- Кликнуть по опции «Администрирование».
- Откроется новое окно. Найти в списке пункт «Службы», дважды щелкнуть по нему левой кнопкой.
- Найти службу поиска «Windows Search». Для вызова меню клацнуть правой кнопкой мышки и выбрать «Свойства». Установить тип запуска «Отключена». Применить изменения и нажать «Ок».
Prefetch и SuperFetch
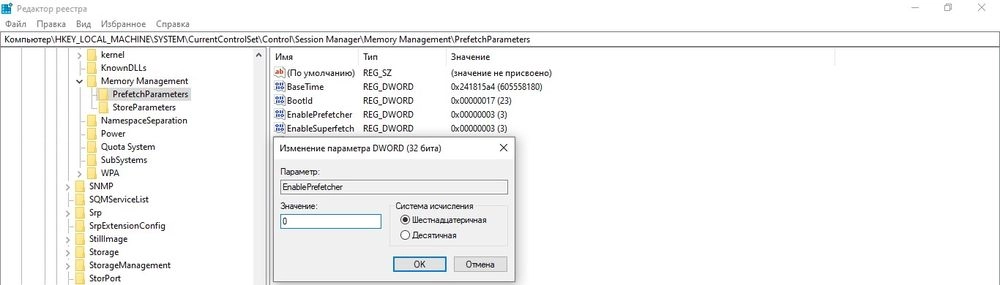
- Запустить редактор реестра (Win+R – окно «Выполнить» – regedit – «Ок»).
- Перейти по пути «HKEY_LOCAL_MACHINE» – «SYSTEM» – «CurrentControlSet» – «Control» – «Session Manager» – «Memory Management» – «PrefetchParameters».
- В параметрах «EnablePrefetcher» и «EnableSuperfetch» установить значения 0.
- Для сохранения изменений в обоих случаях кликнуть по кнопке «Ок». Закрыть редактор.
Гибернация
- Запустить командную строку от имени администратора – Win+R, в окне «Выполнить» вписать cmd, нажать комбинацию Ctrl+Shift+Enter.
- Вписать команду «powercfg –H off» без кавычек.
- Для выполнения операции нажать «Enter».
- Win+R – окно «Выполнить» – regedit – «Ок».
- «HKEY_LOCAL_MACHINE» – «SYSTEM» – «CurrentControlSet» – «Control» – «Power».
- Справа найти параметр HibernateEnabled. Дважды кликнуть по нему левой кнопкой для открытия свойств, установить значение 0.
- Сохранить изменения и выйти из редактора.
Файл подкачки
- Открыть свойства системы – кликнуть правой кнопкой мышки по папке «Этот/мой компьютер» и выбрать из меню нужный вариант.
- Перейти в дополнительные параметры.
- Откроется новое окно во вкладке «Дополнительно».
- В поле «Быстродействие» активировать «Параметры». Далее изменить виртуальную память – перейти во вкладку «Дополнительно».
- Убрать галочку с автоматического выбора объема для файла подкачки и отметить пункт «Без файла подкачки».
- Нажать «Ок».
Оптимизация
Многие веб-ресурсы советуют оптимизировать накопитель, однако данная опция бесполезна. Оптимизация физически перемещает в одно место фрагменты файлов, которые расположены в разных частях HDD, что неактуально для накопителя.
К тому же по умолчанию в Windows 10 дефрагментация производится раз в месяц (если не заданы другие настройки), и здесь нет ничего страшного. Но при частой активации опции сокращается срок службы диска.
Хотя SSD в разы быстрее обычных жестких дисков, это не значит, что твердотельные устройства не подлежат оптимизации – напротив. Конечно, это ни в коем случае не является обязательным и даже если вы не станете выполнять советы в этой статье, ваш SSD в любом случае обеспечит вам гораздо более высокую производительность, чем любой магнитный жесткий диск. Тем не менее, если вы хотите получить лучшее из того, на что он способен, и не прочь достичь пиковых результатов, вот некоторые интересные идеи по этой теме.
Оптимизация в BIOS
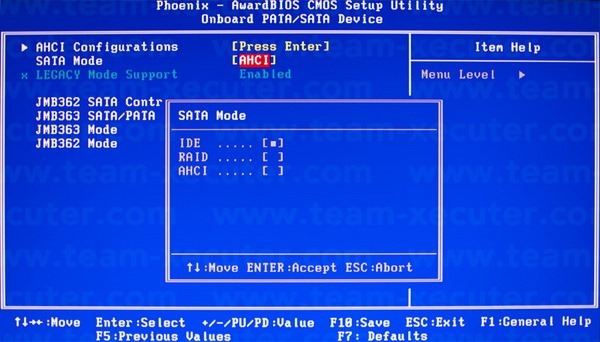
После установки SSD проверьте, к какому разъему SATA он подключен. Эта информация может быть найдена в меню БИОС (BIOS), которое можно вызвать нажатием клавиши Del или F2 при включении компьютера – почти сразу после нажатия на кнопку питания.
Зайдите в раздел BIOS, отвечающий за управление дисковыми устройствами. Название этого раздела может отличаться в зависимости от марки и модели ноутбука/материнской платы, и если вы столкнетесь с трудностями в его поиске, попробуйте поискать соответствующую информацию на сайте производителя.
Внутри этого раздела убедитесь, что SATA-порт, к которому подключен SSD-диск, настроен так, чтобы использовать режим AHCI. Это специальный интерфейс (Advanced Host Controller Interface), разработанный Intel для связи между дисковым устройством и оперативной памятью. В отличие от более старого режима IDE, он позволяет твердотельному накопителю полноценно использовать мощность передачи SATA канала, к которому он подключен. Это особенно важно, если ваш ноутбук/компьютер располагает SATA-портами новейшей редакции стандарта (3.0), которая обеспечивает пиковую скорость передачи данных до 600 МБ/с. Многие современные SSD-устройства вполне способны поддерживать такую серьезную пропускную способность и при идеальных условиях обеспечат вам скорость чтения/записи порядка 500-550 МБ/с.
Выбор современного интерфейсного режима AHCI несет еще один плюс – работа некоторых моделей SSD в режиме IDE может привести к проблемам с так называемой поддержкой TRIM. Это функция, которую поддерживают только современные операционные системы – Windows 7 и более новые версии. Ее целью является забота о «добром здравии» твердотельного диска. В действительности TRIM является командой, которой система периодически опрашивает контроллер устройства, отвечающий за распространение информации по нему. Говоря простыми словами, TRIM повышает эффективность работы SSD-диска, но если он настроен для работы в режиме IDE, функция TRIM может работать неправильно.
Оптимизация на уровне Windows
Как уже упоминалось выше, чтобы получить максимальную отдачу от SSD, он должен иметь хорошую поддержку на уровне операционной системы. Проблема с версиями Windows, выпущенными перед «семеркой», заключается в том, что они просто не предназначены для работы с такими дисками, которые массово появились на рынке сравнительно недавно. Поэтому мой вам совет – если вы намерены сделать обновление с HDD на SSD, сперва подумайте о переходе на современную версию Windows (7 или выше), конечно, если вы еще не сделали этого.
После подключения диска обязательно убедитесь, что системные SATA-драйверы обновлены до последней, наиболее актуальной версии. Для этого ваша первая остановка должна быть на сайте производителя материнской платы/ноутбука.
Также удостоверьтесь, что твердотельный диск использует актуальную версию прошивки. Все производители SSD предлагают специальный сервисный инструмент для этой цели, который вы можете найти и скачать на официальном сайте. Многие из таких инструментов предлагают и полезные функции, а не только проверку актуальности прошивки – они включают в себя параметры для общей оптимизации системы, такие как отключение дефрагментации, которая не только не повышает производительность SSD, но и может серьезно сократить время его жизни.
Это, однако, не единственная оптимизация на уровне операционной систему, которая может и должна быть предпринята. Другой функцией Windows, которая не является необходимой и желательно ее отключить, является так называемое индексирование информации на диске. Оно предназначено для ускорения поиска при больших объемах файлов, но на значительно более медленных жестких дисках, а в случае с SSD-накопителями эта функция является совершенно ненужной. Более того, подобно дефрагментации процесс индексирования сопровождается множеством обращений к диску, что как уже неоднократно упоминалось, может сократить жизнь SSD.
Чтобы отключить индексирование, щелкните правой кнопкой мыши на иконке вашего диска, выберите «Свойства» и снимите флажок «Разрешить индексировать содержимое файлов на этом диске в дополнение к свойствам файла».

Еще одна полезная оптимизация заключается в уменьшении так называемой виртуальной памяти (файл подкачки, page file). Речь идет об области на системном диске, которую Windows резервирует для использования, если свободной оперативной памяти для загрузки пользовательских приложений окажется недостаточно. В таких случаях система сохраняет на диске «излишки» информации из памяти, то есть данные, которые в настоящее время не требуются, но по требованию пользователя снова загружаются в оперативную память.
Сами понимаете, что это связано с многократными циклами чтения/записи из системного раздела, что в случае с SSD лишний раз сокращает его период эксплуатации. Поэтому рекомендуется либо уменьшить размер файла подкачки, либо (что является предпочтительнее) переместить его на другой раздел – например, на дополнительный жесткий диск, если вы таковым располагаете.
Для этого щелкните правой кнопкой мыши на папке «Компьютер» (или «Этот компьютер»), выберите «Свойства», затем «Дополнительные параметры системы». В разделе «Быстродействие» нажмите кнопку «Параметры», выберите вкладку «Дополнительно» и в секции «Виртуальная память» нажмите «Изменить».
По умолчанию расположение и размер файла подкачки определяются автоматически. Чтобы переместить этот файл в другое место, отключите параметр «Автоматически выбирать объем файла подкачки», затем в списке ниже выберите диск/раздел, который не является системным, и нажмите «Задать».

Вы можете полностью отключить эту функцию, если у вас действительно солидный объем оперативной памяти – скажем, 16 или больше гигабайт. Так вы не только сэкономите драгоценное пространство на твердотельном диске, но и повысите производительность системы в целом, заставив Windows использовать исключительно оперативную память, которая даже быстрее, чем SSD.
Режим гибернации – это еще одна системная функция, которая не особо нужна, если вы используете SSD. Если вы читали наш текст на эту тему, тогда, наверное, вы помните, что гибернация обеспечивает быстрый запуск операционной системы и энергоэффективность – два вопроса, которые достаточно эффективно решаются использованием твердотельного накопителя. Это делает режим гибернации излишним и лучше его отключить – активное использование гибернации будет амортизировать ваш SSD, делая ненужные обращения к диску.
Чтобы отключить режим гибернации, нажмите на клавиатуре + R, введите CMD и нажмите Enter, чтобы вызвать окно командной строки. Затем введите команду powercfg -h off и нажмите Enter. Готово – гибернация деактивирована.
После приобретения твердотельного накопителя (SSD) многие люди не задумываются о дополнительных настройках системы, для оптимальной работы SSD требуется сделать 12 действий чтобы открыть весь потенциал вашего SSD. В данной статье разберем все 12 шагов, приступим!
1. Включить режим AHCI
![muimg_2730[1]]()
Расширенный хост интерфейс контроллера (AHCI) является первостепенной функция для обеспечения того, чтобы ОС Windows будет поддерживать все функции работы SSD на компьютере, особенно функция TRIM, чтобы SSD не обращалась непосредственно к затрагиваемым секторам/страницам на накопителе.
Чтобы включить AHCI, необходимо войти в BIOS компьютера и включить его где-то в его настройках. Я не могу сказать вам точно где, в каждом BIOS он может быть в разном месте. Скорее всего, что в новых компьютерах это включено по умолчанию. Рекомендуется включить эту функцию, прежде чем устанавливать операционную систему, хотя вы можете включить после того как установили Windows.
2. Включить TRIM
Мы говорили достаточно в предыдущем разделе о TRIM. Данная команда дает большой прирост скорости и стабильности.
Откройте командную строку и введите следующую команду:
3. Отключить восстановление системы
4. Отключить индексирование
Значительная часть вашего SSD скорость потребляется в файлах индексации для поиска Windows. Это может быть полезно, если вы храните все на SSD, бывает замедление скорости работы после переиндексации, которая происходит каждый раз, когда вы добавляете новые данные на диск. Для того чтобы отключить индексацию на SSD сделаете следующее:

5. Отключить дефрагментацию по расписанию
SSD является твердотельным жестким диском, без движущихся механических частей, таким образом нет никакой необходимости, чтобы была дефрагментация диска в автономном режиме.Вот почему мы собираемся отключить это!
6. Файл подкачки Windows
Файл подкачки Windows ссылается на файл на диске зарезервированной для хранения компонентов приложений, которые в противном случае вписываются в физическую память. Это как форма памяти на жестком диске. Отключение файла подкачки на твердотельном диске значительно увеличит скорость системы. Не делайте этого, если у вас только один SSD диск. Если в паре SSD с HDD, то вы можете легко настроить HDD для обработки файла подкачки. Самое идеальное решение если у вас два SSD, на первом запустить файл подкачки на другом для запуска Windows и для хранения файлов.
Процесс настройки файла подкачки различается в зависимости от настроек, поэтому я покажу как добраться до окна конфигурации.

7. Отключить спящий режим
Спящий режим занимает по меньшей мере 2 ГБ. Если вы хотите сохранить этот объем, пропишите в командной строке:
8. Отключить Prefetch и Superfetch
в виде двух значений: EnablePrefetcher и EnableSuperfetch. Установите оба значения на ноль (0)!
9. Настройка кэширование
Кэширование диска для многих пользователе может сказаться по разному, проверьте как будет работать ваш компьютер без кэширования, потом с кэшированием, данная функция включается очень легко:

Сравните ваш SSD с и без опции.
10. Отключение услуги для Windows Search и Superfetch

11. Отключить ClearPageFileAtShutdown и LargeSystemCache
SSD работает на флэш-памяти, что делает возможным легко записать данные на диске. Таким образом, файлы не должны быть стерты, когда компьютера выключается. Это сделает процесс завершения работы Windows, гораздо быстрее. LargeSystemCache, с другой стороны, существует в первую очередь в версиях сервер Windows, и сообщает компьютеру, использовать ли большой кэш страниц на диске.
Оба этих варианта можно найти в редакторе реестра в соответствии с
Установите их на 0.
Возможно вы замечаете когда после долго отсутствия за компьютером система немного тормозит, для этого необходимо выставить высокую производительность в течении всего сеанса работы.

More from my site
More from my site
Поделись мнением о статье "Настройка системы после установки SSD" , предложи свой вариант в комментариях! Спасибо!
И пользоваться диском как обычным HDD
Семён ты дЭбил))) там 80% одно и тоже под разными ракурсами написанно
Оба этих варианта можно найти в редакторе реестра в соответствии с
HKEY_LOCAL_MACHINE\CurrentControlSet\Control\SessionManager\Memory Management
Установите их на 0.
Путь в реестре не полностью написан
Часто задаваемые вопросы по твердотельным накопителям
Прежде чем отвечать на вопросы, мы хотели бы напомнить: мы убеждены в том, что у SSD-накопителей для портативных и настольных ПК (как и для серверов предприятий) впереди большое будущее. SSD действительно в состоянии обеспечить высокую производительность, улучшение реакции системы, увеличение времени автономной работы, высокую надёжность, более быструю загрузку, снижение вибраций и шума. Поскольку цены снижаются, а качество накопителей растёт, мы полагаем, что всё большее число компьютеров будет продаваться с SSD вместо традиционных НЖМД. Учитывая это, мы сосредоточили необходимые инженерные усилия для того, чтобы пользователи в полной мере смогли испытать преимущества работы с новым типом устройств хранения данных.
В: Будет Windows 7 поддерживать подстройку?
О: Да. Выше об этом уже говорилось.
В: Будет ли дефрагментация по умолчании отключена для SSD?
О: Да. Автоматический запуск задачи дефрагментации не будет включать разделы, созданные на SSD или определяющих себя как таковые. Кроме того, если системный раздел покажет производительность операций произвольного чтения выше, чем 8 Мб/с, он тоже будет исключён из списка для дефрагментации. Уровень производительности был определён в результате внутреннего тестирования.
Тест уровня пороговой производительности был добавлен в окончательную версию в связи с тем, что лишь некоторые из имеющихся на рынке SSD определяют себя в системе именно как SSD. 8 Мб/с – это довольно скромно. Производительность SSD находится в диапазоне от 11 до 130 Мб/с. Мы проверили 182 НЖМД, и только 6 из них превысили планку в 2 Мб/с в тесте на произвольное чтение. Результаты остальных 176 лежат между 0,8 и 1,6 Мб/с.
В: Будет ли Superfetch отключён для SSD?
О: Да, для большинства компьютеров с SSD. Если накопитель представляет собой SSD, и если он показывает адекватные результаты при произвольной записи/перезаписи, тогда Superfetch, Рrefetch для загрузки и запуска приложений, ReadyBoost and ReadуDrive будут отключены.
Первоначально эти возможности должны были быть отключены для всех SSD, но мы обнаружили, что на некоторых системах это приводит к снижению производительности. Исследуя возможные причины такой ситуации, мы установили, что некоторые ранние модели SSD имеют серьёзные проблемы с произвольной записью, в конечном счёте ведущие к тому, что считывание с диска останавливается вообще и на длительный срок. Со включёнными Superfetch и Рrefetch производительность при повседневном использовании снова заметно возросла.
В: Рекомендуется ли сжатие для файлов и каталогов в файловой системе NTFS на SSD?
О: Сжатие файлов помогает сэкономить место на диске, но требует дополнительных мощностей процессора на сжатие и распаковку, что ведёт к повышенному расходу энергии на портативных ПК. Строго говоря, для папок и файлов, используемых очень редко, сжатие может послужить хорошим инструментом экономии дорогого на SSD места – в случае, если свободное пространство действительно так уж необходимо.
Однако, мы не рекомендуем пользоваться сжатием в случаях, когда папки и файлы постоянно используются. Ваши папки «Документы» и файлы в них проблемой не являются, а вот временные интернет-папки и почтовые каталоги сжимать не стоит, поскольку в них постоянно происходит запись и перезапись большого количества файлов в пакетном режиме.
В: Отличается ли работа индексатора поиска Windows на SSD?
В: Оптимизирована ли процедура шифрования по протоколу Bitlocker для работы с SSD?
О: Да, на NTFS. Когда Bitlocker впервые конфигурируется для определённого раздела, он считывается целиком, шифруется и записывается обратно. Как только это произойдёт, файловая система выдаст команду осуществить подстройку, которая оптимизирует работу накопителя.
Мы призываем всех пользователей, озабоченных сохранностью и защитой своих данных, задействовать Bitlocker на своих дисках, включая SSD.
В: Производит ли Media Center какие-либо специальные действия при конфигурации на SSD?
О: Нет. Хотя SSD имеют преимущества перед традиционными НЖМД, цена за 1 Гб для твердотельных накопителей всё ещё существенно выше, чем для обычных дисков. Для большинства пользователей оптимизированный для мультимедийного контента НЖМД остаётся пока лучшим вариантом, поскольку такое содержимое предполагает значительную записывающую и воспроизводящую нагрузку, которая имеет характеристики последовательного чтения/записи.
В: Имеет ли смысл кэширование записи для SSD и как Windows 7 помогает поддержке кэширования записи, если SSD-накопитель её поддерживает?
О: Некоторые производители устанавливают на свои устройства чипы RAM не только для работы контроллеров; они должны, как и в случае с традиционными дисками, кэшировать считывание и по возможности запись. Для накопителей, которые кэшируют запись в быстрой энергонезависимой памяти, Windows 7 предполагает, что наличие команд на перезапись и очерёдность записи будет не менее эффективной, чем для НЖМД. Кроме того, Windows 7 предполагает, что пользовательские настройки, отключающие кэширование, будут трактоваться SSD-накопителем так же, как если бы он был обычным диском.
В: Имеет ли смысл настраивать RAID для SSD?
О: Да. Надёжность и производительность, приобретаемые с помощью конфигурирования RAID на традиционных дисках, сохраняются и при использовании SSD.
В: Нужно ли располагать файл подкачки на SSD?
О: Да. Основные операции с файлом подкачки ‑ это произвольная запись небольших объёмов или последовательная запись крупных массивов данных. Оба типа операций отлично выполняются на SSD.
Анализируя телеметрию, сосредоточенную на оценке записи и считывания для файла подкачки, мы обнаружили, что:
чтение из Pagefile.sys превалирует над записью в pagefile.sys в сочетании 40:1,
блоки считывания для Pagefile.sys обычно довольно малы, 67% из них меньше или равны 4 Кб, а 88% – меньше 16 Kб.
блоки записи в Pagefile.sys довольно велики, 62% из них больше или равны 128 Kб и 45% – почти точно 1 Mб.
Вообще говоря, типичные модели использования файла подкачки и характеристики производительности SSD отлично подходят друг к другу, и именно этот файл настоятельно рекомендуется размещать на твердотельном накопителе.
В: Существуют ли какие-либо ограничения для использования режима гибернации с SSD?
О: Нет, hiberfile.sys записывается и считывается последовательно большими блоками, и может располагаться как на SSD, так и на НЖМД.
В: Какие изменения внесены в Windows Experience Index, чтобы правильно отражать параметры производительности SSD?
О: В Windows 7 это новые критерии оценки произвольной записи, перезаписи и считывания. Лучшие образцы могут получить индекс от 6.5 до 7.9. Чтобы попасть в этот диапазон, накопители должны иметь выдающиеся характеристики по указанным типам операций и быть устойчивыми к тяжёлым нагрузкам такого типа.
Во время бета-тестирования Windows 7 были случаи, когда индекс варьировался от 1.9 до 2.9, или как будто диск (SSD или НЖМД) вообще не работал, как положено, при выполнении оценки производительности. Мы получили очень много откликов по этой проблеме, большинство возражало против таких низких оценок. В результате мы просто запретили SSD с потенциальными проблемами производительности участвовать в соревновании за оценки уровня 6.0+ и 7.0+, добавленные совсем недавно. SSD, которые не относятся к фаворитам такого рода гонок, получат индексы примерно такие же, какие они имели бы в Windows Vista, не приобретая особых преимуществ от роста производительности произвольной записи в Windows 7.
Майкл Фортин (Michael Fortin),
программный менеджер команды Fundamentals
Предпочтительнее всего, по моему мнению, это отключение заведомо не пользительных обновлений windows, что уже поставлено в авто режиме.
Читайте также:


![muimg_2730[1]](https://ruboost.ru/wp-content/uploads/2015/10/muimg_27301.jpg)