Как сделать sweetfx через видеокарту nvidia
Обновлено: 07.07.2024
Хотите повысить насыщенность цвета в игре, увеличить или уменьшить контрастность и резкость изображения? Это можно сделать с помощью NVIDIA Freestyle, функции, доступной в пакете GeForce Experience для видеокарт. Как включить эту функцию?

Как улучшить графику через NVIDIA Freestyle?
Эта функция, встроенная в драйверы NVIDIA, а конкретнее в программное сопровождение GeForce Experience, позволяет включить подобные надстройки. В распоряжении доступно 15 готовых фильтров и 38 дополнительных регулировок, с помощью которых можно изменить цветовую гамму, настроить насыщенность цвета, наложить готовые наборы теплых и холодных тонов, подчеркнуть края объектов, улучшить яркость, повысить контраст и повлиять на многие другие визуальные элементы. Эти надстройки не влияют в значительной степени на производительность игры (потери составляют 1-2 FPS), но, зато позволяют настроить внешний вид на свое усмотрение.
Но, блокировка помешала честным игрокам настраивать внешний вид с учетом собственных предпочтений. Таким образом, если хотите улучшить графику PUBG, то NVIDIA Freestyle позволит это сделать легально и без проблем.
Как включить функцию NVIDIA Freestyle в игре?
Следуя из названия, опция доступна только для пользователей видеокарт GeForce. Не все игры поддерживаются, но без проблем инструмент можно использовать в более чем 100 самых популярных играх последних лет. Список игр, поддерживаемых NVIDIA Freestyle, размещен на официальном сайте.
Чтобы воспользоваться инструментом, нужно установить программное обеспечение GeForce Experience версии 3.12 или выше. Если драйверы для видеокарты были загружены на настройках по умолчанию, то GeForce Experience должен быть уже установлен в компьютере. При отсутствии на ПК, его можно скачать с официального сайта NVIDIA.
Чтобы использовать NVIDIA Freestyle требуется создать учетную запись на сайте.
После входа под своей учетной записью нужно активировать пункт экспериментальных функций, так как NVIDIA Freestyle еще не введена в стабильную версию. Для этого перейдите на вкладку с настройками (значок шестеренки в правом верхнем углу).
В разделе «О программе» установите флажок «Включить экспериментальные функции». После выбора этого пункта нужно перезапустить программу GeForce Experience, чтобы доустановились необходимые инструменты, в том числе NVIDIA Freestyle.
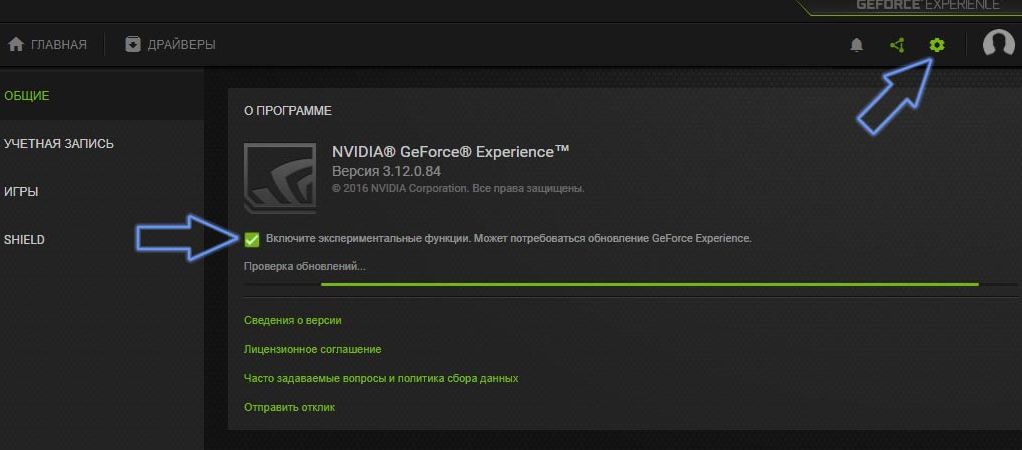
После перезапуска отобразится экран обновления, информирующий о загрузке новой версии программы. Подождите, пока обновление до новой версии будет загружено и установлено. После этого можно перейти к использованию NVIDIA Freestyle.
Как настроить функцию NVIDIA Freestyle
Чтобы использовать эту функцию (например, в PUBG) нужно включить опцию «внутриигровое наложение» в GeForce Experience. Проверьте, что в настройках программы выбран параметр «Внутриигровое наложение».

Запустите игру, в которой хотите изменить внешний вид (проверьте, что она поддерживается NVIDIA Freestyle). В ходе игры нажмите комбинацию клавиш ALT+Z. Отобразится вертикальная панель Фильтр.
Здесь можно настроить параметры, связанные с наложением различных фильтров. По умолчанию фильтры отключены.
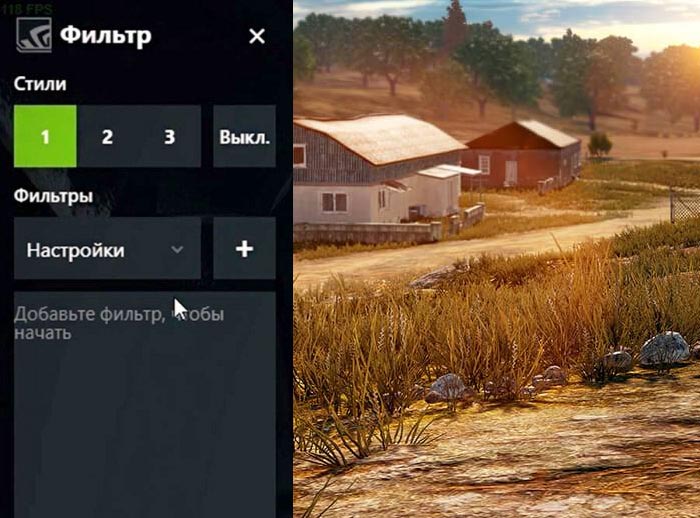
Доступны 3 стиля для настройки под собственные цели. Это значит, что для каждой игры можно сделать три пресета настроек (например, на различные карты в многопользовательских играх).
Выберите слот номер 1, затем ниже разверните вкладку Фильтры. На этой вкладке все надстройки разделены на тематические категории. Есть возможность добавить любое количество фильтров – выберите один из них и нажмите кнопку с плюсом. Фильтр появится ниже в списке добавленных.
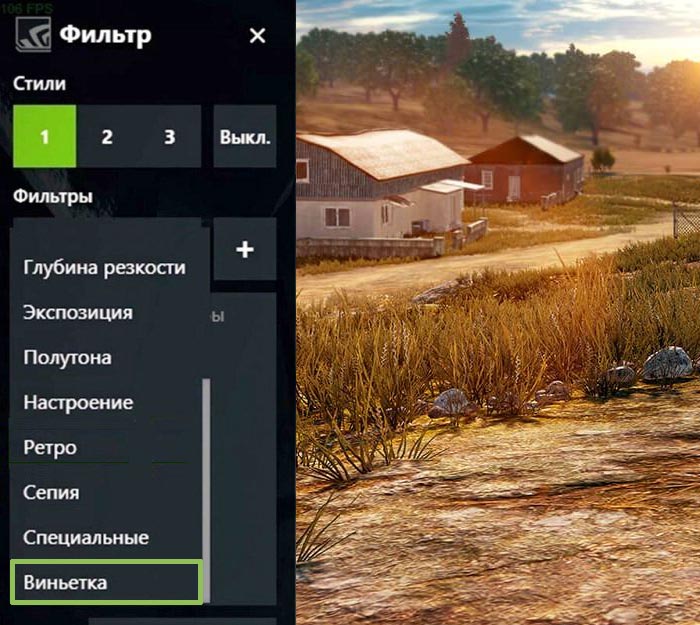
Каждый фильтр можно точно настроить. Например, когда добавляете «Цвет», то в распоряжение получите три регулятора, изменяющие насыщение и усиление цветов. В фильтре «Детали» доступны ползунки управления уровнем резкости и яркости изображения, прозрачности, тонирования HDR. Для специальных эффектов можно включить, в частности, виньетку и дополнительное усиление цвета.
После добавления фильтра нужно развернуть его в списке и настроить ползунками конкретные установки графики. Таким образом, можно смешивать разные фильтры и настраивать внешний вид с помощью различных регулировок.
Комбинаций тысячи – можно включить только легкие исправления изображения, например, охладить или изолировать цвет, или добавить эффекты яркости, чтобы немного повлиять на внешний вид игры.








Дмитрий, сама команда убирает у тебя доверие и закидывает тебя к читерам


Антон, ну так оверлей и без команды пашет. Это команда вообще хз зачем нужна. И к твоему сведению к читерам тебя будет кидать всегда. Выход только один - не играть в эту помойку.

Дмитрий, оверлей без команды не работает, не поддерживает. а в кс я не играю)


Каждый геймер хочет при игре в самые разные по направленности компьютерные игры видеть на экране красочную и насыщенную картинку. Для того чтобы настроить драйвер nvidia используется в cs go sweetfx, позволяющий сделать все цветовые оттенки богатыми и яркими. Используя эту возможность можно сделать изображение четким и удобным для игрового процесса.
p, blockquote 1,0,0,0,0 -->
Для того чтобы сделать свой игровой процесс более красочным используется настройка цифровой интенсивности (Digital Vibrance) и благодаря этому улучшается качество изображения. Именно поэтому многие геймеры, у которых установлена видеокарта Nvidia, применяют sweetfx в кс го.
p, blockquote 2,0,0,0,0 -->

p, blockquote 3,0,0,0,0 -->
Sweetfx CS GO presets
Утилита SweetFX дает возможность выполнить цветовую коррекцию при помощи постпроцессинга. При использовании данной программы настройка видео в игровом процессе осуществляется при помощи различных файлов в библиотеках DirectX, а также OpenGL API.
p, blockquote 4,0,0,0,0 -->
Вы при помощи настроек меняете спектр шейдеров и за счет этого делаете цветовую отдачу монитора более красивой. При этом вы не изменяете саму игру, а накладываете реалистичные тени, что значительно улучшает картинку в игре.
p, blockquote 5,0,0,0,0 -->

p, blockquote 6,0,0,0,0 -->
Для того чтобы настроить sweetfx для cs go потребуется включить цифровую интенсивность, которая настраивается в панели Nvidia. Для этого вам потребуется зайти в панель настроек видеокарты. Щелкните правой кнопкой мыши на рабочем столе и в появившемся окне нажиме «Панель управления Nvidia».
p, blockquote 7,0,1,0,0 -->
После этого перед вами откроется окно с настройками монитора и вам нужно выбрать пункт «Регулировка параметров цвета рабочего стола». Зайдя в этот раздел, вам понадобится сдвинуть ползунок право, чтобы цифровая интенсивность показывала 100 процентов.
p, blockquote 8,0,0,0,0 -->

p, blockquote 9,0,0,0,0 -->
Но такой вариант настройки видеодаптера возможен только в том случае, если для игры в Контр Страйк вы используете компьютер. Если же у вас в качестве оборудования применяется бюджетный ноутбук, то настроить цифровую интенсивность у вас не получится самостоятельно. Вам нужно использовать утилиту под названием «SweetFX», для cs go это самый удобный вариант.
p, blockquote 10,0,0,0,0 -->
Эта программа является единственным приложением, которое согласно в нормальном режиме работать со старыми видеокартами, которые устанавливались на доступные модели ноутбуков. В современных видеокартах имеется ползунок для настройки цифровой интенсивности и утилита sweetfx для cs go не требуется. Но если вы своими руками не можете настроить качественный цвет на своем оборудовании, то тогда вам пригодится эта весьма полезная программа.
p, blockquote 11,0,0,0,0 -->

p, blockquote 12,0,0,0,0 -->
Как поставить Sweetfx на CS GO
Для того чтобы установить sweetfx для кс го потребуется скачать эту утилиту, потом разархивировать ее и поместить содержимое папки в стимовскую библиотеку по адресу:
p, blockquote 13,0,0,0,0 -->
− SteamLibrary\SteamApps\common\Counter-Strike Global Offensive
p, blockquote 14,1,0,0,0 -->
При этом нужно помнить, что программа sweetfx cs go не всегда будет работать. Если у вас включены некоторые настройки видеокарты, то утилита не будет выполнять свое назначение. Поэтому не рекомендуется выбирать в настройках видео «Режим фильтрации текстур» и множественную выборку «Режима сглаживания».
p, blockquote 15,0,0,0,0 -->
При всех остальных настройках утилита нормально функционирует и выполняет свое назначение. За программу sweetfx cs go не банят, так как эта утилита не считается читерским софтом.
p, blockquote 16,0,0,0,0 -->

p, blockquote 17,0,0,0,0 -->
В том случае, если вы решили удалить sweetfx в cs go, и не знаете как это проще сделать, то вам потребуется выполнить следующие действия. Вам нужно зайти в игру Контр Страйк и в каталоге щелкнуть два раза по папке «SweetFX Uninstall.bat». После этого нужно нажать «Удалить» и дождаться полной деинсталляции. И установка sweetfx cs go и удаление этой утилиты происходит быстро и не требует никаких особых усилий от владельца ноутбука.
p, blockquote 18,0,0,0,0 -->
Аналоги Sweetfx CS GO
В том случае, если вы не смогли скачать и установить вышеописанную программу, то замена sweetfx cs go имеется в сети интернета. Самой широко используемой программой является «VibranceGui» , которую используют тысячи геймеров и она является альтернативой утилиты Sweetfx. В том случае, если у вас видеоадаптер Nvidia, то это приложение позволит вам настроить яркость и цифровую интенсивность игрового процесса.
p, blockquote 19,0,0,0,0 -->

p, blockquote 20,0,0,0,0 -->
«VibranceGui» является тем приложением, которое будет полезно многим геймерам, проводящим немало времени за играми в Counter-Strike, Half-Life, Heroes Of The Storm, Overwatch или Diablo 3. Если картинка на экране не устраивает вас, то используя эту программное приложение, вы сможете улучшить изображение за счет повышения насыщенности и яркости.
p, blockquote 21,0,0,1,0 -->
При помощи такой утилиты вы не только сделаете визуальное восприятие игрового процесса более комфортным, но и позволит получить небольшое преимущество в динамичных онлайновых шутерах, как Контр Страйк. При использовании приложения «VibranceGui» автоматическая настройка NVIDIA Digital Vibrance Control. При этом применяется API-интерфейс видеодрайвера NVIDIA, что позволяет улучшить воспроизведение цветовой насыщенности.
p, blockquote 22,0,0,0,0 -->

p, blockquote 23,0,0,0,0 -->
Установка и настройка «VibranceGui»
Для того чтобы установить это приложение, заменяющее в cs go sweetfx, и потом настроить его потребуется всего минут пять. Скачивать программу рекомендуется с официального сайта, так вы будете уверены в том, что в приложении нет вирусов и ненужных вам закладок. После скачивания понадобится разархивировать содержимое в любую папку на рабочем столе, и затем нужно запустить утилиту и свернуть окно.
p, blockquote 24,0,0,0,0 -->
Затем нужно запустить игру Контр Страйк и не выходить из нее, нажимаем две кнопки Alt+Tab и переходим в программу «VibranceGui». Если вы хотите, чтобы это приложение автоматически запускалось при включении компьютера или ноутбука, то нужно поставить галку на значении «Autostart VibranceGui». Чтобы начали загружаться процессы, нам требуется нажать кнопку «Add», после чего нам нужно выбрать игру Контр Страйк.
p, blockquote 25,0,0,0,0 -->

p, blockquote 26,0,0,0,0 -->
Далее перед нами появляется окошко, в котором мы видим ползунок для настройки гаммы, как в программе sweetfx для cs go, где мы выставляли цифровую интенсивность при помощи ползунка. Вы можете выбрать то значение гаммы, которое вас устраивает, и сохраняете внесенные изменения при помощи нажатия кнопки «SAVE». После этого картинка на вашем мониторе будет более красочной и насыщенной, и вы сможете наслаждаться игровым процессом.
p, blockquote 27,0,0,0,0 --> p, blockquote 28,0,0,0,1 -->
В том случае, если у вас установлена видеокарта АМД, то вам рекомендуется скачать приложение под названием «AMD Saturation toggler». Эта утилита точно также настраивает все нужные параметры видеоадаптера, и играть становится намного удобнее.
Вместе с новой версией графического драйвера GeForce Game Ready 496.76 WHQL компания NVIDIA обновила алгоритм технологии Spatial Scaling или пространственного масштабирования (апскелинга) изображения в играх, а также выпустила более удобные инструменты управления функцией. Кроме того, данная технология стала открытой (open source). Производитель также сообщил об обновлении более передовой технологии интеллектуального масштабирования DLSS до версии 2.3.

Источник изображений: NVIDIA
У NVIDIA и AMD есть свои технологии масштабирования изображения в играх, позволяющие добиться более высокой частоты кадров при высоком разрешении картинки. Обе трансформируют изображение с более низким разрешением в изображение с более высоким разрешением, фактически дорисовывая недостающие пиксели. Принципиальная же разница между AMD FidelityFX Super Resolution (FSR) и NVIDIA Deep Learning Super Sampling (DLSS) заключается в том, что DLSS использует для этого машинное обучение и тензорные ядра видеокарт серий GeForce RTX. В свою очередь FSR опирается на более простую технологию пространственного апскейлинга.
Однако видеокарты NVIDIA тоже поддерживают пространственный апскейлинг. При этом, в отличие от FSR, технология NVIDIA работает со всеми играми. Функция называется «Масштабирования изображения» (Image Scaling) и давно является частью драйвера NVIDIA. Она работает с видеокартами серии Maxwell и новее. Сегодня компания обновила алгоритмы масштабирования и повышения резкости изображения, а также добавила для неё более удобные инструменты управления.

Теперь работать с функцией пространственного апскейлинга NVIDIA можно через приложение GeForce Experience. Ранее настройки были доступны только через «Панель управления NVIDIA». Сейчас в настройках GeForce Experience можно выбрать уровни разрешения рендеринга (значения от 50 до 85 %) и увеличения резкости (0–100 %).
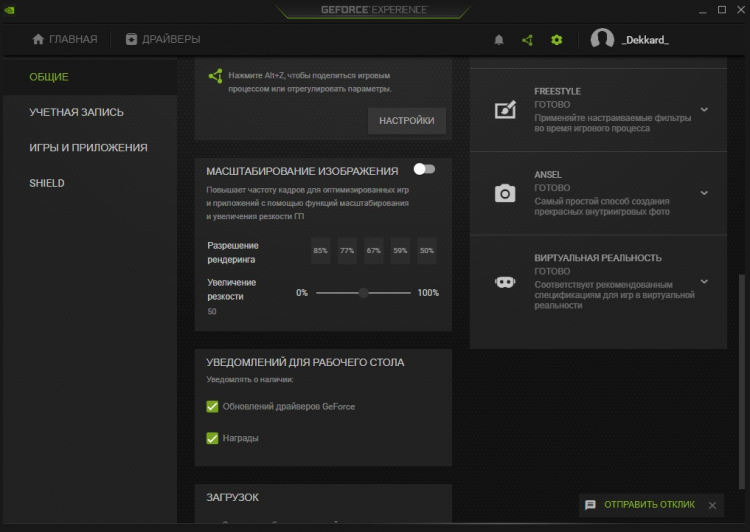
Для этого необходимо открыть вкладку управления настройками резкости изображения, активировать ползунок Image Scaling и выбрать нужные показатели разрешения рендера. Функцией повышения резкости изображения, являющейся частью инструментов пространственного апскейлинга NVIDIA, можно управлять непосредственно в уже запущенной игре. Для этого необходимо нажать сочетание клавиш Alt+F3 и с помощью ползунка выбрать нужный уровень резкости в появившемся меню управления фильтрами.

Для подтверждения работы функции можно использовать оверлей программы GeForce Experience. Зелёный цвет индикатора NIS будет говорить о том, что функция Image Scaling и фильтр резкости работают. Индикатор можно включить в настройках «Панели управления NVIDIA».
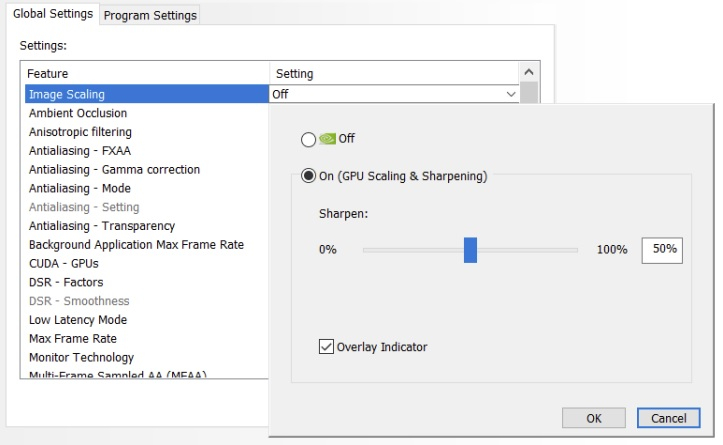
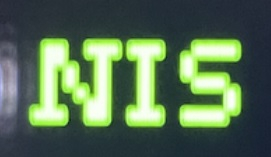
В NVIDIA отмечают, что эффективность технологии пространственного апскелинга гораздо ниже, чем у технологии DLSS, в чём можно убедиться, если взглянуть на изображения ниже. DLSS не только значительно улучшает изображение, но также повышает производительность игры. Однако поддержка DLSS должна быть реализована разработчиками в игре, тогда как апскейлинг работает везде, в любой игре. А за счёт того, что технология перешла в разряд Open Source, разработчики игр с помощью выпущенного NVIDIA набора инструментов Image Scaling SDK могут обеспечить поддержку апскейлинга в своих играх на GPU сторонних производителей, включая AMD и Intel. К слову, технология однопроходная и работает на шейдерах, она должна выдавать одинаковый результат на GPU разных производителей.


В то же время компания указывает, что более эффективную технологию интеллектуального масштабирования DLSS и функциональность настроек резкости изображения технологии Image Scaling можно использовать одновременно. Для этого Image Scaling необходимо активировать в «Панели управления NVIDIA» и запустить игру с поддержкой DLSS. Если в настройках игры не выбирать разрешение игры ниже родного разрешения экрана, то Image Scaling не будет пытаться масштабировать изображение, а только задействует фильтр резкости, что на выходе даст более качественное изображение. Синий цвет индикатора NIS в оверлее программы GeForce Experience будет говорить о том, что Image Scaling использует фильтр резкости, но не масштабирует изображение.
Что касается новой версии DLSS 2.3, то здесь NVIDIA поработала над векторами движения, которые используются для перепроектирования предыдущего кадра игры и наилучшего вычисления того, как должно выглядеть выходное изображение.

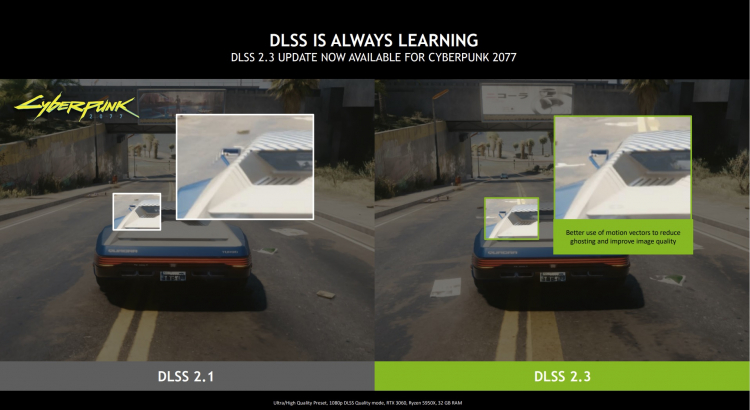
За счёт этого улучшается детализация и снижается эффекты двоения изображения и мерцания движущихся частиц.
Читайте также:

