Как сделать виртуальный загрузочный диск
Обновлено: 06.07.2024
Один из самых популярных инструментов, позволяющий подготовить установочную флешку с Windows или Linux всего в несколько кликов. Помимо основной функции умеет проверять диски на целостность, а также добавлять в загрузочный образ полезные утилиты для тестирования.
2. Etcher
- Цена: бесплатно.
- Платформы: Windows, macOS, Linux.
Кросс‑платформенное приложение с простым и удобным интерфейсом, которое поможет развернуть установочный образ на карту памяти или USB‑флешку. Всё, что нужно сделать, — это выбрать файл образа, целевой диск и нажать кнопку Flash. После записи Etcher может проверить чтение диска и автоматически отмонтировать его.
3. Windows USB/DVD Download Tool
Фирменная утилита Microsoft, которая изначально была предназначена для записи образов Windows 7. Тем не менее она также поддерживает более новые версии этой операционной системы и по‑прежнему актуальна. Благодаря аскетичному интерфейсу допустить какую‑нибудь ошибку в процессе работы просто нереально.
4. WinToUSB
- Цена: бесплатно / 29,95 доллара.
- Платформа: Windows.
В отличие от предыдущих, эта программа предназначена для создания дисков, с которых ОС будет загружаться и работать без установки. Источниками могут выступать образы в различных форматах, DVD‑диски или инсталлированная на компьютере Windows.
5. Win32 Disk Imager
Предельно простой инструмент для записи загрузочных дисков с минимальным количеством настроек. Помимо развёртывания готовых образов, умеет создавать полные резервные копии дисков и карт памяти для последующего быстрого восстановления.
6. Universal USB Installer
Функциональная утилита создаёт загрузочную флешку для установки системы. Поддерживает все версии Windows и многочисленные дистрибутивы Linux. При этом умеет не только использовать готовые образы, но и автоматически скачивать их из интернета.
7. WinSetupFromUSB
Мощное приложение, с которым всего за несколько минут можно записать установочный диск Windows или Linux. WinSetupFromUSB поддерживает BIOS и UEFI, а также образы различных форматов и имеет множество полезных инструментов для работы с дисками.
8. UNetbootin
- Цена: бесплатно.
- Платформы: Windows, macOS, Linux.
Кросс‑платформенная утилита с открытым исходным кодом, которая поможет создать загрузочный диск практически любого Linux‑дистрибутива. Для записи можно использовать имеющийся образ или скачать его из интернета прямо через UNetbootin.
9. DiskMaker X
Простое приложение для создания установочных флешек macOS. DiskMaker X не имеет интерфейса: выбор образа и целевого диска осуществляется через диалоговые окна, а об окончании процесса вы узнаете из системного уведомления.
10. Install Disk Creator
Очень простая утилита для записи загрузочных флешек с macOS, с которой справится даже самый неопытный пользователь. Install Disk Creator автоматически распознаёт скачанный установщик из папки «Программы», и всё, что остаётся сделать, — это выбрать флешку, на которую его нужно развернуть.
Ventoy – бесплатная программа с открытым исходным кодом, которая позволяет создавать мультизагрузочные USB-носители без необходимости форматирования носителя для записи очередного образа. Так же программа поддерживает образы и файлы следующих типов ISO, WIM, IMG, VHD(x), EFI.
Как пользоваться бесплатной программой Ventoy
Принцип работы программы Ventoy достаточно простой – создание загрузочного меню на съемном носителе, в который, в дальнейшем мы копируем нужные нам образы.
Благодаря утилите Ventoy вам не нужно форматировать диск снова и снова, вам всего лишь нужно воспользоваться утилитой, скопировать файлы ISO образов на USB-накопитель и затем загрузиться с носителя. Вы можете копировать несколько файлов образов за раз, а Ventoy предоставит вам загрузочное меню с выбором образов для последующей загрузки.
Как создать загрузочной USB-носитель в Windows с помощью Ventoy
Скачиваем Ventoy, разархивируем архив и запускаем файл Ventoy2Disk.exe.
Для создания мультизагрузочной флешки в разделе «Устройство» выбираем наш USB-носитель и нажимаем на кнопку «Установить».

Соглашаемся на форматирование накопителя.

Об окончании форматирования нас уведомит соответствующее окошко.

Программа Ventoy создала два раздела, один с файловой системой ExFAT, а другой с файловой системой FAT. В Проводнике будет отображаться первый раздел ExFAT и он будет большего размера. Именно в данный раздел нужно перемещать образы.

Теперь при загрузки с данной мультизагрузочной флешки будет отображаться меню GRUB 2 с выбором загрузки перемещенных образов.

Важно. Стоит отметить, что названия образов не должны содержать пробелов и кириллицы.
Вы можете удалять образы, переименовывать их, перемещать другие образы в папку Ventoy без необходимости повторного запуска программы Ventoy. В случае, если после добавления новых образов, изменения не будут отображаться в меню GRUB загрузочной флешки, то стоит запустить программу Ventoy и выбрать опцию «Обновить».

Как создать загрузочной USB-носитель в GNU/Linux с помощью Ventoy
Начиная с версии Ventoy 1.0.36 для Linux в программе появился графический веб-интерфейс. Рассмотрим работу Ventoy с запуском графического веб-интерфейса.
С версии Ventoy 1.0.37 для дистрибутива Deepin появился свой скрип с графическим интерфейсом. Для запуска Ventoy в Deepin воспользуйтесь следующей командой: sudo sh VentoyWebDeepin.sh
Скачиваем Ventoy для Linux, разархивируем архив и переходим в папку ventoy. В папке нас интересует файл VentoyWeb.sh, его мы запустим. Открываем терминал в папке с программой и вводим команду запуска:

В адресной строке браузера открываем ссылку локального веб-сервера Ventoy:
Как видно на скриншоте отображается привычный интерфейс, подобный интерфейсу в Windows.

Дальнейшие действия аналогичны инструкции версии Ventoy для Windows.
Нажимаем на кнопку «Установить» и дважды соглашаемся с форматированием USB устройства.

По окончанию установки образы можно переместить в раздел Ventoy съемного носителя.

Для закрытия Ventoy в Linux нужно закрыть вкладку браузера с ссылкой Ventoy, а затем в терминале воспользоваться комбинацией клавиш CTRL+C для завершения процесса Ventoy.
А вы какими программами пользуетесь для создания мультизагрузочных носителей?
встроенная загрузка позволяет создать виртуальный жесткий диск (VHDX), установить Windows на него, а затем загрузить его на свой компьютер параллельно с существующей установкой или на новом устройстве.
В качестве работающей операционной системы на назначенном оборудовании можно использовать VHDX с собственной загрузочной системой, не имея никакой другой родительской операционной системы. Это отличается от сценария, в котором VHDX-файл подключен к виртуальной машине на компьютере с родительской операционной системой.
встроенная загрузка для Windows 10 или более поздней версии требует формат vhdx , а не vhd-формат.
vhdx можно применять к компьютерам или устройствам, которые не имеют других установленных Windows, без виртуальной машины или гипервизора. (Гипервизор — это уровень программного обеспечения в операционной системе, в которой работают виртуальные компьютеры.) Это обеспечивает большую гибкость в распределении рабочей нагрузки, поскольку для управления образами виртуальных машин и назначенного оборудования можно использовать единый набор средств.
вы также можете развернуть VHDX на пк, на котором уже установлен Windows, и использовать меню загрузки для выбора между существующей версией Windows или версией на виртуальном жестком диске.
Дополнительные сведения об использовании VHDX в корпоративной среде см. в статье Общие сведения о виртуальных жестких дисках с встроенной загрузкой.
Предварительные требования
технический компьютер с установленными на нем инструментами Windows оценки и развертывания (Windows ADK).
обобщенное Windows изображение (. WIM-файл). дополнительные сведения см. в разделе Sysprep (generalize) a Windows установки.
загрузочный диск Windows PE. Дополнительные сведения см. в разделе WinPE: Create USBDrive.
Конечный компьютер или устройство для установки VHDX. Для этого устройства требуется 30 гигабайт (ГБ) или больше свободного места на диске. Вы можете установить VHDX на устройство, которое уже использует другие установки операционной системы или является единственной операционной системой на устройстве.
Шаг 1. Создание VHDX-файлов из программы DiskPart
На техническом компьютере:
В командной строке откройте DiskPart.
Создайте и подготовьте новый VHDX-файл. В этом примере мы создадим тип VHDX с фиксированным типом размером 25 ГБ.
Присоедините VHDX-файл. Это добавляет VHDX в качестве диска к контроллеру хранилища на узле.
создайте раздел для файлов Windows, отформатируйте его и назначьте ему букву диска. Эта буква диска появится в проводнике.
Выход из программы DiskPart
шаг 2. применение образа Windows к виртуальному жесткому диску
на техническом компьютере примените обобщенный Windows образ к основному разделу VHDX, созданному и подключенному на шаге 1.
Шаг 3. Отсоедините виртуальный жесткий диск, скопируйте его на новое устройство и подключите его (необязательно)
VHDX можно развернуть на устройстве, на котором уже установлена копия Windows, или можно очистить и подготовить жесткий диск конечного компьютера для использования виртуального жесткого диска.
Отсоедините VHDX-файл и сохраните его в сетевой папке или на диске хранилища.
С помощью программы DiskPart отсоедините виртуальный диск от обслуживающего компьютера.
Скопируйте VHDX-файл в сетевую папку или на съемный носитель. Следующий файл сопоставляет букву диска с общей сетевой папкой, создает каталог для виртуального жесткого диска, а затем копирует VHD.
Очистка и подготовка нового устройства для встроенной загрузки
На компьютере назначения:
Используйте загрузочный ключ WinPE для загрузки конечного компьютера в WinPE.
Очистите и подготовьте жесткий диск конечного компьютера. Создайте системные разделы и основной раздел (M), где будут храниться VHDX-файлы.
UEFI:
BIOS:
Подключение на сетевой диск или место хранения, куда был скопирован VHDX-файл на шаге 3,2.
Скопируйте VHDX-файл из сетевого диска или места хранения в основной раздел конечного компьютера.
Подключение VHDX
Не загрузив в WinPE, подключите VHDX-файл к конечному компьютеру.
Определяет букву присоединенного тома VHDX. (Необязательно. измените его на другую букву, которая имеет более осмысленное значение, например V, и оставьте командную строку DiskPart открытой для следующего шага).
Шаг 4. Добавление загрузочной записи
На компьютере назначения откройте DiskPart (при необходимости) и найдите буквы дисков VHDX и системного раздела, например, V и S.
Добавьте загрузочную запись на устройство. С помощью этого метода можно добавить несколько VHDX-файлов.
UEFI:
BIOS:
Удалите USB-ключ WinPE.
Перезапустите конечный компьютер.
Если имеется только одна загрузочная запись, устройство немедленно загружается Windows. если имеется несколько загрузочных записей, вы увидите меню загрузки, в котором можно выбрать доступные версии Windows на устройстве.
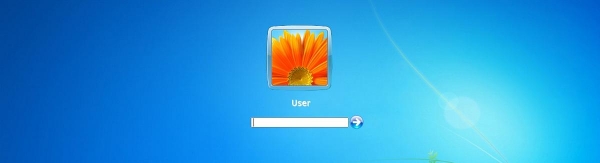
Бывают такие ситуации, когда необходимо на одном компьютере запускать различные операционные системы, а использование виртуальных машин невозможно или не требуется.
В этой статье я расскажу, как создать виртуальный жесткий диск (VHD), установить на него операционную систему и научить компьютер загружаться с этого VHD.
Быстродействие такой системы будет выше, чем при использовании виртуальных машин. Т.к. при использовании виртуализации на копьютере запускается одновременно две системы. А в случае с VHD - только одна и все ресурсы компьютера отданы именно ей.
В качестве основной системы можно использовать Windows 7 и выше. На виртуальный диск указанным способом можно устанавливать операционную систему от Windows Vista и выше.
Внимание!
Загрузку с VHD дисков в Windows 7 поддерживают только редакции Максимальная (Ultimate) и Корпоративная (Enterprise).
В Windows 10 загрузку с VHD поддерживает редакция Профессиональная (Professional) и выше.
Создание вирутального жесткого диска (VHD)
Создать VHD в Windows 7 можно двумя способами - с помощью утилиты Diskpart (используя CMD), а можно через визуальный интерфейс Менеджера дисков. Второй способ проще и нагляднее, поэтому используем его.
Открываем Менеджер дисков. Это можно сделать по следующему пути: Пуск -> Панель управления -> Администрирование -> Управление компьютером -> Управление дисками.
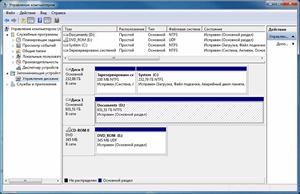
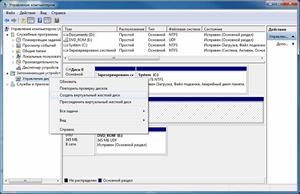
Далее щелкаем правой кнопкой мыши по разделу "Управление дисками" и в выпавшем меню выбираем "Создать виртуальный жесткий диск".
Указываем расположение файла VHD.
Размер файла должен быть досточно большим, чтобы его хватило на разворачивание операционной системы, установки обновлений, необходимых программ и хранения различных файлов. В то же время, размер файла не должен быть больше, чем свободное место на диске, где он располагается.
Формат виртуального жесткого диска я предпочитаю выбирать "Динамическое расширение", т.к. такой режим позволяет экономить место.

Нажимаем кнопку OK, создается файл VHD.
После этого в консоли "Управление дисками" появляется созданный виртуальный диск. Но он не инициализирован.
Инициализируется он через контекстное меню:

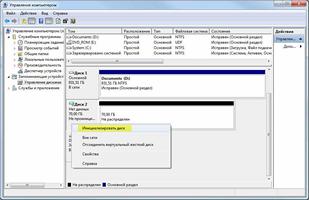
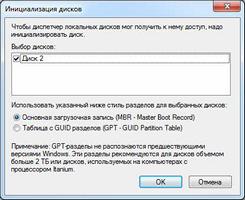
Далее необходимо создать том и отформатировать диск. Тоже через контекстное меню:
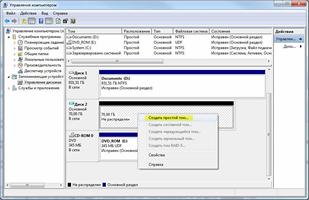




В итоге мы создали виртуальный жесткий диск, он находится на диске D: (D:\MyDisk.vhd) и виден в операционной системе. Можно разворачивать на нем другую "операционку".
Развертывание операционной системы Windows на VHD
Также понадобится файл install.wim из дистрибутива Windows. В дистрибутиве он находится в папке Sources. Предположим, что у нас в привод вставлен установочный DVD и путь к install.wim выглядит так - E:\Sources\install.wim.
Разворачивание ОС из файла install.wim на диск выполняется следующим образом.
Так как в одном WIM-файле может находится несколько образов ОС, то предварительно определим индекс нужного нам образа:
Допустим, что нужная Винда находится под индексом 1.
Разворачиваем из индекса 1 операционку на наш VHD:
где Z: - буква, присвоенная нашему VHD.
После окончания разворачивания операционки, можно зайти на VHD-диск и убедится, что структура его каталогов соответсвует системному диску Windows.
Если всё прошло успешно, то переходим к добавлению в загрузчик ОС информации о том, что с нашего VHD тоже можно грузиться.
Изменение информации в загрузчике Windows
Создаем копию текущей операционной системы в загрузчике и даем ей описание "Windows 7 VHD":
При выполнении этой команды также будет отображен GUID новой записи. Запишите или скопируйте его - он нам пригодится.
Если вы забыли записать GUID, то узнать его вы можете запустив команду bcdedit без параметров.
Далее установите параметры device и osdevice для загрузочной записи VHD. В командной строке введите:
bcdedit /set osdevice vhd=[D:]\MyDisk.vhd
где GUID - идентификатор нашей новой записи в загрузчике.
Не забудьте изменить букву диска и путь к файлу VHD на свои.
Для некоторых систем на основе x86 требуется изменить параметр конфигурации загрузки для ядра, чтобы найти сведения об определенном оборудовании и успешно выполнить встроенную загрузку с VHD:
где GUID - идентификатор нашей новой записи в загрузчике.
Завершение
Теперь можно перегружать компьютер.
При старте компьютера на черном фоне будет в течение 5 секунд выдан запрос о выборе операционной системы. Выбирайте свою вновь созданную систему.
Начнется загрузка и установка ОС. После чего не забудьте установить драйверы на новой ОС и можете пользоваться новой системой, которая располагается на виртуальном диске VHD.
Отключение загрузки с VHD и возврат к первоначальному состоянию
Чтобы вернуть компьютер к первоначальному состоянию, необходимо выполнить следующие шаги (в любой последовательности):
Для этого выполняем команду bcdedit без параметров. Она выведет нам все записи. Находим в списке нашу добавленную запись и ее GUID.
Читайте также:

