Как скачивать с гугла на диск д
Обновлено: 07.07.2024
В прошлый раз мы с вами познакомились с облачным хранилищем Google Диск. Рассмотрели, что это такое, для чего он нужен, как загружать файлы в него, затем скачали приложение Google Диск для Windows, которое позволяет загружать, редактировать, удалять файлы, не заходя на сервер. Для этого хранилища мы создали специальную папку на Рабочем столе. В нее мы и закидываем важную информацию для резервного копирования.
Однако, по мере того, как мы в каталог отправляем свои файлы, его объем увеличивается. Соответственно она забирает свободное пространства на диске С (именно там установлена система Windows). А это не есть хорошая практика – для стабильной работы системы раздел (или диск) «С» должен иметь 25% свободного места от своего номинального объема, а лучше – 30%.
Поэтому лучше всего нашу папку Google Диск перенести на другой раздел вашего винчестера или на подключенный внешний жесткий диск. Таким образом мы освободим пространство диска «С» для более стабильной работы системы.
Краткий обзор действий
- Закрываем Google Диск
- Переносим каталог на новое место
- Запускаем приложение
- Указываем новый путь к папке.
А теперь об этом более подробней.
Но если мы с вами попробуем сейчас «Вырезать» (CTRL + X) каталог Google Диск, а затем «Вставить» (CTRL + V) в другом разделе, то мы увидим вот такую ошибку
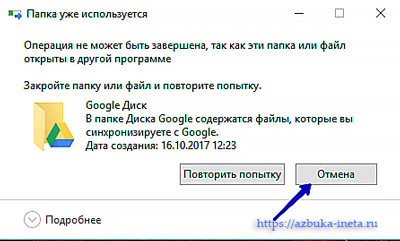
Как видим, перенос нашей папки невозможен. Что же делать в таком случае? Нажимаем «Отмена», чтобы закрыть это уведомление об ошибке. И давайте совсем закроем облачное хранилище. Для этого щелкаем по иконке в трее (там, где часы), нажимаем на 3 вертикальные точки справа и выбираем «Закрыть Автозагрузка и Синхронизация»
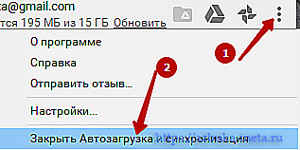
Иконка исчезла. Попробуем теперь перенести на новое место. Открываем каталог, в котором находится папка Google Диска. По умолчанию она установлена в папку имени вашего профиля, например - C:\Users\папка_вашего_профиля_(ваше имя). Если будете через Проводник заходить: открывайте «Этот компьютер», заходим в Диск «С», затем в каталог «Пользователи» и далее в папку с вашим именем.
Поскольку на примере из предыдущей статьи мы ее установили на Рабочий стол, то мне нужно зайти в эту папку (В каталоге имени вашего профиля заходим в «Рабочий стол».) В английском варианте она называется «Desktop».
В саму «Google Диск» не заходим.
Открываем еще окно Проводника и открываем тот раздел или жесткий диск, куда мы хотим перенести. На примере это будет раздел «G»
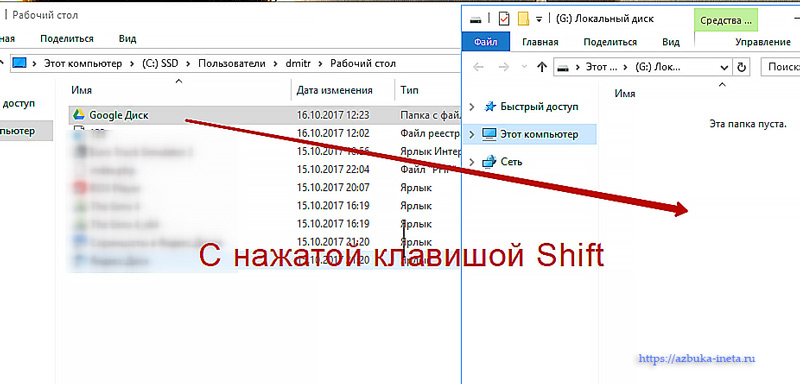
Нажимаем левой кнопкой по каталогу и, не отпуская кнопку мыши, переносим в другое окно Проводника. В этом случае произойдет копирование. А нам надо переместить. Для этого во время переноса нажимаем клавишу «Shift». Можно также воспользоваться стандартными командами – «Вырезать» и «Вставить».
Все, Google Disc успешно перенесена в другой раздел жесткого диска. Теперь можно запустить приложение и посмотреть, что там. Для этого заходим в панель «Пуск»
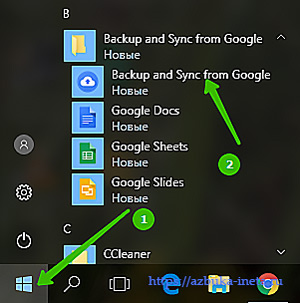
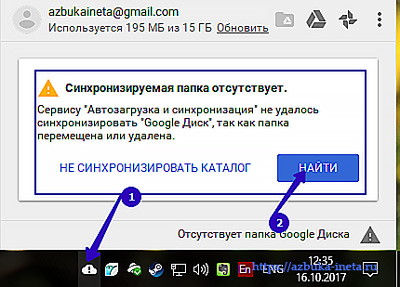
Приложение не может найти нашу папку. И это логично. Она ищет ее по старому адресу, а там ее нет. Поэтому давайте укажем новый путь, по которому мы перенесли наш каталог. Для этого нажмем по кнопочке «Найти».
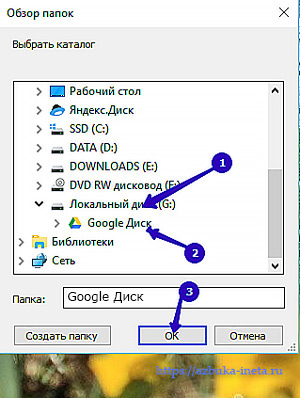
И указываем новое расположение нашей папки. В вашем случае вы указываете свой путь. После чего нажимаем «ОК»
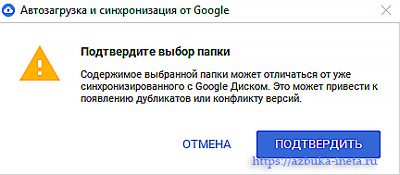
Приложение попросит нас подтвердить наше действие. Подтверждаем.

Теперь, если мы щелкнем по иконке и нажмем кнопку «Открыть папку Диска Google», то откроется тот самый каталог, который мы перенесли. Как видим, все работает.
Чтобы убедиться, что путь прописан правильно, зайдем в Настройки (щелчок по иконке, далее три вертикальные точки)
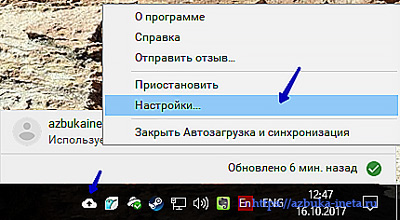
Далее заходим во вкладку «Google Диск»
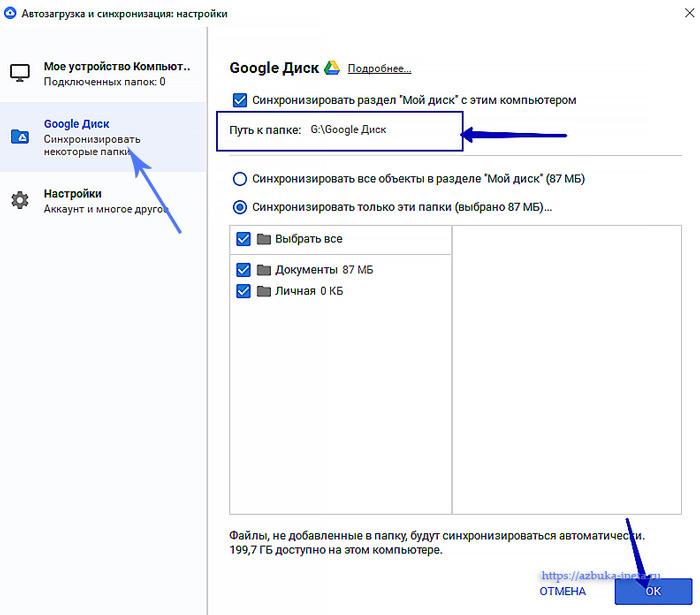
И смотрим «Путь к папке». Все верно, путь прописан правильно.
Теперь можно спокойно продолжать пользоваться Google Диском и не беспокоиться о свободном месте в разделе «С» и работы системы Windows.
На этом на сегодня все. Свои вопросы, если возникли, задавайте в комментариях. До новых встреч и всем хорошего настроения.
У человека можно отнять всё, кроме одного: последней свободы человека — выбирать собственное отношение к любым обстоятельствам, выбирать собственный путь.
Виктор Франкл

Поговорим о Google Drive. Разберемся, как функционирует этот сервис, что он умеет, зачем нужен и чем отличается от других инструментов для совместной работы.
Как работает Google Drive
Google Drive («Гугл Драйв») — это не просто облачное хранилище компании Google, а большой набор инструментов для совместного редактирования документов и обмена файлами.
Принцип работы Google Drive мало отличается от такового в Dropbox или в iCloud Drive. Это жесткий диск, при этом не особо вместительный жесткий диск, но зато доступный с любого устройства и в любой момент времени, когда есть выход в интернет.
Google Drive, как и его конкуренты, поддерживает много различных форматов файлов, включая офисные документы всех сортов (таблицы, презентации) и медиафайлы (видеоролики, mp3-композиции).
«Облако Гугл» используют по-разному: кто-то перемещает файлы между гаджетами, кто-то создает на нем резервные копии данных, но чаще всего он используется для совместной работы в виде аналога Microsoft Office.
Основные приложения Google Drive
Google Drive состоит из компонентов-приложений. Каждое из них позволяет совместно работать над каким-либо проектом.
Google Docs — самое популярное приложение, аналог Microsoft Word с возможностью совместно оформлять текст, оставлять комментарии, проверять грамматическую составляющую и т.п.
Google Sheets — аналог Microsoft Excel, но менее функциональный. Подходит для базового планирования и расчета бюджета.
Google Slides — аналог Microsoft PowerPoint. Позволяет создавать красочные презентации прямо в браузере.
Google Forms — инструмент для создания опросников. Отлично подходит для проведения масштабных исследований и получения обратной связи от клиентов.
Google Drawings — то же, что и Google Docs, только не для букв, а для рисунков. Далеко не ProCreate или Фотошоп, но тоже достаточно удобный инструмент для рисования в команде.
Google Sites — служба быстрой разработки веб-сайтов для тех, кто не обладает познаниями в области верстки и программирования.
Google Keep — мультиплатформенная утилита для создания заметок в браузере и на мобильных устройствах.
Google My Maps — утилита для создания собственных карт прямо в браузере.
Google Jamboard — инструмент для совместной работы над мультфильмами.
Основные функции Google Drive
У Google Drive много сценариев использования, но в первую очередь речь идет о хранении файлов. По умолчанию Google дарит клиентам 15 Гбайт пространства, разрешает использовать их безвозмездно и хранить на диске все что угодно.
Второй популярный сценарий использования — совместная работа. Люди часто делятся документами из Google Drive друг с другом. Иногда редактируют их вместе, а иногда просто отправляют ссылку на свой диск, чтобы поделиться файлами с другими.
Как использовать Google Drive?
Чтобы начать работу в Диске, понадобится только учетная запись Google. Ее можно за пару минут создать в любом сервисе корпорации, пройдя несложную процедуру регистрации.
После регистрации нужно зайти на официальный сайт сервиса и выбрать одно из доступных приложений.
Сразу отмечу, что не все приложения доступны на главной странице. Для перехода в Google Drawings, Google Keep или Google Sites придется воспользоваться формой для создания файлов в Гугл Диске, прямыми ссылками на сервисы или поисковиком.
Загрузка и создание файлов

Открыть Google Диск.

Нажать на кнопку «Создать».
Из выпавшего списка выбрать пункт «Загрузить файлы» или «Загрузить папку».

Затем выбрать файл или папку, которую нужно загрузить в облачное хранилище.
Для создания файлов нужно проделать почти то же, только вместо пунктов «Загрузить файлы» или «Загрузить папку» надо выбрать одно из приложений Google Drive.
Часть приложений скрывается за кнопкой «Еще», а для доступа к Google Keep нужно напрямую заходить на официальный сайт заметочника.
Организация документов и папок
Процесс организации документов на Гугл Диске почти не отличается от аналогичного на локальном диске. Те же папки, те же инструменты, поддержка Drag & Drop для перемещения файлов с помощью мыши и т.п.
Чтобы закинуть файл в папку, нужно просто потянуть его на эту директорию. Чтобы переименовать файл или пометить его как избранный, нужно кликнуть по нему правой кнопкой мыши, а потом выбрать нужный пункт из контекстного меню.
Совместная работа
В Google Drive можно буквально в два клика предоставить доступ к документу, над которым вы работаете, другим пользователям: на проверку, для ознакомления или для совместного редактирования.
Чтобы это сделать:
Нужно открыть документ, которым вы хотите поделиться.

Нажать на кнопку «Настройки доступа» в верхнем правом углу.

Затем кликнуть по кнопке «Изменить», чтобы сгенерировать ссылку на документ и поменять уровень доступа.
Как можно получить доступ к Google Drive?
Обычно Google Drive используют на компьютере и заходят на него через соответствующий веб-сайт. Но не все знают, что Google Drive можно использовать на разных устройствах в виде приложения.
Google разработала официальные приложения для Docs, Slides, Sheets и Keep, так что этими сервисами можно пользоваться на смартфоне без необходимости заходить на сайт и пользоваться веб-интерфейсом, который на мобильных устройствах всегда реализован не очень качественно.

Второй вариант — подключение диска напрямую к программам Explorer и Finder. Это приложения, отвечающие за работу с файлами в Windows и macOS соответственно. У Google есть утилита Backup & Sync для обеих систем. Достаточно скачать ее, установить и ввести данные своей учетной записи. На компьютере тут же появится папка, в которой хранятся все ваши документы из Google Drive, и эта папка синхронизируется в обе стороны.
Дополнительные советы по работе с Google Drive
Помимо базовых функций, в Google Drive есть ряд неочевидных, но полезных возможностей.
Например, сервис тесно интегрирован в Gmail. Прямо из почтового клиента Google можно выбирать файлы с онлайн-диска и отправлять их своим собеседникам. Это удобнее, чем сначала скачивать файл на компьютер, а только потом подгружать его в письмо.
Даже если вы скачали утилиту Backup & Sync вы все равно можете пользоваться документами из Google Drive даже без интернета. Для этого нужно:
Перейти в настройки диска.
Поставить галочку напротив строки «Офлайн-доступ».



Правда, эта опция доступна не во всех браузерах. Скорее всего, придется скачать Google Chrome.
Также в настройках есть опция «Преобразовывать загруженные файлы в формат Google», которая превращает загруженные на Гугл Диск документы форматов .docx, .pptp и .xls в форматы, подходящие для редактирования в интерфейсе Google Drive.
Дополнительные приложения и сервисы для работы с Google Drive
Помимо собственных сервисов и приложений, Google предлагает дополнительные инструменты от сторонних разработчиков.
К примеру, можно скачать аддоны, которые позволят преобразовывать файлы в форматы, недоступные по умолчанию. Все аддоны доступны в магазине Chrome Web Store.

Также Google Drive можно интегрировать в другие популярные приложения. Есть версия онлайн-хранилища для Trello, Slack, Evernote и множества других программ, часто использующихся в бизнес-среде. Обычно об их существовании можно узнать непосредственно на сайте разработчика программы.
Вместо заключения
Как видите, Google Drive — это не просто надежное хранилище данных в интернете, а огромная экосистема инструментов для совместной онлайн-работы. Удобная, кроссплатформенная и бесплатная. И начать работать с ней действительно легко – нужен только профиль Google и современный браузер.

Одной из основных функций Гугл Диска является хранение данных различного типа в облаке, причем как для личных целей (например, резервное копирование), так и для быстрого и удобного обмена файлами (в качестве некоего файлообменника). В любом из этих случаев практически каждый пользователь сервиса рано или поздно может столкнуться с необходимостью скачивания того, что ранее было загружено в облачное хранилище. В нашей сегодняшней статье мы расскажем, как это делается.
Скачиваем файлы с Диска
Очевидно, что под скачиванием с Google Диска пользователи подразумевают не только получение файлов из собственного облачного хранилища, но и из чужого, к которому им предоставили доступ или просто дали ссылку. Задача может осложниться еще и тем, что рассматриваемый нами сервис и его приложение-клиент является кроссплатформенным, то есть используется на разных устройствах и в разных системах, где в выполнении, казалось бы, схожих действий есть ощутимые различия. Именно поэтому далее мы расскажем обо всех возможных вариантах выполнения данной процедуры.
Компьютер
Если вы активно пользуетесь Гугл Диском, то наверняка знаете о том, что на компьютерах и ноутбуках получить к нему доступ можно не только через официальный веб-сайт, но и с помощью фирменного приложения. В первом случае скачивание данных возможно как из собственного облачного хранилища, так и из любого другого, а во втором – только из своего. Рассмотрим оба этих варианта.
Браузер
Для работы с Google Диском в вебе подойдет любой браузер, но в нашем примере будет использоваться родственный Chrome. Для скачивания каких-либо файлов из своего хранилища выполните следующие действия:

- Прежде всего убедитесь, что вы авторизованы в той учетной записи Google, данные с Диска на котором планируете загружать. В случае возникновения проблем ознакомьтесь с нашей статьей на данную тему.
Подробнее: Как войти в свой аккаунт на Google Диске - Перейдите в ту папку хранилища, файл или файлы из которой вы хотите скачать на компьютер. Делается это так же, как и в стандартном «Проводнике», интегрированном во все версии Windows – открытие осуществляется двойным кликом левой кнопки мышки (ЛКМ).


В окне обозревателя укажите директорию для его размещения, задайте имя, если есть такая необходимость, после чего нажмите по кнопке «Сохранить».


Если же вам требуется загрузить более одного файла из конкретной папки, выделите все их, сначала нажав левой кнопкой мышки по одному, а затем, удерживая зажатой клавишу «CTRL» на клавиатуре, по всем остальным. Для перехода к скачиванию вызовите контекстное меню на любом из выделенных элементов или воспользуйтесь ранее обозначенной кнопкой на панели инструментов.
Примечание: Если вы скачиваете несколько файлов, они сначала будут запакованы в ZIP-архив (это происходит прямо на сайте Диска) и только после этого начнется их скачивание.




Приложение
Гугл Диск существует и в виде приложения для ПК, и с его помощью можно тоже скачивать файлы. Правда, сделать это вы можете только с собственными данными, которые ранее были загружены в облако, но еще не синхронизированы с компьютером (например, по причине того, что функция синхронизации не включена для какой-то из директорий или ее содержимого). Таким образом содержимое облачного хранилища можно скопировать на жесткий диск как частично, так и целиком.
Примечание: Все файлы и папки, которые вы видите в каталоге своего Google Диска на ПК, уже загружены, то есть они хранятся одновременно и в облаке, и на физическом накопителе.

- Запустите Гугл Диск (приложение-клиент называется Backup and Sync From Google), если оно не было запущено ранее. Отыскать его можно в меню «Пуск».
Нажмите правой кнопкой мышки по значку приложения в системном трее, затем по кнопке в виде вертикального троеточия для вызова его меню. Выберите в открывшемся списке пункт «Настройки».



Смартфоны и планшеты
Как и большая часть приложений и сервисов Google, Диск доступен к использованию на мобильных устройствах с Android и iOS, где он представлен в виде отдельного приложения. С его помощью можно скачивать во внутреннее хранилище как собственные файлы, так и те, к которым был предоставлен публичный доступ другими пользователями. Рассмотрим подробнее, как это делается.
Android
На многих смартфонах и планшетах с Андроид уже предоставлено приложение Диск, но в случае отсутствия такового, следует обратиться к Плей Маркету для его установки.
-
Воспользовавшись ссылкой выше, установите приложение-клиент на свой мобильный девайс и запустите его.




-
Вот таким образом можно скачивать отдельные файлы из собственного Диска и только через фирменное приложение. Рассмотрим, как осуществляется скачивание по ссылке на файл или папку из чужого хранилища, но забегая вперед отметим – в данном случае все еще проще.



-
Инсталлируйте Google Drive, перейдя по вышеуказанной ссылке, а затем откройте приложение.




-
В перечне сверху тапните по иконке средства для которого предназначается скачиваемый файл. Это приведет к запуску выбранного приложения и открытию того, что вы (уже) загрузили с Гугл Диска.

Дополнительно. Кроме выполнения вышеперечисленных шагов, приводящих к скачиванию данных из облачного хранилища в конкретное приложение, с целью сохранения файлов в память iOS-устройства можно задействовать функцию «Офлайн-доступ». Особенно это удобно, если копируемых в девайс файлов много, ведь функции пакетной загрузки в приложении Google Drive для iOS не предусмотрено.
-
Перейдя в каталог на Гугл Диске, длительным нажатием на наименование выделите файл. Затем короткими тапами поставьте отметки на другом содержимом папки, которое нужно сохранить для доступа с Apple-девайса при отсутствии подключения к интернету. Завершив выбор, нажмите на три точки вверху экрана справа.

Нижеописанные шаги применимы только в отношении ссылок на отдельные файлы (возможности скачать папку на iOS-девайс нет)! Также нужно учитывать формат загружаемого – для отдельных категорий данных метод неприменим!





Заключение
Теперь вы точно знаете как скачивать с Google Диска отдельные файлы и даже целые папки, архивы. Это возможно выполнить на абсолютно любом устройстве, будь то компьютер, ноутбук, смартфон или планшет, а единственным необходимым условием является наличие доступа к интернету и непосредственно сайту облачного хранилища или фирменному приложению, хотя в случае с iOS может потребоваться использование сторонних инструментов. Надеемся, данный материал был полезен для вас.

Отблагодарите автора, поделитесь статьей в социальных сетях.

Помогла ли вам эта статья?
Еще статьи по данной теме:
где этот архив создаётся? откуда его скачивать? не сколько раз создавался архив и дальше хрен пойми что. открываю гугл диск на пк, выбираю нужную папку, выбираю скачать, создается архив дальше то что?
как говорится пальцем покажите куда скачивается
Если фото скачаны в ГуглФото на Андроиде, возможно переместить их на компьютер?
Здравствуйте !
У меня на Гугл диске храниться папка с файлом (Гугл таблицей),начинаю ее скачивать ,показывает мне в какую папку нужно скачать и перемести,но на рабочем столе и в папках во всех Не показывает моего файла (Гугл Таблицы моей )с телефона и компьютера не получается скачать именно мой файл (Гугл таблицу ,чтобы на пк был сохранен и скачен он ,чтобы с рабочего стола этот файл перекинуть к себе на почту или ещё куда нибудь ,вот ,подскажите пожалуйста
Можно ли заработать на скачиваниях другими пользователями файлов с моего диска?
Иван, здравствуйте. Нет, Google Диск такой возможности не предоставляет, в отличие от некоторых файлообменников. Вы, конечно, можете попробовать самостоятельно продавать пользователям ссылку на скачивание файлов, но это совсем не то.
Спасибо, сейчас пойду на гугл-диск и все проверю.
Вы очень быстро отвечаете, а это в нашем быстром мире очень важно.
Хорошего дня.
Скачиваю архив на 28гб ,но когда происходит разрыв соединения закачка начинается по новому, как быть в такой ситуации?
Скачивание гугл-диска это отстой
Виталий, пользуюсь WinRARом, скачиваю из Оперы v.64. При попытке разархивирования ошибку пишет такую: Архивы не найдены. Архив поврежден или имеет неизвестный формат. Да и скачивание происходит как-то странно: нет прогресса загрузки, все время 0% а потом хоба и скачалось. И гуглдиск не может проверить архив на вирусы, странно, качал оттуда архив 10Гб все скачалось нормально. Врядли архив с вирусом, там сохраненные веб-страницы
Как скинуть файлы с диска обратно в галерею телефона
нажимаю скачать аудиофайл, на любом сайте , файл не качается, а открывается проигрыватель сразу, с гугл диском тоже самое

Как решить данную проблему? Помогите я сутки немогу скачать нужные и очень важные файлы
Здравствуйте! Мне отправили ссылку с фотографиями на гугл диске. Я нажимаю скачать все, пишет добавляется в архив. Где найти этот архив? Аккаунта у меня нет
Добавляем файлы с телефона
Google предоставляет доступ к файлам не только в браузере персонального компьютера, но и через личные смартфоны и планшеты. Загружать файлы можно как с телефонов на платформе iOS, так и с телефона на базе Андроид. Для этого необходимо выполнить следующие действия:
- В зависимости от платформы устройства открыть либо Play Market, либо App Store.

- Ввести в поисковую строку запрос «Google Диск» и кликнуть по найденному результату.




Возможность добавлять файлы через мобильное устройство позволяет легко управлять своими документами, не делая множества копий. При редактировании файлов на компьютере, планшете или телефоне изменения будут доступны со всех устройств: использование хранилища обеспечивает доступ к актуальной версии.








Меню «Вставка»

Изображения
— аналогично кнопке на Панели инструментов.

— вставляет таблицу в документ, причём можно заранее выбрать мышкой количество строк и столбцов:

— позволяет нарисовать изображение вручную или вставить из облачного хранилища:
— вставляет произвольную диаграмму в документ. Её можно настроить как угодно для своих целей вручную, или использовать данные из таблиц Google:

Для изменения любой диаграммы выберите в её меню пункт «Открыть исходный документ»:

Горизонтальная линия
— вставляет простой разделитель-полосу.
(Ctrl + Alt + F) — добавляет помечание к нужному слову или абзацу:

Специальные формулы
— позволяет вставить те символы, которых нет на клавиатуре:

— включает панель формул.
Нумерация и верхний колонтитул
— управляет номерами страниц и колонтитулами документа:

— принудительно начинает новый раздел текста с нового листа, даже если на предыдущем было ещё место для него.
— аналогично кнопке на Панели инструментов:

Оставить комментарий
— аналогично кнопке на Панели инструментов:

— добавляет закладку в документ, которую можно потом использовать в оглавлении или быстрого доступа к нужному месту.
— автоматически, на основе стилей абзацев формирует оглавление: ищет заголовки, подзаголовки и приводит это к единому виду:

Автозагрузка фотографий и видео
Приложение «Автозагрузка и синхронизация» помимо того, что существенно облегчает работу с документами на компьютере, имеет еще одно важное преимущество: возможность загружать неограниченное количество фото и видео. Программа обеспечит доступ к снимкам, запечатлевшим важные моменты вашей жизни, с любого устройства.

Для этого необходимо:
- Запустить клиент и войти в Гугл-аккаунт.
- Выбрать тип загружаемых документов: фото с видео, или еще и другие файлы.

- Выбрать папки, из которых вы хотите перенести фото или видео.

- Выбрать подходящий размер (причем важно указать «Высокое качество», чтобы загружать неограниченно количество фото- и видео- материалов).


После установки приложения полностью отпадет вопрос о том, как загрузить фото на Гугл Диск: теперь синхронизация будет мгновенной. При добавлении снимков, в те папки на компьютере, что вы указали на 4 шаге, они автоматически загрузятся в облако.
Программа Google drive — её особенности
Честно говоря, особенностей никаких нет. Более того, нет самой главной (на мой взгляд) функции, ради чего и нужны эти программы-облака: возможности закачать файл в синхронизируемую папку, получить ссылку и дать её кому угодно.
Конечно, можно закачать файл(ы) в эту папку, но нельзя по-быстрому получить на них ссылку, как, например, в том же Яндекс.Диске. В нём можно просто щёлкнуть правой кнопкой мышки по файлу и получить т.н. публичную ссылку — её уже можно давать людям для скачивания.
Подробнее про Яндекс.Диск:
- Скачивание программы Яндекс.Диск.
- Получение ссылок на файлы в Яндекс.Диск.
- Как удалить Яндекс.Диск с ПК (если надоел).
Чтобы получить ссылку в Google drive, придётся заходить в веб-интерфейс Гугл диска (или не выходить из него). Для этого нужно дважды щёлкнуть на иконку программы и выбрать соответствующий пункт:
а там придётся немного повозиться, чтобы получить ссылки.
Второй раз размещаю это видео о данном сервисе, но, как говорится, «ни добавить, ни прибавить»:
Скачиваем Гугл диск для ПК и получаем ссылки
Как видно, обычная процедура получения ссылок на файлы здесь несколько затруднена. В отличие от Яндекса (где по ссылке на .mp3-файл открывается онлайн-плеер), файлы музыкальных форматов онлайн не прослушать.
Зато можно просмотреть онлайн-видео — запускается плеер, по виду очень похожий на плеер от Youtube и более того, можно получить код для встраивания этого видео к себе на сайт. У Яндекса такого нет (пока)
Зато многое есть у старого-доброго Dropbox’а:
- Обзор файлового облака Dropbox.
- Скачивание Дропбокс и увеличение места бесплатно
К сожалению, Google drive не даёт прямых ссылок на файлы (как и сервис Яндекса), что, опять же, можно «компенсировать» этим:
- Как получить прямую ссылку на файл в Dropbox?
- Прямые ссылки в облаке Cubby.
Возможность получить прямую ссылку на файл довольно важна, если вы сами «генерируете» видео/аудио контент. Например, можно разместить ролик на облаке, получить ссылку, а её уже вставить в видеоплеер.
Кроме того, то, что видеофайлы не лежат на сервере, на котором находится сайт, облегчает перенос сайта на другой хостинг — не нужно тратить время на перенос ещё и файлов.
Редактирование
Существенное преимущество облачного хранения – возможность вносить правки в тексты так, чтобы они были доступны с телефона, планшета и компьютера одновременно. Изменять документы можно двумя способами: через браузер и на самом компьютере.
Через браузер
- Правой кнопкой мыши нажать на документ и открыть раздел «Управление версиями».


- Затем в открывшемся окне найти нужный документ на ПК, выделить его и нажать «Открыть».

- Дождаться окончания загрузки и нажать «Закрыть».

Эти простые манипуляции позволят хранить все черновики в одном документе в течение месяца, что существенно облегчит работу с версиями.
На компьютере
Если необходимо внести изменения в информацию, достаточно перейти в папку Диска и открыть необходимый документ на своем персональном компьютере.

Когда изменения будут внесены, актуальная версия будет синхронизирована с «облаком» без дополнительных действий. Доступ к последним поправкам по-прежнему будет возможен со всех устройств.
Меню «Изменить»

и
Повторить
— см. Панель инструментов
Вырезать, копировать
и
вставить
— стандартные операции с текстом. Вставлять фрагмент текста можно несколько раз подряд.
Вставить без форматирования
(Ctrl + Shift + V) — вставляет фрагмент текста без какого-либо форматирования, которое было в оригинале.
— удаляет выделенный фрагмент текста.
Выделить всё
(Ctrl + A) — выделяет полностью всё содержимое документа.
и
заменить
(Ctrl + H) — позволяет найти нужный текст или заменить его на любой другой. Можно заменить все найденные элементы сразу или по одному:

Удаление документов
При удалении документа на одном из устройств, он будет удален из «облака». Однако при обнаружении ошибки еще есть возможность восстановить информацию. Удаленные документы не стираются полностью, а сначала попадают в корзину. Они доступны к восстановлению до тех пор, пока вы повторно не удалите их при помощи браузера.

Для полного удаления нужно нажать на значок мусорной корзины, в меню слева.

Дальше или кликайте по ненужным фото или документам правой кнопкой мыши и удаляйте их по очереди.

Или можно стереть сразу всё, нажав на кнопку «Очистить корзину».

Вот такими способами можно загрузить файлы, фото и многое другое на Гугл Диск, используя браузер или специальное приложение на компьютере, или дополнение для телефона. Благодаря сервисам Google загрузка и работа с материалами и документами станет легкой, как никогда. Красочный и интуитивно понятный интерфейс сделает управление файлами особенно приятным и быстрым.
Сколько места на Диске?
Бесплатно предоставляют 15 ГБ. Это место делится под файлы на самом диске, файлы и письма в почте Gmail, а также Google Фото. Кстати, в последние автоматически попадают изображения, которые вы загружаете к постам в социальной сети Гугл плюс. Вы можете удалять их из Гугл Фото, чтобы они не занимали место, при этом в постах они остаются.
Если вам нужно больше места, то его можно приобрести за деньги. Есть несколько тарифных планов с помесячной или годовой оплатой до 30 ТБ памяти.
Также у вас может быть несколько Гугл-аккаунтов и на каждом будет свой диск с бесплатным пространством.
Читайте также:

