Как скопировать диск на другой диск
Обновлено: 06.07.2024
Главная проблема во время смены жесткого диска – необходимость установки и настройки операционной системы и программ с нуля. Это занимает много времени и сил.
Решение проблемы – автоматическое клонирование диска (HDD, SSD) с использованием специального софта.
Что такое клонирование диска
Клонирование – это процесс посекторного переноса операционной системы, программного обеспечения и личных файлов пользователя с одного диска на другой. В отличие от резервного копирования или создания образа диска (ISO), клонирование создает 100% копию исходного носителя: сохраняются основные разделы, структуру и программное обеспечение.
Новый клонированный диск получается почти идентичным старому. Это значит, вам не придется заново настраивать рабочую среду, активировать систему и восстанавливать лицензии ПО. Различие между ним и оригинальным носителем заключается в том, что с операционной системы снимается привязка к железу компьютера, но также становится недоступным откат системы до первоначальных настроек с сохранением пользовательских данных и переустановка в режиме обновления.
Подготовка к клонированию
Перед началом клонирования убедитесь, что процессу ничего не помешает:
- Если используете ноутбук, зарядите аккумулятор;
- Устраните неполадки, приводящие к перезагрузкам и самоотключениям компьютера (если они есть).
Также желательно сделать резервные копии важных данных.
Подключите диск-приемник по любому доступному интерфейсу. Процесс пойдет быстрее, если оба носителя подсоединены к разъемам SATA 6 Gb или более скоростным, но если такой возможности нет, используйте, например, USB (адаптеры USB-SATA продаются в компьютерных магазинах).
Время клонирования жесткого диска зависит от следующих факторов:
- Возможности программы.
- Объем диска. Чем он больше, тем дольше утилита переносит файлы, разделы и структуру.
- Скорость и тип исходного и принимающего накопителя: при работе с SSD (твердотельными носителями) процесс идет быстрее, чем с HDD (магнитными жесткими дисками).
Утилиты клонирования
Представляем вашему вниманию лучшие, на наш взгляд, утилиты для клонирования жестких дисков.
Renee Becca
Renee Becca – удобный инструмент для простого клонирования дисков, папок и отдельных разделов системы. Ее главное преимущество – простота использования. Перенести информацию с одного физического накопителя на другой можно за несколько простых шагов:
- Установите Renee Becca на компьютер и запустите ее.
- В интерфейсе утилиты перейдите в раздел «Клон». Выберите инструмент «Клон жесткого диска».
- В открывшемся окне укажите источник клона и пункт назначения. Источник – это исходный диск, клонирование которого вы планируете выполнить.
- Чтобы запустить рабочий процесс приложения, нажмите «Клон».

Кнопка «+ Больше» откроет меню дополнительных функций. Здесь вы можете отметить пункт копирования всех секторов.
Это позволяет создать 100% клон диска, правда, увеличится время выполнения задачи.
Пробная версия Renee Becca позволяет клонировать только несистемные накопители. Для доступа ко всему функционалу программы необходима лицензия, которая стоит $29.95.
AOMEI Backupper
Чтобы воспользоваться инструментом клонирования:
Macrium Reflect
Основное преимущество Macrium Reflect – простой и удобный интерфейс. Также программа бесплатна для домашнего использования.
Во время работы утилиты отключите тяжелые приложения, так как программа требовательна к ресурсам компьютера.
Чтобы сделать клон носителя информации, нужно:
Handy Backup
Handy Backup – простая в использования программа для создания физических и логических копий дисков. Утилита создает точную копию HDD полностью сохраняя его структуру.
Клонирование выполняется в автоматическом режиме: вам не нужно вручную чистить мусор, переносить файлы, устранять сбои реестра.
Для постоянной работы с этим ПО нужно приобрести лицензию. 30-дневная пробная версия доступна бесплатно. Ее достаточно для выполнения основных функций. Интерфейс переведен на русский язык.
Как пользоваться Handy Backup:
HDClone
HDClone – еще один универсальный инструмент для клонирования жесткого диска, который позволяет работать с накопителями объемом от 130 ГБ и более.
Бесплатная версия приложения (free) имеет некоторые ограничения. Например, с ее помощью вы не сможете перенести данные на диск меньшей емкости, чем исходный. Чтобы получить возможность клонировать любые данные на любые накопители от 130 ГБ, придется приобрести как минимум базовую версию HdClone за €19.90.
Acronis True Image
Особенностью Acronis True Image является то, что созданные в ней копии можно хранить не только на своем компьютере, а также в облачном хранилище Acronis Cloud. При сохранении данных в облаке доступ к копии диска возможен с любого устройства, подключенного к Интернету. Для защиты данных программа использует шифрование AES-256.
Чтобы пользоваться всеми возможностями утилиты, нужно оформить годовую подписку по цене от €49,99 или купить постоянную лицензию за €59,99. Имеется ознакомительная версия на 30 дней.
EASEUS Disk Copy
EaseUS Disk Copy – функциональная утилита для клонирования HDD и SSD без потери данных. Для работы с ней придется приобрести постоянную лицензию за $59.90 или оформить временную подписку по цене от $19.90. Пробная версия программы, к сожалению, предназначена только для ознакомления.
Norton Ghost
Norton Ghost – популярная утилита для клонирования и создания бэкапов, но, к сожалению, она перестала поддерживаться разработчиками еще в 2009 году. Из-за этого загрузить ее можно только со сторонних сайтов.

- Чтобы сделать клонирование, в интерфейсе приложения перейдите в раздел «Tools». Запустите инструмент «Copy My Hard Drive».
- Выберите исходный диск и укажите целевой носитель.
- После клонирования перезапустите компьютер.
Здравствуйте, кратко высказываю свою проблему. Опыта работы на компьютере очень мало, поэтому за вопросы сильно не ругайте. Приобрёл недавно ноутбук с предустановленной операционной системой Windows 7. Знаю, что в ней нет встроенной программы по работе с CD и DVD дисками, имеется в виду запись и так далее. Соответственно и вопрос, как переписать с диска на диск нужную мне информацию, ведь есть наверняка хороший и проверенный бесплатный софт? Пытался воспользоваться программой ImgBurn, но в ней по моему функции прямого копирования дисков вообще нет, или я её просто не нашёл? Хочу установить ещё Ashampoo Burning Studio, уж там-то наверное всё будет нормально. Дмитрий.
Второе письмо. Столкнулся с проблемой, которую не могу самостоятельно устранить. Разбирался в настройках программы Nero 8 и что-то видимо изменил в приложении Nero Burning ROM, теперь вместо того, что бы переписать нужный мне диск на чистую болванку, Nero пытается Сохранить файл образа на жёстком диске.
А в Nero Express создаю образ из своих файлов и прожигаю на диск, но информация на данном диске получается вообще не читаемая. Заранее спасибо. Владимир.
Как переписать с диска на диск
Как вы правильно заметили, бесплатных программ, которые могли бы переписать практически любой ваш диск CD или DVD, довольно много. Лично я предпочитаю работать с двумя бесплатными приложениями Ashampoo Burning Studio и ImgBurn, давно зарекомендовавшими себя с хорошей стороны. Ну и двумя платными Nero 8 и Nero 6.
К сожалению сама Windows 7 может только прожечь готовый образ на чистый компакт-диск, (если навести мышь на любой образ и щёлкнуть правой кнопкой, откроется меню, в котором можно выбрать пункт Открыть с помощью, а затем выбрать Средства записи образов дисков Windows).
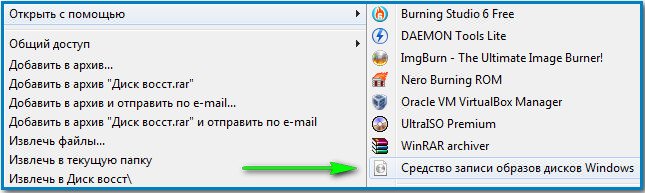
И очень часто одна из самых первых проблем, с которой сталкиваются начинающие после приобретения компьютера, это поиск и установка программ по работе с CD, DVD дисками.
Итак наши свободно распространяемые - Ashampoo Burning Studio и ImgBurn. Работать с ними очень легко, они на русском языке и с ними справится даже совсем начинающий. Как скачать и установить данные программы, пошагово описано в нашей статье- Как записать образ iso на диск, можете пройти по ссылке и ознакомиться, повторятся не буду. В данной статье перейду непосредственно сразу к работе с ними. Тем, кому интересно как переписать с диска на диск различную информацию с помощью программы Nero 8 и Nero 6, и какие при этом могут быть допущены ошибки, могут сразу перейти в конец статьи.
Ashampoo Burning Studio, главное окно программы, как видите возможности у неё довольно большие и она несомненно вам пригодится. Итак вставляем диск, который вам нужно скопировать или переписать в CD/DVD-привод.
Выбираем Копировать CD/DVD/Bly-ray диск.
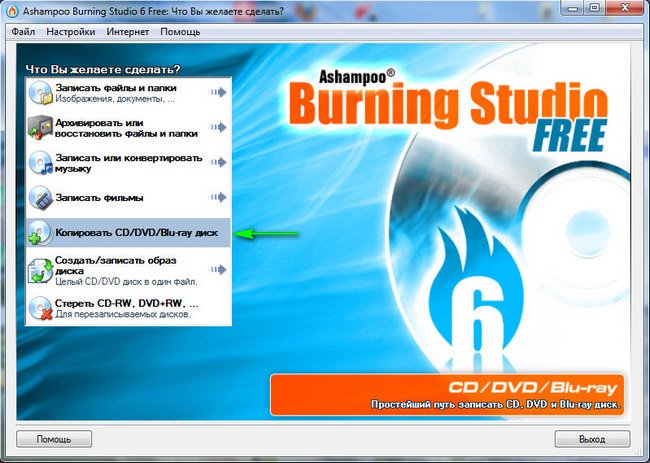
Далее нужно выбрать привод-источник, те пользователи у кого установлены программы по работе с виртуальными дисководами, например Daemon Tools, должны здесь указать именно свой настоящий дисковод, в моём случае Optiarc DVD RW AD-7191S и нажимаем далее.
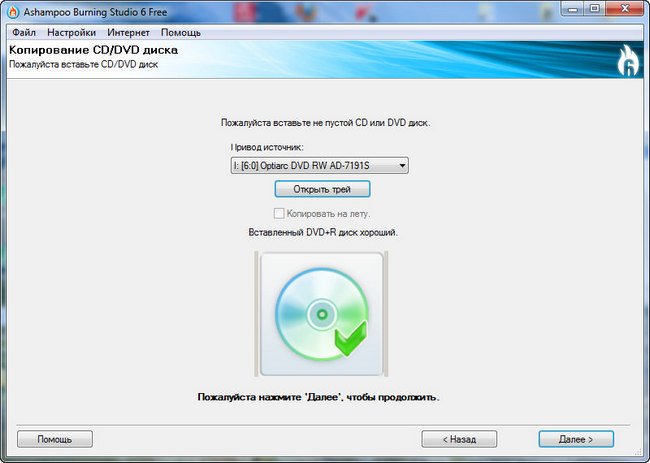

Процесс чтения завершён, нажимаем далее.
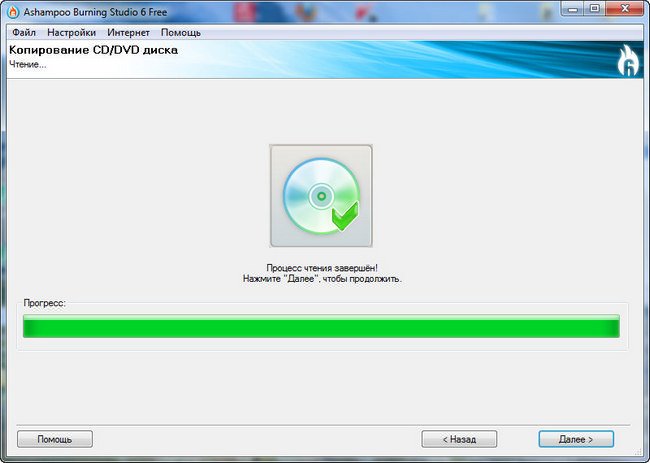
Вставляем чистый CD и DVD диск, в зависимости от того, что мы копируем. Нажимаем Записать DVD
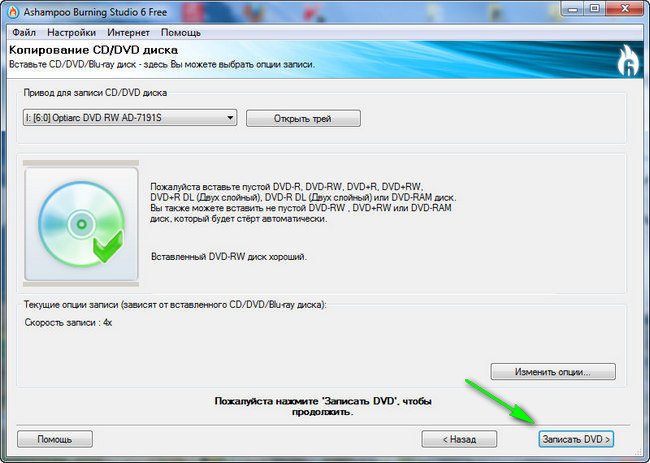
Происходит недолгий процесс записи и диск готов.
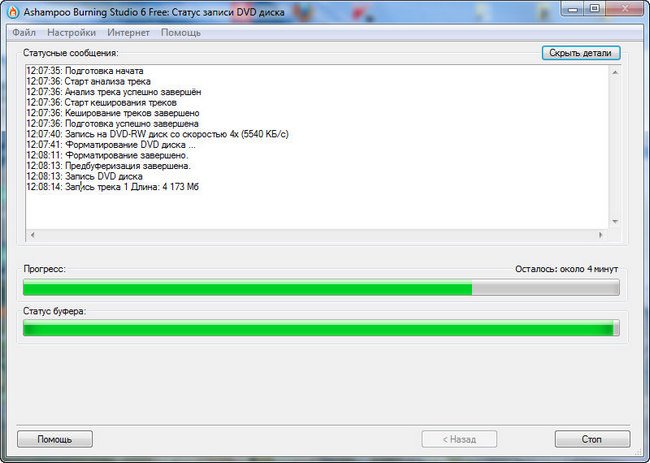

Как переписать с диска на диск нужные нам файлы, с помощью ImgBurn. Перед нами главное окно программы. Данная программа изначально предназначена в первую очередь для создания и прожига практически любых существующих образов. Так же с помощью неё можно создать аудио CD из файлов: AAC, APE, FLAC и тому подобных. Возможно создание диска DVD видео из папки VIDEO_TS.
В данной программе функции Копирование CD/DVD-диск, напрямую нет, но если переписывать диски вам нужно не часто, то вы можете создать сначала образ нужного вам диска в этой программе, а затем записать его на чистый диск.
В главном окне программы выбираем Создать образ диска.

Выбираем папку назначения, то есть где именно на нашем жёстком диске будет создан образ.
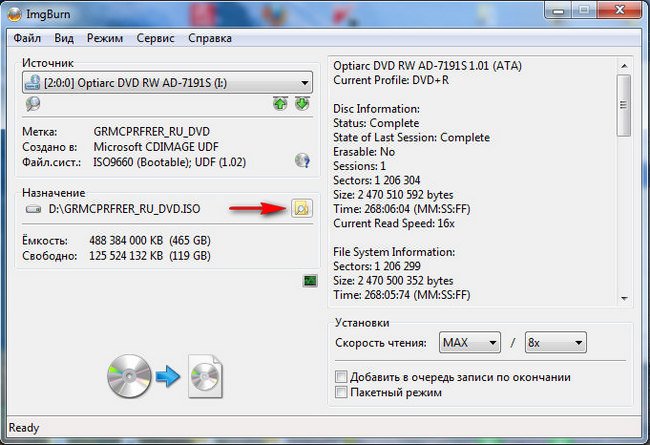
Можете выбрать рабочий стол и дать образу любое название, например Мой образ, далее нажимаем кнопку Сохранить.
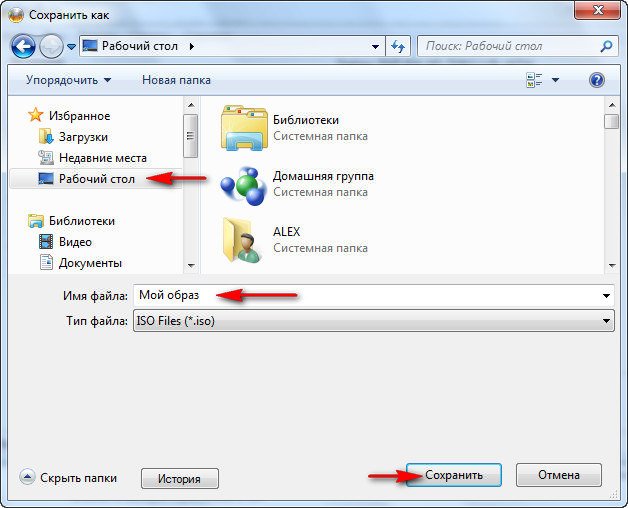
Нажимаем кнопку чтение. Происходит создание образа.
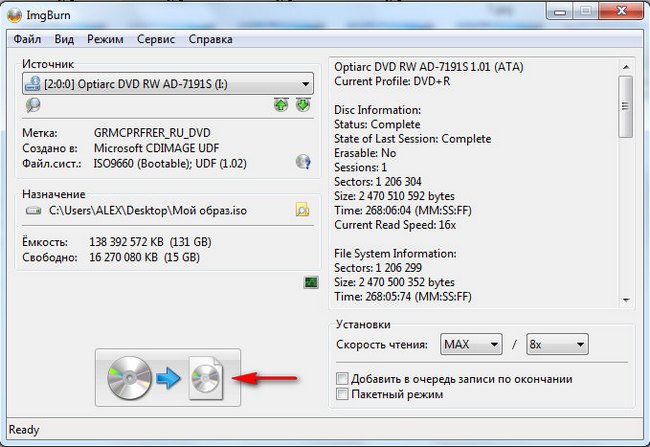
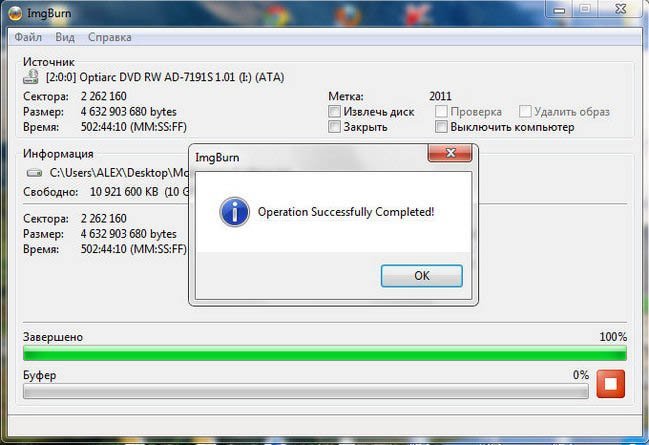
Теперь настала очередь прожечь данный образ на чистый диск, вставляем его в CD/DVD-привод.
В главном окне ImgBurn выбираем Записать образ на диск.
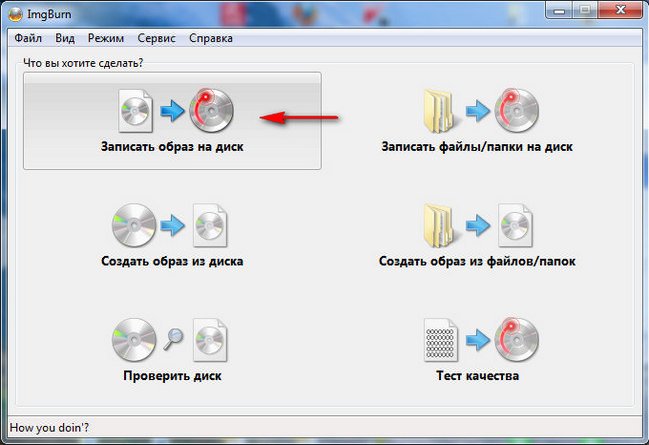
В пункте Выберите файл,
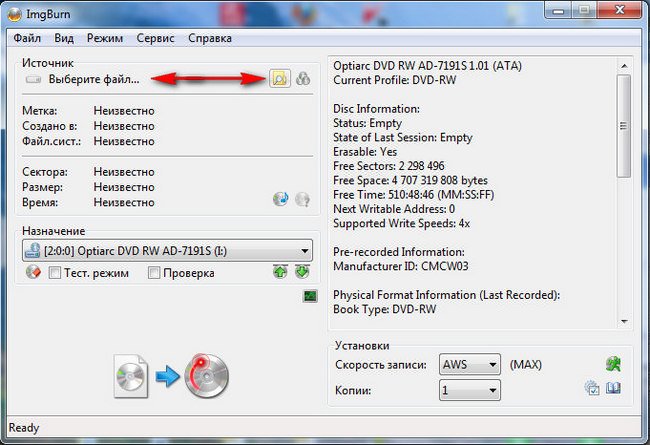
выбираем наш образ и затем Открыть.
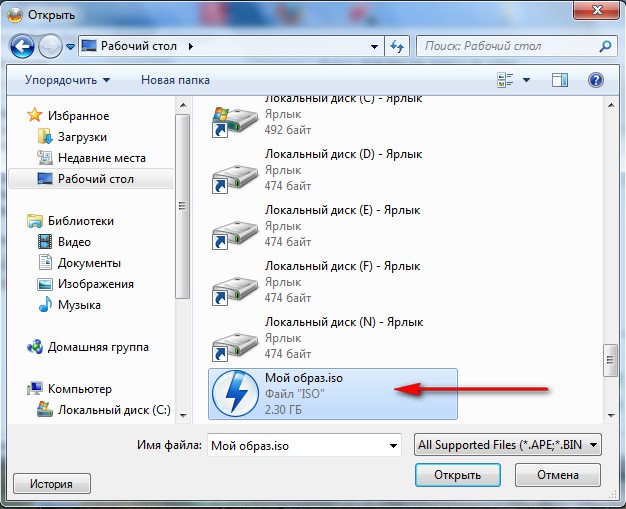
Далее кнопка Запись и после недолгого процесса ваш диск будет готов.
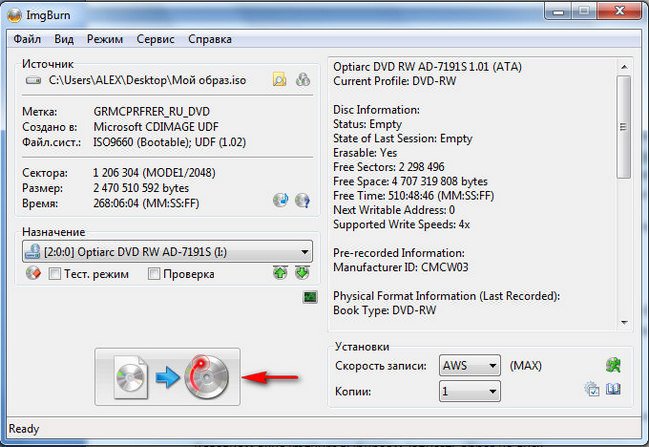
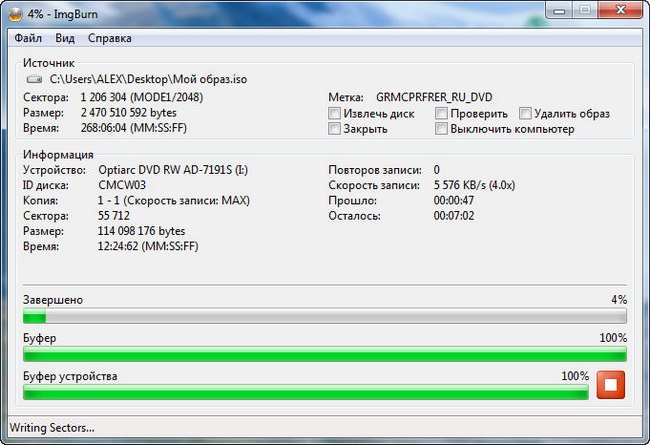
А сейчас давайте рассмотрим работу с программой Nero 8.
Начальное окно программы Nero 8 -Nero StartSmart, из него мы с вами сможем запустить следующие программы, с помощью которых можно переписать с диска на диск нужные нам файлы и не только.
Nero StartSmart - модуль для запуска ваших уже готовых проектов
Nero Burning ROM – специальный модуль для создания образов и записи дисков
Nero Express – очень простой модуль, можно сказать для тех же самых целей.
Начнём с Nero StartSmart-вставляем диск в дисковод и нажимаем на кнопку Копирование диска, затем Копировать.
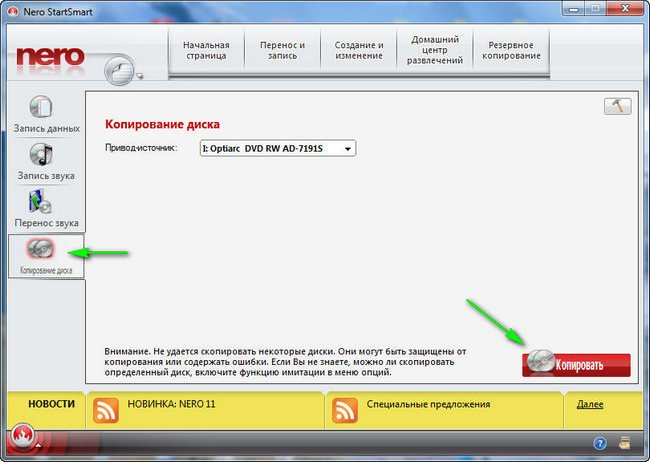
После недолгого процесса копирования
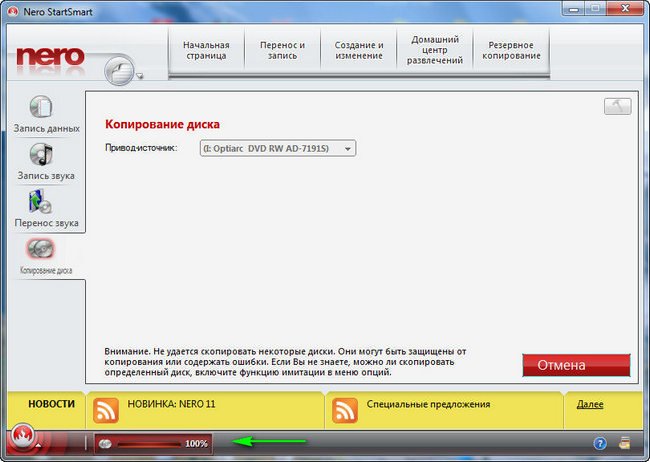
вставляем чистый диск для записи и жмём Загрузить, через пару минут наш диск будет готов.

То же самое можно проделать и с помощью Nero Burning ROM. Выбираем Запуск приложений и средств Nero, далее Nero Burning ROM.
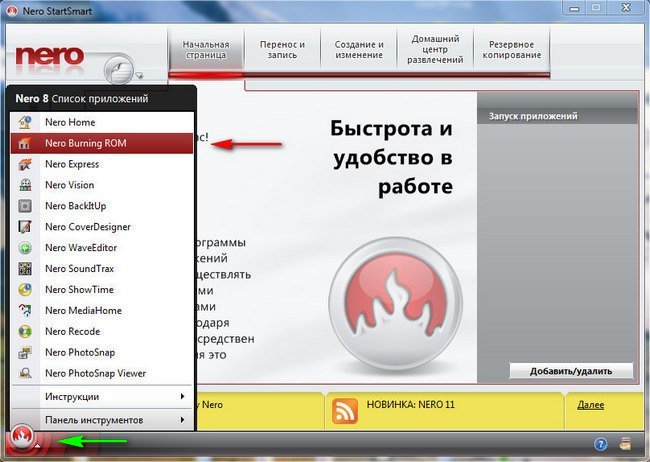
Если мы хотим переписать DVD-диск, значит выберем проект DVD, затем DVD-Copy и самое главное, если вы намерены переписать DVD-диск, а НЕ создать образ, значит в пункте Список рекордеров должен быть указан ваш CD/DVD-привод, в моём случае Optiarc DVD RW AD-7191S. Нажимаем Копирование.
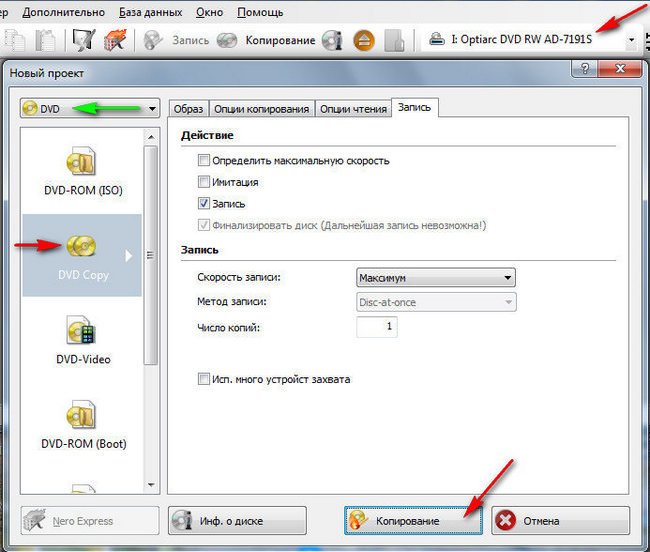
Начнётся процесс копирования, затем нужно будет вставить чистый диск.
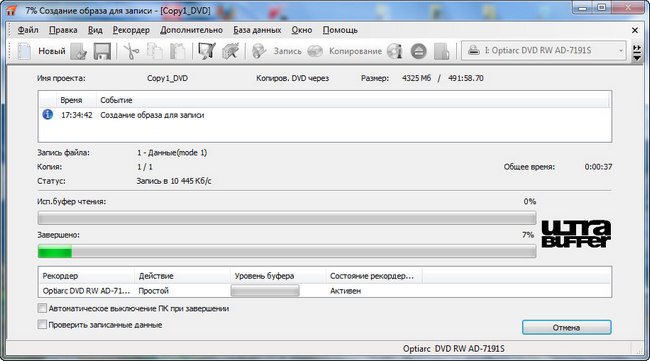
В Nero Express тоже всё очень просто.
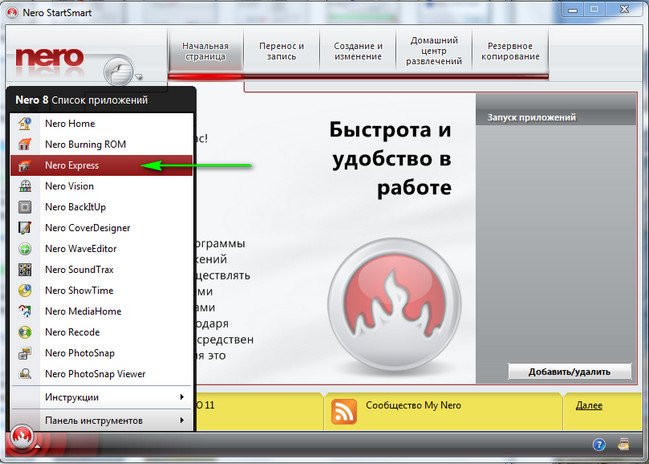
Образ, проект, копирование. Копия всего DVD.
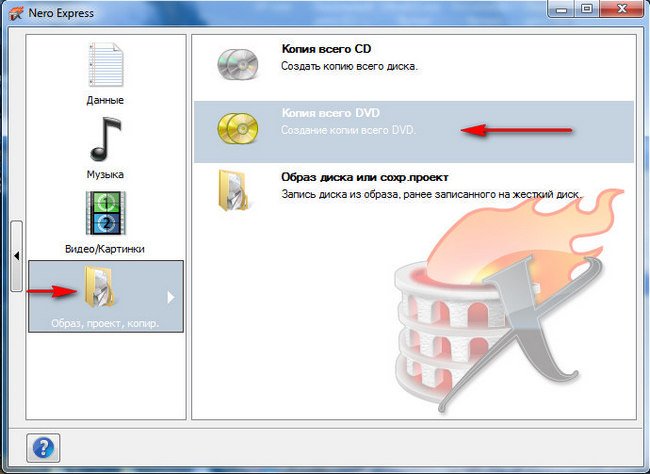
Так же обращаем внимание на то, что бы Привод-источник и Привод-приёмник были указаны правильно, жмём на кнопку Копирование.
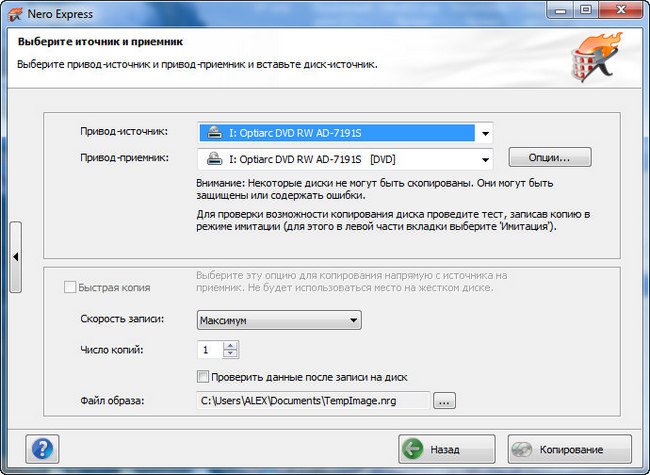
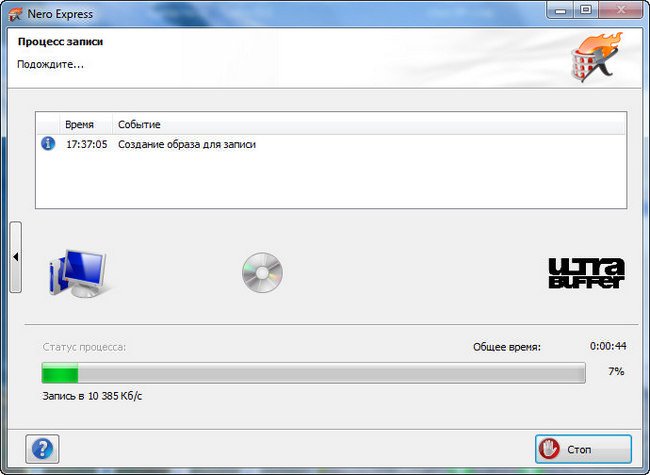
Как вы думаете, где именно наш читатель совершил ошибку и почему у него в Nero Express при создании DVD с личными данными, записываются нечитаемые диски. У него в пункте Разрешить добавление файлов (мультисессионный), стояла галочка, там её быть не должно, если мы не хотим добавлять периодически на этот диск дополнительные файлы.
Хоть и компакт диски уже не в моде, ведь их интенсивно вытисняют флеш-накопители, все же я решил написать сегодня статью о том, как скопировать весь DVD/CD-диск на компьютер или на другой компакт диск. Думаю, многим данная инструкция будет интересна и полезна. Копировать содержимое дисков мы будем с помощью программы UltraIso, благодаря которой можно создавать образы дисков, записывать их на флеш-накопители, жесткие диски, компакт-диски и пр. Программа проста в освоении и в то же время функциональна, поэтому воспользуемся ею для копирования дисков.
Примечание: скопировать содержимое диска на компьютер с последующей записью на чистую болванку можно и стандартными средствами операционной системы. Однако, если Вы скопируете таким способом содержимое загрузочного диска, и запишите на новый чистый диск, то новый носитель не будет загрузочным.

Как скопировать DVD/CD-диск на компьютер
Если UltraISO не установлена на Ваш компьютер, то предварительно скачайте и установите. Итак, первым делом вставляем диск в привод DVD-ROM. После запускаем программу UltraISO,

Теперь нам необходимо нажать на кнопку "Создать образ CD",

Откроется окошко создания образа, где нам необходимо указать главные параметры. Первым делом заметим правильный ли привод выбран, после указываем место на компьютере, куда нужно сохранить образ диска (к примеру, я выбрал Рабочий стол). Нажимаем кнопку "Сделать",

Начнется процесс создания образа диска,

По завершению Вы увидите такое окошко,

Образ диска благополучно создан и сохранен на локальном диске.
Как скопировать DVD/CD-диск на другой компакт диск
Вышеописанным способом мы сохранили образ диска на компьютер. Теперь если хотите сделать копию диска, то нужно этот образ записать на чистый CD/DVD диск. Ну что ж приступим.
Вставляем чистый диск в привод. Теперь откроем ранее созданный образ диско формата *.iso,

Теперь на панели находим кнопку "Записать образ CD" и нажимаем на нее,

После откроется окно Записи образа. Выбираем скорость записи компакт диска и нажимаем кнопку "Записать".
Начнется прожиг диска, можете занять себя минут на 10-15. По завершению извлекаем диск и проверяем. Вот так вот просто можно скопировать DVD диск на другой.

Просто скопировать нужную информацию, с CD или DVD диска, зачастую, бывает не достаточно. Как правило, если запись была произведена, как структурированный проект, при обычном копировании, пользователь не получает тот результат, который можно получить при использовании исходного CD или DVD.
Но, сделать абсолютную копию возможно, и, как Вы сейчас убедитесь, совсем не сложно!
Кроме прочего, Вы получите возможность использования исходного материала диска в компьютерах, не имеющих привода DVD (CD-ROM), и быстрого доступа к его данным, без непосредственного участия физического носителя.

Итак, нам понадобится:
- Программа для клонирования исходного материала (диска).
Лучше всего, с задачами такого типа, справляется Ultra_ISO. Загружаем ее ТУТ
(либо переходим к скачиванию c сайта разработчика ЗДЕСЬ) - Теперь, устанавливаем нашего помощника..
*если, этот шаг вызывает какие-то сложности, можете обратиться к инструкции по установке UltraISO, которая находится ЗДЕСЬ . - Вставляем диск, который нужно скопировать, в привод Вашего компьютера или ноутбука.
- Открываем «мой компьютер»
- Кликаем по значку вашего CD/DVD-привода ПРАВОЙ кнопкой мыши, и, в появившемся контекстном меню выбираем пункт UltraISO








Через несколько минут, Вы получите полную копию исходного диска!
При желании, в 12-м пункте наших действий, можно выбрать «монтировать в привод», по результату чего, Вы получите доступ к данным, хранящимся на виртуальной копии диска. Этот диск будет отображен в папке «мой компьютер», как физический CD/DVD-ROM
Если же, скопировать файл копии диска на компьютер, не имеющий физического привода CD/DVD, и установить на него UltraISO, у нас, так же появится возможность, монтировать нашу копию диска в виртуальный привод и получать доступ к исходным данным в том же виде, в каком они хранились на оригинальном носителе.
Читайте также:

