Как скопировать файл на жесткий диск виндовс 10
Обновлено: 07.07.2024
В жизни каждого пользователя ПК встречается ситуация, когда надо клонировать образ на второй жесткий диск. Причины для такого решения могут быть разные: требуется освободить место на текущем системном жестком диске, вы чувствуете, что первый носитель скоро выйдет из строя и вы нашли ему замену, или вы хотите использовать точно такую же систему на другом компьютере, либо вы купили более скоростной SSD вместо устаревшего HDD. Но причина переноса не так важна. Куда важнее то, каким образом можно произвести такую операцию. Об этом и пойдет речь в этой статье.
Для целей копирования образов на новые носители был разработан целый ряд программ. Как ими пользоваться и где их можно найти.
Первый вариант. Утилита Acronis True Image
Это одно из самых популярных решений, используемых для наших целей. При помощи данной утилиты можно переносить не только Windows 10, но и другие версии: седьмую, восьмую и XP.
Найти программу можно написав в поиск название Acronis True Image.
После скачивания и установки программного обеспечения выполните следующие действия для переноса:

- Подключите к материнской палате новый накопитель, на который вы собрались копировать Windows, если этого не было сделано заранее. Подсоединять его нужно при выключенном компьютере.
- Откройте установленную программу.
- Щелкните на ваш компьютер, расположенный в программе по центру окна.
- В открывшемся окне вам будет предложено несколько вариантов переноса. Нажмите на пункт «Диски и разделы».

- Отметьте галочкой накопитель C или с другой буквой, если Windows установлена не в стандартном месте, и кликните «ОК»

- Щелкните по разделу, куда хотите записать образ операционной системы.

- Кликните «Обзор» → накопитель для записи образа. Данный накопитель перед началом копирования на него новых данных нужно будет отформатировать. Следует помнить, что форматирование уничтожит все данные, которые хранились на этом накопителе. Поэтому перед началом форматирования переместите все нужные документы в другое место или на свободную флешку.
- Для форматирования:
- Запустите «Проводник»
- Найдите ваш накопитель и щелкните по нему правой кнопкой мыши.
- Из выпадающего меню кликните на пункт «Форматировать».
- В следующем разделе мастера по переносу выберите пункт «Начать».
- Можно приступать к клонированию образа.
- Вернитесь в утилиту Acronis True Image и нажмите на кнопку «Создать копию».
- Начнется процесс клонирования системы. На это может потребоваться довольно-таки продолжительное количество времени. Скорость находится в зависимости от того, насколько высока скорость чтения и записи вашего оборудования.
- После копирования образа на новое пространство можно будет в BIOSе кликнуть по стартовому жесткому диску, который выбрали вторым при работе с программой. Запустится операционная система в том виде, какой она была на момент переноса. На первом накопителе, который был использован как образец, также сохранится копия системы.
Вариант 2. Использование программы AOMEI Partition Assistant Standard Edition
Программа имеет русифицированный интерфейс и бесплатна для некоммерческого пользования.
- Плюс этой программы заключается в том, что ее можно использовать для копирования системы на накопитель, на котором уже есть какие-то данные.
Чтобы клонировать систему, произведите следующие действия:
Перенос Windows 10 на твердотельный накопитель (SSD)
Если вы приобрели себе новый SSD взамен устаревшему HDD, то перед переносом Windows на новое пространство накопитель нужно установить в компьютер. Для этого:
- Выключите компьютер, потом вытащите вилку из розетки, обесточив ПК.
- Снимите крышку с корпуса.
- Если ваш корпус достаточно новый, внутри него будут специальные отсеки для установки HDD. Если же их нет – потребуется докупить специальную рамку – переходник и использовать для установки ее.
- Подсоедините к SSD кабель SATA и питания.
- Подключите к компьютеру питание.
- Зайдите в BIOS при старте компьютера нажав клавишу F2, либо DEL, либо ESC.
- В BIOS поменяйте режим работы SSD на AHCI.
- Сохраните в БИОСе сделанные изменения.
- Запустите Windows 10.
- Щелкните ПКМ по меню «Пуск» и выберите из выпадающего меню «Управление дисками».
- В нижнем меню экрана будет показан подключенный новый накопитель. Он будет отмечен черным и отмечен словами «не распределена».
- Нажмите по нему правой клавишей мышки и щелкните «Создать простой том», после нажмите «Далее».
- Установите максимально возможный размер простого Тома и нажмите «Далее»
- Кликните букву, которой будет обозначаться в файловой системе ваш новый накопитель.
- Выберите пункт «форматировать этот том следующим образом» и, не меняя значений, нажмите «Далее».
- Нажмите на «Готово».
- После этого в главном меню проводника будет отображаться ваш новый диск под буквой, которую вы выбрали ранее.
Копирование Windows с SSD на HDD
Переносить Windows с HHD на SSD будем средствами самой операционной системы. Для этого:

Хотя вы, вероятно, не особо задумываетесь о диалоге копирования в Windows, возможно, в некоторых отношениях он может быть лучше. Это не всегда быстро, когда вы копируете большое количество файлов. А в Windows 7 и более ранних версиях весь процесс останавливается и ожидает ввода, если есть конфликт или другая ошибка.
К счастью, в Windows 10 такой проблемы нет. Но вы все равно можете ускорить копирование файлов в Windows другими способами. Давайте посмотрим на некоторые из них.
1. Основные быстрые комбинации клавиш для копирования файлов
Наиболее важными из них являются основные операции вырезания, копирования и вставки:
Это не единственные сочетания клавиш File Explorer, о которых вы должны знать. Используйте Ctrl + Shift + N, чтобы быстро создать новую папку для размещения ваших скопированных файлов. Alt + Left/Right позволит вам перейти к предыдущей и следующей папкам соответственно. Используйте Alt + Up, чтобы перейти на один уровень вверх в иерархии папок.
2. Изучите полезные ярлыки мыши

Если вы предпочитаете использовать мышь, не так много хитростей для легкого копирования и вставки. Но вы можете использовать несколько хитростей.
Удерживайте Ctrl и щелкните несколько файлов, чтобы выбрать их все, независимо от того, где они находятся на странице. Чтобы выбрать несколько файлов подряд, щелкните первый, затем, удерживая клавишу Shift , нажимайте последний. Это позволяет легко выбрать большое количество файлов для копирования или вырезания.
Как правило, нажатие и перетаскивание файлов левой кнопкой мыши перемещает их в новое место (так же, как вырезание и вставка). Однако, если вы щелкните и перетащите их правой кнопкой мыши, вы увидите небольшое меню. Это позволяет вам выбрать, копировать или перемещать файлы; удобно, если вы не хотите использовать сочетания клавиш по любой причине.
3. Используйте Windows 10

Ранее мы упоминали, что Windows 8 и Windows 10 имеют гораздо лучший интерфейс копирования, чем Windows 7 и более ранние версии. Это быстрее и предоставляет график, показывающий скорость со временем.
Еще лучше, если вы копируете несколько файлов одновременно, он объединяет все вместе, так что у вас не будет много всплывающих окон. Вы также можете приостанавливать и возобновлять отдельные процессы, позволяя вам расставить приоритеты для одной операции или приостановить длительную передачу, пока вы используете компьютер для чего-то другого.
И что лучше всего, диалоговое окно копирования в Windows 10 не будет полностью остановлено, если в работе возник конфликт. Это продолжается и позволяет вам ответить, когда вы вернетесь. Это намного лучше, чем отступить на некоторое время, только вернуться и обнаружить, что операция приостановлена на десять секунд.
Microsoft попрощается с Windows 7 в 2020 году. Если вы все еще используете Windows 7, сейчас самое время перейти на Windows 10 и получить всевозможные улучшения, подобные этому.
4. Попробуйте TeraCopy

Это приложение идет намного дальше, чем предлагает Windows. Он использует специальные алгоритмы для ускорения процесса копирования. Приложение может проверить скопированные файлы, чтобы убедиться, что они идентичны на 100%. И если вы часто перетаскиваете файлы по ошибке, вы можете включить диалоговое окно подтверждения, чтобы убедиться, что вы действительно хотели это сделать.
У TeraCopy есть несколько других штрихов, которые делают его еще более изысканным. При желании вы можете интегрировать приложение с File Explorer, чтобы все операции копирования/вставки использовали TeraCopy по умолчанию. Он также сохраняет исходную информацию о дате и времени скопированных файлов.
Конечно, программное обеспечение также интеллектуально пропускает проблемные файлы и позволяет просматривать их позже, вместо того, чтобы заморозить всю операцию. В целом, это отличный инструмент для тех, кто часто копирует файлы.
Загрузить: TeraCopy (бесплатная, доступная премиум-версия)
5. Получите Geeky с Robocopy

Если вы не возражаете копаться в командной строке, вы можете попробовать удобный встроенный инструмент под названием Robocopy (сокращение от Robust File Copy). Хотя обычные пользователи не должны беспокоиться об этом, он предлагает больше возможностей для опытных пользователей, которым необходимо выполнять сложные операции копирования файлов.
Его использование значительно облегчает выполнение повторяющихся заданий копирования. Для тех, кому нужен быстрый метод копирования по сети, Robocopy также будет необходим.
Чтобы использовать Robocopy, откройте окно командной строки или PowerShell. Команда начинается с robocopy и принимает ряд параметров в зависимости от того, что вы хотите. Рассмотрение всего этого выходит за рамки этого обсуждения; проверьте страницу справки Microsoft по Robocopy или введите robocopy /? в командной строке для получения инструкций.
Если вам нужно регулярно выполнять одну и ту же операцию копирования, рассмотрите возможность создания пакетного файла. создать пакетный файл что вы можете просто дважды щелкнуть, чтобы запустить. Вы даже можете настроить запуск сценария через планировщик задач, чтобы он не требовал от вас ручной работы.
6. Обновите ваши диски, чтобы ускорить копирование файлов
Хотя все вышеперечисленное является программной настройкой, мы должны отметить, что аппаратное обеспечение также играет важную роль в скорости копирования данных.
Как вы, вероятно, знаете, старые жесткие диски (HDD) работают намного медленнее, чем твердотельные накопители (SSD). Копирование файлов на HDD займет больше времени, чем та же операция на SSD. Если у вас еще нет SSD на вашем компьютере, рассмотрите возможность обновления, чтобы сделать перемещение и копирование файлов намного быстрее.
Это также необходимо учитывать при копировании на внешний диск или с него. Если у вас есть старый внешний жесткий диск или флэш-накопитель, который использует USB 2.0, скорость передачи данных будет низкой. Для достижения наилучших результатов используйте современный USB 3.0 накопитель, который поддерживает намного более быструю передачу данных.
Для перемещения всех нужных файлов с ПК с Windows 7 на ПК с Windows 10 можно использовать внешнее запоминающее устройство, например USB-накопитель, SD-карту или внешний жесткий диск. Ниже описана процедура копирования файлов на внешнее запоминающее устройство и переноса их на новый ПК.

Копирование файлов из Windows 7 на внешнее запоминающее устройство
Примечание: При копировании файлов из одного расположения в другое файлы не будут удалены из исходного расположения.
Подключите внешнее запоминающее устройство к ПК с Windows 7.
Найдите файлы, которые требуется копировать, или папки, где хранятся эти файлы.
Выберите файл, который требуется копировать, но не открывайте его. Если нужно копировать несколько файлов, нажмите и удерживайте кнопку CTRL, когда выбираете дополнительные файлы. Кроме того, можно выделить папки. В этом случае будут также выделены все файлы, которые в них хранятся.
Теперь все выбранные вами файлы будут выделены. В верхней части окна выберите Упорядочить > Копировать, чтобы копировать файлы в память.
Теперь перейдите в расположение внешнего запоминающего устройства, нажав соответствующую букву диска.
Выделив диск, нажмите Упорядочить > Вставить. При этом выбранные ранее файлы будут копированы на диск.
Обратите внимание, что, возможно, придется повторить шаги 3–7 несколько раз, если ваши файлы хранятся в нескольких расположениях.
Проверка правильности файлов и удаление запоминающего устройства
Копировав или переместив файлы на внешнее запоминающее устройство, можно проверить, что они сохранены в правильном расположении, просмотрев внешний диск.
После этого необходимо безопасно извлечь диск, чтобы не потерять и не повредить файлы. Чтобы извлечь устройство, выберите Извлечь перед отключением диска от ПК.
После перемещения файлов на внешнее запоминающее устройство вы сможете перенести их на свой новый ПК с Windows 10.
Другие способы перемещения файлов описаны в разделе Перемещение файлов с ПК с Windows 7 с помощью OneDrive.
Копирование файлов на Windows 10 с внешнего запоминающего устройства
Подключите внешнее запоминающее устройство к ПК с Windows 10.
Выберите Проводник на панели задач.
На левой направляющей панели выберите Этот компьютер.
Найдите внешний диск и дважды щелкните соответствующий значок.
Найдите папку, где находятся ваши файлы, и дважды щелкните значок этой папки.
Чтобы выбрать все файлы в этом расположении, щелкните Главная в верхнем левом углу и выберите Выделить все. Все файлы в этой папке будут выделены. Чтобы копировать только один файл, выделите его, щелкнув по нему один раз.
Перейдите на вкладку Главная вверху слева и выберите Копировать в. Затем выберите папку, куда следует копировать файлы: Документы, Музыка, Изображения или Видео. Кроме того, можно выбрать пользовательское расположение, щелкнув Выбрать расположение. .
Начнется передача файлов на ПК с Windows 10. Обратите внимание, что в зависимости от размера и количества передаваемых файлов это может занять некоторое время.
После копирования файлов можно перейти в новое расположение и убедиться, что файлы успешно копированы.
Дополнительные сведения о переходе на Windows 10
Если вы планируете перейти на Windows 10, скачайте приложение Помощник по переходу на Windows 10, чтобы получить необходимые сведения для беспроблемного перехода, в том числе персонализированные рекомендации для вашего компьютера.

Если вы регулярно копируете большие файлы, встроенная система передачи файлов в Windows работает медленно и занимает много времени.
К счастью, вы можете ускорить процесс с помощью нескольких альтернативных методов, которые могут помочь перемещать и копировать файлы гораздо быстрее.
1. Robocopy (Robust File Copy)
Это встроенный инструмент в Windows, который можно найти в командной строке, который предлагает больше возможностей, когда вам нужно запускать повторяющиеся и / или сложные процессы копирования файлов.
Это делает процесс копирования намного проще и быстрее, особенно по сети.
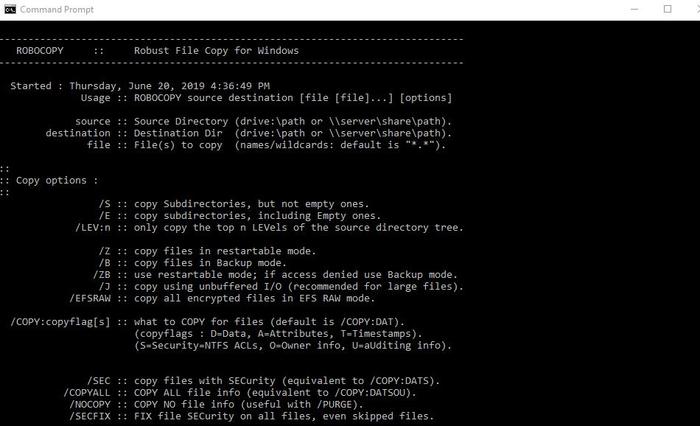
Чтобы использовать Robocopy, вызовете командную строку.
Вы также можете щелкнуть правой кнопкой мыши Пуск и выбрать «Windows PowerShell».
В любом из способов введите команду:
и нажмите Enter, чтобы получить инструкции на основе параметров копирования.
Если вы хотите регулярно выполнять один и тот же процесс копирования, вы можете создать пакетный файл и дважды щелкнуть, чтобы запустить или настроить скрипт для запуска через планировщик заданий в качестве автоматизированного процесса.
2. Обновите аппаратные диски
Аппаратные диски играют большую роль в определении скорости процесса копирования.
Твердотельные накопители (SSD) работают быстрее, чем старые HDD, поэтому вы можете купить SSD для своей машины для более быстрого копирования.

То же самое относится к копированию с или на внешний диск.
Если вы используете флэш-накопитель с USB 2.0 или более старый внешний жесткий диск, скорость передачи будет уменьшаться.
Замените устройство на современный накопитель USB 3.0, который поддерживает более быструю передачу данных.
3. Приложения для копирования
Хотя описанные выше методы являются простыми способами копирования больших файлов в Windows, вы можете получить более высокую скорость, чем та, которую предлагает вам Windows, используя приложение для копирования.
На рынке есть несколько вариантов, но наиболее популярным является TeraCopy, алгоритмы которого динамически корректируют буферы, чтобы сократить время поиска и ускорить операции копирования.
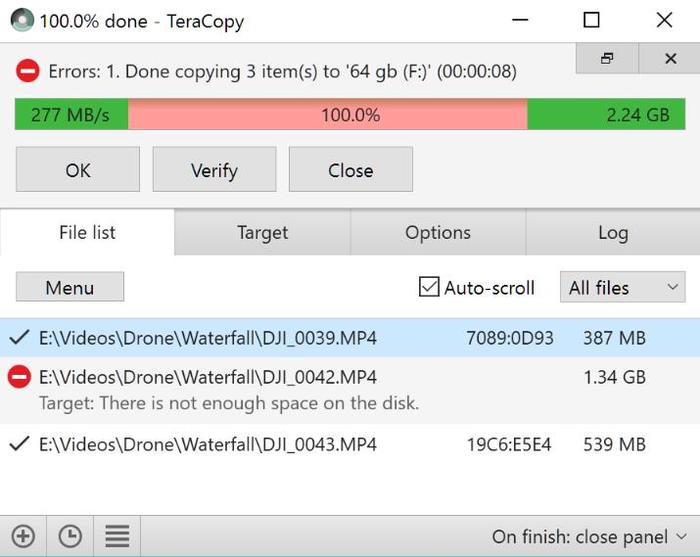
Более того, приложение проверяет файлы, чтобы убедиться, что они полностью идентичны, и даже предупреждает вас, если вы допустили ошибку при перемещении файлов, просто чтобы быть уверенным в действии.
Инструмент имеет приятный интерфейс, интегрируется с Windows и активно обновляется.
Он также выполняет асинхронное копирование, что ускоряет передачу файлов между двумя жесткими дисками.
TeraCopy также интеллектуально пропускает проблемные файлы, чтобы вы могли просмотреть их позже, не прерывая всю передачу.
4. Сначала сожмите ваши файлы
Это может сработать при перемещении множества небольших файлов путем архивирования их с помощью WinRAR или 7zip для лучшей степени сжатия.
Сжатие ваших файлов занимает несколько минут, и теперь у вас есть только один большой файл, который копируется очень быстро.
Заключение
С помощью любого из этих методов вы можете перемещать файлы намного быстрее, чем используя обычный процесс Windows, но приложение для копирования обязательно сделает процесс менее утомительным и более эффективным.
Мы хотели бы услышать, какие еще способы вы используете, когда копируете огромные файлы.
Читайте также:

