Как снять ограничение на размер файловой системы на жестком диске
Обновлено: 06.07.2024
FAT32 - последняя версия файловой системы FAT и улучшение предыдущей версии, известной как FAT16 . Она была создана, чтобы преодолеть ограничения на размер тома в FAT16, позволяя при этом использовать старый код программ MS-DOS и сохранив формат. FAT32 использует 32-разрядную адресацию кластеров . FAT32 появилась вместе с Windows 95 OSR2.
Логический предел
Максимально возможное число кластеров в FAT32 равно 268 435 445, что позволяет использовать тома (логические диски) объёмом до 8 ТБ . Размер кластера по умолчанию для файловой системы FAT32 составляет от 512 байт до 32 КБ в зависимости от размера тома и конкретной версии ОС .При использовании размера кластера, равного 32768 байт, максимальный размер тома составит чуть менее 8 ТБ . Хотя размер сектора может быть любым, традиционно он считается равным 1 сектору диска и равен 512 байт и т.к. эта величина не менялась с момента создания - она может считаться некоторым ПО как константа. Это может вызвать некоторые проблемы совместимости. Средство ScanDisk , входящее в состав Microsoft Windows 95 и Microsoft Windows 98 , является 16-разрядной программой . Для таких программ максимальный размер кластера отдельного фрагмента памяти составляет 16 МБ минус 64 КБ . Следовательно, ScanDisk в Windows 95 или Windows 98 не может работать с томами FAT32, у которых размер таблицы FAT превышает 16 МБ минус 64 КБ. Запись в таблице FAT на томе с файловой системой FAT32 имеет размер 4 байта , поэтому ScanDisk не может работать с таблицей FAT на диске FAT32, описывающей более 4 177 920 кластеров (включая два резервных). С учётом самих таблиц FAT и при максимальном размере кластера 32 КБ размер тома может быть до 127,53 ГБ .
Штатными средствами Windows 2000 , Windows XP , Windows Vista и Windows 7 невозможно создать разделы FAT32 более 32 ГБ, однако, с такими разделами возможно работать, если они были предварительно созданы в других ОС . Причина этого заключается в том, что, по мнению Microsoft, при увеличении размера тома FAT32 выше 32 ГБ резко падает производительность, и что более подходящее решение - использование NTFS , то есть родной формат файловой системы для Windows 2000 и Windows XP. Но поскольку NTFS нецелесообразно использовать на флеш-накопителях вследствие увеличивающегося их износа данной файловой системой, то была разработана специальная файловая система exFAT , снимающая ряд ограничений.
Windows XP работает с томами объемом до 2 ТБ (из справки Windows XP). Программа Partition Magic позволяет создавать FAT32-раздел размером не более
192 ГБ. Программа EASEUS Partition Master успешно создает FAT32-раздел размером 250 ГБ и более.
Максимально возможный размер файла для тома FAT32 -
4 ГБ - 4 294 967 295 байт (в FAT32 под размер файла отведено 4 байта. 4 байта - это 32 бита. 2 32 -1 - 4 294 967 295 байт. Поэтому размер файла не может быть больше этого значения, иначе не получится указать его длину. Хотя цепочку в FAT таблице можно продолжать и дальше, но тогда для определения размера файла придется каждый раз пробегать по всей цепочке, а это будет занимать много времени. К тому же в FAT таблице указаны только номера кластеров, поэтому тогда можно будет узнать только округлённое значение длины файла) - это весьма важный фактор для смены файловой системы. FAT32 не поддерживает установку разрешений на доступ к файлам и папкам и некоторые другие функции современных файловых систем. Все эти причины привели к тому, что сейчас наблюдается тенденция отказа от FAT32 в пользу более продвинутых файловых систем, таких как
Когда вы форматируете внутренний накопитель, внешний жесткий диск, флеш накопитель, или SD карту, Windows предложит выбрать файловую систему FAT32, ExFAT и NTFS. Но в данном окне нет описания, что означает данная файловая система и какая между ними разница. По этому в сегодняшней статье попытаемся расшифровать данные названия файловых систем.
FAT32 является старейшей файловой системой, он был введен в Windows 95, чтобы заменить FAT16.
Возраст этой файловой системы имеет преимущества и недостатки. Почти все покупаемые флеш диски вы покупаете с файловой системой FAT32, для максимальной совместимости не только с компьютерами, но и с игровыми приставками, и другими устройствами, которые поддерживают флеш накопители.
Ограничения данного возраста: размер файла больше 4Гб FAT32 не поддерживается, по этому можно забрасывать на накопитель любое количество файлов, но чтобы каждый из них был не больше 4Гб. Максимальный размер раздела в FAT32 8ТБ, но в операционных системах Windows размер создаваемого раздела в данной файловой системе не превышает 32ГБ. Хотя если создать раздел больше 32ГБ в другой системе, то Windows будет работать с накопителем.Но опять таки, если создать раздел в FAT32 больше 32ГБ, то по утверждениям Майкрософт производительность данного диска значительно падает.
В то время как эта файловая система хороша для флеш-накопителей, и других внешних накопителей, для внутренних дисков данная система не очень хороша. Ей не хватает разрешений и других функций безопасности, встроенных в более современную файловую систему NTFS. Чтобы установить современную операционную систему Windows - нужно создавать раздел только в NTFS.
Совместимость: Поддерживается всеми версиями Windows, Mac, Linux, игровыми консолями и другими устройствами с USB.
Ограничения: Максимальный размер файла 4ГБ, 8ТБ максимальный размер раздела. В Windows раздел можно создать не больше 32ГБ.
Идеально подходит: на съемных накопителях, для совместимости с большинством устройств, если вы используете файлы до 4ГБ.

NTFS является современной файловой системой, с которой работает Windows. Все операционных системы Windows при установке форматируют раздел в NTFS. Впервые появился с Windows XP.
Данный тип файловой системы упакован с другими современными функциями. Он поддерживает файловые разрешения для обеспечения безопасности, ведения журнала изменений, который может помочь быстро восстановить ошибки, если ваш компьютер внезапно перезагрузился. Также на нем поддерживаются теневые копии для резервного копирования, шифрования, и другие нужные функции.
Для установки системы Windows ваш раздел должен быть NTFS, да и вторичные диски лучше форматировать в данной файловой системе, для нормальной работы всех приложений.
Но данная файловая система не совместима с другими операционными системами. Она будет работать со всеми версиями Windows, но Mac OS X может только читать диски в данной файловой системе, он не может писать на них. Также и Linux только читает разделы NTFS, хотя некоторые дистрибутивы включили поддержку записи. Большинство игровых консолей не поддерживают NTFS, к примеру Sony PlayStation не поддерживает данную файловую систему, да и Xbox 360 не поддерживает ее.
Совместимость: работает со всеми версиями Windows, только читается в Mac, также и Linux только читает, и не каждый дистрибутив пишет. Другие устройства - большинством не поддерживается.
Ограничения:
Идеально подходит: для системного диска, и других внутренних дисков, которые будут использоваться только в Windows.

ExFat была введена Майкрософт в 2006, и по другому данную файловую систему называет FAT64. Поддержку данной файловой системы с обновлениями добавили и в Windows XP.
Данная файловая система оптимизирована для флеш-накопителей. Одним из новшеств ExFat является уменьшение количества перезаписей одного и того же сектора, что уменьшает изнашивание накопителя.
Как и NTFS, ExFat не ограничен в размерах файла и раздела. Другими словами,если ваш накопитель отформатирован в ExFat, то можно записывать на него файлы размером больше 4ГБ. Данная файловая система лучший выбор для накопителей, где вы хотите легкую файловую систему без ограничений размера файла.
ExFat также более совместим чем NTFS, если Mac поддерживал только чтение NTFS, то ExFat он полностью поддерживает, как чтение так и запись. ExFat также могут быть доступны в Linux, если установить дополнительное программное обеспечение.
В то время как с операционными системами ExFat более дружен, он часто не совместим с цифровыми камерами, да и не во всех игровых консолях поддерживают данную файловую систему. Да и другие старые устройства, могут быть ограничены поддержкой только FAT32.
Совместимость: Работает во всех версиях Windows, и в современных версиях Mac OS X, но требует дополнительное программное обеспечение на Linux. Большинство старых устройств не поддерживают данную файловую систему.
Ограничения: нет ограничений в размерах файла, и в размерах раздела.
Идеально подходит: для флеш-накопителей USB, внешних накопителей, и т.д., если вы работаете с файлами объемом больше 4ГБ, и если вы хотите уменьшить износ накопителя.

NTFS идеально подходит для внутренних дисков, а ExFat больше подходит для флеш-накопителей. Fat32 в основном используется для стареньких устройств, которые не поддерживают другие файловые системы.
На сегодня всё, если есть дополнения - пишите комментарии! Удачи Вам 🙂
Windows предлагает вам выбрать файловую систему NTFS, FAT32 или exFAT. Диалог форматирования в Windows не поясняет в чём разница, так что мы возьмём это на себя.
FAT32 - старая файловая система, которая по большей части используется для USB-флэш-накопителей и других внешних дисков. Windows применяет NTFS для своего системного диска. Кроме этого данный формат отлично подходит для других внутренних накопителей. exFAT - современная замена FAT32 и его поддерживает гораздо больше устройств, чем, скажем, NTFS, хотя он ещё не так широко распространён, как FAT32.
FAT32 - самая старая файловая системе из трёх. Она была представлена ещё во времена Windows 95 и пришла на замену ещё более старой FAT16.
Возраст данной файловой системы имеет свои преимущества и недостатки. Поскольку она так стара, то является стандартом де-факто. Флэш-накопители, которые вы покупаете, часто будут отформатированный в FAT32, чтобы обеспечить максимальную совместимость не только с современными компьютерами, но и другими устройствами, вроде игровых консолей или любых гаджетов с USB портами.
Однако возраст накладывает свои ограничения. Размер индивидуальных файлов на дисках с FAT32 не может превышать 4 Гб. Это максимум. Раздел FAT32 должен быть меньше 8 Тб, что уже не столь важно, но всё равно заметно, если у вас имеется один их новых механических дисков высокой ёмкости.
Хотя этой файловой системы достаточно для USB-накопителей и других внешних носителей, лучше не использовать её для внутренних дисков. В ней отсутствуют разрешения и другие функции безопасности, встроенные в более современную файловую систему NTFS. Современные версии Windows нельзя установить на FAT32, они требуют, чтобы диск был отформатирован в NTFS.
Совместимость: Работает со всеми версиями Windows, Mac и Linux, игровыми консолями, а также практически любыми устройствами, оборудованными USB портами.
Ограничения: Максимальный размер файла - 4 Гб, максимальный размер раздела - 8 Тб.
Используйте данную файловую систему для внешних носителей, чтобы добиться максимальной совместимости с широчайшим спектром устройств, если, конечно у вас нет файлов больше 4 Гб.

NTFS - современная файловая система, которую любит использовать Windows. Когда вы устанавливаете Windows, она форматирует системный диск в файловой системе NTFS. Теоретически, ограничения на размер файлов и разделов в NTFS настолько велики, что вы никогда в них не упрётесь. NTFS впервые появилась в пользовательских версиях Windows вместе с .
Кроме этих ограничений, NTFS снабжена другими современными функциями. Она поддерживает файловые разрешения в целях безопасности, теневые резервные копии, шифрование, пределы дисковой квоты, жёсткие связи, имеет журнал изменений, позволяющий быстро исправлять ошибки, если компьютер зависнет, и другие особенности. Многие из них, особенно разрешения для файлов, имеют огромное значение для системного диска.
Ваш системный раздел Windows обязательно должен быть отформатирован в NTFS. Если у вас есть второй жёсткий диск, на который вы планируете устанавливать программы, для него тоже стоит использовать NTFS.
Однако NTFS не настолько совместима с другими операционными системами. Она будет работать со всеми недавними версиями Windows, вплоть до Windows XP, но имеет ограниченную совместимость с другими системами. Mac OS X по умолчанию может только считывать данные с NTFS дисков, а не записывать их. Некоторые дистрибутивы Linux могут включить поддержку записи на NTFS, другие способны только читать информацию. Ни одна из консолей PlayStation от Sony не поддерживает NTFS. Даже Xbox 360, собственная консоль Microsoft, не умеет читать NTFS диски, хотя новый Xbox One на это способен. Вероятность поддержки NTFS в других устройствах ещё ниже.
Совместимость: Работает со всеми версиями Windows, на Mac по умолчанию только для чтения, на некоторых дистрибутивах Linux возможна как запись, так и чтение. Другие устройства, за исключением Xbox One от Microsoft, вероятно, не будут поддерживать NTFS.
Ограничения:
Используйте её для системного диска Windows и других внутренних устройств хранения, которые будут работать под управлением Windows.

exFAT была представлена в 2006 году и добавлена к старым версиям Windows посредством обновления для Windows XP и Windows Vista.
Это файловая система, оптимизированная для флэш-накопителей. Она разработана как лёгкая файловая система вроде FAT32, но без дополнительных функций NTFS и ограничений, свойственных FAT32.
Как и NTFS, exFAT не имеет особых ограничений на размер файлов и разделов. Это означает, что вы можете хранить отдельные файлы больше 4 Гб на флэш-накопителях или SD-картах, если они отформатированы в exFAT. exFAT во всём превосходит FAT32 и должна стать лучшим решением для внешних носителей, если вам необходима лёгкая, но современная файловая система без ограничений на размеры файлов.
exFAT также отличается большей степенью совместимости, чем NTFS. В то время как Mac OS X поддерживает лишь чтение для NTFS, компьютеры Mac предлагают как чтение, так и запись на exFAT. На Linux доступ к дискам в формате exFAT можно получить, установив соответствующее программное обеспечение.
Совместимость: Работает со всеми версиями Windows и современными версиями Mac OS X, но требует дополнительного программного обеспечения на Linux. exFAT поддерживает большее количество устройств, чем NTFS, но некоторые, в частности старые, гаджеты умеют работать только с FAT32.
Ограничения: Нет реалистичных ограничений на размеры файлов и разделов.
Используйте для USB-флэш-накопителей и других внешних дисков, особенно если вам нужно переносить файлы размером больше 4 Гб. Если предположить, что все устройства, с которыми вы будете использовать накопитель, поддерживают exFAT, вам стоит .

NTFS идеально подходит для внутренних дисков, а exFAT предназначена для флэш-накопителей. Тем не менее, иногда вам может потребоваться внешний накопитель в формате FAT32, если нужное устройство не поддерживает exFAT.
Одна из основных проблем, с которой сталкиваются пользователи при создании загрузочной флешки UEFI для установки Windows - необходимость использовать файловую систему FAT32 на накопителе, а значит и ограничение на максимальный размер образа ISO (а точнее, файла install.wim в нем). Учитывая, что многие предпочитают различного рода «сборки», которые часто имеют большие, чем 4 Гб размеры, встает вопрос о записи их для UEFI.
Есть способы обойти эту проблему, например, в Rufus 2 вы можете сделать загрузочный накопитель в NTFS, который при этом «виден» в UEFI. А недавно появился и еще один способ, позволяющий записать ISO более 4 гигабайт именно на флешку FAT32, реализован он в моей любимой программе WinSetupFromUSB.
Как это работает и пример записи загрузочной флешки UEFI из ISO более 4 Гб
В бета-версии 1.6 WinSetupFromUSB (конец мая 2015) реализована возможность записать образ системы, превышающий 4 Гб на FAT32 накопитель с поддержкой UEFI загрузки.
И эта идея была реализована в WinSetupFromUSB 1.6 Beta 1. Разработчики предупреждают, что на данный момент времени данная функция не была полностью протестирована и, возможно, у кого-то работать не будет.

- Автоматическое форматирование в FAT32 в FBinst.
- Добавление образа ISO.
- Нажатие кнопки Go.
На 2-м шаге демонстрируется уведомление: «Файл слишком большой для раздела FAT32. Он будет разбит на части». Отлично, то, что и требуется.

Запись прошла успешно. Обратил внимание, что вместо обычного отображения имени копируемого файла в строке статуса WinSetupFromUSB, теперь вместо install.wim сообщают: «Идет копирование большого файла. Пожалуйста, подождите» (это хорошо, а то некоторые пользователи на данном файле начинают думать, что программа зависла).

В итоге, на самой флешке файл ISO с Windows был разбит на два файла (см. скриншот), как и ожидалось. Пробуем загрузиться с нее.

Проверка созданного накопителя
На моем компьютере (материнская плата GIGABYTE G1.Sniper Z87) загрузка с флешки в режиме UEFI прошла успешно, дальнейшее выглядело следующим образом:
Как бы там ни было, думаю, что эта информация будет полезна интересующимся вопросом, а баги обязательно поправят в будущих версиях программы.
Некоторые файловые системы имеют определенные ограничения. Например, если на вашем компьютере установлена FAT, то вы не сможете записать или скачать из интернета на жесткий диск файл, размер которого превышает четыре гигабайта. Снять ограничение копирования и записи файлов можно путем конвертирования файловой системы в NTFS.

- Как снять ограничение файловой системы
- Как отключить кэширование файлов
- Как снять защиту от записи и удалить файл
- - компьютер с ОС Windows;
- - программа Norton PartitionMagic 8.0.
Вариант конвертирования стандартными средствами операционной системы. Нажмите «Пуск», дальше - «Все программы». Выберите «Стандартные программы». В стандартных программах кликните по «Командная строка».
Сначала будет рассмотрен случай конвертирования системного диска. Для этого в командной строке введите C: /FS:NTFS. Если ваш системный раздел имеет другую букву, то, соответственно, вместо С нужно ввести ее. После ввода команды нажмите клавишу Enter. Появится уведомление, что системный раздел сейчас используется, и конвертирование будет возможно при следующем запуске системы. Нажмите Y. Перезагрузите ваш компьютер.
После перезагрузки раздел начнет конвертироваться. После завершения конвертирования компьютер перезагрузится еще раз. При его следующем запуске у вас будет файловая система NTFS. Соответственно, все ограничения будут сняты.
Что касается преобразования других разделов, то просто перед командой /FS:NTFS поставьте нужную букву. При этом перезагрузка может не понадобится.
Как альтернативу стандартному способу можно использовать программу Norton PartitionMagic 8.0. Скачайте ее из интернета и установите на свой компьютер. Запустите программу. Вы увидите в главном меню список всех разделов жесткого диска.
Нажмите по букве раздела, который вы хотите преобразовать, правой кнопкой мышки. В контекстном меню выберите «Преобразовать». В появившемся окне отметьте пункт NTFS и нажмите ОК. Начнется процедура конвертирования файловой системы. Компьютер перезагрузится, и ваша файловая система будет преобразована. Ограничения по размеру файлов будут сняты.
Доброго дня!
Какое здесь может быть решение ?

"Файл слишком велик для конечной файловой системы" — пример ошибки при записи большого видео на флешку

Способы решения
Вариант 1 // перезагрузка файла
Если речь идет о каких-то очень популярных видео (фильмы, сериалы) — то одним из простых вариантов может стать загрузка того же фильма в более низком качестве (например, вместо 2160p — выбрать 1080p). Разумеется, файл будет меньше весить и ошибки не возникнет!
Вариант 2 // разделение видео на 2-3 куска
Если ваше видео весит больше 4 ГБ (например, как в моем случае 4,6 ГБ ☝) — то его можно разделить на 2-3 куска и уже их спокойно записать на флешку. Благо, что делается это относительно быстро и не сложно! Покажу на примере.

Нарезка видео - Видеомонтаж
Далее указать наше "большое" видео.
После сдвинуть правый ползунок примерно в центр экрана и нажать по кнопке "Новый фрагмент" .

В результате получится, что наше видео было разделено на два примерно равных фрагмента ( причем : время конца у первого ролика совпадает со временем начала второго!).
Важный момент : если у вас видео весит больше, чем мое, скажем, 9 ГБ, — то вам его нужно разделить примерно поровну на 3 части! (делается аналогично!). Т.е. главное, чтобы каждая часть весила меньше 4 ГБ!

Время конца у первого ролика совпадает со временем начала второго!

Сохранить в исходном формате
Кстати, в моем случае получилось 2 файла, каждый из которых чуть более 2 ГБ (первоначальный файл был на 4,6 ГБ). Разумеется, они были записаны на флешку.

2 одинаковых по размеру файла (большой файл был разбит)
Вариант 3 // форматирование и конвертация файловой системы
1) Этот способ подойдет только тем, у кого на флешке/диске нет важных для него файлов! ( Примечание : при форматировании накопителя — вся информация с него удаляется!)
2) Если вы будете флешку подключить к ТВ/плееру — имейте в виду, не все из них видят файловую систему NTFS!
*
Чтобы отформатировать флешку — нужно:


Выбор файловой системы NTFS
Вместо форматирования можно провести операцию конвертирования (т.е. преобразования FAT32 в NTFS). Правда, здесь есть свои "НО", о которых стоит сразу сказать:
- эта операция (в идеале/теории) не приводит к потери данных - все файлы остаются нетронутыми ( на практике : нередко, что часть файлов перестает читаться, некоторые имена каталогов и файлов отображаются крякозябрами и т.д. В общем, никаких гарантий, что пройдет все гладко. );
- процесс конвертации может сильно затянуться по времени (заранее предсказать, сколько это займет — довольно трудно);
- крайне нежелательно прерывать операцию (если во время процесса "моргнет" свет - данные можно потерять. ).
Как конвертировать FAT32 в NTFS:
- запустить командную строку от имени админа;
- ввести команду convert G: /fs:ntfs и нажать Enter (вместо "G:" — нужно указать свою букву флешки) ;

Пример команды convert — командная строка
Если вам нужно разместить на флешку какой-нибудь образ, установочный файл (размер которого более 4 ГБ) и т.д. (и его нельзя с помощью редактора видео разрезать на 2-3 части ) — можно поступить иначе.
Минус способа : требуется время на создание архива (и последующей его распаковки).
Плюс : годится для любых файлов / типов накопителей.

Настройки создания многотомного архива
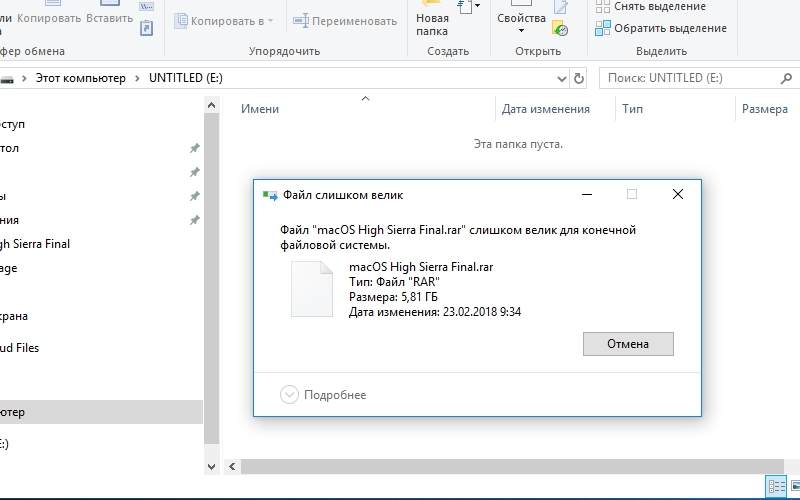
Когда возникает ошибка «файл слишком велик для конечной файловой системы»?
Файловая система отвечает за хранение информации на носителе. Зачастую ее тип зависит от вида носителя информации, так как у DVD -дисков и USB -носителей разные способы организации хранения данных. Рассмотрим, какие бывают типы файловых систем и максимальные размеры файлов, которые можно на них записать.
- FAT 12 – устаревавшая система, использовавшаяся для хранения данных на дискетах. Сейчас нигде не применяется. Название FAT – аббревиатура, полное название File Allocation Table, что в переводе означает таблица для размещения файлов. Максимальный размер файла, который можно было записать на такой носитель – 32 МБ.
- FAT 16 – еще одна устаревшая система, использовавшаяся для старых жестких дисков. За более чем 20 лет эта система устарела, ей на замену пришли новые. Чтобы у пользователей была возможность устанавливать на такие жесткие диски программы и саму операционную систему, максимально возможный размер файлов для записи равен 2 ГБ.
- FAT 32 – до сих пор встречается на флешках разного объема, но изначально эта система создавалась для жестких дисков. Именно с этой файловой системой чаще всего возникают проблемы. На флеш-накопители, использующие ее, невозможно записать файлы с объемом свыше 4 ГБ.
- NTFS – аббревиатура, полное название new technology file system – файловая система новой технологии. Это современный вариант организации хранения данных, который используется практически повсеместно. При этой системе нет проблемы слишком больших файлов, так как ограничений фактически нет. На нее можно записывать файлы объемом до 16 ТБ.
Проблемы возникают чаще всего с устаревшими файловыми системами FAT , которые ограничивают пользователей в размере перенесенных данных. Чаще всего неполадка возникает при использовании флеш-накопителей.
Исправляем возникшую ошибку при помощи форматирования накопителя
Если ваш накопитель не является загрузочным, то самый простой способ решение проблемы – форматирование его с изменением конечной файловой системы. Если вы хотите на накопитель FAT 32 записать файл более 4 ГБ, то попытка не увенчается успехом. В большинстве случаев такое случается при переносе файлов на флеш-накопитель, так как DVD -диски вмещают в себя меньшее количество информации.
Перенесите файлы с накопителя на ваш компьютер или другую флешку. Так как при форматировании они все будут безвозвратно удалены. После того как вы подготовили USB -накопитель и на нем нет ничего лишнего, можно приступать к изменению его файловой системы.
- Зайдите в «Мой компьютер» или «Проводник». Найдите в списке дисков свою флешку.
- Щелкните по ее названию правой клавишей мыши, чтобы появилось контекстное меню. Выберите в нем пункт «Форматирование».
- Перед вами откроется окно форматирования диска. В нем необходимо изменить файловую систему при помощи выпадающего списка во второй строке.
- В этом списке необходимо выбрать файловую систему вместо FAT 32 остановиться на NTFS . Даже если указано, что первая система назначена по умолчанию.
- Остальные настройки оставьте без изменений. Теперь вам останется лишь нажать кнопку «начать» и дождаться завершения процесса. Обычно форматирование занимает около 1 минуты, но может потребоваться больше времени, если у вас флеш-накопитель или жесткий диск с большой емкостью.
После того как вы увидите табличку «Форматирование завершено», останется лишь проверить, все ли было сделано правильно. Прежде всего зайдите в «Проводник» и выберите свой накопитель. Щелкните по нему правой клавишей мыши и из контекстного меню выберите пункт «Свойства». Над графиком заполнения накопителя будет написано, в какой файловой системе хранятся данные. Также тут вы можете узнать точную емкость. Если места на носителе хватает и файловая система изменилась, можете снова начать копировать информацию. Ошибка вас больше не побеспокоит.
Как поступить, если вам необходимо не потерять файлы с носителя?
Если вы по каким-либо причинам не можете форматировать флешку, вам нужно отставить файлы без изменения, то можно при помощи стандартных возможностей конвертировать ее файловую систему. Для этого вам не понадобится скачивать дополнительные программы, все необходимые инструменты найдутся в любой операционной системы. Для конвертации файловых систем носителей информации можно использовать «Командную строку». При этой процедуре не проводится форматирование накопителя, что позволяет сохранить данные на нем.
Инструкция по изменению файловой систему будет следующая:
- Зайдите в меню «Пуск» и среди программ найдите папку «Стандартные».
- В ней нужно выбрать утилиту «Командная строка».
- Нажмите на нее правой клавишей мыши и в контекстном меню выберите «Запуск от имени администратора». В более новых операционных системах возможность запуска командной строки от имени главного пользователя вынесена в отдельное меню. В этом случае вызывать контекстный список не нужно, достаточно запустить утилиту «Командная строка (администратор)».
- В открывшемся окне вам необходимо ввести команду convert H : /FS:NTFS. В этой команде H – буква, под которой отображается флешка в «Проводнике». Вам необходимо предварительно посмотреть, под какой меткой тома отображается ваша флешка, чтобы вписать в команду нужный вариант.
- Программа начнет работать и перед вами появиться список вносимых изменений. Если конвертация прошла успешно, то под списком будет написано «Преобразование завершено».
- Теперь вам нужно проверить, изменилась ли файловая система флешки. Для этого необходимо зайти в «Компьютер», найти ваш накопитель и нажать на него правой кнопкой мыши. В появившемся списке найдите пункт «Свойства». Щелкните по нему.
- В открывшемся окне найдите строку «Файловая система». Если преобразование прошло успешно там должно стоять NTFS . Теперь можно переносить на ваш USB -накопитель любые файлы, не ограничиваясь по размеру.
Как записать на флешку файл, не меняя ее систему хранения?
Если ошибка возникает не только из-за неподходящей файловой системы, а также из-за физического недостатка объема накопителя, то перенести файл на другой компьютер можно лишь при помощи деления. С такой ситуацией чаще всего сталкиваются геймеры, которые на флешках переносят на другие ПК образы игр. В отличие от других документов ISO -файл можно поделить, чтобы снизить его физический объем и записать на накопитель с файловой системой FAT .
Приведем инструкцию, как это сделать:
- Для деления файла вам потребуется архиватор, например, самый распространенный WinRAR . Установите его на свой ПК, если ранее этого не сделали. Теперь вам необходимо щелкнуть правой клавишей мыши по большому файлу образа и из контекстного меню выбрать вариант «Добавить в архив».
- Перед вами откроется меню настроек архива. В левом нижнем углу найдите надпись «Разделить на тома размером». Введите значение 2000 и поставьте единицы измерения МБ. Теперь останется лишь нажать кнопку «Ок» и дождаться процесса архивации.
- У вас появится две иконки архива, скопируйте их на флешку. Этот способ разделения образа помог вам не заморачиваться с форматированием накопителя и изменением его файловой системы.
Как только вам понадобиться целый образ, перенесите архивы на свой ПК. Щелкните правой клавишей по первой части архива и из меню выберите пункт «Извлечь в» (после этих слов должно быть указано название целого образа игры). Через несколько секунд перед вами появиться файл с целым образом.
Теперь вы знаете как обойти ситуацию, при которой файл слишком велик для конечной файловой системы. Для этого необходимо потратить всего несколько минут. Если у вас есть вопросы или вы хотите поделиться своей ситуацией с использованием разных файловых систем, то напишите нам в комментариях. Делитесь информацией с друзьями и привлекайте их к обсуждению.
Читайте также:

