Как снять процессор на ноутбуке dell inspiron
Обновлено: 19.05.2024
Если вы впервые приступаете к разборке ноутбука, рекомендуем обратить внимание на статью «впервые приступая к ремонту ноутбука». В этой статье есть рекомендации, которые помогут избежать типичных ошибок в процессе разборки.
Как почистить ноутбук от пыли Dell Inspiron 1750
Если ноутбук перегревается во время работы и резко выключается - это скорей происходит из-за перегрева системы охлаждения. Причиной этому является скопление пыли на радиаторе. Если вовремя не произвести чистку системы охлаждения, это приведет к поломке материнской платы в ноутбуке. Эту проблему можно устранить самостоятельно, повторив все этапы, показанные на видео ниже. Информация предоставленная в наших видео инструкциях дает возможность почистить ноутбук от пыли самостоятельно в домашних условиях. Необходимые инструменты для ремонта, можно приобрести в конце страницы.
Замена клавиатуры в ноутбуке Dell Inspiron 1750
Ремонт клавиатуры в большинстве случаев вызван с пролитием чая или кофе на поверхность, и как показывает практика есть два варианта исхода:
- Снять клавиши с клавиатуры и прочистить их механизмы с помощью дистиллированной воды или спирта, используя щетку.
- Замена на новую клавиатуру (если чистка кнопок не помогла), значит жидкость попала на нижние слои с пленками, где расположены дорожки.
Как сбросить биос на ноутбуке Dell Inspiron 1750
Если компьютер постоянно сбрасывает дату и время, вам необходимо поменять батарейку биоса в ноутбуке. В этом видео будет продемонстрировано как это сделать. При съеме батарейки биоса, происходит автоматический сброс «настроек bios» на заводские настройки, во многих случаях это помогает убрать ошибки биоса. Если снять батарейку биоса на 15 минут, это может помочь, в случае если компьютер вообще не запускается и проблема была в CMOS.
Обратная сборка Dell Inspiron 1750
После завершения разборки и ремонта это видео поможет вам собрать ноутбук в исходное состояние.
Подробно изучим, как разобрать и собрать ноутбук модели Dell Inspiron 1420 или Vostro 1400 (эти модели очень похожи). Рассмотрим замену центрального процессора.

Предупреждение
Эта статья не является руководством к действию! Вся ответственность за сбор и разбор вашего устройства лежит на вас.
Многие производители не несут гарантийных обязательств если устройство было разобрано пользователем. Если вы не хотите лишиться гарантии на вашее устройство уточните условия гарантийных обязательств в документации или у производителя устройства.
Используемые инструменты
Как снять процессор ноутбука Dell Inspiron 1420 / Vostro 1400
1. Прежде чем начать разборку, прочтите меры предосторожности.

- Для защиты от электростатических разрядов используйте заземляющий браслет или прикоснитесь к заземленному металлическому предмету для снятия статического напряжения (например, разъём с задней стороны ноутбука). Выключите питание системы и всех периферийных устройств, отсоедините шнур блока питания от сети переменного тока и все кабели питания и сигнальные кабели системы.
- Прежде чем заменять жёсткий диск, обязательно сделайте резервную копию данных. Жёсткие диски в ноутбуках очень чувствительные, и их легко повредить. Обращайтесь с ними осторожно.
ПРИМЕЧАНИЕ: После замены некоторых деталей может потребоваться обновление BIOS.
2. Извлеките аккумулятор.

3. Снимите дверцу отсека процессора и радиатора.
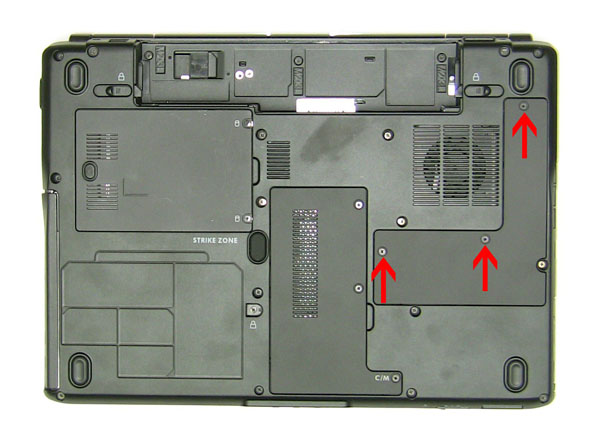
4. Снимите радиатор.

5. При помощи плоской отвёртки поверните винт-фиксатор центрального процессора (указан стрелочкой на картинке) против часовой стрелки примерно на 180 градусов.

6. Снимите центральный процессор с материнской платы.
Как установить процессор ноутбука Dell Inspiron 1420 / Vostro 1400
1. Установите центральный процессор в гнездо.
2. Поверните винт-фиксатор центрального процессора примерно на 180 градусов по часовой стрелке, чтобы закрепить на месте центральный процессор.
3. Установите на место радиатор.
4. Установите на место дверцу отсека процессора и радиатора.
5. Установите аккумулятор.
Рекомендую еще интересное:
Если вам понравилось, пожалуйста, не поленитесь кликнуть «мне нравится» или «поделиться» или «+1» чуть ниже, или кинуть ссылку на статью в свой блог или форум. Спасибо :)
В связи с быстрым развитием компьютерных технологий нередка ситуация, когда недавно купленный ноутбук перестаёт справляться с нагрузкой. И тогда пользователь, чтобы увеличить производительность, задумывается об апгрейде своего девайса. Давайте разберёмся, можно ли заменить на ноутбуке процессор самостоятельно и как это сделать правильно?
В каких моделях можно заменить процессор
Процессор (ЦП, CPU) недаром называют «сердцем» ПК, ведь именно он является основой аппаратной платформы и от его вычислительной мощности во многом зависит производительность устройства. При покупке ноутбука специалисты рекомендуют обращать внимание на такие параметры процессора, как тактовая частота, количество ядер, размер встроенного кэша. И чем выше эти показатели, тем быстрее устройство будет обрабатывать информацию, что очень важно при запуске тяжёлых программ и игр.
Однако не всегда имеется возможность приобрести новый девайс на замену устаревшему, поэтому пользователями часто рассматривается вопрос о замене ЦП. Поменять процессор на ноутбуке — задача несложная, но лишь для тех моделей, в которых установлен съёмный чип. Если же процессор впаян в материнскую плату, то замена возможна только в условиях сервисного центра, где для этого есть необходимое оборудование.
Узнать, какой процессор (съёмный или несъёмный) установлен на ноутбуке, можно несколькими способами:
- обратившись к технической документации;
- изучив спецификацию на официальном сайте производителя;
- воспользовавшись специальными утилитами (CPU-Z, AIDA64, Everest).
Чипы Intel c возможностью замены обычно маркируются аббревиатурой PGA или LGA, несъёмные процессоры имеют пометку BGA. У производителя AMD заменяемыми являются процессоры S1, FS1, FM1, FM2, AM2, AM3, а вот модели FT3 или FP4 являются впаянными.
Как подобрать совместимый процессор
При выборе нового процессора для ноутбука стоит обращать внимание на такие параметры, как модель чипа и её кодовое имя, тип сокета (разъёма), тепловую мощность (TDP).
Читайте еще: Как подключить ноутбук к интернету через телефон?При отсутствии технической документации на девайс самый простой способ определить модель ЦП — это зайти в «Диспетчер устройств», где в пункте «Процессоры» будет отображено поколение, модель и тактовая частота проца.

Специалисты рекомендуют при замене процессора подбирать новую модель с аналогичными параметрами: с таким же кодовым названием, сокетом и тепловой мощностью. Посмотреть все модели, относящиеся к определённому поколению (например, Sandy Bridge является архитектурой для процессоров Intel второго поколения), можно также на сайте разработчика.
Инструкция по замене ЦП
Подобрав совместимую модель процессора, можно переходить непосредственно к его установке. Перед этим следует провести небольшие подготовительные работы:
- запастись нужными инструментами (отвёртки, термопаста, салфетки);
- ознакомиться с порядком разборки ноутбука, воспользовавшись технической документацией или видеороликами на Youtube;
- обновить BIOS, иначе после замены система может не распознать новый процессор.

Алгоритм замены процессора на ноутбуке может несколько отличаться в разных моделях, но основные шаги для большинства лэптопов одинаковы:
- Обесточивание ноутбука. Для этого нужно отключить устройство от источника питания и вынуть аккумулятор.
- Разборка задней крышки девайса. Чтобы добраться к процессору, в зависимости от модели ноутбука, необходимо раскрутить всю заднюю панель либо определённый отсек, под которым находится система охлаждения.

Извлечение системы охлаждения. Первым освобождается от крепежа вентилятор, потом радиатор, причём при выкручивании последнего следует соблюдать определённую последовательность винтов, следуя подсказкам в виде цифр от 1 до 4 рядом с каждым винтом. Демонтаж радиатора следует проводить без усилий. Если при попытке его извлечь ощущается сопротивление, вызванное засохшей термопастой, нужно осторожно подвигать радиатор из стороны в сторону. После извлечения необходимо салфеткой удалить остатки термопасты с его нижней поверхности.

Демонтаж процессора. Чаще всего чип крепится с помощью одного винта с поперечной насечкой. Используя плоскую отвёртку, необходимо выкручивать винт до того момента, пока специальный механизм не вытолкнет процессор вверх. После этого его можно легко извлечь, взявшись за боковые грани.

Установка нового процессора. На место старого процессора нужно поместить новый, предварительно смазав его тонким слоем термопасты. При установке в гнездо следует обратить внимание на маленькую треугольную метку в одном из углов чипа. Её расположение должно совпадать с такой же меткой на сокете. После того как процессор вставлен, останется закрутить винт-фиксатор.

Возвращение на место системы охлаждения. Теперь все действия производятся в обратном порядке, сначала в два подхода прикручивается винтами радиатор (винты фиксируются в последовательности 1–2-3–4), затем вентилятор. Сборка корпуса ноутбука. Детали задней панели девайса устанавливаются на место и фиксируются болтами. Проверка результата. Для этого нужно включить ноутбук и дождаться загрузки операционной системы. Если она прошла в стандартном режиме, значит, процессор и остальные комплектующие установлены правильно. Можно приступать к работе.
Читайте еще: Как проверить оперативную память на ошибки в windows 10?Особенности замены CPU на ноутбуках разных производителей
В модельном ряду любого производителя лэптопов имеются девайсы как со съёмными процессорами, так и с интегрированными . В ноутбуках HP и Samsung подавляющее большинство моделей имеет возможность замены ЦП, поэтому заменить устаревшую деталь на более мощную сможет самостоятельно любой пользователь, используя вышеприведённую инструкцию.
То же самое касается устройств Asus и Acer из устаревшего модельного ряда, а вот в новых моделях этих производителей, а также в ноутбуках Lenovo всё чаще встречаются несъёмные процы, замена которых возможна лишь в компьютерных мастерских.
Особого внимания заслуживают лэптопы Sony Vaio. Их уникальная архитектура позволяет проводить апгрейд устройства только при наличии комплектующих, предназначенных исключительно для одного модельного ряда и серии. Причём в большинстве моделей используется впаянный процессор, за замену которого неохотно берутся даже специалисты из сервисных центров.
Видео: как заменить процессор на ноутбуке Acer
Замена процессора в ноутбуке является наиболее популярным и эффективным способом повысить производительность девайса. Выполнить данную процедуру при наличии съёмного ЦП можно самостоятельно, правильно подобрав совместимый компонент. Если центральный чип имеет монолитные контакты, то есть впаян в материнскую плату, то его замену лучше доверить специалистам.
Главная страница » Разбираем ноутбук Dell Inspiron N5110 для чистки и замены термопасты.
Разбираем ноутбук Dell Inspiron N5110 для чистки и замены термопасты.
Предварительно можно посмотреть, как же выглядит ноутбук Dell Inspiron N5110.

Для разборки ноутбука сначала нужно вынуть аккумулятор. Переворачиваем ноутбук, как это показано на нижнем фото. Аккумулятор держат два фиксатора. Один подпружиненный, а другой с фиксацией. Отодвигаем фиксаторы, как это показано на картинке и извлекаем аккумулятор из корпуса ноутбука. Отвинчиваем шурупы, которые держат крышку на нижней части корпуса. Открутив шурупы, поддеваем крышечку и убираем её.

Снимаем клавиатуру ноутбука Dell Inspiron N5110. Переворачиваем ноутбук, в его привычное положение и раскрываем его. Клавиатура крепится защёлками в нескольких местах. Отодвигая защёлки и одновременно поддевая клавиатуру, слегка приподнимаем её, но ни в коем случае не дёргаем. От клавиатуры до материнской платы идёт шлейф, поэтому надо быть осторожным. Вот только когда мы этот шлейф отключим, можно убирать клавиатуру. Защёлки, которые держат клавиатуру, я пометил на картинке стрелками красного цвета.
Разъём, куда подходит шлейф от клавиатуры, я отметил красным прямоугольником. Далее, чтобы впоследствии нам без проблем снять верхнюю часть ноутбука, нужно отключить оставшиеся шлейфы. Шлейфы помечены жёлтыми прямоугольниками. Так же, нам необходимо будет открутить несколько винтов, в противном случае верхнюю часть корпуса ноутбука нам снять не удастся. Нужные винты на фото отмечены овалами синего цвета.

Когда нами всё подготовлено, для снятия верхней части корпуса, аккуратно снимаем её. Под ней мы сможем увидеть материнскую плату ноутбука Dell Inspiron N5110.
Подготавливаем материнскую плату для снятия. Для этого нужно, отключить провод, идущий на ЖК монитор. На фотографии этот провод я отметил большим жёлтым прямоугольником. Так же, нужно отключить провода антенн на Wi-Fi модуле. На картинке они отмечены двумя маленькими прямоугольниками желтого цвета. Ещё, снизу материнской платы есть разъём, к которому подходит провод. Его мы тоже аккуратно отключаем. Отметил я его тоже прямоугольником и тоже жёлтого цвета. Территориально разъём ищите снизу слева.
Теперь, нужно открутить все шурупы, которые удерживают материнку в корпусе ноутбука. Отмечены данные шурупы на картинке красными стрелками.

Материнскую плату мы сняли и вынули из корпуса ноутбука. Нам нужно отключить разъём питания вентилятора охлаждения. На нижнем фото я его тоже пометил.

Переворачиваем материнку и начинаем откручивать винты, которые крепят систему охлаждения Dell Inspiron N5110. Они на фото отмечены желтыми овалами.

Систему охлаждения мы открутили и сняли. Пока откладываем её в сторону.
Сейчас нам нужно убрать старую термопасту с чипов материнской платы. Так же нужно проверить целостность термолипучек, которых не так мало на данной материнской плате. Если они пришли в негодность, их нужно заменить. Термолипучки я пометил жёлтыми прямоугольниками, а те места, откуда нужно стереть старую термопасту, я отметил красными прямоугольниками.

А вот так выглядит снятая система охлаждения нашего ноутбука.

Для тщательной чистки всей системы, её необходимо разобрать. Откручиваем несколько шурупов и раскрываем её, как это показано на нижней фотографии. Приступаем к чистке. Обратите внимание, как сильно забит радиатор охлаждения. Нужно избавиться от всех загрязнений. Ещё, с контактных площадок радиатора охлаждения тоже удаляем старую термопасту. Места, где это нужно сделать я отметил жёлтыми прямоугольниками.

А вот на нижнем фото я указал, куда не помешает капнуть капельку часового масла или любой другой подходящей смазки. Так же, наносим новую термопасту на те места, откуда мы её удаляли.

Процесс разборки и чистки ноутбука Dell Inspiron N5110 закончен. Можем с чистой совестью заняться сборкой ноутбука в первозданный вид.
Так же, смотрите видео на тему разборки и чистки ноутбука Dell Inspiron N5110.
Читайте также:

