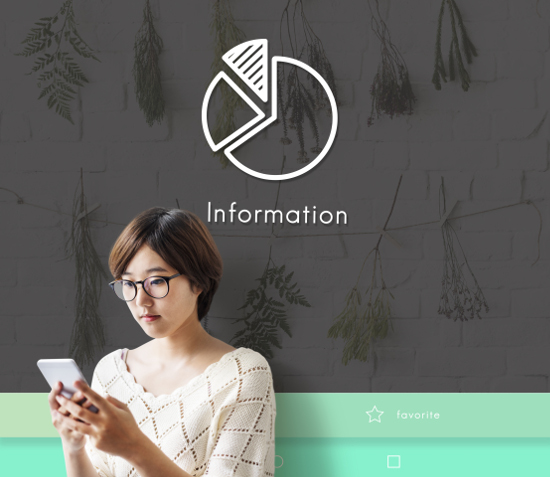Как сохранить данные с телефона в облако на гугл диск
Обновлено: 05.07.2024
Резервные копии данных с вашего устройства хранятся в разных местах в зависимости от используемой операционной системы. Если резервные копии загружаются в Google, они шифруются с помощью пароля от вашего аккаунта Google. Для шифрования некоторых данных также используется PIN-код, графический ключ или пароль, заданный для разблокировки экрана вашего устройства.
Резервные копии данных (за исключением фотографий и видео, загруженных в Google Фото) удаляются, если:
- вы не пользовались устройством в течение 57 дней;
- вы отключили резервное копирование.
Какие данные сохраняются при включении функции "Автозагрузка от Google One"
Какие данные сохраняются при включении функции "Резервная копия в iCloud"
Некоторые данные загружаются в iCloud, даже если вы не включили функцию "Автозагрузка от Google One". К этим данным относятся: Актуальный перечень сохраняемых данных и дополнительные сведения об iCloud можно найти в Справочном центре.Как включить автоматическое резервное копирование
Чтобы создавать и удалять резервные копии, а также управлять ими, используйте мобильное устройство.Как посмотреть сведения о резервной копии
Вы можете посмотреть, какие данные с устройства и из приложений сохраняются в резервной копии.
- Откройте сайт Google One в браузере на компьютере.
- Найдите раздел "Резервные копии данных с устройства".
- Нажмите на нужное устройство.
- Примечание. В списке могут быть устройства других участников семейной группы, но посмотреть сведения о сохраненных ими резервных копиях нельзя.
- Под названием устройства нажмите Подробнее.
Как удалить резервные копии данных
Если вы отключите функцию "Автозагрузка от Google One" на своем устройстве, все резервные копии будут удалены. Фотографии и видео, ранее загруженные в Google Фото, сохранятся.
Резервные копии данных (за исключением фотографий и видео) также удаляются, если вы не пользовались устройством в течение 57 дней.
Невозможно переоценить важность резервного копирования информации – мудрый пользователь знает, что такой метод подстраховки сэкономит время, деньги и нервы.
Ситуация 1. Когда наступает момент покупки нового или дополнительного устройства нет необходимости поэтапно вручную переносить данные: приложения, контакты, документы – достаточно один раз сделать копирование с резервного хранилища.
Ситуация 2. Смартфон утерян. Несмотря на неприятность с помощью ПК и доступа к виртуальному хранилищу можно восстановить всю информацию
Ситуация 3. Девайс поломался. В сервисном центре никому нет никакого дела до ваших данных, а вот за их восстановление придется хорошенько раскошелится.
Ситуация 4. Перед перепрошивкой и получением root прав, а также, пред тем как осуществить полный сброс настроек к заводским копия нужна 100%, так как в таких случаях информация стирается практически всегда подчистую.
Облачное хранилище данных представляет собой самую оптимальную модель хранилища на сегодняшний день в онлайн формате, когда информация хранится на серверах, предоставляемых в пользование клиентам. Информация хранится и обрабатывается в «облаке», простым языком, на одном большом виртуальном сервере. Физически они могут даже располагаться на разных континентах.
![сохранение информации.jpg]()
Наиболее популярные облачные хранилища
1. Google Диск
Гугл позволяет своим пользователям бесплатно хранить до 5 Гб информации. Благодаря таким качествам, как большой объем для хранения данных, предоставление офисного пакета, оперативная синхронизация и кроссплатформенность на сегодняшний день хранилище одно из самых популярных среди пользователей.
Представляет собой достаточно простой и удобный сервис для хранения файлов в сети. За один раз можно загрузить объем информации до двух гигабайт. Сроки хранения файлов в системе не ограничены. На данном сервере можно только просматривать документацию.
3. One drive
Данное хранилище от Майкрософт позволяет загружать объем информации размером до 2 Гб. Максимальны объем хранимой информации составляет 15 Гб. Сервис позволяет просмотр и редактирование документации.
4. Яндекс диск
На сервер за один раз можно загрузить объем информации до десяти мегабайт. Удобно создавать директории, к которым можно открывать доступ других пользователей. В режиме офлайн можно просматривать файлы с папками без доступа к Интернету.
С помощью веб-браузера можно загружать до 300 Мб данных. Возможен общий доступ к файлам и редактирование.
Касательно других параметров, в основном они идентичны у всех сервисов. Небольшие отличия могут быть в дизайне, вряд ли серьезного пользователя будет волновать вид сервиса. Также, возможно использование сразу нескольких серверов для хранения разноплановых файлов.
Как сохранить данные на «Google Диск»
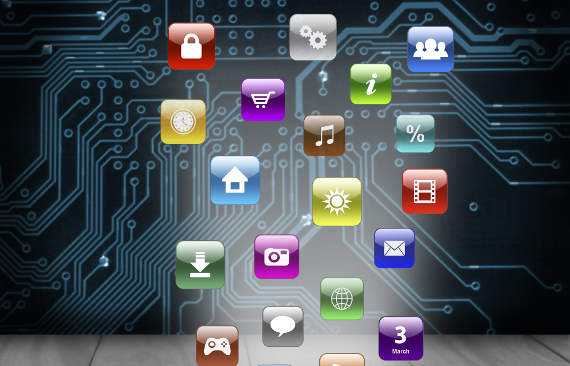
Сохранение данных смартфона в облаке «Google Диск»:
1. Для начала резервного копирования данных со смартфона на Гугл Диск необходимо авторизоваться в своем аккаунте Google. В меню устройства находим «Настройки», после чего переходим в раздел «Учетные записи» (в зависимости от рассматриваемой модели телефона и версии операционки Андроид название раздела может отличатся, например, «Аккаунты»).
2. Выбираем в предложенном списке необходимый аккаунт, то есть «Google». После этого появится список параметров, которые можно синхронизировать с облачным хранилищем. Система предлагает синхронизировать не только «Данные приложений», но и почту Gmail, данные Google+, Google Fit, Play Музыка, Браузера, Календаря, Контактов, Контактов Google+. Для немедленной синхронизации выбранных параметров нужно нажать кнопку меню в верхнем правом углу дисплея и выбрать «Синхронизировать».
3. Далее необходимо вернутся в «Настройки» смартфона, перейти в «Личные данные», где выбрать подпункт «Восстановление и сброс» (может звучать как «Архивация и сброс»). После этого в пункте «Резервное копирование и восстановление» напротив «Копирование данных» (или «Резервирование данных») поставить галочку.
4. Таким образом все данные с мобильного устройства, выбранные предварительно пользователем как доступные к синхронизации, будут автоматически сохранены на облаке компании Google. Если пользователь зайдет с помощью своего Гугл-аккаунта на другой смартфон на ОС Андроид, не составит труда восстановить все настройки приложений, контактов и т.д.


Резервное копирование Android-смартфона в облако Google
Создание полной резервной копии на устройствах Android в основном не удается из-за отсутствия root-прав. Если вы не получали рут-доступ на своем устройстве, то создать резервные копии вы сможете только для своих файлов, например, собственных изображений и видео. Android предлагает пользователям сохранять резервные копии своих данных на Google Диске. Как это работает:

- Откройте настройки.
- Выберите пункт меню «Резервное копирование и сброс/восстановление».
- Нажмите «Резервное копирование Google».
- Резервные копии можно будет найти на Google Диске в привязанном аккаунте, в разделе «Резервные копии». Однако от некоторых приложений сохраняются только настройки, а не сами программы.
Синхронизация контактов и календарей через Google
Кроме того, вы можете синхронизировать определенные данные, такие как контакты, календари и почту с вашей учетной записью Google — и они также попадут в облако.
- На вашем смартфоне откройте приложение «Настройки» и перейдите в раздел «Учетные записи и синхронизация».
- Выберите свой аккаунт Google.
- Активируйте ползунок для резервного копирования нужных данных.
- Теперь данные будут регулярно синхронизироваться.
Кроме того, вы можете вручную настроить синхронизацию для многих приложений, например, для WhatsApp — в нем можно активировать отдельную облачную резервную копию, которая также будет храниться на Google Диске. А еще вы можете автоматически создавать резервные копии ваших изображений в облаке через Google или Яндекс. Для этого компании предоставляют неограниченный объем памяти для хранения фото.
Резервное копирование с помощью сторонних приложений
На некоторых смартфонах они предустановлены — например, у Huawei есть фирменная утилита для резервного копирования. Мы расскажем, как сделать бекап на примере приложения G Cloud Backup. Обратите внимание, что в большинстве случаев в сторонних программах бесплатно предоставляется только небольшой объем дискового пространства.

Не все знают, как сохранить контакты на Гугл Диск, чтобы перенести их на другую SIM-карту. Существует 3 способа, позволяющих экспортировать номера из Android или другой операционной системы, в облачное хранилище. Чтобы произвести перенос, необходимо выбрать подходящий вариант, а затем следовать инструкции.
Копирование контактов с телефона в облако
Устройства, управляемые операционной системой Android, можно связать с аккаунтами Гугл. Благодаря этому, появляется возможность синхронизации устройства. Перед тем, как скопировать контакты, необходимо добавить учетную запись Гугл диска:
Когда учетная запись добавлена, можно переносить в облако Гугл контакты с телефона. Рассмотрим детально каждый способ.
Способ 1. Синхронизация
Одним из простейших способов, позволяющих перенести контакты с мобильного устройства, является синхронизация с облаком. Для этого нужно:
Важно: для передачи данных необходим доступ к интернету.
Чтобы не возникало сбоев лучше всего подключиться к сети Wi-Fi. При разрывах соединения, следует повторить процедуру передачи данных.
Способ 2. Экспорт из телефонной книги
Существует и другой вариант, позволяющий сделать копию адресной книги. Чтобы скопировать номера в Google Disk необходимо:
Если все сделано правильно, начнется перемещение пакета. Так как вытащить контакты нужно все, в случае разрыва связи, рекомендуется повторить процедуру.
Способ 3. Выгрузка в VCF
Как переместить контакты, если телефон не может быть подключен к интернету? Для этого потребуется выгрузка данных в формат VCF. Чтобы скопировать номера нужно:
Когда файл будет скопирован на телефон, его следует переместить на компьютер. Это можно сделать при помощи USB-кабеля. Когда файл окажется на ноутбуке или другом стационарном устройстве, следует:
Таким способом можно загрузить контакты в Гугл диск, даже если на мобильном устройстве, проблемы с интернетом.
Восстановление номеров
Телефон может быть утерян или разбит. Как вернуть в этом случае утерянные номера? На самом деле это можно сделать 2 способами:
- синхронизировав учетную запись Google Disk;
- загрузив VCF файл.
Каждый вариант рассмотрим отдельно.
Способ 1. Синхронизация с аккаунтом
Перед тем, как добавить номера из учетной записи Гугл, необходимо подключить почтовый ящик. После этого нужно:
После этого все данные, хранящиеся в облачном сервисе, будут импортированы в мобильное устройство.
Важно: учетная запись должна быть подключена та, на которой хранятся ранее скопированные номера.
Способ 2. Копирование из VCF
Как восстановить данные если синхронизация не возможна? Для этого нужно экспортировать VCF файл через веб-интерфейс:
На следующем шаге требуется подключить смартфон к компьютеру. Когда устройство определится, файл с контактами копируется на SD-карту или внутреннюю память телефона. После этого требуется:
Когда файл загрузится, в телефонной книге появятся новые номера.
Заключение
Чтобы сохранить контакты телефона, необходимо перенести их в Google Disk. Процедура выполняется одним из 3 способов за 3-5 минут. Чтобы не возникало сложностей, рекомендуется переносить номера по инструкции.

Облако или облачное хранилище позволяет хранить в интернете ваши фотографии, документы, таблицы и прочие файлы. При этом, удаленный доступ к ним возможен практически с любого устройства. Единственное условие — подключение к интернету. Но как пользоваться облаком на Android?
Существует очень много облачных сервисов, поэтому в нашей статье мы рассмотрим всего один — Google Диск. Преимущество данного облака в том, что оно позволяет редактировать документы и таблицы прямо в интернете с вашего Android устройства. Таким образом, над одним проектом одновременно может работать целая команда.
Установка необходимых программ
Для работы с облачным сервисом Google нам понадобятся следующие программы:
- Google Диск — для доступа ко всем файлам на диске.
- Google Документы — для просмотра и редактирования документов.
- Google Таблицы — в тех случаях, когда необходимы таблицы.
- Google Презентации — если нужно создавать презентации прямо на смартфоне.
На большинстве современных смартфонов эти приложения являются предустановленными, а значит их просто нужно найти на устройстве. Если какого-то из них нет, то сделайте следующее:
Шаг 1. Откройте магазин приложений «Play Market». Ярлык для запуска может находиться на главном экране или в меню с установленными программами.

Шаг 2. В строку поиска введите «Google» и найдите «Google Диск».


Шаг 4. Таким же образом установите приложения «Google Документы», «Google Таблицы» и «Google Презентации» (если работаете с презентациями).

Загрузка файла в облако Google Диск
Для того, чтобы освободить место на устройстве, можно загрузить некоторые файлы в облако. Рассмотрим, как это сделать.
Шаг 1. Запустите программу Google Диск. Для этого, нажмите кнопку «Открыть».

Шаг 2. Для того, чтобы загрузить файл в облако, коснитесь кнопки с изображением «+».


Шаг 4. Выберите «Разрешить» для того, чтобы открыть приложению доступ к файлам на вашем устройстве.


При необходимости, файл можно будет скачать на устройство или открыть онлайн (доступно для некоторых типов файлов, например, для фото и документов).
Просмотр оставшегося свободного пространства
Для бесплатной загрузки в Google доступно виртуальное пространство объемом 15 ГБ. Для того, чтобы узнать, сколько осталось свободной памяти, сделайте следующее:
Шаг 1. Нажмите на кнопку, которая открывает боковое меню или потяните от левого края экрана.

Шаг 2. Вы увидите объем доступного пространства на облаке.

При желании, объем облачного пространства можно расширить. Для этого необходимо использовать платную подписку. Сделать это можно нажатием на надпись «Купить пространство».

Просмотр файлов, которыми с нами поделились
Любой пользователь Google Диска может открыть вам персональный доступ к своему файлу, используя ваш адрес электронной почты. Благодаря этому работать с одним документом могут одновременно несколько человек.
Для того, чтобы просмотреть файлы, которыми с вами поделились, нажмите на третью слева кнопку на нижней панели.

Создание документа, таблицы или презентации прямо на облаке
Шаг 1. Для того, чтобы добавить документ или таблицу на Google Диске, нажмите кнопку «+».

Шаг 2. Выберите соответствующий пункт, например «Документ».

Шаг 3. Если соответствующее приложение не было установлено вам будет предложено это сделать. Нажмите «Установить».

Шаг 4. Созданный файл автоматически откроется в приложении Google Документы, Google Таблицы или Google Презентации.

Для создания резервных копий своих фото на облаке, можно использовать приложение Google Фотографии. При этом ваши фото будут автоматически сжаты, а объем свободного пространства на Google Диске не изменится.
Читайте также: