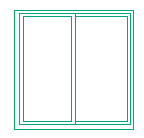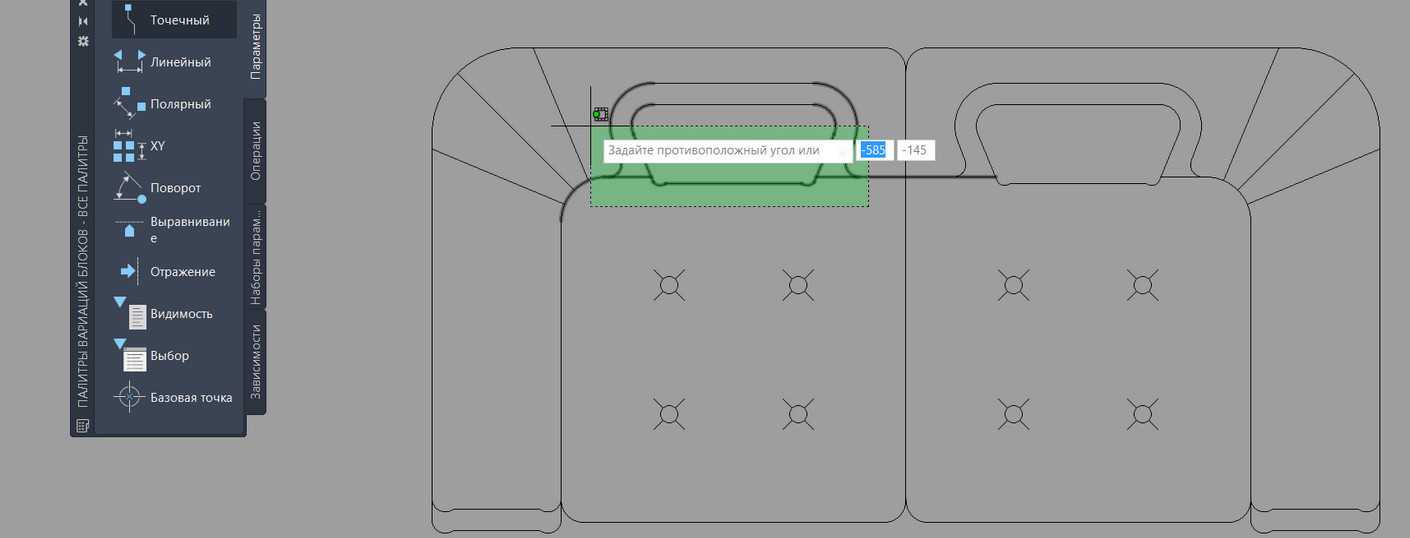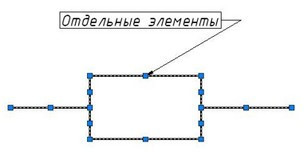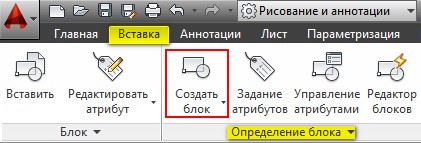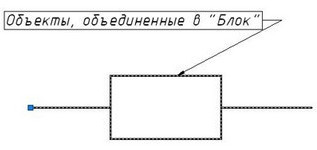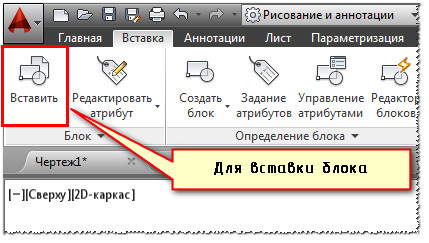Как создать блок двери в автокаде
Обновлено: 08.07.2024
Блок - это набор примитивов, сгруппированных в один элемент и работающих как единое целое. Объединение объектов в блоки облегчает повторное использование их как внутри одного чертежа, так и в других чертежах.

Любую палитру можно перемещать по экрану, а можно закрепить, перемещая ее мышкой к какому-либо краю графического пространства. Но наиболее удобный вариант - свернуть панель. Для этого надо нажать ПКМ на краю панели и в появившемся контекстном меню выбрать «Закрепить слева» (или справа), как показано на рис.:

 | Панель сворачивается до надписи. Если еще раз по ней нажать ПКМ, то можно эту панель вообще свернуть до значка. Теперь панель будет появляться всякий раз, когда вы наводите на значок. На инструментальной палитре по умолчанию есть вкладка «Архитектура», где собраны стандартные блоки. Рассмотрим блок на примере алюминиевого окна. Для этого, находим его в списке и щелкаем по нему один раз ЛКМ. Затем, в графическом пространстве указываем точку вставки.
Как видите, блок - это не что иное, как сгруппированный набор примитивов, которые представляют собой единый цельный объект. Если его выделить и потянуть за ручки, то размеры объекта изменяться в реальном времени. Это, так называемое свойство динамики, а сам блок называется динамическим. Блоки могут состоять из объектов, изначально находившихся на различных слоях и имевших различные свойства. Для создания определения блока в текущем чертеже необходимо: Откроется диалоговое окно «Определение блока». 2. Указать имя блока (в нашем случае - «Окно»). В любом случае, имя должно быть уникальным и отображать суть создаваемого элемента чертежа. 3. Задать базовую точку. В качестве базовой точки блока рекомендуется указывать какую-либо его характерную точку на самом объекте. Во-первых, вам будет удобнее потом вставлять блок, а во-вторых, именно в базовой точке появляется «ручка» при выделении блока к которой будут срабатывать объектные привязки. 4. Выбрать объекты, которые должны войти в блок. Ниже есть группа переключателей, которые определяют, что делать с выделенным набором объектов после объединения их в блок:
В результате, исходные объекты преобразуются в блок и будут выглядеть следующим образом:
Давайте рассмотрим очень важную особенность блоков. Представим ситуацию: с помощью блока создали элемент, вхождение которого на чертеже повторятся очень большое количество раз (например, окна на фасаде многоэтажного здания). После завершения проекта, по просьбе заказчика, возникла необходимость изменить внешний вид данного элемента.
Так вот, самым большим преимуществом блоков является то, что достаточно отредактировать только лишь одно определение блока (т.е. основное описание блока), и все остальные вхождения (элементы, которые присутствуют на чертеже) автоматически изменяться. В противном случае, пришлось бы редактировать каждый объект отдельно или вносить изменения для одного объекта и далее копировать его и заново вставлять. Что бы добраться до основного вхождения необходимо попасть в «Редактор блоков» (см. п.5.2), где можно вносить изменения в исходный объект, работая с отдельными примитивами, из которых состоит блок. Можно также выполнять построения, используя команды вкладки «Рисование» и «Редактирование», точно также, как и в пространстве Модели. После окончания редактирования нужно сохранить все внесенные изменения и закрыть «Редактор блоков». После этого, все объекты, которые были в пространстве Модели изменятся. Таким образом, можно коллективно управлять свойствами блоков. Блоки на чертеже - это всего лишь графические ссылки в область данных файла, где лежит само описание блока. Попадая в редактор мы переходим в описание блока, где можем его изменять. В этом уроке мы разберемся, как создать динамический блок в AutoCAD. Урок ответит на такие вопросы: Видео версия урока:
Освой AutoCAD за 40 минут пройдя базовый курс от Максима Фартусова.Текстовая версия урока:Привет друзья! Сегодня мы поговорим о том, как создать динамический блок в программе AutoCAD. Если честно, то я лично считаю, что у каждого уважающего себя любителя программы AutoCAD должна быть всегда под рукой личная коллекция блоков, которые он верой и правдой использует во всех проектах. Почему такое мнение? Все просто! Динамический блок в Автокаде экономит до 50% вашего времени и нервов. Давайте я покажу на небольшом примере как это работает. (см скриншоты)
Возьмем дверь которая выполнена динамическим блоком. При ее нажатии выделяется сразу вся дверь и показываются маркеры синего цвета, которые и делают блок динамическим. Тут нужно сделать небольшое отступление. Динамическим блоком называются блоки, которые обладают определенными параметрами, которые задаются в редакторе блоков. Например как тут, мы можем поменять ширину двери простым нажатием на нужную ширину. На практике нам не нужно заново делать новую дверь (а их может быть 10-ки) и каждый раз чертить новую, с новыми наборами размеров? Зачем? Мы сделаем один динамический блок и упростим себе жизнь.
Далее происходит то самое волшебство, мы можем менять размеры двери по необходимости и не рисовать каждый раз новую. Еще раз. Это очень экономит время и самое главное, нервы.
Представьте, Вы сами можете сделать такое и заставить двери или окна (и не только) принимать нужную Вам форму!
Желание клиента закон.
Это работает не только с дверьми, но и с окнами. На самом деле, Вы можете сделать любой набор линий динамическим блоком и задать нужные параметры, мы тут для этого и собрались, учиться как правильно и быстро и главное просто, создать динамический блок.
Шаг 1. Сейчас мы перейдем к практической части, без лишней воды и моих сантиментов относительной это замечательной функции. Итак, для создания динамического блока нам нужна заготовка. Подойдет окно, как в нашем примере. (см. скриншот).
Итак, мы создали блок в Автокаде. Обратите внимание, что теперь это у нас единый объект с базовой точкой. Это и есть отличительная черта всех блоков, это единый объект который состоит из нескольких (а порой и множества) линий.
Вот так выглядит редактор блоков.
С помощью палитры вариаций блоков мы и будем делать динамический блок в Автокаде.
После того как сделаете эти действия появиться желтый квадратик с восклицательным знаком, это значит, что мы добавили параметр.
В нашем случае, растягиваться должны длинные стороны окна, поэтому они пересекаются рамкой, а торец окна, должен попасть полностью в рамку, т.к. он будет только перемешаться.
(При создании динамического блока, да и при любых других операциях в программе AutoCAD всегда следуйте подсказкам, которые возникают всегда около мышки или отображаются в командной строке) Шаг 8. После всех наших шагов, нужно сохранить изменения и выйти из редактора блоков. Для этого кликаем на крестик и обязательно сохраняем изменения.
Вставив и выделив динамический блок мы увидим базовую точку с помощью которой можно переместить сам блок и треугольник, потянув за который можно изменить размер самого окна т.е. растянуть или сузить его.
Затем, закрываем редактор блоков и обязательно сохраняем наши изменения. Теперь мы можем задавать только установленные значения для нашего окна, те которые мы указали в списке. Это удобно, когда требуются определенные типовые значения на чертежах.
А на этом у нас все, надеюсь Вам понравился данный видео урок и он открыл для Вас новые возможности в работе с программой AutoCAD. Помните, что данная возможность, я про динамические блоки в AutoCAD, очень сильно облегчает жизнь специалистам, поэтому стоит потратить время на ее обучение и практику.
Не знаете, как создать блок в Автокаде? В данном материале вы найдете пошаговую инструкцию, позволяющую за несколько действий в AutoCAD создать блок. Создание блоков в Автокаде (заготовка)В первую очередь научимся создавать обычные статические блоки для AutoCAD на примере одного из электрических элементов - резистора. Для этого начертим с помощью стандартных примитивов сам элемент. Используем инструмент «Отрезок».
Рис. 1. Заготовка для блока «Резистор». Далее нужно создать непосредственно сам блок, который будет иметь одну базовую точку, уникальные свойства. Все объекты, из которых он состоит, сгруппируются в один именованный набор. Как сделать блок в Автокаде за 5 шагов?Чтобы создать так называемое определение блока, необходимо:
Рис. 2. Команда AutoCAD «Создать блок». ШАГ 1. Перейти на вкладку «Вставка» → панель «Определение блока» → «Создать блок» или в командной строке прописать псевдоним команды «БЛОК» - «б» и нажать Enter. В открывшемся диалоговом окне «Определение блока» нужно: ШАГ 2. Задать блоку уникальное имя (в нашем случае - «Резистор»). Имя обязательно должно отображать суть создаваемого элемента чертежа. Если вдруг вы допустили опечатку в названии или указали некорректное имя, то имейте в виду, что блок можно переименовать даже после его создания (читать подробнее, как переименовать блок в Автокаде). ШАГ 3. Задать базовую точку. В качестве базовой точки блока рекомендуется указывать какую-либо характерную точку на самом объекте. Во-первых, вам будет удобнее потом вставлять блок. Во-вторых, именно в базовой точке появляется «ручка». Т.е. при выделении блока объектные привязки будут срабатывать относительно ее.
Рис. 3. Указание базовой точки для блока AutoCAD. ШАГ 4. Выбрать объекты, которые должны войти в блок. Ниже есть группа переключателей, которые определяют, что делать с выделенным набором объектов после их объединения в блок: - Оставить - объекты будут сохранены на чертеже в том виде, в котором они были до создания блока. - Преобразовать в блок - исходный набор объектов будет заменен на созданный блок. Эта установка используется по умолчанию и подходит для большинства случаев. Воспользуемся именное ей. - Удалить - исходные объекты будут удалены с чертежа после создания блока. Рис. 4. Настройки диалогового окна «Определение блока». ШАГ 5. После выполненных настроек необходимо нажать «Ок». В результате исходные объекты преобразуются в блок и будут выглядеть следующим образом:
Рис. 5. Готовый блок AutoCAD «Резистор». Как вставить блок в Автокаде?Каким образом можно вставить блок на чертеж? Для вставки блока необходимо: 1. Перейти на вкладку «Вставка» → панель «Блок» → команда «Вставить».
Рис. 6. Вставка блока в Автокаде. 2. В появившемся диалоговом окне вставки блоков нужно указать следующее: - в поле «Имя» выбрать имя из списка определений блоков. Миниатюра внешнего вида блока поможет осуществить правильный выбор. - указать точку вставки, масштабный коэффициент и угол поворота. Точку вставки лучше указывать непосредственно на чертеже. Для этого нужно установить опцию «Указать на экране». Для других параметров можно ввести конкретные значения (см. рис. 7).
Знаю, что тут уже была куча динамических блоков дверей, может просто кому-то приглянётся именно мой. КомментарииМолодца в принцыпе не плохо но. нет возможности смены цвета, толщины привязка маскировки малая 5 будет цепляться все что можно нада больше, нет 2 створчатой двери нада чтобы она менялась нет ворот тожеони меняться должны створки бывают разные часто)))) возьмите мой и посмотрите не мучтесь, там уже продумано почти все ситуации))) свой доработаете, нет маркера двери тоже нужен, ну это так вообщем. и самое главное толщина двери или две линии, иначе ее не дайдешь потом на плане вот так! огромное спасибо! Несмотря на огромное кол-во выложенных блоков, ничего не пригодилось (в основном для разрезов и фасадов), а ваш переработанный стандартный блок с маскировкой и возможностью выбора типа двери - то, что нужно для построения планов! Уважаемый Dromandon. Спасибо. блок супер. Mikhel, если я вас правильно понял, то вам надо зайти в редактор блок (команда БЛОКРЕД или _bedit), там вы в правом верхнем углу (по крайней мере в 11 и 13 автокадах так) увидите слово "одностворчатая" - это текущая видимость в блоке. Измините её на нужную вам и там увидите сидящие в блоке объекты в слове "door". Так же можно их увидеть, если в данном редакторе ввести команду _BVMODE и вбить значение "1", либо просто нажать на кнопочку в том же правом верхнем углу "Режим видимости".
Автор:
Создание динамических блоков — это дополнительная возможность при создании определений статических блоков. Процесс можно упростить и повысить вероятность его успешного завершения при условии надлежащего планирования, последовательных изменений и тестирования в редакторе блоков. В следующей таблице представлен обзор этапов добавления динамических свойств и элементов управления к определению блока. Обычный рабочий процесс
Ниже приведен пример добавления зависимостей с последующим добавлением операций и параметров. Добавление зависимостей (недоступно в AutoCAD LT)В определении блока зависимости выполняют следующие функции:
На следующем рисунке показано вхождение блока с двумя типами размерных зависимостей, используемых в динамическом блоке.
Количество доступных ручек для параметра зависимости определяется на палитре свойств в редакторе блоков. После вставки блока в чертеж зависимости сохраняются, но значение, связанное с d1, можно изменить с помощью палитры свойств аналогично тому, как изменяются свойства объекта. Добавление операций и параметровВ определении блока операции и параметры содержат правила поведения блока при вставке его на чертеж. Обычно сначала создается параметр, а затем с ним связывается операция. Параметр представлен в виде точки параметра с одной или несколькими настраиваемыми ручками, которые отображаются при выборе блока, вставленного в чертеж.
При вставке в чертеж динамического блока и манипуляциях с одной из настраиваемых ручек связанная с ней операция определяет изменения в динамическом блоке. Аналогично параметрам, операции можно изменить с помощью палитры свойств в редакторе блоков. Читайте также:
|