Как создать блок в автокаде
Обновлено: 07.07.2024
Создание блока в Автокаде можно разделить по сложности на три типа: создание обычного блока, блока имеющего атрибуты и динамические блоки.
Как создать блок каждого из типов, будет разобрано в отдельной статье на примере создания блока рамки чертежа для Автокада по ГОСТу. Думаю так, на коротких уроках, посвященных конкретным задачам, будет наглядней и легче освоить работу с блоками.
Примечание. Предпочтительней использование именно такого способа вставить рамки для чертежей в Автокаде, а не использовать СПДС модуль, по причине не корректного открытия чертежей в AutoCAD без установленного СПДС модуля у других пользователей.
В этой статье разберемся с тем как : создать блок, вставить, разбить блок, редактировать и переименовать, а остальное когда будет настроение.
Как создать блок в Автокаде
И так приступим к созданию простого блока рамки чертежа:
1. Для начала скачайте файл с подготовленными рамками и штампами, кликнув здесь.
2. Откройте чертеж с рамкой и запустите команду создания блока нажатием соответствующей кнопки или выберите в верхнем меню Рисование → Блок → Создать…

Или введите в командную строку БЛОК (_BLOCK).
3. В появившемся окне «Определение блока» последовательно укажите имя блока (Рамка), точку вставки (левый нижний угол) и объекты (штампы и рамку для чертежа).

Завершите создание блока нажатием кнопки ОК. В общем и все, с опциями думаю разберетесь сами.
Как вставить бок в Автокаде
Блок мы создали и сохранили, теперь давайте немного поговорим о его вставке. Для того чтоб вставить наш блок (Рамка) в чертеж проделайте следующее:
1. Запустите команду кликом кнопки, из верхнего меню Вставка → Блок… или введя в командную сроку ВСТАВИТЬ (__INSERT).

2. Выбери блок Рамка в поле «Имя:» и нажмите ОК оставив все настройки по умолчанию.

3. Укажите точку вставки рамки на экране чертежа.
Как переименовать блок в Автокаде
Как переименовать блок в Автокаде, с ходу и не найдешь, главное знать где искать. А все просто, в верхнем меню Формат → Переименовать… или введя команду ПЕРЕИМЕНОВАТЬ (_RENAME) вызовите окно "Переименование".

И давайте сменим имя блока с "Рамка" на "Рамка А3".

Как видите в этом окне по мимо имени блока можно переименовать много еще чего.
Как редактировать блок в Автокаде
Редактирование блока в Автокаде происходит в специальном окне, перейти в которое можно по двойному клику на блоке, выбрав в верхнем меню Сервис → Редактор блоков или из контекстного меню по клику правой кнопки мыши после выделения блока.

Можно так же запустить команду введя БЛОКРЕД (_BEDIT), после чего необходимо указать имя блока для редактирования.

Здесь вы сможете изменить геометрию, сменить цвет и типы линий, и много много еще чего интересного, о чем пойдет речь в следующих уроках по созданию блоков в Автокаде.
Как в Автокаде разбить блок
Для того, чтоб разбить/взорвать блок необходимо воспользоваться командой РАСЧЛЕНИТЬ (_EXPLODE) запустив из строки состояния, кнопкой на панели инструментов или из верхнего меню Редактировать → Расчленить .

Далее укажите блоки которые требуется разбить, завершив выбор нажатием Enter.
Полезно. Что такое атрибуты блока и как их создать читайте здесь.
Что такое динамический блок и как его таким сделать написано тут.
Как сделать блок в Автокаде. Видеоурок
Видео посвящено тому, как сделать блок в Автокаде. Как добавить надписи в штамп с помощью атрибутов, и сделать его размеры динамическими узнаете из других уроков.
Один из способов автоматизации и ускоренной работы в Автокад - это использование блоков на чертеже Автокад.
"Что такое блок в Автокад?" - ниже представлено небольшое его определение.
Блок в Автокад - это объект или набор объектов (обычно это набор примитивов отрезков, кругов, дуг и т.д. - реже сложных объектов сплайнов, полилиний, мультилиний и т.д.), который имеет имя и воспринимается как один объект (т.е. все объекты входящие в состав блока сгруппированы в один цельный объект).На практических видеоуроках Автокад мы уже не раз создавали статические и динамические блоки, блоки с атрибутами. Единственное, что мы еще не создавали - это параметрический блок в Автокад.
Использование блоков в Автокад
Применение в Автокад блоков на чертежах значительно снижает время на вычерчивание одинаковых элементов на чертеже и их редактирование, так как отредактировав определение блока, меняются все его вхождения автоматически.
Подбор дистанционных программ обучения в колледжах, вузах, бизнес-школах для получения степени бакалавра/магистра, переквалификации на ecvdoИспользование блоков и группировок объектов в Автокад, а также применение пользовательских видов позволяет представить 3D модель в трехмерном моделировании в наилучших ракурсах.
Некоторые используют блоки Автокад, чтобы вставить целый чертеж в Автокад в виде блока. Для этого весь чертеж Автокад сохраняется в файл виде блока, а затем вставляется в другой чертеж, как обычный блок Автокад.
Блоки в Автокад сокращают размер файла, так как это всего лишь внешние ссылки на описание блока в файле чертежа!
Для ясности картины их использования разберем: "Что такое определение блока в Автокад и что такое его вхождение?"
Что такое определение блока Автокад
Определение блока в Автокад - это информация о блоке, хранящаяся в файле чертежа.То есть в Автокад в самом файле чертежа хранится вся информация о блоке - "Определение блока в Автокад" (имя, точка вставки (базовая точка блока Автокад), его единицы измерения, свойства аннотативности, масштабирования блока в Автокад и т.д.) сам блок (его вхождение) может отсутствовать на чертеже, но храниться информация о нем в файле чертежа .
Когда происходит создание блока в Автокад с помощью команды "Блок", то вы создаете определение блока. Сам блок в Автокад после создания можно удалить, либо в настройках диалогового окна "Определение блока в Автокад" выбрать "Удалить объекты", так как информация о нем сохранена в файле текущего чертежа Автокад.Что такое вхождение блока в Автокад
После того как вы создали определение блока Автокад, вы можете вставить его в любое место чертежа.
Вставленный в чертеж Автокад блок представляет из себя "вхождение блока" или другими словами ссылку в область данных файла чертежа. Про внешние ссылки в Автокад будет отдельная глава курса Автокад, а пока пропустим это понятие, чтобы не отвлекаться от основной темы.
То есть вхождение блока в Автокад - это не просто информация о блоке "определение блока Автокад", хранящаяся в файле чертежа, а сам объект "блок" на чертеже вставленный через ссылку.
Виды блоков в Автокад
В зависимости от функций (свойств) блоков в Автокад их продразделяют на следующие виды: статические, динамические и параметрические блоки в Автокад.
Статические блоки в Автокад - обычная группировка объектов в единый цельный объект, представляющий из себя блок. В этом случае он мало чем отличается от группы (только возможностью назначить блоку свойство аннотативности, если не прав можете прокомментировать под статьей ).
Динамические блоки в Автокад - это тот же статический блок Автокад, но его составляющие содержат параметры и операции, которые придают ему динамики (свойства масштабирования, расстягивания, поворота, маскировки и т.д.).
Параметрические блоки в Автокад - составляющие блока Автокад взаимосвязаны параметрическими зависимостями. Изменение параметра одного элемента блока в Автокад приводит к изменению параметров всех его составляющих или только его частей, в зависимости от наложенных парметрических зависимостей.
Можно выделить еще отдельный тип блоков Автокад использующих атрибуты блока.
Некоторые примеры статических и динамических блоков в Автокад (возможно рассматривали и параметрические, если найду оставлю тут ссылки) затронутых в курсе Автокад, видеопособиях:
-
- статический блок в Автокад с атрибутами блока. - динамический блок в Автокад. - динамический блок Автокад.
Как создать статический блок в Автокад на примере ванной 1800 на 700
Создадим статический блок для Автокад на примере ванной с размерами 1800 на 700. За создание блока в Автокад отвечает команда Блок, но прежде чем вызвать эту команду, создайте заготовку, а именно начертите саму ванную из объектов примитивов: прямоугольник, прямоугольник со скругленными углами, круг.
В этом уроке мы с Вами рассмотрим оптимизацию работы в Автокаде. А именно как создать блок в Автокаде, и какие преимущества дают блоки. Для начала разберем, что же такое блок и какие полезные функции он в себе несет.
Итак, блок в Автокаде это элемент чертежа, состоящий из множества линий и который выступает как одно целое. Такой элемент можно передвигать как одно целое, не боясь разрушить, легко вставлять в чертеж. Самыми распространенными блоками, с которыми сталкивается каждый пользователь Автокада, являются рамки чертежа и стандартные элементы (болты, гайки, шпонки и т.д.). В статье «Как вставить рамку в Автокаде», я описывал различные способы, дочитав урок до конца, Вы узнаете еще один.
Перейдем непосредственно к созданию блока. Для примера я нарисовал простой домик. Специально изобразил его без дверей и окон, чтобы показать возможности редактирования блоков.

В верхней панели выбираем «Вставка» и нажимаем создание блока. Открывается окно создания.

Здесь мы присваиваем имя блоку (Я назвал просто домиком). Базовую точку и объекты (лини, точки, дуги) я предпочитаю указывать на экране. Подтверждаем выбор. Сначала нам будет предложено выбрать базовую точку, для чего необходимо просто ткнуть указателем мыши в интересующую нас точку, затем выделить нужные линии.

В качестве базовой точки я выбрал нижний левый угол, выделил линии, зажав курсор и проведя их нижнего правого угла в верхний левый. После того, как все линии выделены, нажимаем «Enter». Блок готов. Теперь, если щелкнуть курсором мыши по любой линии, то выделится все изображением, которое мы объединили в блок.

Теперь, чтобы вставить блок в чертеж, достаточно нажать вставку и выбрать нужное название. Можно разместить на чертеже хоть тысячу экземпляров. Вы скажите, что это то же самое копирование или массив? От части, Вы будете правы, но главное преимущество блока состоит в том, что все эти экземпляры можно одним разом отредактировать. В моем случае, домик без окон, а я с помощью блоков вставил десятки таких домиков. При простом копировании мне бы пришлось удалять все домики, кроме одного, один редактировать как мне надо и снова копировать. С блоками все намного проще. Я предлагаю два простых способа редактирования блоков. 1) Дважды щелкаем по любому из домиков левой кнопкой мыши 2) Во вставке выбираем «Редактор блоков. В обоих случаях откроется одно и то же окно, в котором выделяем название блока и подтверждаем.

Перед нами окно редактирования блока. Тут мы можем в операциях, наборах параметров, зависимостях, пофантазировать как угодно, можно и растягивать и наклонять изображение и масштабировать. Если требуется что-то добавить, например окно, то в левом верхнем углу выбираем главную и с помощью линий дорисовываем. С помощью размеров можно задать размеры всем линиям, и редактировать длины.

По завершению редактирования закрываем редактор и видим, что изменились сразу все экземпляры. Таким образом, создаются динамические блоки. Теперь Вы знаете, как создать динамический блок в Автокаде. Теперь рассмотрим, как создать блок с атрибутами в Автокаде. Для этого просто выделяем наше изображение и щелкаем задание атрибутов.

Задаем нужные атрибуты, подтверждаем. Все готово!
В работе с блоками нет ничего сложного. Научившись один раз создавать, вставлять и редактировать блоки, можно сэкономить много сил и времени в дальнейшей работе. В этом уроке я не затронул изменение имени блока, его расчленение и многие другие вопросы, к ним вернемся в следующих статьях. На сегодня все, интересующие Вас вопросы задаём в комментариях.
При создании чертежей разных объектов инженер часто сталкивается с явным повторением множества элементов в их разных вариациях. Такие элементы можно объединить в блоки, редактирование которых затрагивает все объекты, входящие в их состав.

Как создавать блоки в AutoCAD.
Работа с ними в Автокаде — крайне полезный инструмент для автоматизации всего процесса черчения. Они стали неотъемлемым атрибутом и несомненной гордостью функционала Автокада, значительно упрощая и ускоряя общий рабочий процесс.
Как создать блок в Автокаде — нет ничего проще!
Мы рассмотрим возможности, как сделать блок в Автокаде несколькими ключевыми способами. Сделаем это специально, чтобы расширить ваши творческие возможности — если один способ в силу каких-то причине не сработает или не подойдет, всегда можно будет заменить его другим, более предпочтительным.
Наш первый шаг — открываем вкладку «Вставка» на ленте, после чего воспользуемся пунктом «Создать». Здесь появится окно «Определение блока». Его функционал заслуживает более детального рассмотрения.
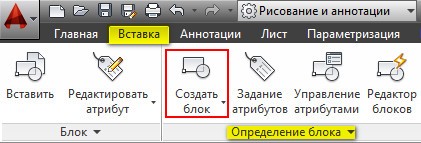
Например, мы создали мебель — чертёж офисного стула. Сам процесс создания чертежа в этой статье опустим, поскольку нас интересует, прежде всего, создание блока. После создания чертежа переходим в панель Вставка – Создать блок. Здесь введем название создаваемого пункта — к примеру, Офисный стул.
Далее, выбирается базовая точка — нажимаем и указываем точку привязки. При добавлении в дальнейшем будет уже автоматически привязываться к курсору именно данной точкой.
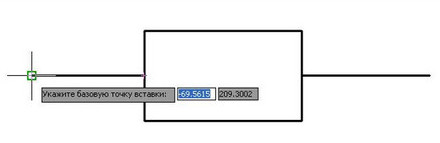
В дальнейшем нам предстоит выбрать объект. Нажимаем с этой целью на поле «Объекты». Курсор в таком случае принимает вид квадрата, а нам остается выбрать стул и нажать правой кнопкой мыши.
Важно не забыть отметить галочками «Разрешить расчленение» и «Одинаковый масштаб» в поле Поведение. За счет расчленения в дальнейшем возможна будет разбивка — очень удобная опция в нашей последующей работе. К примеру, если в процессе своей работы осознали, что необходим совершенно новый стул, совсем немного отличающийся от уже имеющегося. В таком случае вовсе не понадобится его заново чертить — просто производим расчленение и вносим необходимые коррективы в отдельном блоке.
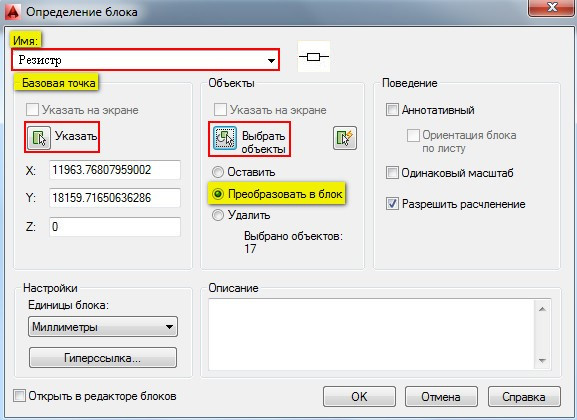
После нажатия ОК можно поздравить с успешным добавлением и пожелать удачной работы.
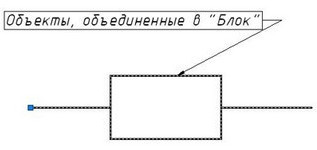
Теперь перейдем к вопросу его корректного добавления в свой чертёж.
Несколько простых действий для вставки блока
После создания возникает естественный вопрос о корректном добавлении— какие же шаги необходимо предпринять для этого. Специальных навыков здесь не потребуется, просто выполняем в указанной последовательности несколько простых шагов:
- Переходим к вкладке «Вставка», далее панель «Блок» и выбираем «Вставить».
- Появится диалоговое окно, в котором заполняем поле «имя» и указываем точку вставки, угол поворота и масштабный коэффициент. Рекомендуем указывать точку вставки непосредственно на чертеже — для этого можно воспользоваться опцией «Указать на экране». Для остальных параметров подойдет ввод конкретных значений.
Вот мы и справились с этой ответственной, но несложной задачей – создание блоков. В остальных статьях на сайте будут рассмотрены принципы не только создания, но также их расчленения, редактирования и удаления при необходимости.
Работа с блоками в Автокаде при автоматизации чертежей — впечатляющий ресурс для многих опытных специалистов, она позволяет оптимизировать свои решения, без необходимости постоянно прорисовывать всё заново.
Читайте также:

