Как создать диск на 1 терабайт
Обновлено: 07.07.2024
Как разбить и объединить внешний жесткий диск на разделы? Здравствуйте друзья! В этой не большой статье хочу показать Вам, как можно разделить внешний жесткий диск на отдельные разделы ну и соответственно объединить разбитый уже на разделы внешний жесткий диск. На самом деле данный процесс не занимает много времени, да и ни чем не отличается от того процесса, когда нужно разбить основной системный жесткий диск.
Как разбить внешний жесткий диск на разделы.
В этом окне нажимаем вкладку «Управление дисками». В нижней строке в красной рамке у меня отображается мой внешний жесткий диск, так же будет и у Вас.
Нажимаем правой клавишей мыши на внешнем жестком диске и выпадающем меню, выбираем «Сжать том».
В этом окне на против строки «Размер сжимаемого пространства», назначьте размер будущего раздела, я поставил размер 300Гб. Нажимаем кнопку «Сжать».
После сжатия видим не распределенную область, то есть внешний жесткий диск разбит. Но отображаться В Моем компьютере раздел не будет, пока мы не создадим новый том.
Нажимаем правой клавишей мыши на раздел и выпадающем меню, нажимаем на пункт «Создать простой том».
Нажимаем кнопку «Далее».
В этом окне ничего не меняем и жмем «Далее».
Назначаем любую букву разделу и жмем «Далее».
Последним этапом остается только отформатировать раздел внешнего жесткого диска. Выставьте все так же, как показано на скриншоте и нажмите «Далее».
Нажимаем кнопку «Готово».
Вот и все, теперь Вы знаете как разбить внешний жесткий диск.
Как обратно объединить внешний жесткий диск.
Все достаточно просто, все по аналогии. Заходим в настройки «Управление дисками», кликаем правой клавишей мыши на разделе внешнего диска и выбираем пункт «Удалить том».
Подтверждаем удаление тома.
Теперь нужно кликнуть на первом разделе внешнего жесткого диска и нажать на пункт «Расширить том».
В этом окне настраивать ни чего не нужно, выбран нужный раздел для расширения. Нажмите «Далее».
Для объединения разделов внешнего жесткого диска, нажимаем кнопку «Готово».
Как Вы видите внешний жесткий объединен в один диск(раздел).
Вот все ребята, что я хотел Вам показать. Пишите отзывы в комментариях, задавайте вопросы, отвечу всем. Удачи Вам.

Хранить всю информацию в одном месте — далеко не лучшая идея. Сбои программ, вирусы, переустановка ОС или внезапное отключение питания могут уничтожить ценные данные. Тут нам поможет разбитие диска на несколько разделов.
С помощью встроенных сервисов
Windows имеет несколько встроенных средств для разделения дисков — они весьма удобны и не потребуют каких-либо сложных манипуляций.
Управление дисками

Выбираем нужный локальный диск и кликаем правой кнопкой мыши, в данном случае это диск «Е». В появившемся меню — «Сжать том». После анализа системой нам будет предложено задать размер томов при разделении.

Процедура разделения займет некоторое время. После завершения во вкладке диска появится область с подписью «Не распределена». Кликаем по ней правой кнопкой и создаем простой том.

Если нам требуются только два локальных диска вместо одного изначального, то подпункт «Размер» оставляем как есть (в ином случае указываем нужный размер диска, и повторяем эти шаги для остальных вновь создаваемых дисков). Остается лишь задать отображаемое название, букву диска и отформатировать в формате NTFS.

После всех манипуляций вкладка локальных дисков приняла следующий вид:
Занимавший ранее 931 ГБ диск «Е» теперь равен 411 ГБ, а 520 ГБ выделены под том «F».
Командная строка
Для открытия командной строки вводим в поле поиска «cmd». Появится иконка приложения, кликаем правой кнопкой и запускаем от имени администратора. Зайдя в командную строку, поэтапно вводим команды «diskpart» и «list volume». Для выбора разделяемого диска вводим команду «select volume» и его цифру из списка. В данном случае это том «E» и, соответственно, число «0».

Далее задаем команду «shrink desired=», где после знака «=» вписываем размеры нового диска в мегабайтах, например 520000. Следующий шаг — создание раздела командой «create partition primary». Для знакомого уже нам форматирования «format fs=ntfs quick».

Остается задать нужную букву раздела командой «assign letter=», например «K», и завершить создание нового тома.

С помощью сторонних приложений
Для тех, кто не хочет довольствоваться встроенными средствами Windows, есть возможность установить сторонние программы с подобным функционалом. Рассмотрим пару приложений подробнее.
AOMEI Partition Assistant
Одна из самых популярных программ для разделения дисков. Она бесплатная и имеет удобный русифицированный интерфейс. Скачав и установив программу, мы попадаем в интерфейс с информацией о дисках и различными функциями. Выбираем нужный диск и кликаем «Изменение размера/перемещение». Устанавливаем размер для разделяемого диска, двигая ползунок в стороны.

В строке локального диска появится неразмеченная область, кликаем «Создание раздела». Присваиваем букву диску, например «J», и выбираем файловую систему «NTFS».
Нажимаем кнопку «Применить» и следуем инструкции. Спустя небольшое время появится новый локальный диск.

MiniTool Partition Wizard
Еще одна популярная программа. Она бесплатная, но ее интерфейс на английском языке. Скачиваем и устанавливаем приложение. Выбираем диск и кликаем по пункту «Move/Resize Partition». Задаем нужные параметры, для подтверждения жмем «Apply».

В строке диска появится уже знакомая нам неразмеченная область. Для ее активации кликаем «Create Partition» и задаем параметры. В данном случае это том «L».

После завершения настроек подтверждаем изменения командой «Apply» и ждем. Через некоторое время появится вновь созданный раздел.

Целесообразность и нюансы
Рассмотренные выше способы позволяют разбить любой диск при установленной ОС. Но никто вам не помешает разбить его при «чистой» установке ОС. Для этого потребуется лишь во время установки указать создание нового раздела в меню «Настройка диска».
Разбитие на разделы позволяет нам не переживать о потере информации, если вдруг придется переустанавливать ОС. В зависимости от задач и объема, можно создать несколько томов, где один будет отводиться под ОС, другой — под игры, а оставшийся — под фото/видео и файлы. При переустановке ОС «затрутся» данные лишь на одном томе с установленной системой, в то время как остальные останутся не тронутыми. Будет это жесткий диск или SSD-накопитель — не играет принципиальной роли.
Создаваемые разделы диска существуют лишь на уровне ОС. Контроллер накопителя работает с единым пространством памяти. Данные из любого раздела могут быть записаны в любое место общего массива памяти. И накопителю неважно, как ОС разбила разделы дисков.
Самым надежным способом, как и всегда, остается создание бэкапов. Везде и всегда создавайте резервные копии своих ценных файлов. Современные SSD-накопители имеют большой ресурс перезаписи. Выходят из строя они, как правило, неожиданно и не от перезаписи, а от помирания контроллера, который очень чувствителен к незапланированному отключению питания. А восстановить данные с них весьма проблематично. HDD-диск в свою очередь выходит из строя постепенно, что позволяет при выявлении неисправности успеть скопировать с него важную информацию.
То о чём вы просите несложно и осуществляется с помощью встроенного в операционную систему средства "Управление дисками", всё я вам подробно объясню и покажу. Насчёт пропажи файлов, то это уж извините, всё зависит от вас. Если всё сделаете правильно и без ошибок, то разобьёте или разделите ваш внешний жёсткий диск на разделы без происшествий, и с вашими файлами ничего не случится. Если сильно переживаете за свои данные на переносном винчестере, тогда чтобы вам не думалось скопируйте их в безопасное место перед предстоящей операцией.
Для примера разобьём на два раздела мой внешний жёсткий диск USB объёмом 1ТБ, заполненный на половину файлами. Подсоединяем его к ноутбуку и идём в "Управление дисками." Как видим, на нём существует один большой раздел с данными и не просто данными а резервными копиями операционных систем установленных на нескольких моих рабочих компьютерах.
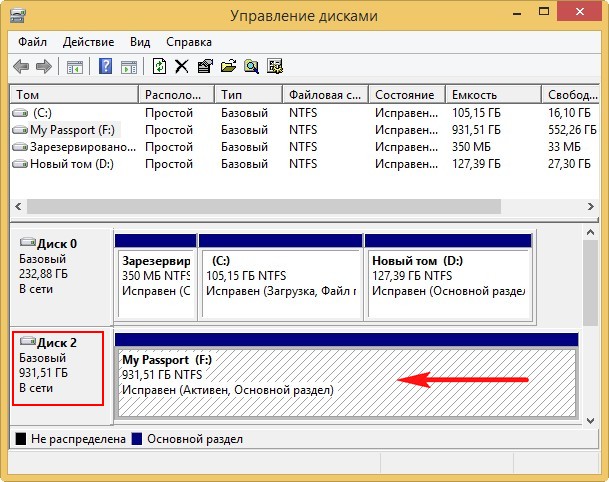
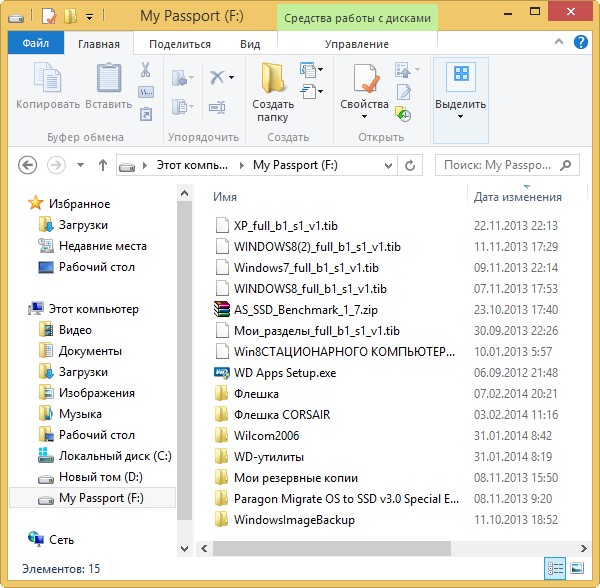

Если в процессе разделения внешнего жёсткого диска на два раздела что-нибудь случится с этими копиями, то мой напарник по работе (уставший от моих экспериментов) меня просто . так что я тоже рискую.
Важное примечание: Если вы периодически делаете резервные копии Windows 7 или Windows 8 с помощью встроенного средства архивации и сохраняете их на внешнем жёстком диске, то в этом случае лучше внешний винчестер на дополнительные разделы не разбивать, так как при восстановлении возможны проблемы, подробности читайте в нашей статье Как создать резервный образ Windows 8.
Чтобы разбить внешний жёсткий дискUSB на два раздела, щёлкаем на нём правой мышью и выбираем "Сжать том".
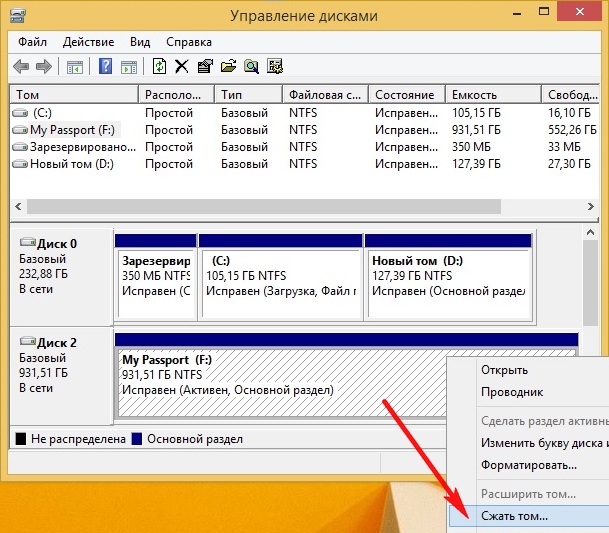
Выполняется опрос тома для определение доступного места для сжатия.

Операционная система предлагает нам сжать внешний жёсткий диск на 431 ГБ. Нажимаем "Сжать".

Примечание: Если вы не сможете сжать внешний жёсткий диск на достаточное пространство для создания второго раздела, то знайте, жёсткий диск на ноутбуке можно разделить ещё при помощи отличной бесплатной программы EaseUS Partition Master Free Edition.
Образуется нераспределённое пространство. Щёлкаем на нём правой мышью и выбираем "Создать простой том"
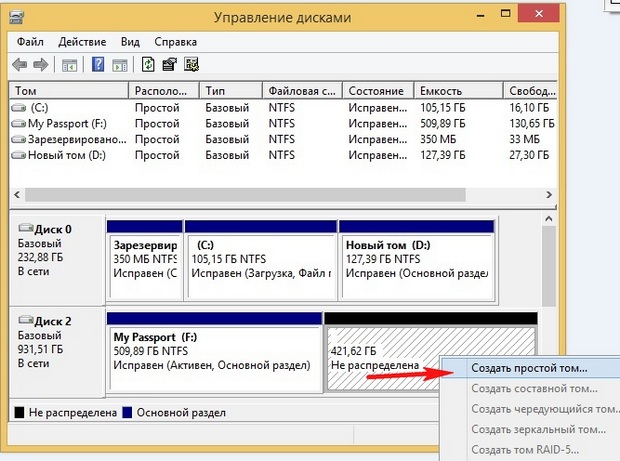
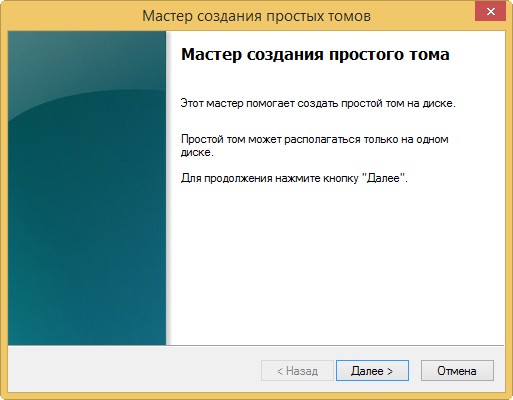

Выбираем букву диска или соглашаемся с предложенной. Далее.
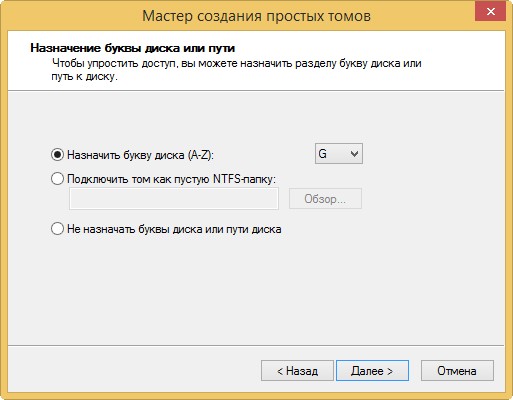


Вот и всё, мы добились чего хотели разбили внешний жёсткий диск на два раздела. Все файлы на переносном винчестере в целости и сохранности.
Друзья! Если всё же с вашими файлами что либо произойдёт, обратитесь к этому разделу Восстановление утерянных данных.
Казалось бы, начать пользоваться новым SSD-накопителем большого объема проще простого: подключил, разметил и пользуйся, однако есть несколько нюансов, знать о которых желательно сразу.
реклама
Я на днях стал обладателем SSD Samsung 860 EVO Series (MZ-76E1T0BW) емкостью 1 ТБ и на его примере покажу, как решить такие вопросы как: охлаждение, обновление прошивки, разметка под ОС, перенос программ и данных.

В прошлом блоге про SSD Почему не стоит в 2020 году покупать SSD объемом 120 Гбайт, меня удивила реакция некоторых читателей, которые явно ожидали большего от блога.
реклама
var firedYa28 = false; window.addEventListener('load', () => < if(navigator.userAgent.indexOf("Chrome-Lighthouse") < window.yaContextCb.push(()=>< Ya.Context.AdvManager.render(< renderTo: 'yandex_rtb_R-A-630193-28', blockId: 'R-A-630193-28' >) >) >, 3000); > > >);
Но я, к сожалению, не I.N. и мои блоги рассчитаны на начинающих пользователей. Но, если бы не было того блога, у меня не было бы сейчас новенького SSD Samsung 860 EVO Series (MZ-76E1T0BW) на 1 ТБ и соответственно, не было бы и этого блога, гораздо более серьезного и полезного.
Расположение и охлаждение
Итак, вы купили новенький SSD, и первым желанием конечно будет поскорее воткнуть его в корпус и начать "устанавливать все игры", развертывать виртуальные машины или рендерить, но не стоит торопиться и для начала надо решить несколько вопросов.
Первый вопрос - размещение SSD-накопителя в корпусе и его охлаждение. Многие считают, что SATA SSD не греются и можно спокойно засунуть его за заднюю крышку корпуса, где производители часто делают посадочные места под 2.5" накопители, и забыть про него. Но не стоит спешить.
реклама
Место за задней крышкой одно из худших мест для SSD, и чем выше он будет расположен, тем хуже будет его температурный режим.
Пространство за сокетом процессора очень сильно нагревается, иногда даже до 90-100 градусов и за задней крышкой SSD будет просто зажариваться как в духовке.
Вот пример такого места у Zalman Z11 Plus.

Поэтому, даже если вы и поставили туда SSD, проверяйте его температурный режим при долгих нагрузках.
реклама
Я поставил MZ-76E1T0BW на место жесткого диска, под струю воздуха от корпусного вентилятора и покажу его температурный режим далее.
Обновление прошивки
Следующий вопрос - это обновление прошивки. Обновлять ее желательно, в новых прошивках исправляют серьезные ошибки и увеличивают быстродействие, но делать это лучше до того, как SSD наполнится важной информацией.
В случае с MZ-76E1T0BW, вам надо перейти на сайт Samsung, найти свой SSD и скачать утилиту для него. В моем случае Samsung Magician.

После установки запускаем утилиту и ждем окончания сканирования SSD.

Она показывает состояние всех накопителей и их заполненность.

Обратите внимание на разницу температур - SSD Samsung 850 EVO 120 ГБ лежит в отсеке 5.25" без обдува.
В разделе Drive detail более подробная информация и актуальность прошивки.
В моем случае была прошивка RVT03B6Q и утилита предложила обновить прошивку. После обновления я получил прошивку RVT04B6Q.

Вот теперь можно и прогнать тесты, в частности CrystalDiskMark.
Разметка SSD под вторую ОС
SSD можно очень быстро заполнить информацией, поэтому надо сразу решить - будете ли вы ставить на него операционную систему и стоит ли выделять отдельный раздел диска под нее. Потом переразметить диск будет проблематично. Я сразу решил выделить небольшой отдел в 48 ГБ под запасной Windows. Основной Windows будет стоять на SSD 120 ГБ.

Даже если вы сейчас не планируете ставить ОС, отдельный небольшой раздел не помешает.

Я разметил диск в "Управлении дисками" и не стал присваивать букву разделу под ОС, чтобы он не маячил в проводнике.
Перенос игр и программ

Теперь можно приступить к переносу игр и программ. У меня на HDD стояло внушительное количество игр и их переустановка заняла бы целый рабочий день, поэтому я сделал такой финт: скопировал все игры с HDD на SSD в те же папки, и назначил SSD букву D:\, которая раньше была у HDD.
Это позволило мне избежать переустановок почти 500 гигабайт игр.

Копирование с HDD на SSD - это не быстрый процесс, все упирается в скорость HDD.
Пришла пора посмотреть температурный режим при длительной нагрузке.

MZ-76E1T0BW прогрелся до 43 градусов, но стоит учесть, что сейчас зима и его обдувает вентилятор. Летом и за задней крышкой будет намного выше.
Но пара игр стояла у меня на 120 ГБ SSD и вот их перенести будет уже сложнее. Но тут придут на помощь символические ссылки NTFS и команда mklink.
Я копирую Ведьмак 3: Дикая Охота и The Elder Scrolls V: Skyrim из C:\games в D:\games и запускаю командную строку от администратора.

Осталось настроить некоторый софт, который остался на жестком диске. Я сменил букву жесткого диска с D:\ на Q:\ и теперь достаточно просто в свойствах ярлыка программ сменить D:\ на Q:\.

Почему 1 ТБ SSD - это не так уж и много в 2020 году
В прошлом блоге про SSD я писал, что лучше взять SSD сразу на 1 ТБ и сейчас покажу почему.
Я установил еще несколько игр и вес папки Games перевалил за 700 ГБ. Диска объемом 500 ГБ мне бы уже не хватало. И не сказать, что мое количество игр слишком внушительное.


А как у вас обстоит дела с охлаждением и размещением SSD? И какой его объем вам достаточен в 2020 году?
Читайте также:

