Как создать каталог на локальном диске
Обновлено: 07.07.2024
Все современные операционные системы позволяют создавать каталоги. Правила присвоения имени каталогу ничем не отличаются от правил присвоения имени файлу, хотя негласно для каталогов не принято задавать расширения имен. Мы знаем, что в иерархических структурах данных адрес объекта задается маршрутом (путем доступа), ведущим от вершины структуры к объекту. При записи пути доступа к файлу, проходящего через систему вложенных каталогов, все промежуточные каталоги разделяются между собой определенным символом. Во многих операционных системах в качестве такого символа используется “\” (обратный слэш).
Особенности OC Windows. До появления операционной системы Windows 95 при описании иерархической файловой структуры использовался введенный выше термин каталог. С появлением этой системы был введен новый термин — папка. В том, что касается обслуживания файловой структуры носителя данных, эти термины равнозначны: каждому каталогу файлов на диске соответствует одноименная папка операционной системы. Основное отличие понятий папка и каталог проявляется не в организации хранения файлов, а в организации хранения объектов иной природы. Так, например, в Windows существуют специальные папки, представляющие собой удобные логические структуры, которым не соответствует ни один каталог диска (Панель управления, Принтеры, Назначенные задания).
Иерархическая структура представления информации
ОС представляет пользователю всю информацию в виде дерева, основой которого является корневой каталог.
Полное имя файла
Когда Вы используете файл не из текущего каталога, необходимо указать, в каком каталоге этот файл находится. Это можно сделать с помощью указания пути к файлу.
Путь(маршрут) — это последовательность из имен каталогов, разделенных символом “\”. Этот путь задает маршрут от текущего каталога или от корневого каталога диска к тому каталогу, в котором находится нужный файл.
Если путь начинается с символа “\”, то маршрут вычисляется от корневого каталога диска, иначе — от текущего каталога. Каждое имя каталога в пути соответствует входу в подкаталог. Например, пусть текущий каталог — 3.2. Тогда:
—путь от корневого каталога C:\ 1.2 \ 2.1 \ 3.2 \ a.exe
— путь от текущего каталога С: a.exe или a.exe
Полное имя файла имеет следующий вид: дисковод: путь\ имя-файла
т.е. состоит из пути к каталогу, в котором находится файл, и имени файла, разделенных символом “\”, перед которыми может стоять обозначение дисковода. Если дисковод не указан, то подразумевается текущий дисковод. Если путь не указан, то подразумевается текущий каталог.
Полное имя файла полностью специфицирует, с каким файлом Вы хотите работать.
Статьи к прочтению:
КС | 3.6. Создание Каталога [Md]
Похожие статьи:
В командной строке Windows 7 и Windows 10 можно выполнять практически все действия, которые обычно выполняются в графическом интерфейсе операционной системы. В частности, здесь можно работать с файлами и папками, выполнять их создание, копирование и удаление. Это может быть полезно при создании резервных копий, восстановлении файлов, настройке серверов т. д.
В данном материале мы расскажем о том, как создать каталог (папку) в командной строке операционной системы Windows 7 или Windows 10.
Как создать папку через командную строку
В командной строке Windows для создания папок (каталогов) используется команда md или ее аналог mkdir (сокращение от английского make directory). С помощью данной команды можно создать одну или несколько новых папок в указанном каталоге. Также данная команда позволяет за один раз создавать целое дерево каталогов.
Синтаксис команды md выглядит следующим образом:
| <drive>: | Указывает на диск, на котором нужно создать новый каталог. |
| <path> | Указывает на путь к новому каталого и его имя. Максимальная длина пути зависит от используемой файловой системы. |
Нужно отметить, что синтаксис команд md и mkdir аналогичный и работают они совершенно одинаково. Поэтому вы можете использовать любую из этих команд.
Если вам нужно создать новую папку внутри вашего текущего каталога, то для этого достаточно ввести команду md и через пробел указать название для новой папки. Например, если нам нужно создать папку « MyFolder » в текущем каталоге, то для этого нужно ввести команду:
Чтобы проверить выполнение можно использовать команду « dir /b », которая покажет список всех вложенных папок и файлов.

Также вы можете указать полный путь к создаваемой папке. Например, для того чтобы создать новую папку в корне системного диска нужно выполнить:

Естественно, путь к создаваемой папке может быть любым. Например, команда « md c:\tmp\MyFolder » создаст « MyFolder » внутри каталога « c:\tmp\ »

Но, нужно помнить, что для создания папок в системных каталогах (например, в c:\Windows), командная строка должна быть запущенна от имени администратора.
Как создать несколько папок в командной строке
Если нужно создать сразу несколько каталогов, то их можно перечислить после команды md (mkdir) через пробел. Так если ввести команду:
То в текущем каталоге будут созданы сразу три папки: NewFolder1, NewFolder2 и NewFolder3.

Естественно, это будет работать и при указании полных путей к всем создаваемым папкам.
Как создать дерево каталогов в командной строке
Также команда md (mkdir) позволяет за один раз создать целое дерево каталогов. Для этого просто вводим команду md и через пробел указываем дерево каталогов, которое нужно создать. Например, если ввести команду:
То будет создана папка « Folder1 », внутри нее « Folder2 » и потом « Folder3 ».

Для проверки создания дерева каталогов можно использовать команду « tree », которая выводит структуру папок в виде дерева.
Мы так часто использовали слова «папка» и «файл», даже изучили, что они такое. Уровень Ваших знаний уже достаточно велик, чтобы мы могли поговорить о более сложных и серьезных вещах. В этот раз я предлагаю изучить операции над этими объектами. Но перед этим рекомендую повторить урок «Что такое файл. Что такое папка».

Эта статья будет очень полезной, вы многому научитесь. По сути, мы частично повторим прошлый материал и добавим в нашу бочку знаний еще парочку ложек, а именно – пару уроков о том, как создать папку и файл, а также как их переименовывать, копировать, вырезать и т.д.
- Как создать папку
- Как создать файл
- Как переименовать папку или файл
- Контекстное меню (правая кнопка мыши)
- Копировать/вырезать — вставить
- Как выделять объекты
- Свойства
Как создать папку
Первый вопрос, который может у Вас возникнуть, заключается в том, где же можно создавать папки и файлы? Делать это можно на любом локальном диске, а также в пространстве съемных носителей и даже дисков, но при подготовке к записи (повторите урок «Что такое флешка. Что такое CD и DVD-диск»).
Давайте попробуем создать папку:
- Выбираем нужное место, где будет создаваться папка;
- В любом пустом месте щелкаем правой кнопкой мыши;
- Ищем строку «создать»;
- Во всплывшем подменю выбираем «папку», как правило, это первая строка.
Вот мы и получили новую папку. Если Вы попробуете создать еще одну, то она создастся под именем «новая папка (2)». Третья будет иметь номер 3 и так далее.
Как создать файл
Создание файла проходит по той же схеме. Но какой же файл Вы хотите создать? Дело в том, что файл имеет тип (на него указывает расширение, вспомните предыдущие уроки). По большому счету Вам нужно уметь создавать только текстовые файлы и файлы приложения “Microsoft Office”, например, те же таблицы. Но я Вас ни в коем случае не ограничиваю. Изучите меню создания, пробуйте что-либо создать. В этом нет ничего страшного, а продукты Ваших проб всегда можно будет удалить.
Как переименовать папку или файл
Согласитесь, использовать максимально быстро информацию на компьютере, когда все папки называются «новыми папками» очень неудобно. Поэтому нам следует поговорить о том, как переименовать папку:
- При создании имя папке дается автоматически, но оно будет выделено. В этот момент можно ввести свой вариант.
- Если папка уже создана, то щелкните по ней левой кнопкой мыши, чтобы папка выделилась. Спустя одну-две секунды щелкните еще раз, но уже по названию папки (оно находится сразу под папкой). Если все сделано верно, то имя папки выделится, и Вы сможете его изменить.
- Если по каким-то причинам первые два варианта Вам не подходят, то есть третий, более громоздкий путь. Щелкните по значку папки правой кнопкой мыши. В контекстном меню найдите строку «переименовать». Введите свой вариант имени.
Подробно останавливаться на том, как переименовать файл, мы не будем. Делается это точно так же, как и с папкой.
Теперь мы знаем о том, как создать папку, и даже можем рассказать менее грамотным коллегам, как переименовать папку, что уже была создана. Переходим к изучению новых операций.
Контекстное меню (правая кнопка мыши)
Я часто прошу Вас нажать правую кнопку мыши, но так толком и не объяснял, что за окошко всплывает при нажатии, и зачем оно нужно. Сейчас самое лучшее время для этого.
Окошко, как Вы уже поняли, называется «контекстное меню». Оно служит для проведения разного рода операций с объектами, хранящимися на жестком диске, а также для доступа к опциям операционной системы.
В зависимости от среды, где было открыто меню, набор функций в нем может меняться. Допустим, если Вы щелкните правой кнопкой мыши в рабочем поле любой папки, то увидите примерно такое окошко:
Первые три строки помогут Вам сделать отображение папок и файлов более удобным. Вы можете изменить размер значков, отсортировать папки по одному из нескольких параметров, а также разбить их на группы. Попрактикуйтесь самостоятельно и расположите папки так, как Вам нравится.
Строка «настроить папку» позволяет Вам изменять свойства той конкретной папки, в рабочем поле которой было открыто контекстное меню. В целом же, если необходимо произвести какие-то манипуляции над конкретным объектом, то щелкать правой кнопкой необходимо именно по значку этого объекта, примерно так, как мы делали чуть ранее, когда я пояснял, как создать папку и переименовать ее.
Строка «свойства» позволит увидеть некоторую информацию открытой папки и изменить несколько ее опций. Не особо там своевольничайте.
Теперь же перейдем к более конкретной работе с файлами и папками.
Копировать/вырезать — вставить
Если файлы на компьютере расположены сумбурно, то можно сказать с уверенностью в 100%, что быстрый поиск информации чужд такому компьютеру. Можно, конечно, пытаться найти нужный документ через меню поиска (значок в виде лупы, который находится в правом верхнем углу открытого окна). Но такой фокус пройдет, если Вы достаточно точно помните название файла. А если жесткий диск представляет собой несколько безымянных локальных дисков, забитых до отказа «новыми папками», то затея обречена.
Поэтому сейчас я быстренько научу Вас перемещать объекты, а Вы в качестве домашнего задания наведете порядок у себя на компьютере.
Самый простой способ скопировать папку заключается в следующем.
- Ищите нужную папку, которую собираетесь копировать;
- Открываете ту папку, куда собираетесь копировать;
- Перетаскиваете мышью папку из одной директории в другую. Для этого нужно нажать левой кнопкой мыши (ЛКМ) на копируемую папку и, не отпуская ЛКМ, перетянуть ее туда, куда нужно скопировать.
Примечание: директория (англ. directory — каталог) – это путь к документу (в нашем случае – к папке). Другими словами, адрес папки называют директорией (у каждой папки есть директория).
Здесь очень важен тот факт, с какого на какой локальный диск Вы перемещаете папку. Если это делается в пределах одного локального диска, то при таком способе перемещения папка будет вырезана из одного места и вставлена в другом. Если же локальные диски разные, то папка скопируется. Это значит, что исходная останется там, где была. Если Вам это не нужно, то при перемещении зажмите “ctrl” или используйте другой способ:
- Щелкните правой кнопкой по папке;
- Выберите в меню «скопировать» или «вырезать», если хотите переместить папку;
- Откройте конечную директорию;
- Нажмите в любом месте рабочего поля правую кнопку мыши;
- Выберите в меню строку «вставить».
Если необходимо перенести сразу несколько файлов и папок, то сначала выделите всю группу, а затем уже используйте один из двух приведенных выше способов.
Как выделять объекты
Одиночный файл или папку выделить можно простым (одиночным) щелчком мыши – это мы уже знаем. Группу можно выделить мышью, зажав левую кнопку мыши и выделив все те документы, которые нужны. И это, надеюсь, для Вас не секрет. А как выделять объекты, расположенные не рядом? Взгляните на клавиатуру и найдите там клавиши “Ctrl” и “Shift”.
Чтобы выделить несколько объектов, расположенных подряд, выделите первый объект в списке, а по последнему щелкните левой кнопкой, зажав “Shift”.
Если необходимо выделить объекты, расположенные вразнобой, щелкайте по ним мышкой, зажав “Ctrl”.
Эти способы можно комбинировать. Попробуйте. Практика в освоении компьютера играет самую важную роль.
Добавлю лишь один совет в тему о том, как создать папку. Если Вы вдруг дадите неуникальное имя новой папке (т.е. то имя, которое уже есть у какой-то папки), то рискуете заменить существующую папку новой. Система предложит Вам варианты действий, но по себе знаю, многие могут этого и не заметить. Будьте осторожны и не теряйте информацию. Поэтому старайтесь называть все новые папки уникальными именами.
Свойства
Эта опция в контекстном меню позволяет открыть окошко примерно вот такого вида:
Во вкладке «общие» можно получить информацию о текущем состоянии объекта и сделать его невидимым (для этого необходимо установить соответствующую галочку). Вкладка «доступ» нужна для ограничения или наоборот открытия доступа сторонних компьютеров в локальной сети к этой папке, если, конечно, эта локальная сеть есть. «Настройка» поможет Вам оптимизировать папку под определенный тип файлов и выбрать оригинальный значок для нее. Ну, а вкладка «безопасность» для Вас большого значения не имеет, старайтесь там ничего не менять.
Попробуйте создать несколько папок и попрактикуйтесь с ними, повторяя все те операции, о которых узнали сегодня. Это поможет закрепить материал и облегчит получение новых знаний в дальнейшем.
Жесткий диск на персональном компьютере нужен для хранения информации. Его также называют винчестером. Он считается почти самым быстрым устройством для записи и чтения данных, но для ускорения работы рекомендуется создать локальный диск. Это фрагмент HDD, на который пользователь может сохранить нужные программы.
.jpg)
Локальный диск — это виртуальный носитель информации, расположенный в виде раздела на жестком диске.
Описание локального диска
Создание диска D
Чтобы добавить новый раздел в Windows 10 и старых версий ОС, можно воспользоваться несколькими средствами:
- Командной строкой.
- Внешним USB с программой для разделения винчестера, например Rufus.
- Предустановленными инструментами ПК.
Разделение диска на два раздела во время установки ОС
Этот метод наиболее простой и быстрый, потому что он позволяет разделить диск на куски во время загрузки операционной системы. Данный метод подходит только для Windows 7, 8, 10. При этом интерфейс установщика у них почти одинаковый. После выбора языка, принятия пользовательского соглашения откроется окно с настройками разделов. В нем нужно создать новый, кликнув на кнопку в нижней части экрана и указать размер.
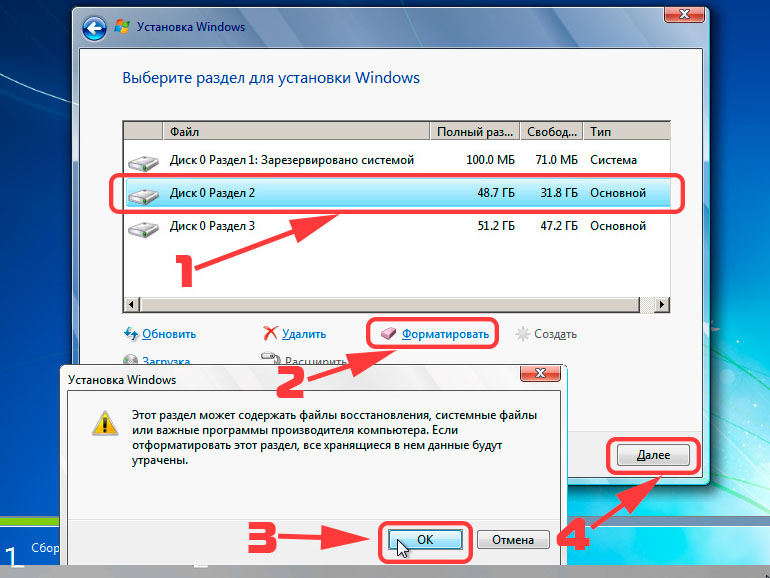
Разделение диска во время установки ОС средствами Windows.
Если на винчестере нет свободного места, то можно удалить уже созданные локальные диски, однако в таком случае вся информация безвозвратно сотрется.
Работа с консолью ПК
Нужно выполнить несколько действий:
Создание раздела D с помощью управления дисками
Это делается следующим образом:
Иногда при достаточном свободном месте программа выделяет под новую часть совсем немного памяти. Это может случиться из-за необходимых системных файлов, которые нельзя переносить. В такой ситуации придется на время отключить гибернацию, удалить точки восстановления в защите системы, провести дефрагментацию и перезапустить устройство.
.jpg)
Управление дисками — это встроенная утилита, которая позволяет управлять запоминающими устройствами.
В основном окне после диска С отобразится нераспределенная память, которую нужно поделить на части.
AOMEI Partition Assistant Standard
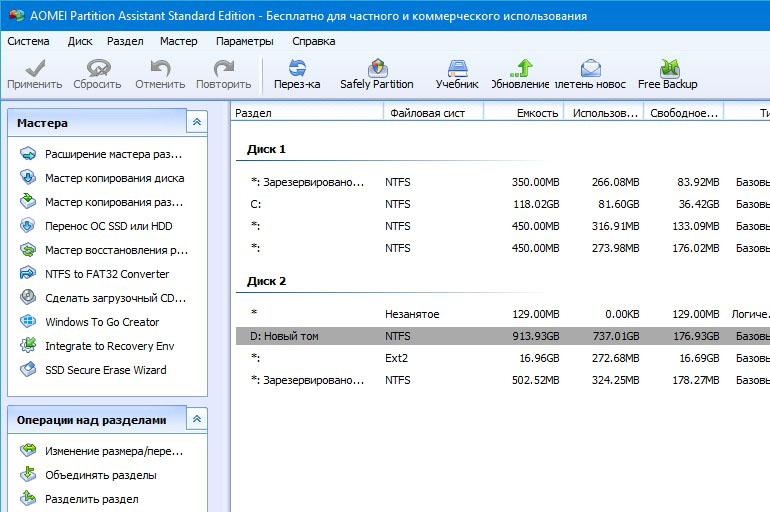
AOMEI Partition Assistant Standard — менеджер разделов жёсткого диска.
В основном окне показаны все хранилища данных. Нужно выбрать, какой из них будет уменьшен для создания нового тома. Затем необходимо указать размер и подтвердить изменения. Остается только перезагрузить ПК.
Как сделать один из разделов загрузочным
Перед тем как сделать жесткий диск загрузочным или какой-то его том, если будет установлено несколько ОС, нужно сначала поставить самую старую версию Windows, т.к. компьютер может выйти из строя.
Читайте также:

