Как создать обложку для диска в фотошопе
Обновлено: 07.07.2024
Обложка альбома — вещь, которая может продать вашу музыку кому угодно. Чем больший интерес изображение вызовет у человека, тем выше шанс того, что люди обратят внимание на вашу работу, а значит послушают ваши песни. Когда дело доходит до оформления релиза, музыканты сталкиваются с тем, что записать и свести песни было проще, чем оформить сам релиз. Из этого текста вы узнаете, как изменялось оформление музыки с течением времени, какой должна быть картинка на релизе и как сделать обложку для альбома самому.
Музыкальные картины
Знаменитый американский певец Тони Беннетт, говоря об обложках альбомов 1950-х, вспоминал, что в те времена слушатели понимали, что держат в руках что-то прекрасное, неразрывно связанное с искусством. Слова Беннетта верны и сегодня: обложка остаётся такой же важной частью релиза, как и сами песни.
Понятие «Альбом» пришло в музыку в начале XX века, незадолго до начала Первой мировой войны. В те времена музыка выпускалась на шеллаковых дисках, продававшихся в конвертах из плотной бумаги. Об особом оформлении речи не шло — производители ограничивались именем исполнителя, названием записи и незамысловатой картинкой на передней части конверта. Иногда пластинки, воспроизводящиеся на скорости 78 оборотов в минуту, продавали в кожаной книге, сильно напоминающей фотоальбом — отсюда и пошло это понятие.
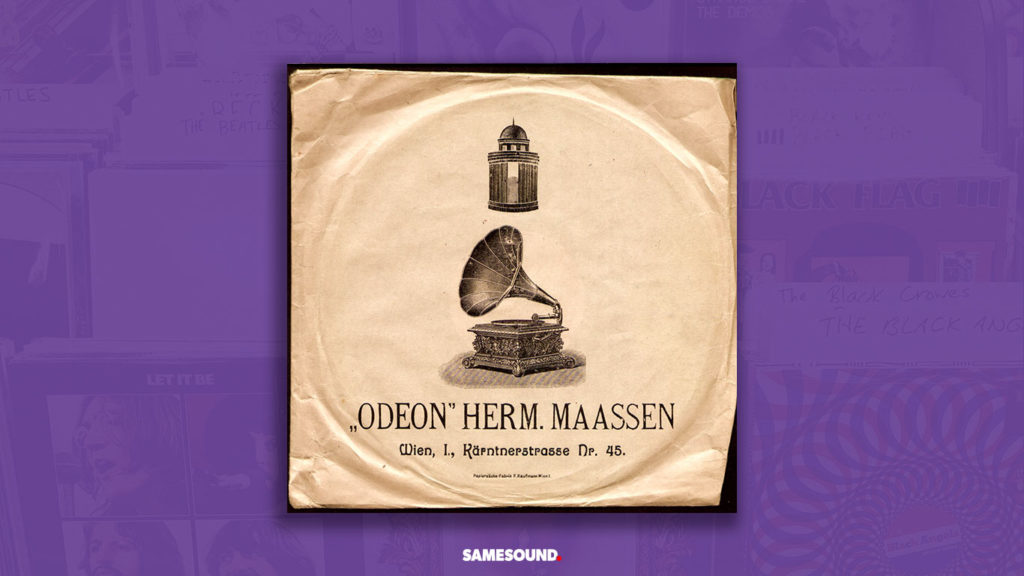
В начале 20 века пластинки упаковывали в жёсткую бумагу.
Первые яркие иллюстрированные обложки появились в 1930-х, когда работы художника Алекса Стейнвейса, украшавшего исполнения Бетховена и пластинки популярного в ту пору певца Пола Робсона, привели к огромному увеличению продаж. Тем не менее такие изменения в оформлении были бы невозможны без появления пластинок, воспроизводившихся на скорости 33⅓ оборота в минуту, что значительно увеличило количество вмещающейся на винил информации.
Удачная обложка альбома оказывает огромное влияние на успех исполнителя.
Первым релизом, чья обложка привлекла огромное внимание в США, стал альбом Нэта Кинга Коула «The King Cole Trio». Абстрактное изображение контрабаса, гитары и пианино, дополненное короной, привело к резкому росту продаж. В марте 1945 альбом прочно обосновался на вершине чарта Billboard Best Selling Popular Record Albums и продержался там практически весь оставшийся год. Синглы с этого альбома ждал не меньший успех.
В тот момент стало ясно, что пути назад нет — альбом Коула показал, что обложка пластинки оказывает огромное влияние на публику. В музыкальную индустрию постепенно потянулись художники, дизайнеры и прочие оформители, готовые предложить свои услуги рекорд-компаниям и желающие создать что-либо яркое и запоминающееся.
В 1950-е, во времена расцвета джаза, обложки оформляли в авангардном стиле. Джаз, считавшийся тогда музыкой интеллектуалов, сопровождался замысловатыми рисунками, а лейблы создавали целые художественные отделы, соревнующиеся между собой в мастерстве. В 1960-е, когда на передовую вышел рок-н-ролл, оформлением дисков занимались фотографы. На обложки помещали необычные и красивые фотографии исполнителей, а съемка фото для оформления пластинки стала отдельной работой.
Ближе к 1970-м обложки стали более грубыми и дерзкими по своему содержанию. Одни исполнители делали более простые, но провокационные снимки на студиях или концертах, другие полагались на помощь художников с передовым взглядом на искусство. Среди ярких примеров того времени можно выделить обложку альбомов The Rolling Stones «Sticky Fingers», The Clash «London Calling» и The Velvet Underground «The Velvet Underground & Nico». Рисунок с жёлтым бананом на белом фоне авторства Энди Уорхола, помещенный на обложку пластинки, сегодня хорошо известен каждому музыканту.
Стоит отметить, что на первых партиях банан был стикером с надписью «Отклеивай медленно и смотри»: те, кто последовал этому совету, могли очистить фрукт, чтобы увидеть банан розового оттенка. Был ли в этом ходе какой-то скрытый двойной смысл, заложенный Уорхолом, каждый решал для себя сам, но партию быстро сняли с производства из-за дороговизны печати.
В этом уроке вы узнаете, как создать дизайн обложки для пластинки в Adobe Photoshop.
Вот так выглядит картинка, которую мы будем создавать:
Исходные материалы:
Примечание: Автор использовал платные материалы. В архиве вы найдёте альтернативный вариант шрифта для выполнения урока .
Шаг 1
Шаг 2
Шаг 3
Скачиваем картинку с гитарой и вставляем ее на рабочий документ.
Корректируем размер картинки (Ctrl+T) примерно под размер квадрата. Переходим на панель слоев и проверяем, чтобы слой с гитарой находился над квадратом. Кликаем по слою с гитарой правой кнопкой мышки и выбираем Create Clipping Mask (Создать обтравочную маску).
Шаг 4
Дважды кликаем по слою с квадратом, чтобы открыть окно Layer Style (Стиль слоя). Применяем несколько стилей слоя.
Шаг 5
Шаг 6
На панели слоев уменьшаем непрозрачность прямоугольника до 88%.
Дважды кликаем по слою с прямоугольником, чтобы открыть Layer Style (Стиль слоя) и применяем Pattern Overlay (Наложение узора) со следующими параметрами.
Шаг 7
Открываем панель Window – Character (Окно – Символ) и выбираем шрифт Rock Salt.
Шаг 8
Вставляем картинку с пластинкой на рабочий документ.
Корректируем ее размер по размеру обложки и размещаем с правой стороны под обложкой, как показано ниже.
Шаг 9
Теперь мы добавим тень от обложки на пластинке. Открываем стили слоя пластинки и применяем две копии Inner Shadow (Внутренняя тень).
Шаг 10
Шаг 11
Убедитесь, что выбран слой с фигурой из предыдущего шага. Устанавливаем Opacity (Непрозрачность) и Fill (Заливка) на 50%.
Размещаем векторную фигуру под обложкой и пластинкой, затем переходим Window – Properties (Окно – Свойства). В появившемся окне жмем кнопку Select the Vector Mask (Загрузить выделенную область из маски) и устанавливаем Feather (Растушевка) на 8 пикселей. Закончив, жмем Ctrl+D, чтобы снять выделение.
Шаг 12
Открываем окно Layer Style (Стиль слоя) и применяем к векторной фигуре из предыдущего шага Gradient Overlay (Наложение градиента) со следующими параметрами.

Рассмотрим 2 способа создания обложки для книг и CD-DVD дисков. Первый: при помощи экшенов в программе Photoshop. Второй способ: создание обложки онлайн — он более быстрый и занимает менее 5 минут.
Процесс создания 3D-обложек с помощью экшенов немного длиннее, но при этом, обложки получаются качественнее и больше по размеру. Да и вариантов дизайна больше. Экшен — это записанная цепь нескольких десятков последовательных операций в Photoshop, которая сохраняется в специальный файл.

Вот несколько готовых обложек инфопродуктов с названиями экшенов. На примере первой, двухсторонней коробочки для дисков, рассмотрим весь процесс её создания:

Рис.1 Готовые обложки инфопродуктов
С оздание 3D-обложки коробки для дисков в Photoshop
Для создания 3D-обложки коробки для дисков нам понадобятся две картинки. Подробнее об этом в отдельном уроке: как сделать картинку в Photoshop. К слову сказать, на их изготовление ушло минут 15-20:


В некоторых экшенах нужна только лицевая картинка. Там, где переплёт обложки узкий или боковую сторону видно плохо, достаточно сделать заливку под цвет фона. Для экшенов с изображением круглого диска нужно подготовить отдельную картинку или использовать круглую область из лицевой.
Запустите файл нужного экшена (двойной клик) и он появится в Photoshop — в панели «Операции». Выполняется экшен за 2 шага: выделите «Step 1» (Рис.2-1) и нажмите «Play» (Рис.2-3):

Рис.2 Применение экшена
На 1-ом шаге мы получим макет с двумя полями для вставки лицевой и боковой картинки. Процесс выполнения экшена иногда прерывается, и вылетают окошки. В ответ на это: просто жмём клавишу Enter («Продолжить» или «OK»). Если макет будет иметь слишком большой и неудобный размер для вашего монитора, просто уменьшите масштаб изображения, скажем, до 4%:

Для копирования картинок в поля макета нам понадобятся следующие инструменты. Выделяем инструментом «Прямоугольная область» (Рис.3-1) всю готовую картинку лицевой стороны и жмём Ctrl+C («Редактирование - Скопировать»). Теперь по аналогии выделяем прямоугольник на макете и жмём Ctrl+V («Редактирование - Вставить»).

Рис.3 Инструменты: 1 — Выделение области (для копирования);
2 — Перемещение; 3 — Обрезка.
Или используем для этого инструмент «Перемещение» (Рис.3-2). Инструмент «Обрезка» (Рис.3-3) понадобится в самом конце, для обрезки готового изображения.
Естественно, размер поля макета будет не совпадать с размером картинки. Нажав Ctrl+T («Редактирование — Свободное трансформирование»), получаем вокруг картинки рамку с узлами (квадратиками). Тянем их курсором, пока картинка не растянется на всё поле:


По аналогии вставляем боковую картинку, чтобы получилось вот так:

Теперь переходим ко второму шагу: кликаем по «Step 2» (Рис.2-2) и нажимаем «Play» (Рис.2-3). На выходе получаем готовую 3D-обложку коробки для дисков. Она будет существенно превышать размер вашего монитора, и её необходимо уменьшить Alt+Ctrl+I («Изображение — Размер изображения»). Вы можете вытянуть или сплющить изображение, подогнать под заданный размер.

Осталось сохранить изображение в нужном качестве и формате: Alt+Shift+Ctrl+S («Файл — Сохранить для Web и устройств»).
О нлайн создание 3D-обложки книги за 5 минут
Выбираем вариант обложки (1): я выбрал книгу (book), загружаем лицевую (2) и боковую (3) картинки и жмём кнопку (4):

Несомненным плюсом сервиса является то, что можно поворачивать изображение по разным осям. Нужно зажать его курсором и чуть-чуть поводить мышкой, добиваясь красивого ракурса. Для его сохранения нажмите кнопку с форматом будущего файла, например — PNG:

Теперь кликните по нему правой кнопкой мыши и сохраните его на свой компьютер прямо из браузера («Сохранить картинку как. »). Общий размер изображения с обложкой получился примерно 420x600 пикселов, а после обрезки лишнего, ещё меньше. Качество обложки получается не ахти, но этот вариант может сгодиться, как самый простой и быстрый.
А в заключение поделюсь с вами одной мыслью. Привлекательность визуального изображения инфопродукта — важное звено во всей цепочке инфобизнеса. Оно кардинально влияет на конверсию подписных и продающих страниц. Читайте пошаговую инструкцию о создании электронной книги.

Рассмотрим 2 способа создания обложки для книг и CD-DVD дисков. Первый: при помощи экшенов в программе Photoshop. Второй способ: создание обложки онлайн — он более быстрый и занимает менее 5 минут.
Процесс создания 3D-обложек с помощью экшенов немного длиннее, но при этом, обложки получаются качественнее и больше по размеру. Да и вариантов дизайна больше. Экшен — это записанная цепь нескольких десятков последовательных операций в Photoshop, которая сохраняется в специальный файл.

Вот несколько готовых обложек инфопродуктов с названиями экшенов. На примере первой, двухсторонней коробочки для дисков, рассмотрим весь процесс её создания:

Рис.1 Готовые обложки инфопродуктов
С оздание 3D-обложки коробки для дисков в Photoshop
Для создания 3D-обложки коробки для дисков нам понадобятся две картинки. Подробнее об этом в отдельном уроке: как сделать картинку в Photoshop. К слову сказать, на их изготовление ушло минут 15-20:


В некоторых экшенах нужна только лицевая картинка. Там, где переплёт обложки узкий или боковую сторону видно плохо, достаточно сделать заливку под цвет фона. Для экшенов с изображением круглого диска нужно подготовить отдельную картинку или использовать круглую область из лицевой.
Запустите файл нужного экшена (двойной клик) и он появится в Photoshop — в панели «Операции». Выполняется экшен за 2 шага: выделите «Step 1» (Рис.2-1) и нажмите «Play» (Рис.2-3):

Рис.2 Применение экшена
На 1-ом шаге мы получим макет с двумя полями для вставки лицевой и боковой картинки. Процесс выполнения экшена иногда прерывается, и вылетают окошки. В ответ на это: просто жмём клавишу Enter («Продолжить» или «OK»). Если макет будет иметь слишком большой и неудобный размер для вашего монитора, просто уменьшите масштаб изображения, скажем, до 4%:

Для копирования картинок в поля макета нам понадобятся следующие инструменты. Выделяем инструментом «Прямоугольная область» (Рис.3-1) всю готовую картинку лицевой стороны и жмём Ctrl+C («Редактирование - Скопировать»). Теперь по аналогии выделяем прямоугольник на макете и жмём Ctrl+V («Редактирование - Вставить»).

Рис.3 Инструменты: 1 — Выделение области (для копирования);
2 — Перемещение; 3 — Обрезка.
Или используем для этого инструмент «Перемещение» (Рис.3-2). Инструмент «Обрезка» (Рис.3-3) понадобится в самом конце, для обрезки готового изображения.
Естественно, размер поля макета будет не совпадать с размером картинки. Нажав Ctrl+T («Редактирование — Свободное трансформирование»), получаем вокруг картинки рамку с узлами (квадратиками). Тянем их курсором, пока картинка не растянется на всё поле:


По аналогии вставляем боковую картинку, чтобы получилось вот так:

Теперь переходим ко второму шагу: кликаем по «Step 2» (Рис.2-2) и нажимаем «Play» (Рис.2-3). На выходе получаем готовую 3D-обложку коробки для дисков. Она будет существенно превышать размер вашего монитора, и её необходимо уменьшить Alt+Ctrl+I («Изображение — Размер изображения»). Вы можете вытянуть или сплющить изображение, подогнать под заданный размер.

Осталось сохранить изображение в нужном качестве и формате: Alt+Shift+Ctrl+S («Файл — Сохранить для Web и устройств»).
О нлайн создание 3D-обложки книги за 5 минут
Выбираем вариант обложки (1): я выбрал книгу (book), загружаем лицевую (2) и боковую (3) картинки и жмём кнопку (4):

Несомненным плюсом сервиса является то, что можно поворачивать изображение по разным осям. Нужно зажать его курсором и чуть-чуть поводить мышкой, добиваясь красивого ракурса. Для его сохранения нажмите кнопку с форматом будущего файла, например — PNG:

Теперь кликните по нему правой кнопкой мыши и сохраните его на свой компьютер прямо из браузера («Сохранить картинку как. »). Общий размер изображения с обложкой получился примерно 420x600 пикселов, а после обрезки лишнего, ещё меньше. Качество обложки получается не ахти, но этот вариант может сгодиться, как самый простой и быстрый.
А в заключение поделюсь с вами одной мыслью. Привлекательность визуального изображения инфопродукта — важное звено во всей цепочке инфобизнеса. Оно кардинально влияет на конверсию подписных и продающих страниц. Читайте пошаговую инструкцию о создании электронной книги.
Читайте также:

