Как создать образ акронис диск директор
Обновлено: 02.07.2024
Для того, чтобы подготовить новый жесткий диск к работе, не обязательно устанавливать его в систему с уже имеющимся винчестером. Инициализировать его и поделить на разделы можно с помощью стороннего программного обеспечения, надлежащим образом сохраненного на загрузочный внешней носитель (флешку, DVD или внешний жесткий диск).
В каких случаях для настройки жесткого диска понадобятся сторонние приложения
Подготовить к работе новый винчестер стандартными средствами Windows невозможно (если у вас нет загрузочного диска Windows PE), если:
- старый винчестер физически неисправен и загрузка с него невозможна;
- перестала загружаться операционная система, а восстанавливать ее на старом диске вы не собираетесь;
- мощности блока питания недостаточно для работы сразу с двумя жесткими дисками;
- в корпусе нет места для установки еще одного винчестера или его некуда подключать;
- вы собираете новый компьютер из отдельных комплектующих.
Что нужно сделать, прежде чем настраивать новый винчестер
Это зависит от конкретной ситуации.
В случае, когда старый носитель информации находится в рабочем состоянии, но по каким-либо причинам вас не устраивает (недостаточный объем для хранения данных, низкая скорость чтения и записи, высокий процент износа по результатам тестирования и т.д.), следует прежде всего скопировать на исправное устройство все ценные для вас данные, чтобы потом их можно было перенести на новую систему.
При отсутствии проблем с операционной системой можно также создать образ системного раздела. После этого его можно будет развернуть на подготовленном к работе новом винчестере. Все настройки и пользовательские данные при этом сохранятся. Программы также будут перенесены на новый диск, устанавливать их по отдельности не придется.
Если жесткий диск поврежден, но доступ к нему еще возможен, создавать его образ смысла не имеет. Но можно скопировать уцелевшие файлы.
При повреждении файловой системы, исчезновении разделов и другими подобными проблемами следует вначале попытаться восстановить исчезнувшую информацию. Для этого можно воспользоваться программами восстановления данных.
Как физически подключить жесткий диск к системе, было описано в разделе "Физическое подключение жесткого диска" статьи Подключение нового жесткого диска в Windows 10 и его подготовка к работе . Здесь же мы рассмотрим особенности его подготовки к работе с помощью приложения Acronis Disk Director .
Создание загрузочного диска Acronis Disk Director
Чтобы создать загрузочный носитель с приложением Acronis Disk Director, вас потребуется:
1. Зайти в меню приложения и выбрать пункт "Запустить мастер создания загрузочных носителей".

Acronis Disk Director как пользоваться. Программа Acronis Disk Director создана специально для того чтобы разбить диск на разделы . Причем чтобы разбить диск можно было уже после установки операционной системы. Из предыдущих статей вы уже знаете, что разбивать диск на разделы лучше всего и правильнее всего при установке Windows. Так как установщик делает это корректно и правильно создает разделы в соответствии с нуждами Windows. Почитайте эти статьи "Как разбить диск на разделы во время установки Windows XP" и "Как разбить диск на разделы во время установки Windows 7". А что же делать если Windows уже установлен? Всё работает хорошо, но раздел только один или созданные разделы не тех размеров которые вам нужны?
Acronis Disk Director поможет вам разбить диск на разделы без переустановки Windows, если у вас только один раздел. Или изменить размеры разделов если их несколько. Работает программа в любой версии виндовс от XP до 10. Суть её в том, чтобы оторвать часть свободного пространства от одного раздела и добавить к другому. Манипулировать вы можете только целым свободным пространством.
Дефрагментировать дисковое пространство
Поэтому если вы собираетесь изменить размеры томов, то еще до начала изменения вам необходимо выполнить дефрагментацию того диска от которого вы будите отрывать часть свободного пространства. Это необходимо как раз для того чтобы, файлы разбросанные по диску сгрупировались в одном месте. А свободное пространство стало цельным и не разделенным на куски, тогда оно будет доступно вам в полном объеме.
Как пользоваться Acronis Disk Director
Меню "Операции" и "Управление Дисками"
После загрузки программы Вы увидите окно в таком виде как показано на первой картинке. В таблице будет находиться список созданных разделов либо "неразмеченное пространство", если диск совершенно новый. Для удобства рассмотрения, что в каких строках изображено вам понадобится немного раздвинуть столбцы. Как только вы нажмете мышкой на любую строку таблицы, слева откроется меню "Операции" и в верхнем меню появится дополнительная кнопка "Управление дисками". Как показано на картинке ниже.

При нажатии на эту кнопку "Управление дисками" вы получите точно такое же меню как "Операции" в левой колонке. Смотрите на рисунке ниже.

Точно такое же меню можно получить если нажать правой клавиши мыши на какую либо строку в таблице. Смотрите ниже.

Создание разделов или изменение их размеров
Создание разделов или изменение их размеров выполняется в первом пункте меню "Изменить размер тома" . Сейчас мы рассмотрим операцию изменения размеров томов программой "Acronis Disk Director". Из этого вы научитесь не только изменять но и создавать разделы.
Отрываем свободное пространство от раздела C
Чтобы получить свободное пространство, сначала нажмите в списке на тот раздел, от которого будете отрывать свободное пространство. Выбираете диск С и потом жмете в меню "Операции" на "Изменить размер тома".

В появившемся окне вы видите в верхней части линейку управления размером тома. Там же есть вся необходимая информация о диске: название диска и буква, тип раздела и его размер, а так же максимальный размер, который можно этому диску задать. Кружки по краям линейки, как ручки, позволяют зацепить мышкой и тянуть линейку в любую сторону.

И так Вы тянете правый кружок влево. Когда размер вашего раздела уменьшится до необходимого вы остановитесь. У вас появится том "С" и незанятое пространство, расположенное справа, то есть после вашего диска. Которое будет отображаться в нижней части, где сейчас только зарезервированный системой кусок и два тома "С" и "D", а так же в окне посредине справа. Далее нажимаете кнопку "ОК".

Окно управления размером пропадает. В главном окне у вас появился раздел "С" с уменьшенным размером и незанятое пространство после него, которое нужно будет присоединить к разделу "D". В строке под верхним меню, вместо "Выполнить", появилась кнопка "Применить ожидающие операции" и количество операций (сейчас только 1) . Пока эту кнопку нажимать не надо. Теперь присоедините освобождённое пространство к диску "D".
Присоединяем освобождённое пространство к разделу D

Для этого выбираете раздел (том) "D" и нажимаете кнопку "Изменить размер тома".

В линейке управления видите свободное пространство перед томом D и размер до которого можно увеличить. Цепляете мышкой левый кружок и тянете его до конца влево.

Все незанятое пространство присоединилось к тому "D" и его размер увеличился. Нажимаете кнопку "ОК".

В списке осталось только два раздела С и D с измененными размерами. Кнопка "Применить ожидающие операции" теперь уже отображает две операции . Нажимаете на эту кнопку.
Завершаем операции изменения размеров разделов C и D

Открывается окно "Ожидающие операции". Перемещаете движок прокрутки, что бы было видно все содержимое окна. Проверяете правильно ли вы все сделали.

В окне вы видите две операции, ожидающие выполнения. Первая - уменьшить раздел "С", вторая увеличить раздел "D". Нажимаете кнопку "Продолжить".

В этом же окне появятся два индикатора "Выполнение текущей операции" и "Общий ход выполнения". Начнется выполнение, заказанных вами операций. Когда все операции будут выполнены, окно исчезнет.

В списке останутся только разделы с новыми размерами.
Всё! На этом процедура изменения размеров разделов программой Acronis Disk Director закончена.
Надеюсь вам теперь понятно, как можно создать разделы диска или изменить размеры уже созданных разделов с помощью программы Acronis Disk Director.
Можете почитать еще статью «Как разбить диск на разделы для установки Windows», в ней рассказывается какие разделы и для какого Windows лучше создавать и почему.
Ответы на вопросы
Acronis disk direktor 12.5 как пользоваться?
В статье я намеренно не указывал номер версии acronis disk direktor. Последние несколько версий практически ни чем не отличаются. Описание действий с программой, предоставленное в статье, выполнено на базе двенадцатой версии. Поэтому полностью подходит ко всем последним версиям включая 12.5.
Акроникс
В последнее время на эту страницу стало много заходить посетителей по запросу "акроникс". Честное слово странный запрос. Очень интересно узнать, что ищут по такому запросу. Полагаю, что посетители скорее всего уходят почти сразу потому что не знают чего хотят. Для тех кто не знает что такое акроникс, а точнее акронис, докладываю — это фирма производящая программные продукты.
Если заглянуть на русскую страничку этой фирмы , то вы увидите платные предложение по таким программам как: Acronis Cyber Backup, Acronis Cyber Infrastructure, Acronis Files Advanced, Acronis Files Connect, Acronis Disk Director, Acronis Snap Deploy, Acronis MassTransit, Acronis True Image, Acronis Disk Director, Acronis Revive, Acronis Ransomware Protection, Acronis Cyber Cloud, Acronis Cyber Backup Cloud, Acronis Cyber Disaster Recovery Cloud, Acronis Cyber Files Cloud, Acronis Cyber Notary Cloud.
Нажав на каждое название программы, вы попадёте на страницу с описанием основных возможностей. Если вас что-то заинтересовало идите и смотрите. И ещё делайте правильные запросы. Так вы быстрее найдёте, то что вам надо.
Если вы не знаете что искать или как искать, то зайдите на страницу Вордстат Яндекса , и задайте такой короткий запрос именно там. Яндекс ведёт статистику по запросам. И по каждому запросу предоставляет до 2000 возможных вариантов, где принимало участие это слово или слова. Просмотрев, несколько страниц, вы быстро сможете подобрать необходимый запрос и задать его в поисковой системе.
Второй достаточно действенны способ — это напечатать слово в поисковой строке. Тут же откроется подсказка примерно из десяти вариантов запросов, которые набирают чаще всего. По которым можно щёлкнуть и получить результаты поиска. Иногда это помогает. Используйте эти маленькие хитрости и вы действительно быстро найдёте, то что вам нужно. Удачного вам поиска.
Как на пустом диске запустить acronis disk director?
На пустом диске acronis disk director запустить не возможно как и любую другую программу. Для этого необходима операционная система. Самый простой и правильный вариант — это скачать образ загружаемого диска с acronis disk director. На нём уже присутствует операционная система, которая и позволяет его запустить. Записать этот образ на диск или флешку. И запустить компьютер с этого диска. Запустить acronis disk director и выполнить все необходимые работы. Один из таких образов ZverDVD Windows XP, описанный в статье Как создать загрузочный диск Windows 7 - 10, XP самому.
Как разделить ssd диск на разделы с помощью акронис?
Операция деления SSD диска выполняется абсолютно так же как и жесткого. В действиях нет ни какой разницы.
Загружаете виндовс. Запускаете Acronis disk director. Для операционной системы с программами оставляете места примерно 50 - 70 ГБ. Лучше конечно отделить всё занятое пространство. Оставшееся свободное пространство преобразуете в диск D.
Потом, переносите все необходимые файлы с диска С на диск D. В случае, если после переноса файлов, на диске С останется слишком много места, лишнее можете откусить и присоединить к диску D.
ВАЖНОЕ примечание: Если у вас SSD небольшой ёмкости 128 - 256 ГБ, то лучше его вообще не делить . Такая рекомендация связана с тем, что виндовс 10 бережно относится к SSD. Проблема SSD заключена в том, что он теряет часть скорости после каждой записи или перезаписи. Во время чтения данных из ячеек потерь нет вообще. Так устроена флешь память. Поэтому виндовс 10 практически ни чего не удаляет с диска, чтобы одни и те же ячейки часто не перезаписывались.
В следствии этого место на диске С: достаточно быстро заполняется содержимым разных кешей и временных файлов. Поэтому системный диск на SSD лучше иметь значительно большего размера. По причине такого поведения десятки, SSD до объёма 500 ГБ лучше вообще не делить. Так он дольше прослужит, сохраняя свою высокую скорость работы.
Как с помощью акрониса удалить существующие разделы жесткого диска?
Операция выполняется очень просто. Запускаете программу acronis disk director. Левой кнопкой мышки щёлкаете по тому, который необходимо удалить. В любом меню выбираете пункт "Удалить том". У вас появляется кнопка "Применить ожидающие операции". Нажимаете её и проверяете всё ли вы правильно выбрали. Далее нажимаете кнопку "Продолжить" и ждёте выполнения операций. Это не долго. Возможно программа попросит перезагрузиться. Это нормально. После перезагрузки программа завершит выполняемые операции.
Если после перезагрузки ни чего не изменилось, значит том, который вы собираетесь удалить, содержит какие то системные файлы. Возможно вы на него перенесли файл подкачки или ещё что-то. Для решения этой проблемы вам необходимо сначала в настройках папок и файлов разрешить показывать системные и скрытые файлы. Если таковые обнаружатся на удаляемом томе, то необходимо настройки системы вернуть в исходное состояние. Возможно снова понадобится перезагрузить компьютер. И только после этого удалить том.
Загрузочный диск Acronis Disk Director сделать очень просто главное иметь саму программу, она работает с разделами жёстких дисков, увеличивает их пространство или уменьшает, восстанавливает удалённые.
Ваша жизнь тесно связана с компьютером? Тогда она для вас.
Загрузочный диск Acronis Disk Director
Сам работал со многими подобными программами, не могу сказать что они хуже, но остановился всё таки на нём.
Ну хорошо, скажете вы, приобрели мы программу, а загрузочный диск нам зачем. Во первых не всё, что может Acronis вы произведёте из операционной системы, например вы не смогли загрузить Windows из за случайно удалённого основного раздела диска С, ну конечно с вами такого не произойдёт никогда, а вдруг, тогда без загрузочного диска не обойтись. Во вторых, загрузочный диск Acronis Disk Director вы можете всегда носить с собой и естественно применить по мере надобности. Всё таки я вас уговорил, тогда приступим к делу, запускаем программу.
В окне программы мы видим кнопку Мастер создания загрузочных носителей Acronis, нажимаем на неё
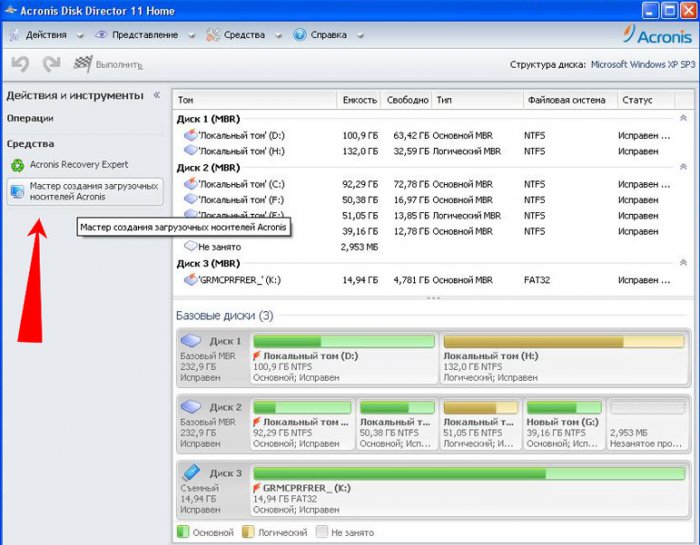
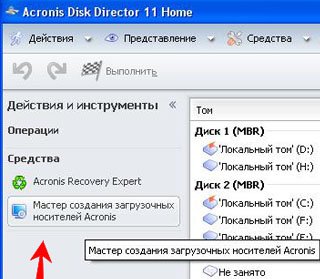
Окно мастера, жмём далее
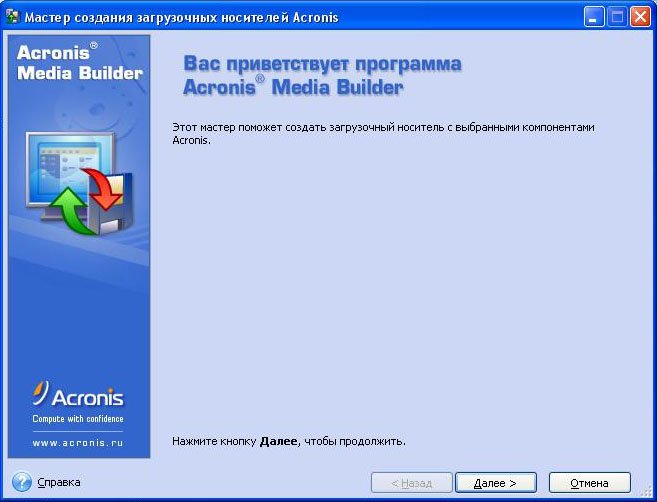
Всё оставляем по умолчанию, далее
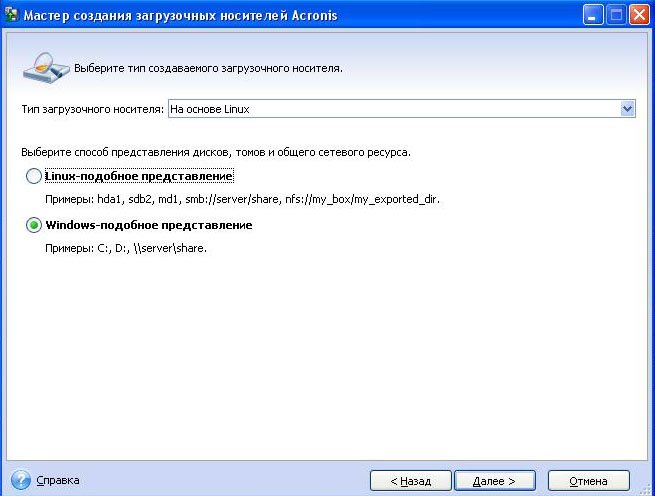
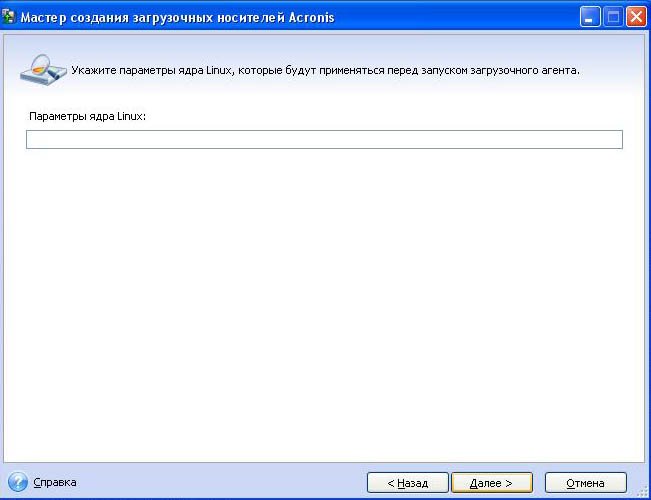
В данном окне выбираем программы, которые нам нужны, например Acronis OS Selector, так называемый менеджер загрузки, позволяющий устанавливать на одном компьютере большое количество операционных систем, будьте с ним осторожны, устанавливайте только точно зная для чего.

На самом деле, нет ничего проще, чем создание загрузочной флешки Acronis True Image, Disk Director (причем на одном накопителе может быть и то и другое, при наличии обеих программ на компьютере), все, что для этого необходимо, предусмотрено в самих продуктах.
В этом примере будет показано, как сделать загрузочную флешку Acronis (впрочем, тем же способом можно создать ISO, после чего записать его на диск) на которую будут записаны компоненты True Image 2014 и Disk Director 11. См. также: программы для создания загрузочной флешки
Использование мастера создания загрузочных накопителей Acronis
Во всех последних версиях продуктов Acronis имеется мастер создания загрузочных накопителей, который позволяет сделать загрузочный USB или же создать загрузочный ISO. Если у вас несколько программ Acronis, рекомендую все действия производить в более новой (по дате выхода): возможно, совпадение, но при обратном подходе у меня возникли некоторые проблемы при загрузке с созданного накопителя.

Для того, чтобы запустить мастер создания загрузочной флешки в Acronis Disk Director, в меню выберите «Средства» — «Мастер создания загрузочных накопителей».

В True Image 2014 то же самое можно найти сразу в двух местах: на вкладке «Резервное копирование и восстановление» и «Инструменты и утилиты».
Дальнейшие действия почти не отличаются, независимо от того, в какой программе вы запустили данный инструмент, за исключением одного момента:

- При создании загрузочной флешки Acronis в Disk Director 11 у вас имеется возможность выбрать ее тип — будет ли она на базе Linux или Windows PE.
- В True Image 2014 такой выбор не предоставляется, и вы сразу перейдете к выбору компонентов будущего загрузочного USB накопителя.
Если у вас установлено несколько программ Acronis, то вы сможете выбрать, какие компоненты каждой из них следует записать на флешку, таким образом имеется возможность поместить на один накопитель средства восстановления из резервной копии из True Image, инструменты для работы с жестким диском, а также восстановления разделов Disk Director и, при необходимости, утилиты для работы с несколькими ОС — Acronis OS Selector.

Следующий этап — выбрать накопитель, на который будет производиться запись (если это флешка, желательно ее заранее отформатировать в FAT32) или создать ISO, если вы планируете в дальнейшем записать загрузочный диск Acronis.
После этого остается подтвердить свои намерения (отобразиться сводка с действиями в очереди) и дождаться окончания записи.

По завершении вы получите готовую загрузочную флешку с выбранными продуктами Acronis, с которого можно запустить компьютер, произвести работы с системой разделов жесткого диска, восстановить состояние компьютера из резервной копии или подготовить его для установки второй операционной системы.
А вдруг и это будет интересно:
17.09.2014 в 13:58
03.09.2015 в 00:13
Используй юсб 2.0
07.10.2015 в 12:32
спасибо! можно ли и как создать флешку,на которой находились бы программы Victoria Acronis Aomei и другие +образ Windows,программы нужно загружать до загрузки ОС?
08.10.2015 в 09:20
04.12.2015 в 18:52
Здравствуйте. Пропал мой вопрос. Повторюсь. Хочу сделать загрузочный диск с этими программами Acronis True Image и Disk Director, но при создании почему- то Acronis True Image высвечивается на англ. хотя обе на рус. Не подскажите в чем может быть причина?
05.12.2015 в 10:35
Здравствуйте. Вопросы просто не публикуются без проверки, а я не всегда за компом.
Причина в том, что для загрузочных дисков и флешек используется несколько другой вариант тех же программ. Но на всякий случай проверьте в настройках, вдруг там есть переключение языка.
05.12.2015 в 13:37
Здравствуйте. Спасибо, понял. Вопросы: 1 переключение языка есть только в АТИ, но стоит рус. 2 версия АТИ V-19.0.0 build 5620 в ней нет возможности создания многокомпонентного заг. носителя, остается только АДД, но в ней не все понятно, как создать этот носитель рис. 3 линукс, вин? и еще 3-сколько все-таки томов (разделов) может быть на Диске1 (MBR), три или четыре? Мне хочется записать две программы в ISO затем на диск и работать. Спасибо.
06.12.2015 в 12:16
Здравствуйте. По первым двум не отвечу. 3. может быть 4 основных раздела. (есть вариант с тремя основными, одним расширенным, который в свою очередь содержит еще любое количество логических).
06.12.2015 в 12:40
15.12.2015 в 07:41
не совсем по теме: живу в Туркмении. у нас проблемная оплата через интернет. хотел бы оплачивать лицензионки через банк. может подскажете варианты. заранее благодарен. влд
PS: AcronisDisc ведь платный
15.12.2015 в 10:17
Тут не подскажу особо. Это с их поддержкой лучше связаться. А вообще: есть же оплата банковоской картой.
04.01.2016 в 20:04
Здравствуйте.
Спасибо за статью. Сейчас нужно.
Отвечу на вопрос Валерия, по поводу (восстановление при загрузке F11).
Такое возможно только если у Вас Acronis установлен в системе.
Нужно сперва активировать эту функцию и потом будет работать.
При переустановке ОС F11 уже не активна.
И еще, если создать образ в защищённый раздел акроникса, и слетит лицензия, то он удалит содержимое этого раздела, и соответственно, образа там не будет. (Acronis установлен в систему) (личный опыт)
17.09.2016 в 13:23
Не могли бы вы предоставить iso обоих програм для моей мультизагрузочной флешки?
18.09.2016 в 10:32
09.01.2017 в 09:04
День добрый! Есть два жестких диска от серверов с OS Linux, который один из них не загружается система, а второй рабочий. Вопрос: Могу ли я сделать клон от рабочего жесткого диска и загрузить его на не рабочий?
09.01.2017 в 10:46
Попробовать можно. Если там дело не в физических дефектах, то должно бы работать.
18.02.2017 в 01:41
Подарили диск 750 Gb стояла 10 ка и линукс убунту я хотел переустановить на винду 7 во время установки семерки я хотел форматировать раздел и ноут завис и не могу теперь установить винду с биоса загружается и виснет! В чем может быть причина заранее спасибо!
18.02.2017 в 09:21
18.02.2017 в 17:18
Пробовал livecd, загрузочной флешки. Вчера пробовал форматнуть с другого компьютера PC видимо проблемный компьютер у соседа не получилось подскажите пожалуйста какие нибудь варианты буду очень благодарен!
19.02.2017 в 09:55
22.02.2017 в 10:58
23.02.2017 в 13:13
Здравствуйте.
Нет, к сожалению, тут ответа не дам, самому нужно экспериментировать (просто акронисом в последние года не пользуюсь).
13.08.2017 в 20:40
можно ли создать образ акронис не из установленной ОС, а просто из ISO ОС?
14.08.2017 в 10:57
Не вполне понял ваш вопрос.
29.08.2017 в 08:30
30.08.2017 в 10:37
28.12.2017 в 16:47
Я делал загрузочную флешку с Акронисами используя WinToFlash Professional и скачанный с инета образ iso. На старом ноуте DVD привод перестал работать, а загрузка по USB была, поэтому и пришлось флешки использовать.
03.04.2018 в 08:29
03.04.2018 в 11:17
04.04.2018 в 23:06
22.04.2019 в 22:28
Доброго времени суток! Тут все ясно и понятно! Не могли бы вы сделать статью как сделать флешку.. даже и не знаю как сформулировать правильно! Попробую обьяснить на словах, привести пример! И так у меня есть загрузочный (установочный) диск с windows , тут очень внимательно Именно во время установки новой винды нам открывается спец окно в котором мы выбираем как будем устанавливать windows и тут же есть дополнительная программа Acronis! Если ее запустить то мы видим список программ, функций для работы с жестким диском.
Здесь и Acronis Disk Director и Acronis True Image Если запустить каждую по отдельности обе они просто идеальные для работы
Теперь допустим мы скачали нужную версию Acronis, запустили и делаем загрузочную флешку как положено а в итоге получаем флешку на которой Acronis Disk Director тот который нужен а Acronis True Image просто ужасный и не удобный, не понятный! Берем другую версию Acronis делаем тоже самое и получается все на оборот Acronis True Image тот который нужен а Acronis Disk Director просто ужасный
Вот как сделать из двух версий Acronis одну загрузочную флешку, такую вот самодельную сборку? Что бы из разных версий Acronis взять только нужное и скомпоновать как бы в одну программу загрузочной флешки!? У автора к статье так в описании к диску и сказано что это сборка Acronis.
18.11.2019 в 19:25
Я хочу переставлять флешку в любой комп и использовать винду без установки
29.12.2019 в 06:43
Такой вопрос а реально ли с помощью Acronis True Image (особенно интересует WD Edition) создать загрузочную флешку, а потом с нее уже сделать образ всей системы (к примеру Windows 10) и сохранить его на ОДНУ И ТУЖЕ флешку с который собственно будет грузится сам акронис? Или так не получится?
29.12.2019 в 09:00
Скорее всего можно, но я прям четко не отвечу: акронисом не пользовался уж с тех времен, как статью писал, т.е. лет 5.
29.12.2019 в 09:07
Понятно ну и на этом спасибо, буду тогда в других местах ответ искать, но я тоже думаю, что скорее всего можно, по логике да, почему нет.
А почему акронисом не пользуетесь, есть вариант по лучше?
29.12.2019 в 09:11
29.12.2019 в 11:55
Так да не так. Только сегодня узнал про Acronis True Image WD Edition, который по факту версия 2016. Фишка в том, что если у тебя в компе есть хотя бы один накопитель от WD даже USB, то прога для тебя становится бесплатной (а иначе она не заработает) и можешь спокойно ее юзать, там правда только True Image, а не Disk Director, плюс урезан функционал, однако создать образ винды, восстановить и создать к примеру загрузочную флешку ни кто не мешает. Вот.
14.03.2021 в 02:06
Загрузочный носитель Acronis True Image 2020 – это CD/DVD диск или флэш-накопитель USB, который можно использовать для восстановления разделов в случае, если операционная система не загружается. Также, как и в среде операционной системы, создание резервной копии можно сделать в среде восстановления. С помощью загрузочного диска с автономной версией Acronis True Image 2020 можно создавать и восстанавливать резервные копии на компьютерах с операционной системой, с любой операционной системой, используя режим посекторного копирования для создания образа диска.
ISO образ Acronis True Image 2020 (если данный продукт был приобретен) можно скачать на глобальном сайте компании Acronis, в личном кабинете (Рис.1), а также самостоятельно создать загрузочный носитель можно с помощью мастера создания загрузочных носителей Acronis.

Рис.1 Загрузка ISO образа Acronis
Как запустить Мастер создания загрузочных носителей
Запустить Мастер создания загрузочных носителей можно несколькими способами:
- В главном окне программы AcronisTrueImage 2020 на боковой панели выбрать раздел Инструменты >Мастер создания загрузочных носителей

Рис.2 Главное окно программы Acronis True Image 2020

Рис.3 Запуск мастера создания загрузочных носителей
- В открывшемся окне Мастер создания загрузочных носителей необходимо выбрать метод создания загрузочного носителя

Рис.4 Создание загрузочного носителя Acronis (простой метод)
- Простой метод создания – это самый тривиальный способ. Acronis True Image автоматически выберет оптимальный вариант для данного компьютера.
- Дополнительный метод создания – этот вариант позволяет создать загрузочный носитель на основе предлагаемых версий операционной системы.
Простой метод создания загрузочного носителя
При выборе простого метода создания в следующем окне будет предложено создать либо ISO-файл, для последующей записи на диск, либо создать загрузочный USB накопитель, либо WIM-файл, либо записать сразу на CD/DVD диск.
В примере ниже показан вариант создания загрузочного USB носителя Acronis True Image. Если накопитель отформатирован в файловую систему NTFS, мастер предварительно отформатирует накопитель в файловую систему FAT32. В противном случае необходимо вручную перед запуском мастера отформатировать USB накопитель в данную файловую систему.

Рис.5 Создание загрузочного носителя Acronis (простой метод)

Рис.6 Создание загрузочного носителя Acronis (простой метод)

Рис.7 Создание загрузочного носителя Acronis (простой метод)
- По окончании создания загрузочного носителя нажать кнопку Закрыть

Рис.8 Создание загрузочного носителя Acronis (простой метод)
Дополнительный метод создания загрузочного носителя
При выборе Дополнительного метода создания загрузочного носителя Acronis можно выбрать тип загрузочного носителя.

Рис.9 Создание загрузочного носителя Acronis (дополнительный метод)
- Загрузочный носитель на основе Linux. Носитель на основе Linux содержит загрузочный модуль Acronis на основе ядра Linux.
- Загрузочный носитель на основе Windows PE. Носитель на основе операционной системы Windows PE (Windows Preinstallation Environment) содержит ограниченный состав операционной среды, которая называется среда предустановки Windows и подключаемый модуль Acronis для Windows PE.
Если выбран носитель на основе Windows PE, необходимо:
- выбрать тип архитектуры носителя – 32- или 64-разрядный. 32-разрядный загрузочный носитель будет работать только на 32-разрядных компьютерах, 64-разрядный носитель совместим как с 32-, так и с 64-разрядными компьютерами.

Рис.10 Создание загрузочного носителя Acronis (дополнительный метод)
- указать набор средств для создания загрузочного носителя
Если выбран параметр Windows 8, Windows 8.1, Windows 10, на следующем этапе будет предложено загрузить с официального сайта Microsoft пакет Windows ADK, а затем установить средства развертывания и среду предустановки Windows (Windows PE).
Если на компьютере уже есть файлы Windows PE, которые хранятся не в папке по умолчанию, необходимо указать их расположение и подключаемый модуль Acronis будет добавлен в существующий образ Windows PE.
Если выбран параметр Windows 7, на следующем этапе мастера будет предложено загрузить с официального сайта Microsoft пакет Windows AIK
- На следующем этапе можно указать драйвера к оборудованию, которые будут добавлены на носитель, если это необходимо

Рис.11 Создание загрузочного носителя Acronis (дополнительный метод)
Читайте также:

