Как создать образ диска blu ray
Обновлено: 07.07.2024
Довольно часто образы CD, DVD, Blu-ray хранятся в образе ISO-файлов. Встроенные возможности операционных систем Vista и Windows 7, 8, 10 позволяют опознавать образы ISO и производить их запись на CD, DVD, Blu-ray диски (Blu-ray при наличии соответствующего дисковода поддерживается в Windows 7, 8, 10), а также заниматься созданием CD, DVD, Bly-ray дисков «с нуля».
Способы записи на оптические диски
По умолчанию, при вставке в CD- или DVD-дисковод пустого диска, на панели инструментов Проводника (Windows Explorer) появляется опция Записать на оптический диск . Щелкните ее, чтобы открыть мастер Записать диск , который поможет осуществить запись данных на диск.
Также необходимо знать и то, что компьютерные дисководы CD и DVD отличаются от домашних и предназначенных для автомобилей, проигрывателей оптических дисков. Дисководы CD/DVD, применяемые в компьютерах, как правило, предназначены для чтения как CD-ROM и DVD-ROM, записанных промышленным способом, так и CD/DVD дисков записанных на компьютере в особых форматах. Домашний или автомобильный проигрыватель CD/DVD может не распознать CD или DVD-диски, созданные на компьютере.
В большинстве пишущих дисководах поддерживаются диски нескольких типов. В операционных системах Vista и Windows 7 имеется возможность записи информации на диски типа CD-R, CD+R и CD-RW, а также DVD-R, DVD-RW,DVD+R, DVD+RW и DVD-RAM. Помимо этого, Windows 7, 8, 10 поддерживает Blu-ray, если на компьютере установлен Blu-ray дисковод, то у вас есть возможность записывать диски Blu-ray.
Windows 7, 8, 10 поддерживает два способа записи дисков:
. запись в формате «Mastered»;
. запись в работающей (live) файловой системе.
В большинстве программ для Windows диски с данными создаются в формате «Mastered» и автоматически записываются в нужном формате. При записи в формате «Mastered» наборы файлов, которые необходимо скопировать на диск, записываются одновременно. Это удобно при записи больших наборов файлов, кроме того диски с таким типом записи совместимы с любым компьютером (точнее опознаются любой операционной системой Windows) или устройством, поддерживающим используемый тип диска.
Запись файлов с данными в формате «Mastered» осуществляется в режиме сеанса. В большинстве сторонних программ (не встроенных в Windows) для записи CD/DVD имеется возможность оставлять сеанс открытым, чтобы добавлять файлы на диск, при следующих сеансах записи. Скопировав на диск все файлы, вы закрываете сеанс, после чего диск будет сформирован окончательно и может быть прочтен на других компьютерах или устройствах. Пока сеанс не закрыт, диск будет читаться только на совместимом компьютере.
Диски с работающей файловой системой (live) используются, как любой съемный накопитель – флешка или внешний жесткий диск. Файлы на диск добавляются простым копированием или перетаскиванием. Если тип диска поддерживает многократную перезапись, файлы можно удалять. Диск можно вынуть из дисковода, а затем снова вставить его и использовать как съемный носитель.
Диски с работающей (live)файловой системой записываются в универсальном формате UDF, а не в обычной файловой системе CDFS. Читаются диски, с записью в формате UDF, в основном, только на компьютерах. Windows 7 может записывать оптические диски в нескольких версиях UDF:
. UDF 1.5 Формат, совместим с Windows 2000 и последующими версиями Windows. Может не распознаваться компьютерами под управлением Windows 98 или Apple.
. UDF 2.0 Формат, совместим с Windows XP и последующими версиями Windows. Может не распознаваться компьютерами под управлением Windows 98, Windows 2000 или Apple.
. UDF 2.01 Формат, используемый по умолчанию, содержит много полезных обновлений. Совместим с Windows XP и последующими версиями Windows. Может не распознаваться компьютерами под управлением Windows 98, Windows 2000 или Apple.
. UDF 2.5 Оптимизированный формат для Windows Vista и последующих версий. Может не распознаваться компьютерами под управлением предыдущих версий Windows или Apple.
Запись дисков в формате «Mastered»
Для того, чтобы записать оптический диск в формате «Mastered» проделайте ниже следующие шаги:
1. Вставьте пустой диск в пишущий CD/DVD-дисковод вашего компьютера и проделайте одно из ниже перечисленных действий:
. В меню диалогового окна Автозапуска сделайте щелчок по действию: Записать файлы на диск, используя Проводник .
. Если окно Автозапуск не открылось, сделайте щелчок по кнопке Пуск и еще один щелчок по команде Компьютер . В окне Компьютер сделайте щелчок правой кнопкой по устройству записи CD/DVD и выберите команду Открыть автозапуск . В меню диалогового окна Автозапуска сделайте щелчок по действию: Записать файлы на диск, используя Проводник
2. В окне мастера Записать диск напечатайте название вашего диска. Чтобы создать в формате «Mastered», установите переключатель С проигрывателем CD/DVD как на рисунке ниже:
Если вы сняли несколько интересных видеороликов и хотите собрать коллекцию, почему бы не записать их на диск Blu-ray? Это отличный выбор для хранения гигабайт HD-видео. Кроме того, он поддерживает 1080p Full HD, что позволяет вам просматривать свои проекты HD в лучшем качестве. Помимо развлечений, вы также можете использовать Blu-ray для резервного копирования больших данных в автономном режиме.
В этом посте мы покажем вам как записать Blu-ray с вашего собственного компьютера. Да все верно. Вам больше не нужно просить других о помощи или даже платить за нее. Просто следуйте приведенному ниже контенту, чтобы создать Blu-ray со своим собственным видео.
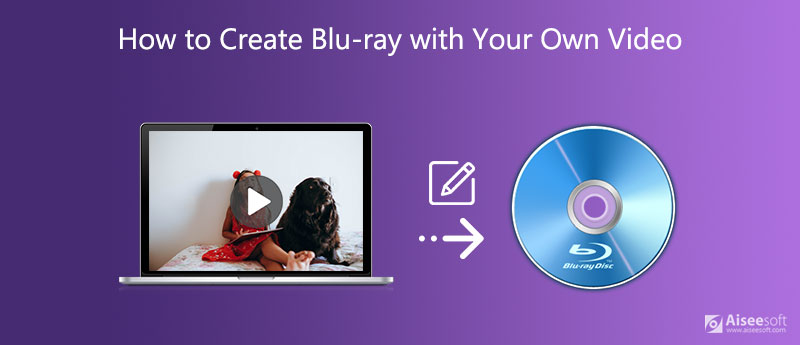
Часть 1. Как создать ISO / диск Blu-ray из цифровых файлов
Aiseesoft Burnova - идеальное решение для записи и создания фильмов на диск Blu-ray / ISO / папку. Он может не только помочь вам с легкостью создавать диски Blu-ray из видеофайлов в любом формате, но и уменьшить сложную задачу создания диска Blu-ray. Этот создатель Blu-ray поддерживает запись дисков Blu-ray в Windows 7/8/10 / Vista / XP. Вы даже можете редактировать свои видео перед записью, чтобы реализовать основные видеоэффекты.

- С легкостью создавайте фильмы Blu-ray с видео в форматах MP4, MOV, VOB, FLV, AVI, Video_TS и т. Д.
- Записывайте фильмы на Blu-ray-25 и Blu-ray-50 для воспроизведения на вашем проигрывателе Blu-ray.
- Поддержка различных шаблонов меню для организации вашего Blu-ray с лучшей структурой.
- Встроенный видеоредактор для обрезки, поворота, отражения, обрезки, добавления фильтра, настройки эффекта, водяных знаков и т. Д.
- Высокая скорость создания Blu-ray с помощью технологий ускорения Intel, CUDA и AMD.

Вставьте чистый диск Blu-ray в дисковод. Чтобы создать Blu-ray из папки, импортируйте эти видео, напрямую перетаскивая их в интерфейс программы. Или вы можете нажать Добавить медиафайлы на верхней панели, чтобы загрузить видео.


Затем выберите Тип диска внизу, чтобы выбрать тип диска Blu-ray, на который вы хотите записать видео. Вы также можете изменить Соотношение сторон и Качество видео в соответствии с вашими потребностями. Нажмите Следующая для входа в следующий интерфейс.
Выберите понравившийся шаблон на правой панели. Если нет меню, которое вам нравится, вы также можете настроить фоновое изображение / музыку, кнопку, рамку или шрифт и цвет текста. При необходимости вы даже можете добавить вступительный фильм. Но если вам не нужно меню для вашего Blu-ray, просто включите Нет меню вариант справа.
После настройки нажмите Start чтобы начать записывать собственные видео на Blu-ray.

Часть 2. Как создать диск Blu-ray / файл ISO на Mac
Благодаря встроенной функции Finder намного проще записать диск Blu-ray на Mac. Все, что вам нужно сделать, это преобразовать ваше видео в файл образа ISO сначала, а затем используйте Finder, чтобы записать ISO напрямую на чистый диск.
Вам нужно использовать ISO-производитель для мультиплексирования ваших собственных видео в ISO. Например, tsMuxeR - отличный выбор. Он может помочь вам преобразовать MP4, MKV и многие другие распространенные видео в файл ISO, который читается проигрывателем Blu-ray.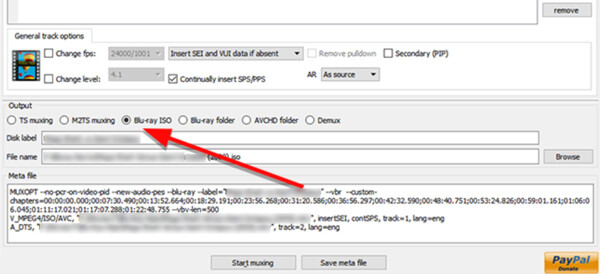
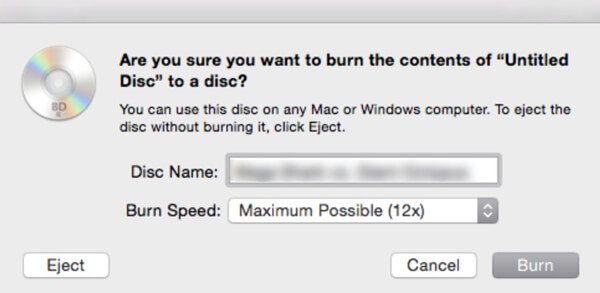
Часть 3. Часто задаваемые вопросы по созданию Blu-ray с вашими собственными видео
1. Является ли Blu-Ray лучшим качеством?
По сравнению с другими СМИ, Blu-Ray одно из лучших решений для HD-видео. Он может сохранить высокое качество видео.
2. Сколько часов видео можно воспроизводить на Blu-Ray?
Это зависит от хранилища и от того, какое видео вы храните. Например, если ваш диск Blu-ray имеет размер 25 ГБ, он должен содержать 135 минут HD-видео, использующего формат сжатия MPEG-2.
3. Можно ли записывать видео 4K на Blu-ray?
Да, но сначала вам понадобится записывающее устройство для дисков 4K, такое как Aiseesoft Burnova, которое поможет вам создавать фильмы Blu-ray с видео 4K.
Надеюсь, что у вас есть создал свой собственный Blu-ray следуя приведенным выше инструкциям. В общем, Aiseesoft Burnova - ваш лучший выбор, если вы пользуетесь Windows. А для пользователей Mac вы можете просто использовать Finder для записи диска Blu-ray.
Что вы думаете об этом посте.
Рейтинг: 4.8 / 5 (на основе голосов 327) Подпишитесь на нас в
На этой странице показано, как создать несколько локальных или онлайн-видеофайлов в один файл образа ISO, если на компьютере с Windows 10/8/7 нет дисковода.
Хотите создать свой собственный DVD из файлов MP4? Как записать DVD в Windows Media Center? Есть ли бесплатный создатель DVD для записи видео на DVD? В этом посте рассказывается о 3 производителях DVD, которые помогут вам создавать DVD из MP4, MOV, VOB или других видеофайлов.
Попробуйте найти лучшие фильмы 3D Blu-Ray дисков для просмотра дома? В этой статье вы можете получить лучший список великолепных 3D-Blu-Ray фильмов и наслаждаться ими дома.

Burnova - это профессиональное устройство записи DVD / Blu-ray для записи видео с вашего компьютера на DVD или Blu-ray диск / папку / файл ISO, а также редактирование видео перед записью.

Файл образа ISO - это архивный файл, который содержит все о вашем диске Blu-ray. Вы можете записывать Blu-ray фильмы на чистые диски для создания физической резервной копии. Если у вас заканчиваются чистые записываемые диски Blu-ray, вы также можете конвертировать Blu-ray в файлы ISO. Файлы ISO занимают меньше места. Преобразовав диск Blu-ray в ISO, вы можете легко сохранить резервную копию Blu-ray. Более того, вы можете записать ISO-файл на новый диск Blu-ray в любое время. К счастью, вот полное руководство для гибкого и простого преобразования файловой структуры Blu-ray в ISO.
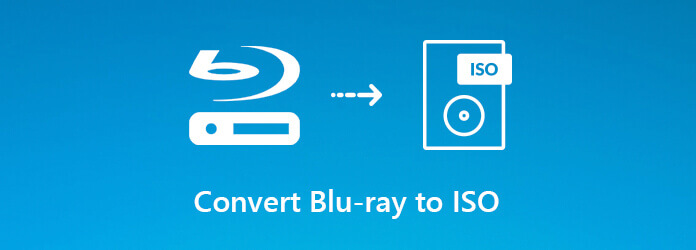
Часть 1: Бесплатный способ конвертировать Blu-ray в ISO
Бесплатная копия Blu-ray способен резервировать фильмы Blu-ray в файлы ISO. Вы можете выбрать, конвертировать ли полный диск Blu-ray или только основной фильм в файл ISO. Исходное высокое качество исходного Blu-ray диска будет сохранено. Таким образом, вы можете свободно создавать резервные копии Blu-ray с помощью этого бесплатного конвертера Blu-ray в ISO.
- 1. Конвертируйте Blu-ray в ISO файлы и папки Blu-ray с оригинальным качеством.
- 2. Создайте ISO-файл с Blu-ray на полном диске или в режиме копирования основного фильма Blu-ray.
- 3. Абсолютно бесплатно создавать файлы образов Blu-ray ISO.
- 4. Работа с Windows 10/8/7 / Vista / XP.
Загрузите и установите последнюю бесплатную копию Blu-ray. Вставьте диск Blu-ray в дисковод BD. Затем запустите программу для преобразования Blu-ray в ISO.
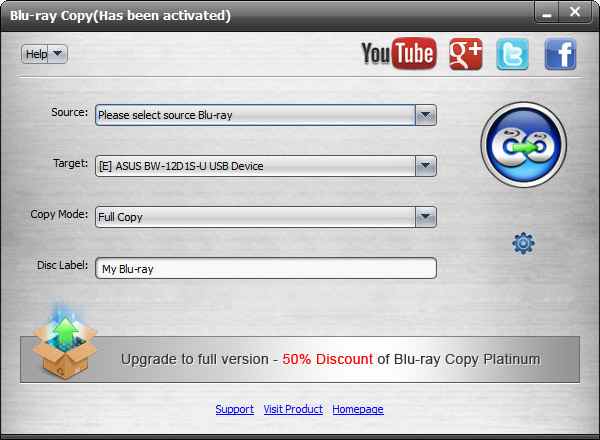
Выберите свой диск Blu-ray из Источник .
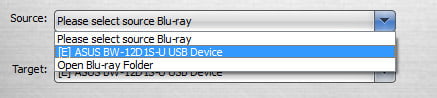
Выберите Сохранить как ISO (* .iso) из цель .
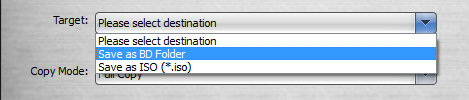
Нажмите на Главный фильм or Полная копия в списке Режим копирования.

Примечание. Если вы хотите сэкономить место на диске, вы можете выбрать первый вариант. Free Blu-ray Copy автоматически обнаружит основной фильм Blu-ray.
Введите имя вашего файла образа ISO в поле Этикетка диска .

Нажмите огромный Start кнопка, чтобы начать создание файла образа ISO с диска Blu-ray. Вы можете видеть истекшее время для преобразования файла ISO-образа Blu-ray.

Часть 2: Профессиональный способ конвертировать Blu-ray в ISO
Если вы хотите сделать копию диска 1: 1 Blu-ray и сохранить его как файл Blu-ray ISO или папку Blu-ray, вы не должны пропустить Blu-ray Copy Platinum , Несмотря на копирование полного диска Blu-ray и основного фильма, вы можете клонировать и записывать данные в программе. Также поддерживается сжатие BD-50 к одному BD-25 с высоким качеством. Поддерживаются все виды дисков Blu-ray. Таким образом, вы можете конвертировать коммерческий Blu-ray в файл ISO напрямую без дополнительного программного обеспечения для удаления DRM.
- 1. Скопируйте диск Blu-ray и папку Blu-ray в файлы изображений Blu-ray ISO в соотношении 1: 1.
- 2. Конвертируйте защищенный от копирования диск Blu-ray в ISO без потерь.
- 3. 4 режима копирования Blu-ray для клонирования Blu-ray в ISO.
- 4. Сверхбыстрая скорость преобразования Blu-ray в ISO с отличным аппаратным ускорением.
- 5. Безопасный, чистый и простой в использовании.
Запустите Blu-ray Copy Platinum. Вставьте диск Blu-ray в привод BD.
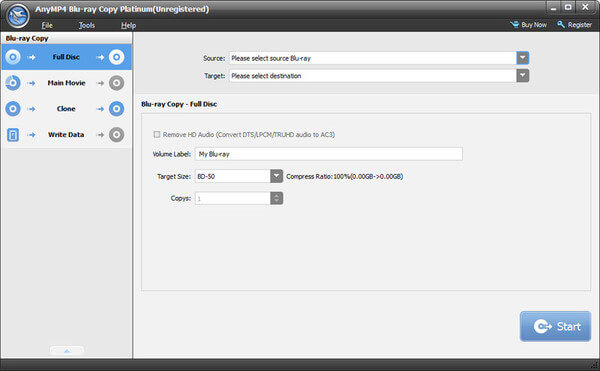
Выберите режим копирования Blu-ray. Например, если вы хотите преобразовать весь диск Blu-ray в файл ISO, вы можете нажать Полный диск в левой панели.
Выберите название вашего диска Blu-ray из Источник список. Тогда выбирай Сохранить как ISO (* .iso) из цель список. Вы можете настроить Метка Тома , Целевой размер (Коэффициент сжатия) и Копирует внизу.
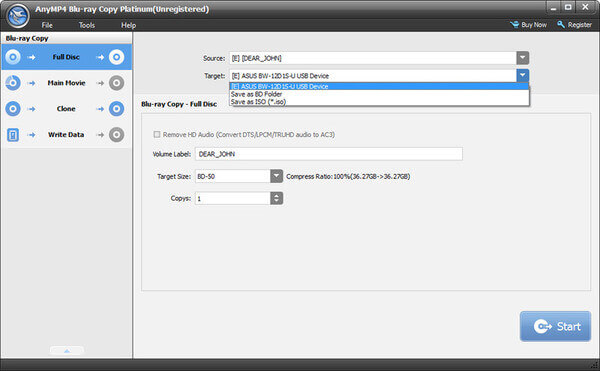
Нажмите на Start в правом нижнем углу, чтобы преобразовать диск Blu-ray в файл ISO.
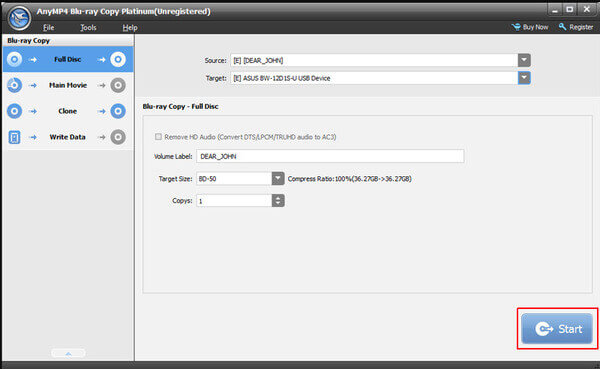
Часть 3: Как создать Blu-ray ISO из обычных видео
Можно ли создать Blu-ray ISO-файл из ваших записанных или загруженных видео? В течение этого времени вы можете использовать AnyMP4 DVD Creator записывать видео на DVD или Blu-ray ISO файл с высоким качеством изображения и звука. Встроенный видеоредактор и усилитель могут помочь вам отредактировать видео и настроить параметры Blu-ray. Кроме того, вы можете получить различные готовые и настраиваемые шаблоны меню Blu-ray для записи ISO.
- 1. Создайте ISO-файл Blu-ray с любым видео, записанным вашей камерой.
- 2. Выберите из десятков шаблонов меню, таких как праздник, путешествие, свадьба, семья и т. Д.
- 3. Настройте видеоэффект, обрежьте / обрежьте видео, объедините фрагменты видео, добавьте водяной знак, настройте звуковые дорожки и субтитры перед созданием файлов ISO.
- 4. Чистый и понятный интерфейс.
Запустите AnyMP4 Blu-ray ISO Maker. выбирать Blu-Ray Disc в основном интерфейсе.
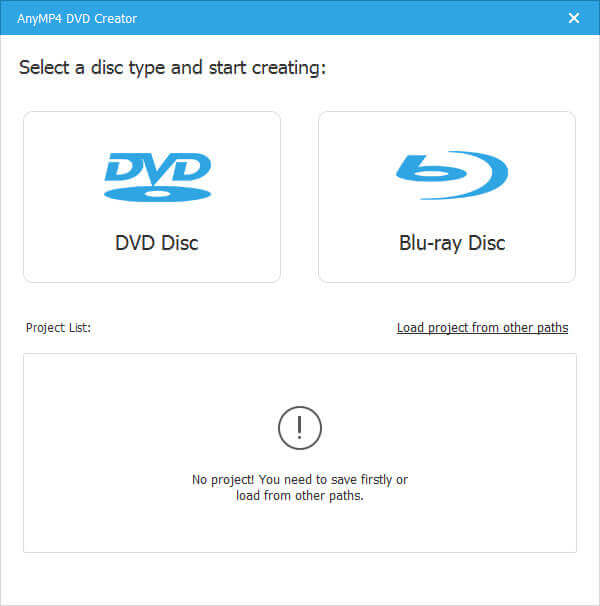
Нажмите на Добавить медиафайлы импортировать видео. Вы можете выбрать целевую звуковую дорожку и субтитры, кроме того.
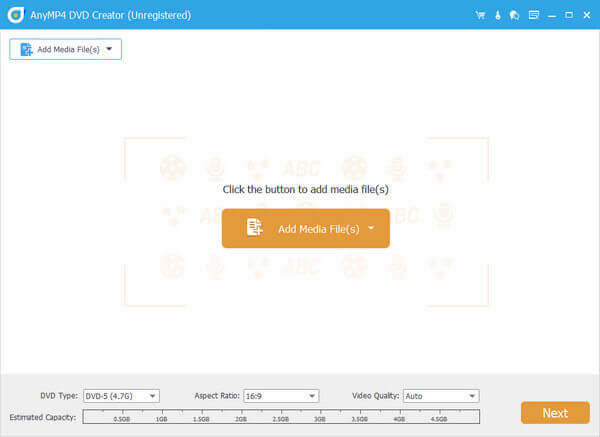
Установите ISO в качестве выходного формата из Тип диска список. Кроме того, вы можете настроить Соотношение сторон и Качество видео внизу.
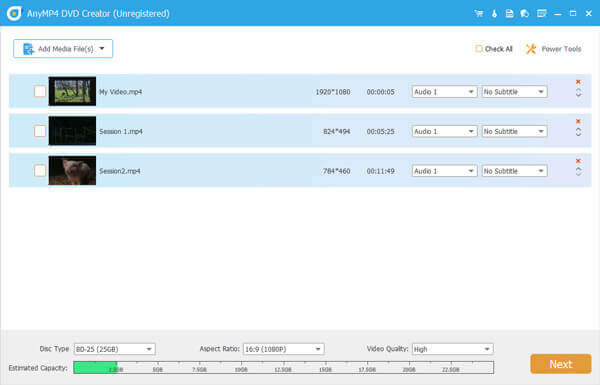
Нажмите на Электроинструмент в правом верхнем углу для доступа к встроенному редактору видео. Здесь вы можете получить простые в использовании фильтры, чтобы ваше Blu-ray видео выглядело хорошо. щелчок Применить для сохранения изменений.
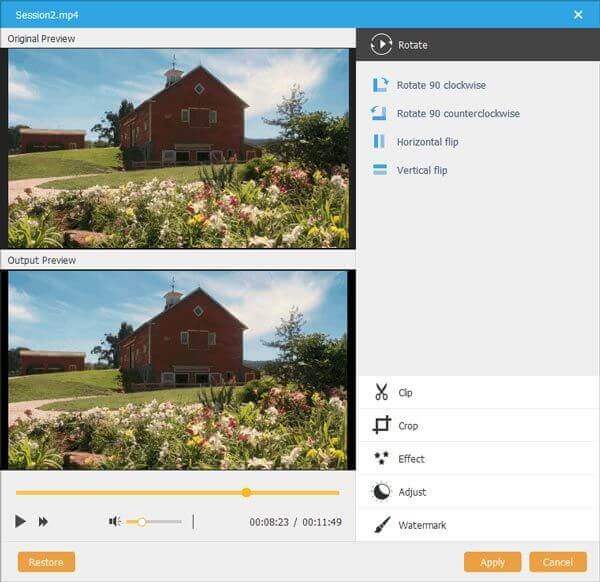
Нажмите на Следующая после редактирования видео. выбирать Шаблон меню or Пользовательский шаблон в правой панели. Вы можете Добавить фоновый звук и Изменить фон тоже.
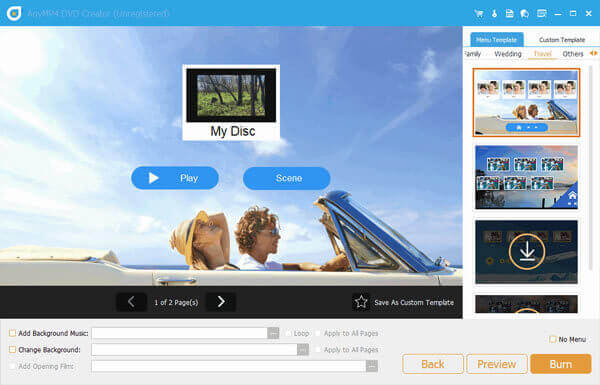
Вы можете просмотреть файл ISO-образа Blu-ray с помощью окна предварительного просмотра в реальном времени. Наконец, нажмите Гореть создавать Blu-ray ISO файлы.
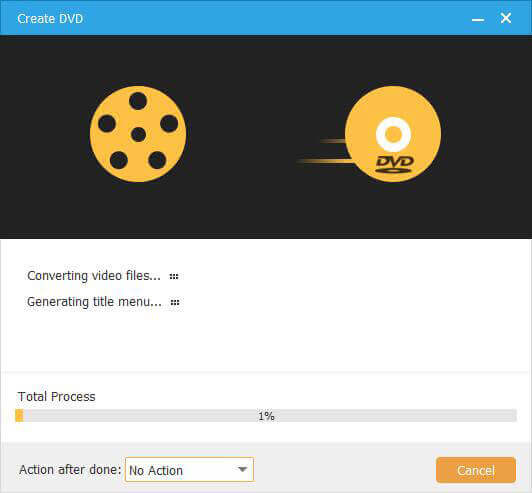
Это 3 способа сделать файл ISO с диска / папки Blu-ray или обычных видео. Используя Free Blu-ray Copy и Blu-ray Copy Platinum, вы можете конвертировать BDMV в ISO без потери качества, а также другие диски, файлы и папки Blu-ray. Кроме того, вы можете легко создавать Blu-ray ISO из папок и медиафайлов с помощью AnyMP4 DVD Creator. После этого вы можете свободно воспроизводить ваши файлы ISO на Windows или Mac.
Кстати, рекомендуется сохранять эти файлы ISO-образов Blu-ray на внешнем жестком диске или в облачном хранилище вместо локального диска, так как слишком большое количество файлов снизит производительность вашего компьютера.
Что вы думаете об этом посте.
Рейтинг: 4.7 / 5 (108 голосов)
Если вы хотите плавно воспроизводить ISO-файлы, вы просто попали в нужное место. Вот лучшие 5 лучшие программы для проигрывателей ISO для Windows и Mac в 2019. Таким образом, вы можете воспроизводить фильмы в формате ISO совершенно бесплатно.
Бесплатное программное обеспечение для копирования Blu-ray расскажет вам, как профессионально шаг за шагом скопировать 3D Blu-ray в ISO.
Это руководство покажет вам, как скопировать файлы Blu-ray ISO в Blu-ray с помощью лучшего бесплатного программного обеспечения Blu-ray Copy.
Как бесплатно скопировать Blu-ray фильмы в образ .iso? Бесплатное программное обеспечение Blu-Ray Copy покажет вам шаг за шагом.

В этой инструкции будет подробно рассмотрено, как создать образ ISO. В повестке дня — бесплатные программы, позволяющие создать ISO образ Windows, или любой другой загрузочный образ диска. Также поговорим об альтернативных вариантах, позволяющих выполнить эту задачу. Также поговорим о том, как сделать образ диска ISO из файлов.
Создать файл ISO, представляющий собой образ какого-либо носителя, обычно — диска с Windows или иным программным обеспечением — совсем несложная задача. Как правило, достаточно иметь необходимую программу с нужным функционалом. Благо, бесплатных программ для создания образов предостаточно. Поэтому, ограничимся перечислением наиболее удобных из них. Причем сначала речь будет идти о тех программах для создания ISO, которые можно скачать бесплатно, потом поговорим о более совершенных платных решениях. См. также: Как конвертировать ESD в ISO.
Обновление 2015: Добавлено две отличных и чистых программы для создания образов дисков, а также дополнительная информация по ImgBurn, которая может быть важна для пользователя.
Создание образа диска в Ashampoo Burning Studio Free
Бесплатная программа для записи дисков, а также для работы с их образами Ashampoo Burning Studio Free — на мой взгляд, является лучшим (наиболее подходящим) вариантом для большинства пользователей, которым нужно сделать ISO образ с диска или из файлов и папок. Работает инструмент в Windows 7, 8 и Windows 10.
Преимущества этой программы перед другими аналогичными утилитами:
- Она чистая от дополнительного ненужного ПО и Adware. К сожалению, почти со всеми перечисленными в этом обзоре остальными программами, это не совсем так. Например, ImgBurn — очень хороший софт, но найти чистый установщик на официальном сайте не получится.
- Burning Studio имеет простой и понятный интерфейс на русском языке: для выполнения почти любых задач вам не потребуются какие-либо дополнительные инструкции.
В главном окне Ashampoo Burning Studio Free справа вы увидите список доступных задач. Если вы выберите пункт «Образ диска», то там вы увидите следующие варианты действий (те же действия доступны в меню Файл — образ диска):

- Записать образ (запись имеющегося образа диска на болванку).
- Создать образ (снятие образа с имеющегося диска CD, DVD или Blu-Ray).
- Создать образ из файлов.
После выбора «Создать образ из файлов» (я рассмотрю этот вариант) вам будет предложено выбрать тип образа — CUE/BIN, собственный формат Ashampoo или стандартный образ ISO.

И, наконец, основной этап создания образа — добавление ваших папок и файлов. При этом вы наглядно будете видеть, на какой диск и какого размера созданный в итоге ISO можно будет записать.

CDBurnerXP
CDBurnerXP — еще одна удобная бесплатная утилита на русском, позволяющая записывать диски, а заодно и создавать их образы, в том числе и в Windows XP (при этом программа работает и в Windows 7 и в Windows 8.1). Не без оснований, этот вариант считается одним из лучших для создания образов ISO.
Создание образа происходит в несколько простых шагов:
- В главном окне программы выберите «Диск с данными. Создание ISO-образов, запись дисков с данными» (Если нужно создать ISO из диска, выберите «Копировать диск»).
- В следующем окне, выберите файлы и папки, которые нужно поместить в образ ISO, перетащите в пустую область справа внизу.
- В меню выберите «Файл» — «Сохранить проект как ISO-образ».
В итоге, будет подготовлен и сохранен образ диска, содержащий выбранные вами данные.
ImgBurn — бесплатная программа для создания и записи ISO образов
Внимание (добавлено в 2015): несмотря на то, что ImgBurn так и остается отличной программой, на официальном сайте мне не удалось найти чистого от нежелательных программ установщика. В результате проверки в Windows 10 я не обнаружил подозрительной активности, однако рекомендую быть осторожными.


Что умеет делать ImgBurn:
- Создавать образ ISO с диска. В том числе, с помощью не можно создать загрузочный ISO Windows с дистрибутива операционной системы.
- Простое создание ISO образов из файлов. Т.е. Вы можете указать какую-либо папку или папки и создать образ с ними.
- Запись образов ISO на диски — например, когда требуется сделать загрузочный диск для того, чтобы установить Windows.
PowerISO — продвинутое создание загрузочных ISO и не только
- Создание и запись образов ISO. Создание загрузочных ISO при отсутствии загрузочного диска
- Создание загрузочных флешек Windows
- Запись образов ISO на диск, монтирование их в Windows
- Создание образов из файлов и папок, из дисков CD, DVD, Blu-Ray
- Конвертация образов из ISO в BIN и из BIN в ISO
- Извлечение файлов и папок из образов
- Поддержка образов DMG Apple OS X
- Полная поддержка Windows 8

Это далеко не все возможности программы и многие из них вполне можно использовать в бесплатной версии. Так что, если создание загрузочных образов, флешек из ISO и постоянная работа с ними — это про Вас, присмотритесь к этой программе, она многое умеет.
BurnAware Free — запись и создание ISO
- Запись данных, образов, файлов на диски
- Создание образов дисков ISO
Пожалуй, этого вполне достаточно, если вы не преследуете каких-то очень сложных целей. Загрузочные ISO также прекрасно записывает при условии наличия у Вас загрузочного диска, с которого этот образ делается.
ISO recorder 3.1 — версия для Windows 8 и Windows 7
- Совместимость с Windows 8 и Windows 7, x64 и x86
- Создание и запись образов с/на CD/DVD диски, в том числе создание загрузочных ISO

После установки программы, в контекстном меню, появляющемся при клике правой кнопкой мыши на компакт-диске, появится пункт «Create image from CD» (Создать образ с диска) — просто нажмите его и следуйте инструкции. Запись образа на диск происходит аналогичным образом — правый клик по файлу ISO, выбрать пункт «Write to disk» (Записать на диск).
Бесплатная программа ISODisk — полноценная работа с образами ISO и виртуальными дисками

- Легко сделать ISO из дисков CD или DVD, в том числе загрузочный образ Windows или другой операционной системы, дисков для восстановления компьютера
- Смонтировать ISO в системе в качестве виртуального диска.
По поводу ISODisk стоит отметить, что с созданием образов программа справляется на «ура», а вот для монтирования виртуальных приводов ее лучше не использовать — сами разработчики признают, что эта функция полностью адекватно работает только в Windows XP.
Free DVD ISO Maker

- Запустите программу, в поле Selet CD/DVD device укажите путь к диску, с которого нужно сделать образ. Нажмите «Next»
- Укажите, куда сохранить файл ISO
- Нажмите «Convert» и дождитесь, когда программа завершит работу.
Готово, можно использовать созданный образ в своих целях.
Как создать загрузочный ISO Windows 7 с помощью командной строки
Закончим с бесплатными программами и рассмотрим создание загрузочного образа ISO Windows 7 (может работать и для Windows 8, не проверено) с помощью командной строки.
Примечание по последней команде: отсутствие пробела между параметром –b и указанием пути к загрузочному сектору — это не ошибка, так нужно.
После ввода команды Вы будете наблюдать процесс записи загрузочного ISO Windows 7. По завершении Вам сообщат размер файла образа и напишут, что процесс завершен. Теперь Вы можете использовать созданный образ ISO для того, чтобы создать загрузочный диск Windows 7.
Как создать образ ISO в программе UltraISO

Программное обеспечение UltraISO — одно из самых популярных для всех задач, связанных с образами дисков, флешек или созданием загрузочных носителей. Сделать ISO образ из файлов или диска в UltraISO не представляет собой особых проблем и мы рассмотрим этот процесс.
- Запустите программу UltraISO
- В нижней части выберите файлы, которые Вы хотите добавить к образу, кликнув по ним правой кнопкой мыши Вы можете выбрать пункт «Добавить».
- После того, как Вы закончили добавление файлов, в меню UltraISO выберите «Файл» — «Сохранить» и сохраните его как ISO. Образ готов.
Создание ISO в Linux
Все, что требуется для создания образа диска уже присутствует в самой операционной системе, а поэтому процесс создания файлов образа ISO совсем несложен:
- В Linux запустите терминал
- Введите: dd if=/dev/cdrom of=
Как создать загрузочную флешку из ISO образа
Достаточно частый вопрос — а как, после того, как я сделал загрузочный образ Windows, записать его на флешку. Это также можно сделать с помощью бесплатных программ, которые позволяют создавать загрузочные USB носители из файлов ISO. Более подробную информацию Вы найдете здесь: Создание загрузочной флешки.
Если по какой-то причине перечисленных здесь способов и программ оказалось вам недостаточно, чтобы сделать то, что вы хотели и создать образ диска, обратите внимание на этот список: Программы для создания образов на Википедии — вы непременно найдете то, что требуется вам под вашу операционную систему.
А вдруг и это будет интересно:
26.04.2021 в 22:52
Пробовал создать iso файл из своей операционной системы с помощью этих программ, пишет невозможно создать, ошибка, да и данные программы в основном заточены под диски ДВД и.т.д. В настоящее время они не применяются. Сейчас в ходу флеш накопители, карты памяти, внешние жёсткие диски и.т.д. Да и новое оборудование продают без оптических приводов, соответственно и программы должны быть заточены под флеш память
19.08.2021 в 16:27
19.08.2021 в 20:29
22.08.2021 в 08:48
Дмитрий, здравствуйте! Большое спасибо Вам за Ваш ответ!
Очень доходчиво Вы доносите мысли! Приятно и понятно читать! :-)
Буду пробовать!
С уважением,
Эдуард
22.08.2021 в 11:13
Спасибо за отзыв!
04.11.2021 в 22:11
Читайте также:

