Как создать папку в гугл диске
Обновлено: 06.07.2024

Облачные хранилища облегчают работу с данными, редактирование и хранение. Такие сервисы удобнее внешних носителей, благодаря мгновенному доступу к информации без использования дополнительного оборудования. С помощью них можно хранить огромные объемы информации в одном месте, структурируя их и разделяя по собственным критериям. О том, как пользоваться Гугл Диском, одним из популярных облачных сервисов – читайте в статье.
Наши продукты помогают вашему бизнесу оптимизировать расходы на маркетингЧто такое Google Drive
Гугл Диск – это сервис для хранения данных, редактирования и их синхронизации с другими файлами. До появления сервиса главным приложением для хранения данных были Гугл Документы. Однако новый вариант оказался рациональнее и функциональнее.
Преимущества использования Гугл Диска
У сервиса есть много положительных сторон, выделяющихся среди остальных облачных хранилищ.
Простой и безопасный доступ к контенту
Файлы и папки в Google Drive хранятся на сервере и передаются другим пользователям. Разработан функционал для настройки совместного доступа для редактирования документов с компьютера или смартфона.
Интеграция с приложениями и инструментами
Платформа полностью объединена с приложениями Google. Для работы с файлами Microsoft Office не надо преобразовывать формат. Сервис поддерживает более 100 типов файлов, включая распространенные PDF, CAD и др.
Совместимость с облачными приложениями
Документы, расположенные на сервере, доступны пользователям из любого приложения Google. Данные работают вместе с Презентациями, Документами и Таблицами . Доступ к материалам открывают из Google Drive: на остальных платформах они станут доступны автоматически.
Быстрое решение задач
Рабочие задачи решаются быстро благодаря внедрению удобных функциональных возможностей. Сервис поддерживает высокую скорость поиска через специальную строку.
Совместимость с любыми устройствами
Google Drive работает на любых платформах, что упрощает пользователям доступ – работать с файлами можно на компьютере, смартфоне или планшете.
Сколько пространства предоставляется
После регистрации на почте Google пользователи получают доступ к хранилищу данных и фиксированный объем в 15 Гб. Увеличение объема хранилища доступно на платном тарифе – 100 Гб, 200 Гб, максимальный объем хранения данных составляет 30 Тб.
Для чего можно использовать Гугл Диск
Платформа хранит пользовательские файлы: документы, таблицы, презентации, фотографии и т.д. Это удобная платформа для редактирования и совместной работы над текстовыми и графическими материалами.
Использование в бизнесе
Для бизнеса Google предлагает специальный тариф «Business Standard» . Преимущества этого пакета заключаются в:
- наличии защищенной корпоративной почты;
- организации видеоконференции для 150 пользователей одновременно с последующей записью;
- расширенном облачном хранилище, объем данных составляет 2 Тб для пользователя;
- повышении безопасности и расширенных функциях управления.
Как создать Гугл Диск
Сервер работает в двух форматах: на компьютере или на смартфоне.
На компьютере
Для создания облачного хранилища зарегистрируйте почтовый ящик в системе Google. Вы попадете в Google Drive, если кликните на квадратик в правом верхнем углу и выберите «Диск».

После этого Google предложит установить диск на компьютер. С сервером можно работать и из браузера без скачивания.

На телефоне
Чтобы создать личный кабинет на телефоне или планшете, скачайте приложение из App Store или Play Market. После скачивания приложение автоматически предложит слияние с аккаунтом Google.
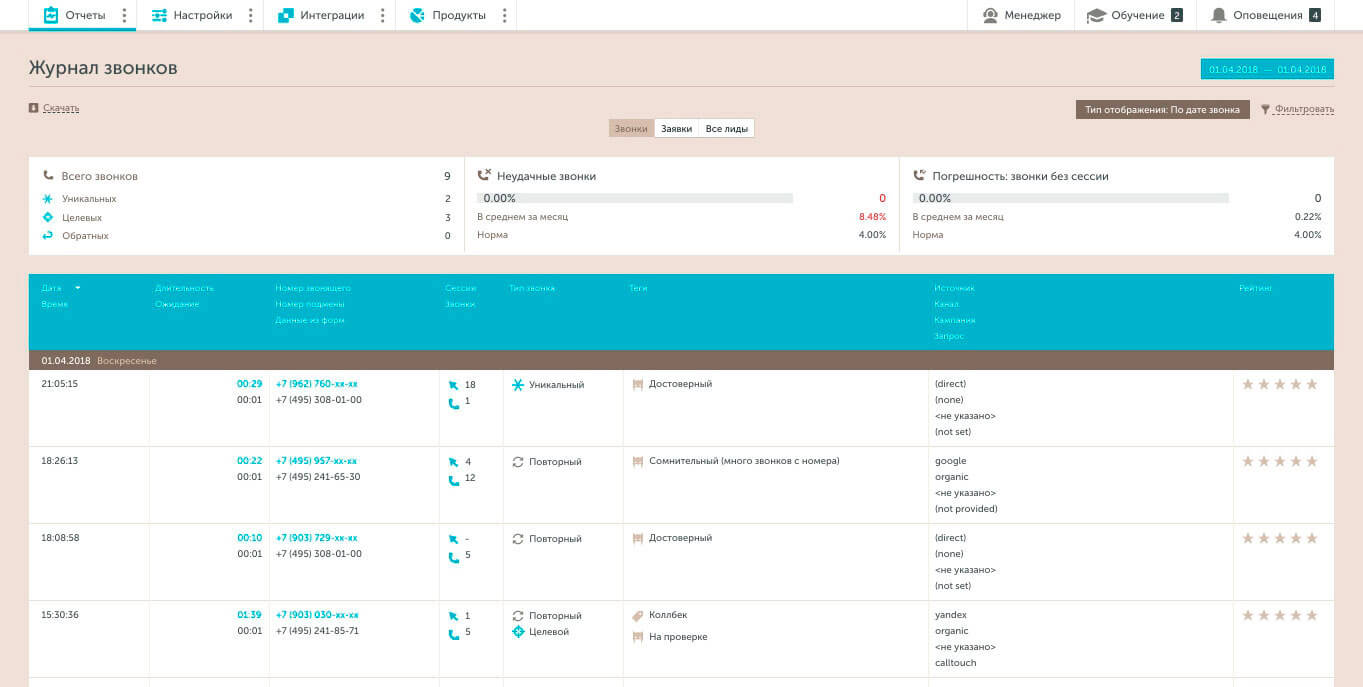
После введения логина и пароля вы войдете в аккаунт, где хранятся ваши файлы. Каждый файл доступен для редактирования. Изменения моментально отображаются на всех устройствах. Главное условие для синхронной работы — наличие работающего интернета.
Как пользоваться Гугл Диском
После открытия Google Drive в десктопной версии появляются все хранимые файлы и строка поиска.
Поиск позволяет быстро находить документы по названию. Это удобно, если пользователь хранит большой объем информации в одном месте.
Слева находится кнопка «Создать» для загрузки файлов. В мобильной версии при клике на цветной «+» появится аналогичное меню. В нем представлены следующие возможности.
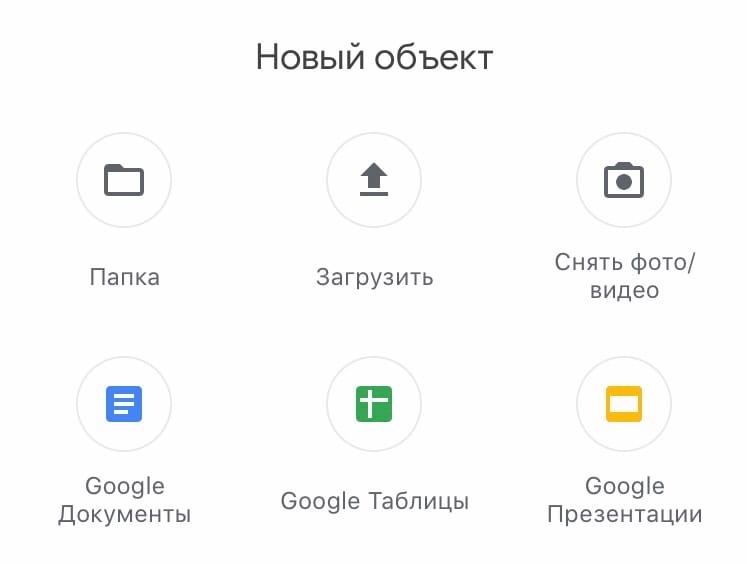
Интерфейс сервиса понятный и доступный для новичков, так как подписи и инструкции помогают быстро разобраться с функционалом.
Как создать папку на Гугл Диске
Для создания папки выберите раздел «Создать» и кликните на «Папку». В открывшемся окне придумайте название для новой папки. После можно добавить в нее имеющиеся файлы или создать новые.
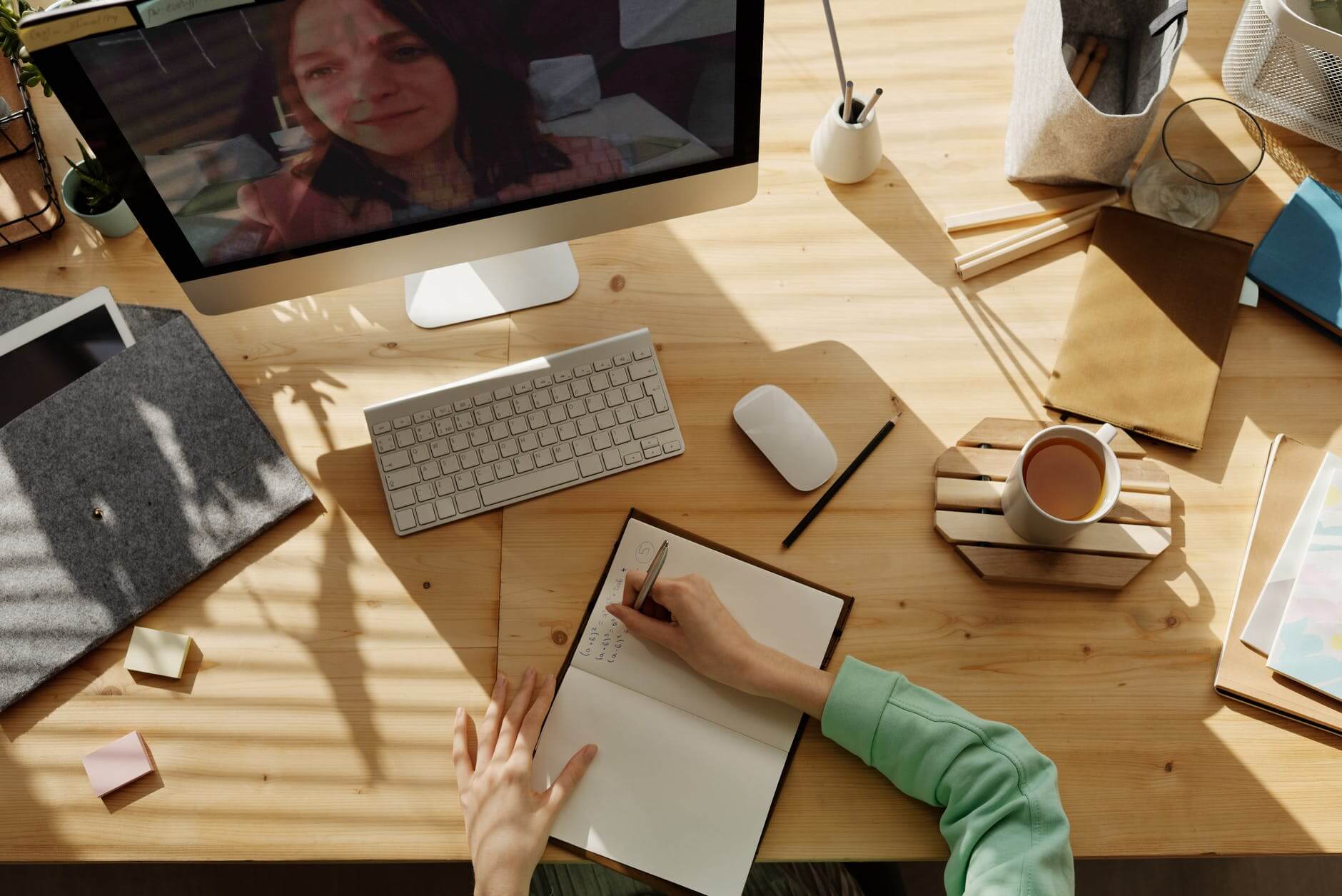
Как загрузить файл на Гугл Диск
Чтобы поместить файлы в хранилище, выберите меню «Создать» и далее «Загрузить файлы». Выберите нужный документ и кликайте «Открыть». Так файл попадает в рабочую область и становится доступен для редактирования.
Как настроить совместный доступ
Чтобы организовать совместную работу над проектом, выберите необходимый файл и правой кнопкой мыши перейдите в раздел «Открыть доступ». В окошке введите адреса электронной почты тех пользователей, кому необходимо редактировать документ. Затем скопируйте ссылку и отправьте пользователям для входа.

Аналоги
Среди программ с аналогичным функционалом выделяют:
- Яндекс.Диск;
- OneDrive;
- Amazon Drive;
- Облако Майл.ру.
Их объединяет схожая функция – хранение и редактирование данных, собранных в одном месте.
Заключение
Google Drive – надежный и востребованный способ хранения информации. Функционал обеспечивает быстрый поиск нужных файлов и совместный доступ. Это облегчает работу, позволяя собрать все необходимые данные на одной площадке.

Использование Google Drive гарантирует, что ваши файлы будут в безопасности, даже если компьютер перестанет работать.
Google Диск бесплатный и идет в ногу с такими сервисами, как Dropbox и Box. Несмотря на то, что его использование не является чем-то вроде ракетостроения, у сервиса есть много функций, которые могут запутать новичка. В этом посте мы рассмотрим самые популярные из них, объяснив, что они из себя представляют и как их использовать.
Прежде чем мы углубимся во все функции и покажем, как использовать Гугл Диск, поговорим о нескольких основных вещах, которые пользователи должны знать. Во-первых, вам нужен аккаунт Google, чтобы пользоваться сервисом. Это бесплатно и может быть настроено за несколько минут. Учетная запись предоставляет доступ ко всем службам Гугл, включая Drive, Gmail, Фото, YouTube, Play Store и т.д.
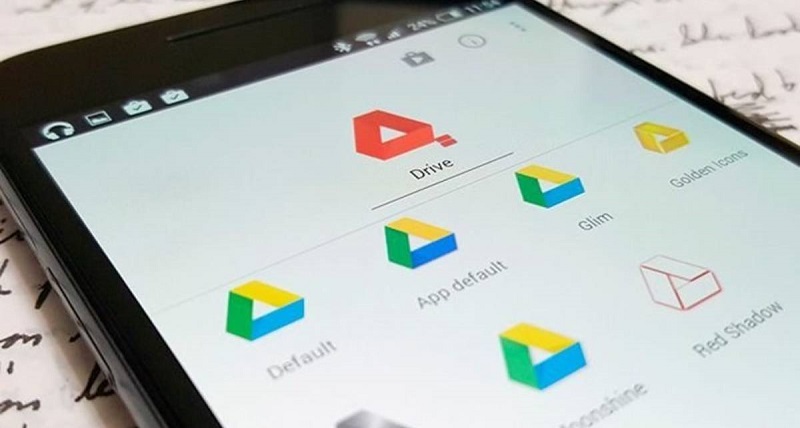
Это основные вещи, которые вы должны знать о облачном хранилище Google. Теперь посмотрим, как использовать Google Drive и как ограничить доступ.
Как загружать и скачивать файлы?
Существует два способа загрузки файлов на Google Drive при использовании веб-клиента.

Затем выберите файлы или папки, которые вы хотите загрузить, нажмите «Открыть» или «Загрузить», и все готово.

Типы поддерживаемых файлов
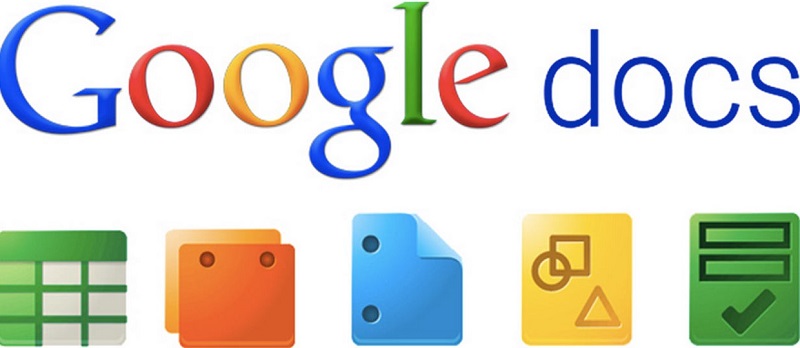
Существуют также ограничения на размер файла, но они не вызовут проблем у большинства пользователей:
- Документы: до 1,02 млн. знаков. Если вы конвертируете текстовый документ в формат Google Docs, он может достигать 50 МБ.
- Электронные таблицы: до двух миллионов ячеек для электронных таблиц, созданных или преобразованных в Google Sheets.
- Презентации: до 100 МБ для презентаций, преобразованных в Google Slides.
- Все остальные файлы: до 5 ТБ.
Как сделать Гугл Диск доступным для всех?
Как открыть доступ к Гугл Диску по ссылке?




Скопируйте ссылку и отправляйте ее нужным пользователям.


Как закрыть доступ к документам и файлам?
Чтобы просматривать документы могли только вы, укажите в настройках соответствующие опции.

Чтобы создать новую папку для документов Google Docs, необязательно открывать Google Диск. Вы можете создавать новые папки из Документов Google в Интернете и на мобильных устройствах, и мы покажем вам, как это сделать.
Папки, которые вы создаете в Документах, сохраняются вместе с другими вашими папками на Google Диске.
Создайте папку в Google Документах в Интернете
Чтобы создать новую папку в Документах Google на компьютере под управлением Windows, Mac, Linux или Chromebook, запустите веб-браузер на своем компьютере и откройте Гугл документы сайт.
На сайте Документов выберите документ, который вы хотите поместить в новую папку. Если у вас еще нет документа, создайте его, нажав «Пустой».

В верхней части экрана редактирования документов, рядом с заголовком документа, нажмите кнопку «Переместить» (значок папки).

В открывшемся меню перемещения вы увидите папки вашего Google Диска. Здесь перейдите к папке, в которой вы хотите создать новую папку. Затем в нижнем левом углу этого меню нажмите «Новая папка».

Вверху меню перемещения введите имя новой папки. Затем рядом с полем имени щелкните значок галочки. Это создаст новую папку с выбранным вами именем.

Наконец, в правом нижнем углу меню перемещения нажмите «Переместить сюда». Это перемещает ваш текущий документ во вновь созданную папку.

Вот как вы создаете папки в Google Docs, не покидая экрана редактирования!
Создать папку в Google Документах на мобильном устройстве
Если вы используете iPhone, iPad или телефон Android, используйте приложение Google Docs для создания папок.
Для этого сначала запустите приложение Google Docs на своем телефоне. В приложении коснитесь документа, который вы хотите переместить в новую папку. Или, чтобы создать новый документ, выберите знак «+» (плюс) в правом нижнем углу.

На открывшемся экране редактирования документов в правом верхнем углу выберите три точки.

В меню с тремя точками выберите «Переместить».
Вы увидите экран «Мой диск», на котором отображаются ваши папки Google Диска. На этом экране перейдите к папке, в которой вы хотите создать новую папку.
Затем в правом верхнем углу страницы «Мой диск» коснитесь значка папки.

Откроется запрос «Новая папка». Здесь коснитесь текстового поля и введите имя своей папки. Затем нажмите «Создать».

Google Docs создаст вашу новую папку. На экране текущей папки в правом нижнем углу выберите «Переместить». Это перемещает ваш текущий документ во вновь созданную папку.

И это все, что нужно для создания новых папок в Документах Google на вашем телефоне!
Если вы используете Google Диск в качестве основного облачного хранилища, подумайте о некоторых Используйте советы по организации, чтобы ваше хранилище оставалось свободным.

Использование Google Drive гарантирует, что ваши файлы будут в безопасности, даже если компьютер перестанет работать.
Google Диск бесплатный и идет в ногу с такими сервисами, как Dropbox и Box. Несмотря на то, что его использование не является чем-то вроде ракетостроения, у сервиса есть много функций, которые могут запутать новичка. В этом посте мы рассмотрим самые популярные из них, объяснив, что они из себя представляют и как их использовать.
Прежде чем мы углубимся во все функции и покажем, как использовать Гугл Диск, поговорим о нескольких основных вещах, которые пользователи должны знать. Во-первых, вам нужен аккаунт Google, чтобы пользоваться сервисом. Это бесплатно и может быть настроено за несколько минут. Учетная запись предоставляет доступ ко всем службам Гугл, включая Drive, Gmail, Фото, YouTube, Play Store и т.д.
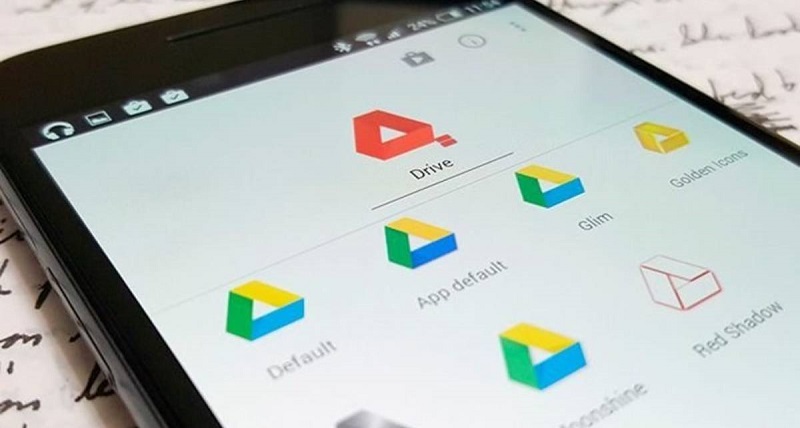
Это основные вещи, которые вы должны знать о облачном хранилище Google. Теперь посмотрим, как использовать Google Drive и как ограничить доступ.
Как загружать и скачивать файлы?
Существует два способа загрузки файлов на Google Drive при использовании веб-клиента.

Затем выберите файлы или папки, которые вы хотите загрузить, нажмите «Открыть» или «Загрузить», и все готово.

Типы поддерживаемых файлов
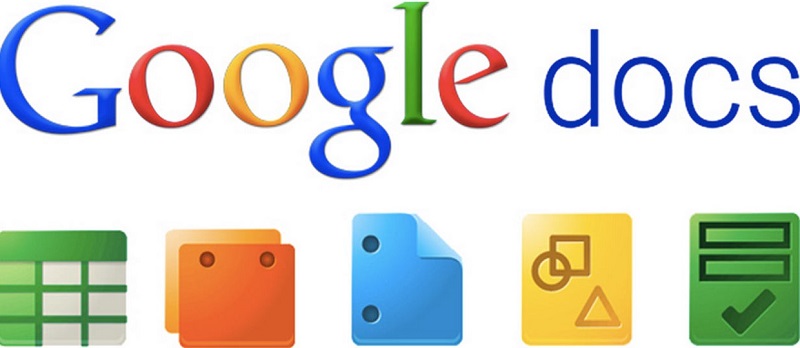
Существуют также ограничения на размер файла, но они не вызовут проблем у большинства пользователей:
- Документы: до 1,02 млн. знаков. Если вы конвертируете текстовый документ в формат Google Docs, он может достигать 50 МБ.
- Электронные таблицы: до двух миллионов ячеек для электронных таблиц, созданных или преобразованных в Google Sheets.
- Презентации: до 100 МБ для презентаций, преобразованных в Google Slides.
- Все остальные файлы: до 5 ТБ.
Как сделать Гугл Диск доступным для всех?
Как открыть доступ к Гугл Диску по ссылке?




Скопируйте ссылку и отправляйте ее нужным пользователям.


Как закрыть доступ к документам и файлам?
Чтобы просматривать документы могли только вы, укажите в настройках соответствующие опции.
Читайте также:

