Как создать пдф файл в гугл диске
Обновлено: 07.07.2024
Да, Google Docs позволяет вам делать это тоже
Ниже подробно рассматриваются файлы PDF и способы сохранения ваших Документов Google в этом популярном формате файлов.
Каковы преимущества использования PDF-файла?
PDF расшифровывается как Portable Document Format. Формат файла PDF был создан Adobe Systems в начале 1990-х годов как способ совместного использования файлов в любой системе без потери форматирования.
До этого обмен файлами между компьютерами мог быть проблематичным. В вашем отчете может быть действительно отличный шрифт, но его нужно заменить на Times New Roman, когда другой человек откроет ваш файл.
Это не произойдет с PDF. Когда кто-то открывает ваш PDF-файл, он выглядит точно так же, как когда вы его сохранили. Шрифты одинаковые, размеры текста одинаковые, и ничего не меняется. Форматирование заблокировано в вашем документе, предотвращая нежелательные изменения.
- Вы можете добавить различные визуальные элементы в файл PDF, включая картинки, цифровые изображения и фотографии.
- PDF-файлы используют внутреннее сжатие, что означает, что они занимают меньше места, чем файлы других типов. Это делает их хорошим форматом для отправки по электронной почте, печати и загрузки в Интернет.
- PDF-файлы выглядят изысканно и профессионально, добавляя особый штрих к документам, когда вы хотите произвести хорошее впечатление.
Когда я хочу использовать PDF?
Много раз вы можете использовать PDF поверх обычного документа. Помимо сохранения вашего форматирования, PDF-файлы удаляют ненужные и отвлекающие элементы из цифровых документов, такие как поля или контуры. Они выглядят великолепно напечатанными.
PDF-файлы являются идеальным выбором для:
- Юридические формы, такие как контракты, аренда и векселя
- Счета, резюме, сопроводительные письма и онлайн-портфолио
- Загружаемые материалы, такие как электронные книги или официальные документы
- Школьные проекты и исследовательские работы
3 способа создания PDF-файлов в Google Docs
Если вы готовы научиться сохранять Документ Google в формате PDF, перейдите к следующим разделам. Для этого есть несколько способов, в том числе: загрузка , отправка по электронной почте или использование метода обходного решения печати для сохранения PDF-файлов непосредственно на Google Диске.
Сохраните Google Doc в PDF-файл, загрузив
Если вы этого еще не сделали, войдите в свою учетную запись Google Docs и откройте документ, который вы хотите преобразовать в PDF.
Изнутри вашего документа Google перейдите в Файл > Загрузить как > PDF-документ (.pdf) .
Проверьте папку загрузки вашего компьютера для PDF, который вы только что создали. Вы можете получить доступ к загруженному файлу PDF здесь.
Конвертируйте и сохраняйте Google Doc в PDF на Google Диске
Иногда вы можете не захотеть загружать или отправлять по электронной почте свой PDF. Возможно, вы просто хотите сохранить PDF в своем Google Диске или поделиться им с другими людьми. В этом случае вы можете использовать следующий быстрый обходной путь.
Изнутри вашего документа Google перейдите в Файл > Печать .
В диалоговом окне Печать , где указано Место назначения , выберите Сохранить на Google Диске и нажмите Сохранить .
Теперь PDF должен быть сохранен на вашем Google Диске. Вы можете просмотреть или поделиться им прямо из этого места.
Дополнительные параметры для сохранения PDF-файлов из Google Docs
В дополнение к этим методам сохранения Google Doc в виде PDF вы также можете установить стороннее программное обеспечение, такое как DriveConverter, которое позволяет загружать файлы Google в различные форматы, включая PDF, jpg и mp3.
Adobe Document Cloud для Google Диска — интегрированный набор сервисов для работы с PDF, который предоставляет следующие возможности:
- Открытие и просмотр файлов PDF онлайн с помощью высококачественного средства веб-просмотра PDF.
- Создание файлов Adobe PDF с сохранением шрифтов, форматирования и оформления.
- Работа с документами PDF: удаление, систематизация и поворот страниц в PDF.
- Объединение нескольких файлов на Google Диске в один документ PDF, который можно рассылать и архивировать.
- Преобразование файлов PDF в другие форматы с сохранением шрифтов, форматирования и оформления.
- Добавление комментариев в файлы PDF с помощью различных инструментов (записок, выделения текста и рисования произвольных фигур) и пометок по ходу ознакомления с документами PDF.
- Отправка документов PDF на подпись и их отслеживание.
Adobe Document Cloud для Google Диска поддерживается всеми современными браузерами (Microsoft Edge, Chrome, Firefox и Safari).
Начиная с 1 октября 2021 года инструменты Acrobat не будут поддерживать устаревший браузер Microsoft Edge.
Открывайте и просматривайте файлы PDF онлайн с помощью высококачественного средства веб-просмотра PDF. Чтобы открыть документ PDF, нажмите правой кнопкой мыши на файл и выберите Открыть с помощью > Adobe Acrobat для Google Диска.

Файл PDF отобразится в окне предварительного просмотра Adobe Document Cloud. В меню в верхней части экрана представлены следующие опции: добавление пометок, поиск по словам, загрузка PDF, печать PDF, а также редактирование PDF (систематизация страниц, объединение файлов, экспорт PDF в другие форматы, отправка документа на подпись и преобразование файла в PDF).

A. Отмена и повтор изменений. B. Добавить комментарии — добавление текстового комментария, добавление записки, инструмент выделения и использование инструмента рисования. C. Стереть рисунок. D. Поиск в документе. E. Загрузка PDF, печать PDF и добавление отзывов F. Редактирование (систематизация страниц, объединение файлов, экспорт PDF, отправка на подпись и преобразование файла в PDF)
Открытие нескольких файлов


Можно преобразовывать документы Google Диска в высококачественные файлы Adobe PDF, при этом сохраняя шрифты, форматирование и оформление.
Расширение позволяет преобразовывать в формат PDF файлы следующих распространенных типов:
| Преобразование в PDF из | Поддерживаемые расширения файлов |
|---|---|
| Microsoft Word | .doc, .docx |
| Microsoft Excel | .xls, .xlsx |
| Microsoft PowerPoint | .ppt, .pptx |
| Форматы файлов изображений | .bmp, .jpg, .jpg, .jpg, .jpg, .tif, .tiff |
| Rich Text Format | .rtf |
| Текстовый файл | .txt, .text |
| Adobe Illustrator | .ai |
| Adobe InDesign | .indd |
| Adobe Photoshop | .psd |
| Формат формы Fill & Sign | .form |
Для преобразования файла в документ PDF выполните следующие действия:
Нажмите правой кнопкой мыши на файл, который нужно преобразовать в PDF, и выберите Открыть с помощью > Adobe Acrobat для Google Диска.
В окне предварительного просмотра Document Cloud выберите меню Редактировать > Преобразовать файл в PDF.

Если файл PDF открыт в окне предварительного просмотра Document Cloud, при нажатии Редактировать > Преобразовать файл в PDF откроется проводник файлов Google Диска. Выберите файл, который нужно преобразовать в PDF, и нажмите Выбрать.

Файл будет преобразован в PDF, а затем сохранен в библиотеке документов Google Диска. Кроме того, отобразится предварительный просмотр файла.
Если для владельца файла/папки выбран файл для преобразования из общей папки в Google Диске, преобразованный файл PDF сохраняется в той же общей папке. Для пользователей, не являющихся владельцами, преобразованный файл PDF сохраняется в исходном местоположении библиотеки документов Google Диска.

Если вы один из тех, кто использует инструменты Google, которые очень хорошо разработаны для повседневного использования, сейчас мы поговорим о Google Docs. Поэтому мы собираемся показать вам некоторые доступные варианты для преобразования документа из Документов в PDF.
Как преобразовать документ Google Docs в PDF
Сегодня Docx является одним из наиболее часто используемых текстовых форматов, поэтому пользователи, как правило, большую часть времени используют его для редактирования своих файлов, с чем они приобретают большую совместимость с большинством программ, предназначенных для этой цели. У нас есть следующие варианты:
Сохранить как .PDF
Очень простой вариант, который решит эту проблему для большинства пользователей, заключается в том, чтобы «скачать» этот документ напрямую в формате .pdf. Если мы создали документ, весьма вероятно, что мы все еще будем его хранить или что, если мы еще не загрузили его, мы останемся в нем. По этой причине первое решение состоит в том, чтобы загрузить его непосредственно в формате .pdf, например так:
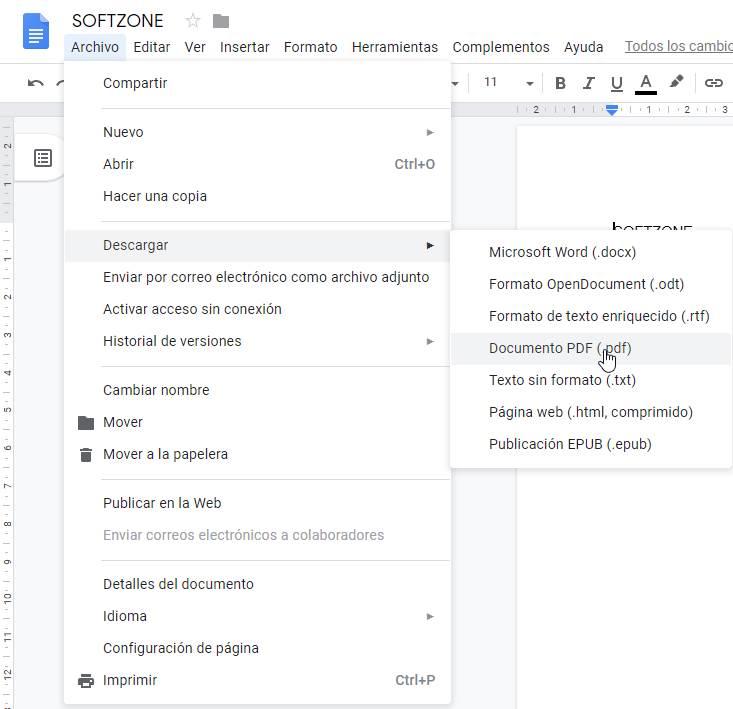
После этого у нас будет файл PDF с этими простыми шагами. Если по какой-то причине у нас нет файла, сохраненного в Документах Google, потому что мы удалили его навсегда, возможно, он все еще находится в Корзине диска, или потому что этот файл не был создан нами, у нас есть несколько вариантов.
Используйте онлайн конвертер документов
Эта альтернатива широко используется и рекомендуется для преобразования файлов с незначительной важностью. Под этим мы подразумеваем, что загрузка любого очень важного файла или содержащего важные личные данные на любую веб-страницу не рекомендуется.
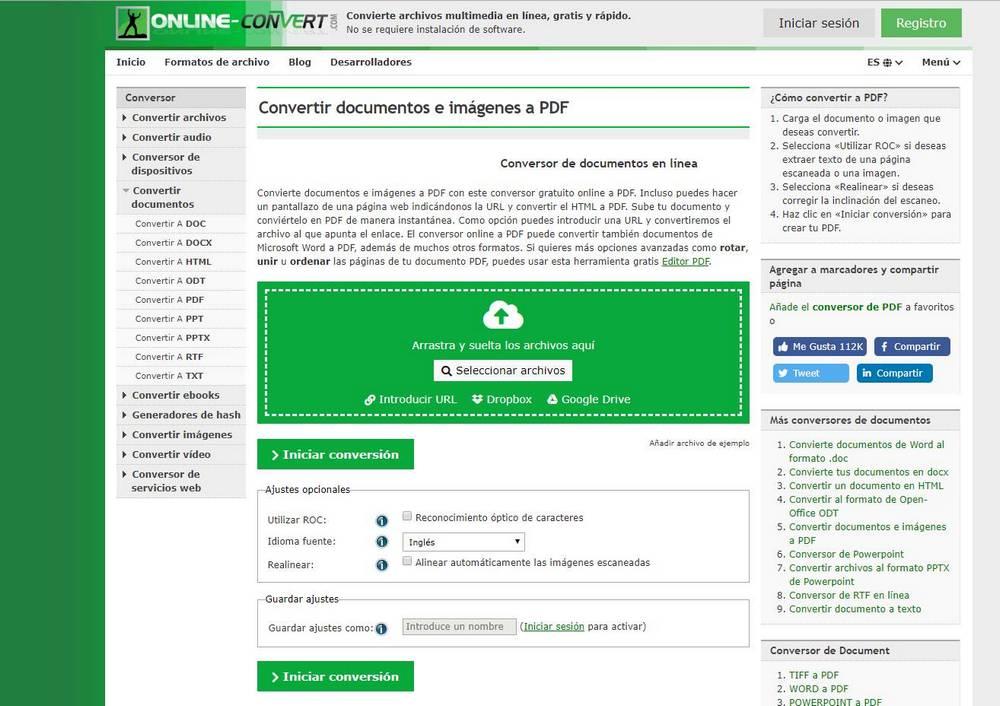
Мы можем выделить на этом сайте, что позволяет нам конвертировать файлы, используя URL, открывая его из Dropbox и даже с диска. Мы можем получить доступ к
Онлайн PDF Converter: Ссылка на
Используйте AVS Document Converter
Эта программа рекомендуется для конвертации не только наших документов Google Docs, но и любого другого текстового документа. Это очень полная программа, которая позволяет нам конвертировать документы из большого количества совместимых форматов в другой большой выбор форматов. Кроме того, это позволяет нам сжимать наши файлы и отправлять их напрямую по электронной почте.

Этот вариант настоятельно рекомендуется даже для конвертации личных документов. Мы всегда можем прочитать условия, чтобы убедиться. Если вы хотите использовать эту программу, у нас есть ссылка для скачивания ниже.
Это все решения, которые наверняка вас убедили и оказали большую помощь. Хотя, как уже упоминалось ранее, как можно дольше, желательно конвертировать этот документ в PDF непосредственно из Документов Google.
В случае содержания изображений убедитесь, что документ не был изменен, поскольку из-за проблем с совместимостью они могли быть перемещены или отображаться неправильно.

Здравствуйте, Друзья! В этой статье разберемся как создать PDF файл различными способами. А именно: онлайн с помощью Google Диск, из рисунка с помощью PicPick, из нескольких изображений с помощью XnView, офлайн с помощью doPDF и с помощью браузера Google Chrome из странички в Internet.
Из странички в Internet


У меня к ноутбуку не подключены другие принтеры и все виртуальные удалены, поэтому доступно только сохранение в PDF.

Вот таким образом можно создать PDF файл из любой странички в сети используя Google Chrome.
После того как я узнал, что Chrome может открывать PDF файлы, всё открываю им. У меня созданный PDF файл выглядит следующим образом.

В LibreOffice
и сохраняем документ в нужном месте. Никаких настроек нет.
Как выглядит созданный PDF файл из электронной таблицы можно посмотреть на рисунке ниже.

Таким же образом можно создать PDF файл из презентации (файлы ODP в LibreOffice).
Из рисунка в PicPick
C программой PicPick вы уже могли познакомиться в статье про создание скриншотов. Практически все рисунки для статей делаю в этой программе. PicPick может сохранять рисунки в формате PDF. Делаем скриншот или открываем изображение с помощью PicPick.

Выбираем место для сохранения и PDF файл создан.
Из картинок в XnView



Если для вас размер PDF файла критичен, то нужно поиграться с типами сжатия и качеством.

PDF файл создался в реальную ширину картинок. Для комфортного просмотра пришлось уменьшать масштаб.
Вот так можно сделать PDF файл из кучи картинок.
В Google Drive
Открыть с помощью > Google Документы


Мы создали файл PDF с помощью Диск Google. Таким же образом можно создать PDF файл из картинки. Если выделить две картинки, то открыть их в одном документе Google не получится. Зато можно создать новый документ. Добавить туда сколько нужно изображений и скачать в PDF.




Возможно это исправят в следующих версиях или она не хочет работать у меня.
doPDF при установке ставил одноименный принтер с помощью которого можно создавать PDF файлы в любых программах где поддерживается печать.
Читайте также:

