Как создать ram диск в windows 10
Обновлено: 07.07.2024
Итак, сегодня мы покажем вам, как создать RAM-диск (иногда также называемый RAM-диском) на вашем компьютере с Windows 10. Мы также расскажем вам больше о технологии и ее преимуществах, а также покажем вам тесты производительности RAM Disk и SSD, чтобы дать вам более целостное представление о предмете.
Сегодня для этой демонстрации мы будем использовать бесплатную стороннюю программу для Windows 10 под названием ImDisk Toolkit. Однако существует ряд других доступных программ, включая AMD Radeon RAMDisk, Dataram RAMDisk, Gavotte RAMDisk и другие.
Тем не менее, мы начнем с более подробной информации о самом RAM-диске, его преимуществах и тестах по сравнению с SSD-накопителями.
Что такое RAM Disk?
После того, как вы смонтируете RAM-диск, вы сможете использовать его как обычный вторичный накопитель и даже устанавливать на него программы.
Его иногда называют виртуальным RAM-диском или программным RAM-диском, и он отличается от аппаратного RAM-диска, который использует микросхемы RAM для создания сверхбыстрых SSD с батарейным питанием.
Чем диски RAM по сравнению с SSD?
Самый большой выигрыш связан с более высокой максимальной пропускной способностью, которая в случае дисков RAM ограничена только скоростью RAM, шины данных и процессора. SSds, с другой стороны, дополнительно ограничены скоростью шины хранения, такой как SATA или USB.
Другие формы носителей информации, такие как жесткие диски и оптические приводы, работают еще медленнее из-за более длительного времени доступа.
RAM Disk против SSD: тесты
Чтобы измерить разницу в скоростях чтения / записи между RAM-накопителем и M.2 SSD на моем ноутбуке, выпущенном компанией, я запустил CystalDiskMark 8, стандартный бесплатный инструмент для тестирования дисков хранения. Как и ожидалось, битва RAM Disk vs SSD обернулась полным поражением.
В то время как диск M.2 не сутулится, RAM Drive опережает его на порядок. Он примерно в 7-8 раз быстрее при последовательном чтении и почти в 20 раз быстрее при случайном чтении небольших объемов данных. Разница столь же значительна для скоростей записи: 5-6 раз для последовательной записи и 3-4 раза для случайной.
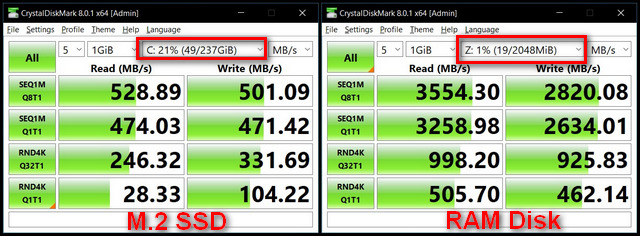
RAM-диски: преимущества и недостатки
Преимущества RAM-дисков с точки зрения их преимущества в скорости очевидны всем. Технически программы, установленные на RAM-диске, будут загружаться практически мгновенно, потому что их данные будут храниться в памяти самого быстрого из доступных.
Открытие файлов, просмотр документов и загрузка игр или приложений каждый раз происходили практически мгновенно, потому что их данные просто копировались в другую часть ОЗУ.
Однако, несмотря на очевидные преимущества, существует серьезная проблема, которая помешала уловке RAM Disk стать более широко используемым средством для ускорения работы вялых ПК людей.
Конечно, вы можете сохранять данные своего RAM-диска в файл образа перед каждым выключением и повторно загружать его при каждом запуске, чтобы смягчить проблему, но это увеличит время запуска и выключения системы, тем самым сводя на нет саму точку создания RAM-дисков в первое место.
RAM-диски также резервируют большую часть вашей памяти, а это значит, что вы не можете использовать ее ни для чего другого. Хотя это нормально для компьютеров с тонной оперативной памяти, это может быть недопустимым для старых или более дешевых систем, у которых не так много памяти.
Однако, несмотря на все сказанное и сделанное, игры и программы, установленные на RAM-диски, действительно открываются и работают значительно быстрее, чем те, которые установлены на стандартных SSD. Это особенно верно для программ, которые обычно не используют ОЗУ в качестве кэша, а вместо этого сохраняют небольшие файлы во вторичное хранилище.
Аппаратные RAM-диски
Некоторые твердотельные накопители супер-премиум-класса используют чипы ОЗУ вместо флэш-памяти для хранения, что делает их намного быстрее, чем стандартные твердотельные накопители. Эти диски содержат встроенные батареи, которые гарантируют, что они могут хранить данные, записанные на них, даже когда компьютер выключен.
Однако рост объема электроники и стоимость полупроводниковых микросхем означают, что такие диски для хранения данных также значительно дороже и обычно не предназначены для розничных потребителей (это были бы вы и я).
Вместо этого они предназначены для центров обработки данных и исследователей, которым могут потребоваться сверхвысокие скорости для критически важных задач независимо от их стоимости.
Как создать RAM-диск в Windows 10?
Вы можете легко создавать RAM-диски на компьютерах с Windows, используя небольшие и легкие сторонние инструменты. Как уже упоминалось, мы используем служебную программу под названием ImDisk для создания RAM-диска на нашем ПК с Windows 10. Однако вы можете использовать множество других подобных программ, доступных бесплатно.
Примечание. Методы, описанные в этой статье, работают как на настольных, так и на портативных компьютерах. Кроме того, я использую Windows 10 для этой демонстрации, но методы, подробно описанные здесь, также будут работать в более старых версиях Windows, включая Windows 7,8 и 8.1.
Шаг 1. Загрузите и установите ImDisk
- Прежде всего, загрузите IMDisk Toolkit (Бесплатно) Заархивируйте файл с официальной страницы Sourceforge разработчика и извлеките его содержимое в любое место по вашему выбору. Теперь откройте папку и запустите командный файл install.bat.
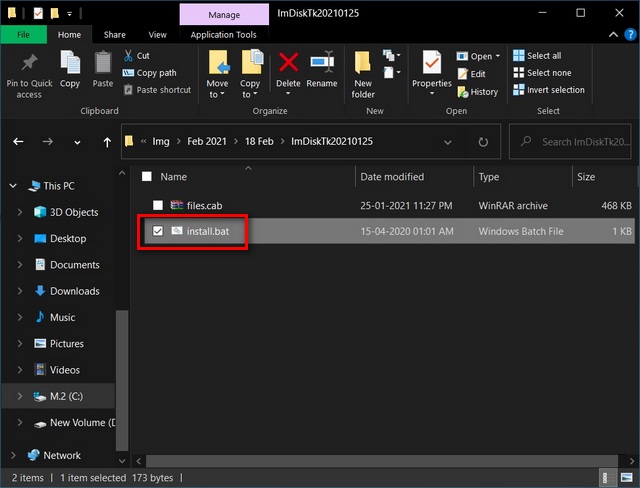
Примечание. Если система контроля учетных записей (UAC) предложит вам, нажмите или коснитесь «Да» для подтверждения. Вы также можете отключить надоедливые подсказки UAC, чтобы улучшить рабочий процесс.
- В окне конфигурации установщика установите все флажки в разделе «Компоненты», а затем нажмите / коснитесь «Установить». Ваша установка займет всего пару секунд.
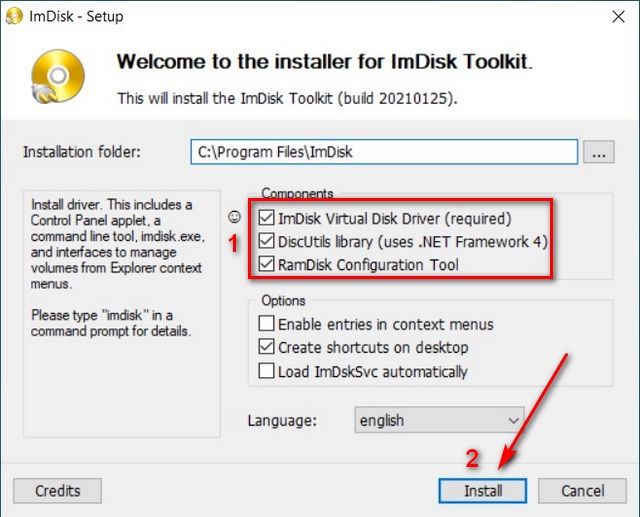
Шаг 2. Используйте ImDisk для создания RAM-диска в Windows 10
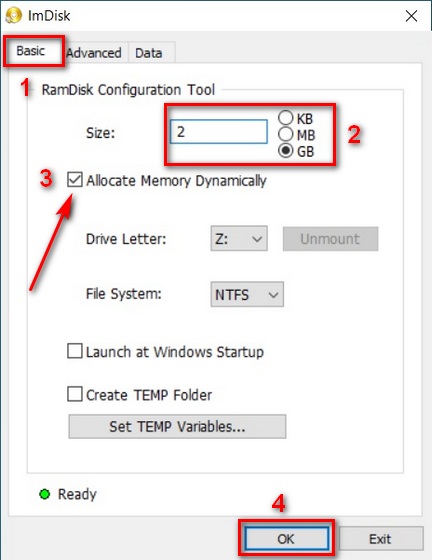
- Перейдите в этот компьютер («Мой компьютер» в более ранних версиях Windows), и вы увидите новый диск с выбранной буквой и размером. Это ваш RAM-диск.

- Чтобы отменить все изменения, вы можете удалить RAM Disk, нажав кнопку «Отключить» на вкладке «Основные» в окне конфигурации ImDisk, как показано ниже.
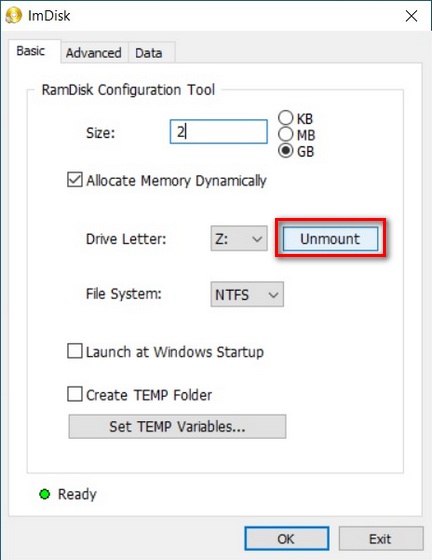
Шаг 3. Предотвращение потери данных на RAM-диске после каждого выключения
- Перейти на вкладку Данные [1] в окне конфигурации ImDisk. Теперь в поле «Загрузить контент из файла или папки изображения» перейдите к (или введите) путь к файлу изображения. [2] с автоматически сохраненными данными RAM Disk, которые будут синхронизированы при следующем запуске. Обязательно установите флажок «Синхронизировать при выключении системы». [3]. Нажмите ОК [4] один раз сделал.
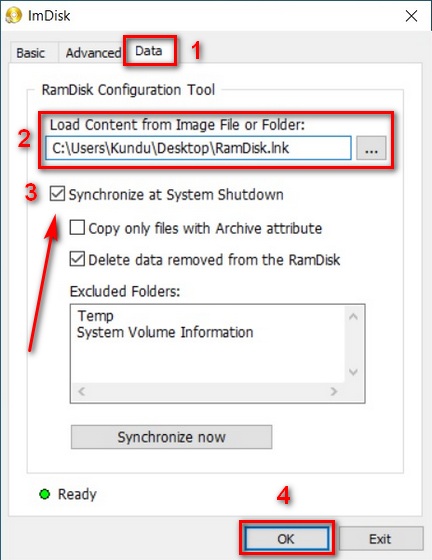
Наслаждайтесь сверхбыстрой скоростью чтения / записи с RAM-диском на ПК с Windows 10
Используя наш учебник выше, вы сможете легко создать RAM-диск для ускорения работы вашего компьютера с Windows 10. А поскольку вы хотите поиграть с конфигурациями ОЗУ на своем компьютере в поисках лучшей производительности, ознакомьтесь с нашим руководством о том, как выделить больше ОЗУ для определенных приложений в Windows 10.
Наконец, также ознакомьтесь с нашими руководствами, в которых подробно описаны лучшие советы и рекомендации по Windows 10. уловки и шаги, которые вы можете предпринять, чтобы увеличить время автономной работы вашего ПК с Windows.
Привет, GeekTimes! Совершенно невероятная мощь и производительность сокрыта в слове RAMDisk — Когда-то давно были даже специальные устройства, имитирующие на железном уровне работу рамдиска — Gigabyte i-RAM, например. Однако сейчас при доступе к огромному объему оперативки строить виртуальные диски становится еще проще. Что это дает? Ответ под катом.
- Процессор: Intel Core i7-5960X
- Материнская плата: ASUS Rampage V Extreme, Intel Socket 2011-3
- Оперативная память: HyperX Savage DDR4-2666 128 Gb (8*16 Gb)
- Системный SSD-накопитель: HyperX Predator PCI-E SSD 480 Gb
- Видеокарта: AMD Fury X
- Блок питания: Corsair AX1200i, 1200W
- Операционная система: Windows 10 Профессиональная (64-bit)
На просторах этой оперативной памяти можно развернуть все, что угодно. Наверняка можно одновременно запустить все установленные программы, а может быть даже несколько экземпляров Mozilla Firefox (сарказм), но сегодня меня интересуют именно виртуальные диски.
Когда в вашем компьютере становится неприлично много оперативной памяти хочется максимально ее задействовать, и RAMDisk наиболее удачное применение. На текущий момент существует достаточно широкий выбор ПО для работы с RAMDisk, но я строить буду с помощью софта, который уже зарекомендовал себя с положительной стороны и собрал некоторое количество отзывов — DATARAM Ramdisk и ROG Ramdisk.
Первая софтина — условно-бесплатная, раньше можно было приобрести качественную лицензию с хорошей скидкой при покупке продуктов AMD.
Второй вариант — бесплатно поставляется с платами ASUS серии Republic Of Gamers. Коль скоро тестирование пройдет на базе материнской платы ASUS Rampage V Extreme/USB3.1 — грешно не оценить возможности этого ПО.



Конечно велик соблазн создать диски по 64 гигабайт, но у меня две программы, а значит они попытаются слопать весь доступный объем оперативки. Поэтому ограничусь двумя дисками по 32 гигабайта каждый.


Тестировать RAMDisk оказалось совсем непросто, потому что многие программы не хотят иметь с ним дело, как например, привычный и удобный PC Mark 8 — он вовсе отказывается проходит тест на указанном разделе, выдавая ошибку. В данном случае, сказывается тот факт, что применение RAM Disk приведет к существенному увеличению результата и срабатывает система защиты от «нечестной игры», ведь рейтинги PC Mark 8 используются многими энтузиастами для сравнения производительности своих систем.
Crystal Disk Mark 5.1.2
Этот тест позволяет оценить работу накопителя в четырех режимах: линейное чтение/запись, чтение/запись блоков по 4К, линейное чтение/запись при глубине очереди 32 команды, чтение/запись блоков по 4К при глубине очереди 32 команды.

Crystal Disk Mark демонстрирует, что не все йогурты одинаково полезны, а именно ROG диск быстрее DATARam причем достаточно существенно.
Копирование файла с RAMDisk на другой RAMDisk весьма забавная процедура — все происходит почти мгновенно. Огромнейший видеофайл, скорость записи, которого на RAM Disk ограничена лишь скоростью чтения с USB источника, пролетает на сверхзвуковой скорости внутри оперативной памяти.


Копировать диск с SSD на RAM Disk тоже получается весьма быстро — скорость ограничена скоростью чтения с твердотельного накопителя, аналогично в обратную сторону — быстрее чем пишет SSD поработать не получится.
В качестве прикладного софта предлагаю сугубо субъективную оценку: работу с фотографиями в приложении DxO OpticsPro 10. В качестве задачи ставился экспорт 20 фотографий из RAW формата Canon (CR2) в полноразмерный JPEG с включенным шумодавом качества PRIME. Много в этой задаче зависит от процессора, но все же работа с хранилищем данных тоже важна.
В результате получается разница около 20 процентов по сравнению с экспортом на системный PCI-E SSD HyperX Predator. Много ли это? Да, вполне существенный прирост, потому что разгон процессора на 10% (300 МГц) изменял время обработки пакета всего на 1%.
Для игр воспользоваться всеми благами не получилось, вернее, все работает корректно, без вопросов, но FPS в двух весьма требовательных игрушках: Middle-Earth:Shadow of Mordor и Total War:Attila не вырос относительно результатов тестов игр, которые были установлены на PCI-E SSD.

Так для чего же нужен RAMDisk? Что можно ускорить с его помощью? Архиваторы (кому же понадобится так быстро сжимать/разжимать данные). Браузеры (быстрый доступ ко всему кэшу, который у вас есть). Экономия ресурса записи ячеек SSD (спорный момент при учете стоимости большого объема оперативной памяти). создатели контента, крутящие большие файлы в Adobe PS/AI и так далее (самый реалистичный пример).
Стоимость RAMDisk не относится к сильным сторонам «проекта». В пересчете на рубль за гигабайт SSD накопитель будет намного выгоднее, чем колоссальный объем оперативной памяти – SSD Kingston KC400 емкостью 128 Gb стоит от 3800 рублей, комплект памяти 128 Gb обойдется в 83 000 рублей. Зато скорость чтения/записи превосходит бюджетные, да и не только, SSD более чем в 10 раз, а кроме того большой обьем оперативной памяти еще никогда и никому не вредил. Разве что кошелек будет недоволен, но кто его спрашивает =).
Есть свои нюансы и недостатки: Небольшой объем для хранения информации, хотя если речь идет в основном о временном хранении медиафайлов при обработке, жаловаться не стоит. Второй нюанс: в случае, если нет платы ASUS ROG – возникает необходимость приобретения качественного программного обеспечения для создания RAMDisk, Третья особенность: энергозависимость — пусть каждый раз при выходе из Windows сохраняется образ RAMDisk, однако в случае внезапного пропадания питания — потери данных не избежать.
Спасибо за внимание и оставайтесь с Kingston на Гиктаймс!
А кроме того, мы подготовили для всех читателей нашего блога — специальный промокод geekpromo на приобретение памяти HyperX Savage DDR4 любой частоты и объема в сети Юлмарт со скидкой 10%. Вы можете воспользоваться промокодом до 24 июля 2016 года, делитесь информацией с друзьями!
Для получения дополнительной информации о продукции Kingston и HyperX обращайтесь на официальный сайт компании. В выборе своего комплекта HyperX поможет страничка с наглядным пособием.
В прошлой статье я рассказывал о том, что такое RAM-диск и какие функции выполняет. RAM-диск создаётся на основе оперативной памяти. От неё забирается часть объема и создаётся раздел, на который вы можете устанавливать программы и хранить файлы. Скорость доступа к такому диску в несколько раз больше, чем в SSD, поэтому его имеет смысл использовать для ПО, которым вы часто пользуетесь. В этой статье я расскажу, как создать RAM диск и переместить на него какие-либо программы и файлы.
Как создать RAM диск с помощью SoftPerfect RAM Disk
Если вы будете использовать раздел оперативной памяти под временные файлы, то использование функции переноса данных на жёсткий диск важного значения не имеет, но при хранении на RAM важных файлов, имеет смысл переносить файлы на HDD при отключении устройства. Благо, программа делает это на автомате.
Утилита действительно имеет много преимуществ, а значит такое ПО не будет распространяться за бесплатно. Её цена 29 долларов, но вы можете воспользоваться бесплатной тестовой версией и опробовать функционал. Вот ссылка на программу, сайт англоязычный, но разобраться, как скачать, не сложно.
Допустим вы уже скачали и установили утилиту. Открываем утилиту SoftPerfect RAM Disk и нажимаем на зеленый значок плюсика. Так мы добавим новый RAM диск.

Запустится окошко, где необходимо заполнить некоторую информацию. В поле «Размер» выставляем объем оперативки, который вы готовы отобрать. Важно отметить, что вы не сможете использовать более того объема, который используется системой. Взглянуть, сколько доступно памяти можно в диспетчере задач на вкладке «Производительность» раздела «Память».
Если у вас 12 Гб оперативки, но доступно 8 Гб, тогда стоит взять около 4-6 Гб. Не густо, но зато какая скорость запуска программ потом будет.
Возвращаемся к окну добавления RAM-диска. В окне «Параметры монтирования» указываем букву. В разделе «Параметры файловой системы» выберем NTFS. Проделав все необходимые действия нажимаем кнопку ОКей.


В главном окошке программы мы видим сформированный нами RAM диск. Дальше нажмите на вкладку «Образ» и выберите пункт «Создать образ». Эта функция переноса данных на HDD, я говорил о ней в начале статьи. Как раз она позволяет записать файлы и папки на жёсткий диск, но, сначала нужно предоставить образу место.

По нажатию кнопки открывается окошко, где выбираем путь до сохранения файла образа формата IMG. Именно в него будут записываться данные с RAM-диска. Тип образа выбираем «Том». Указываем размер образа как у RAM-диска. То есть указали размер диска 4 ГБ, то и размер образа будет 4 Гб. В поле «Формат» указываем файловую систему NTFS. По желанию можно написать метку.


Если случится какая-то проблема с RAM разделом и файлы на нём появляться не будут, то сохраненный файл образа на жёстком диске вы можете извлечь и все ваши данные будут там.
Как настроить RAM диск
Мы еще не начали настраивать созданный RAM раздел. Нажмём по диску правой кнопкой мыши и выберем пункт «Свойства».

В открывшемся окне указываем путь к образу, чтобы связать ram накопитель и образ. Обязательно ставим галочку напротив пункта «Сохранят содержимое», иначе файлы не будут записываться в образ. После всего проделанного жмём кнопку «Дополн.».

Появится окошко с дополнительными параметрами. Нам нужно указать время, во время которого данные будут записываться на жёсткий диск, можно указать, например, час, а можно пол часа. Теперь нажимаем ОК.


Вот мы и создали наш долгожданный и супербыстрый RAM диск.
Если у вас возникало желание его удалить, то делается это очень просто. Нажмите по нему правой кнопкой мышки и выберите опцию «Удалить». Или нажмите комбинации клавиш Ctrl+Del.

Конечно, после удаления RAM вы не удалите образ. Данные из него придётся извлечь, а если они не представляют ценности, то удалить сразу.
Что мы имеем в итоге? Диск будет отображать в каталоге «Компьютер» со всеми остальными разделами. Туда можно переносить любые файлы и работать, как с обычными накопителями. Конечно, вы не сможете хранить на нём файлы большого размера, поэтому его можно использовать для хранения временных файлов, например, папки Temp.

Как перенести папку Temp на RAM диск
Перемещение системных папок, в том числе и Temp, делается достаточно легко с использованием перемененных сред. Для начала узнаем, где находится папка Temp:
Также она располагается по другому пути:
Создайте на RAM диске папку, желательно, чтобы она так и называлась – Temp. Теперь переходим в папку «Компьютер», нажимаем правок кнопкой мышке по пустому месту и переходим в свойства.
Слева находим пункт «Дополнительные параметры системы» и переходим в него.

В открывшемся разделе идём на вкладку «Дополнительно» и выбираем опцию «Перемененные среды».

Там вы должны увидеть строчку с названием «TEMP». Дважды на неё жмём и в другом окошке указываем новый путь вместо старого значения. Если буква вашего RAM-диска «E», то путь будет такой: E:\Temp. Тоже самое делаем с каталогом TMP, это второй путь, который я указывал выше.


Чтобы эти изменения сработали обязательно перезагружаем компьютер.
Теперь вы знаете, как создать RAM диск. Конечно, объема они не очень большого, поэтому на него не поместить большие файлы, но для парочки программ, думаю, подойдет, а все потому, что скорость чтения/записи у такого диска просто огромны. Ведь оперативная память по скорости уступает разве что процессору. Наверное, имеет смысл закупаться большим количеством ОЗУ при сборке компьютера, хотя бы 64 Гб. Тогда можно сделать довольно приличный RAM-диск.
Надеюсь, данная статья вам помогла, я будут еще искать средства, которые помогут извлечь еще больше пользы из оперативной памяти, поэтому следите за обновлениями сайта.
Если на вашем компьютере достаточно много оперативной памяти (RAM) (16 и более гигабайт), значительная часть которой не используется, вы можете создать RAM диск (RAMDisk, RAM Drive), т.е. виртуальный накопитель, который операционная система видит, как обычный диск, но который фактически находится в оперативной памяти. Главное преимущество такого диска — он очень быстрый (быстрее, чем SSD накопители).
В этом обзоре о том, как создать RAM диск в Windows, для чего его можно использовать и о некоторых ограничениях (помимо размера), с которыми при этом можно столкнуться. Все программы для создания RAM диска были протестированы мной в Windows 10, но совместимы и с предыдущими версиями ОС, вплоть до 7-ки.
Для чего может пригодиться RAM диск в оперативной памяти
Как уже было отмечено, главное в этом диске — высокая скорость (можно увидеть результат теста на скриншоте ниже). Вторая особенность — данные с RAM диска автоматически исчезают при выключении компьютера или ноутбука (т.к. для хранения информации в оперативной памяти нужно питание), правда этот аспект некоторые программы для создания рам-дисков позволяют обойти (сохраняя содержимое диска на обычный диск при выключении компьютера и снова загружая его в RAM при включении).

Эти особенности, при наличии «лишней» оперативной памяти, позволяют эффективно использовать диск в оперативной памяти для следующих основных целей: размещение на нем временных файлов Windows, кэша браузеров и подобной информации (получаем прирост скорости, они автоматически удаляются), иногда — для размещения файла подкачки (например, если какая-то программа не работает с отключенным файлом подкачки, а хранить его на жестком диске или SSD мы не хотим). Можно придумать и собственные применения для такого диска: размещение любых файлов, нужных лишь в процессе работы.
Конечно, есть у использования дисков в оперативной памяти и минусы. Главный такой минус — как раз использование RAM, которая часто лишней не бывает. И, в итоге, если какой-то программе нужно больше памяти, чем осталось после создания такого диска, она будет вынуждена использовать файл подкачки на обычном диске, что будет медленнее.
Лучшие бесплатные программы для создания RAM диска в Windows
Далее — обзор лучших бесплатных (или условно-бесплатных) программ для создания RAM-диска в Windows, об их функциональности и ограничениях.
AMD Radeon RAMDisk
Программа AMD RAMDisk — одна из самых популярных программ для создания диска в оперативной памяти (нет, она не требует, чтобы на компьютере было установлено оборудование AMD, если у вас возникло такое подозрение из названия), несмотря на своё основное ограничение: бесплатная версия AMD RAMDisk позволяет создавать RAM диск размером не более 4 гигабайт (или 6 Гб, если у вас установлена оперативная память AMD).
Однако, часто такого объема оказывается вполне достаточно, а простота использования и дополнительные функции программы позволяют рекомендовать её к использованию.
Процесс создания RAM диска в AMD RAMDisk сводится к следующим простым шагам:
В главном окне программы укажите желаемый размер диска в мегабайтах.


Среди дополнительных возможностей программы — сохранение образа RAM-диска и его автоматическая загрузка при выключении и включении компьютера (на вкладке «Load/Save».

Также по умолчанию программа добавляет себя в автозагрузку Windows, её отключение (а также ряд других опций) доступны на вкладке «Options».
Softperfect RAM Disk
Softperfect RAM Disk единственная в этом обзоре платная программа (бесплатно работает 30 дней), однако я решил включить её в список, поскольку это единственная программа для создания RAM-диска на русском языке.
В течение первых 30 дней никаких ограничений по размеру диска, а также по их количеству (можно создавать более одного диска) нет, а точнее они ограничены объемом доступной оперативной памяти и свободных букв дисков.
Чтобы сделать RAM Disk в программе от Softperfect, используйте следующие простые шаги:
Нажмите по кнопке с изображением «Плюса».

Задайте параметры вашего RAM-диска, при желании можно загрузить его содержимое из образа, создать набор папок на диске, указать файловую систему, а также сделать так, чтобы он определялся Windows как съемный накопитель.

Если вам требуется, чтобы данные автоматически сохранялись и загружались, то укажите в пункте «Путь к файлу образа» путь, куда будут сохраняться данные, тогда отметка «Сохранять содержимое» станет активной.
Нажмите «Ок». RAM диск будет создан.
При желании, вы можете добавить дополнительные диски, а также перенести папку с временными файлами на диск прямо в интерфейсе программы (в пункте меню «Инструменты»), для предыдущей программы и последующих для этого нужно заходить в параметры системных переменных Windows.
ImDisk
ImDisk — полностью бесплатная программа с открытым исходным кодом для создания RAM-дисков, без каких-либо ограничений (можно задавать любой размер в пределах доступной оперативной памяти, создавать несколько дисков).
После установки программы, она создаст пункт в панели управления Windows, создание дисков и управление ими осуществляется там.

Для создания диска откройте ImDisk Virtual Disk Driver и нажмите «Mount New».
Задайте букву диска (Drive letter), размер диска (Size of virtual disk). Остальные пункты можно не изменять. Нажмите «Ок».

Диск будет создан и подключен к системе, но не отформатирован — это можно сделать средствами Windows.
OSFMount
PassMark OSFMount — ещё одна полностью бесплатная программа, которая, помимо монтирования различных образов в системе (её основная задача), также умеет создавать RAM диски без ограничений.
Процесс создания выглядит следующим образом:
В главном окне программы нажмите «Mount New».
В следующем окне в пункте «Source» укажите «Empty RAM Drive» (пустой RAM диск), задайте размер, букву диска, тип эмулируемого накопителя, метку тома. Также можно сразу отформатировать его (но только в FAT32).

StarWind RAM Disk
И последняя бесплатная программа в этом обзоре — StarWind RAM Disk, также позволяющая создавать несколько RAM дисков произвольного объема в удобном интерфейсе. Процесс создания, думаю, будет ясен из скриншота ниже.

На этом, пожалуй, завершу. Думаю, приведенных программ будет достаточно под почти любые потребности.
Читайте также:

