Как создать системный диск
Обновлено: 07.07.2024
В этой статье мы разберем, как создать диск «D» на компьютере в операционной системе Windows. Владельцы ноутбуков и стационарных ПК часто сталкиваются с необходимостью создания дополнительного раздела на жестком диске, предназначенного для хранения данных пользователя.
Обычно, на ноутбуках или декстопах (настольных ПК) создается один раздел на диске, не считая скрытых служебных разделов, которые не отображаются в Проводнике. Пользователю не всегда удобно хранить данные в одном месте: системные файлы, программы, и пользовательские данные.
С точки зрения удобства и сохранности информации желательно создать дополнительный раздел на жестком диске компьютера. В этом случае, данные пользователя (фото, видео, музыка и т. д.) можно хранить не на системном разделе компьютера.
При таком варианте, повышаются шансы на сохранность информации. В некоторых ситуациях, пользователям приходится переустанавливать операционную систему Windows. Во время установки системы все данные, находящиеся на системном разделе, уничтожаются.
При наличии еще одного или нескольких разделов на жестком диске, переустановка Windows не затронет другие логические диски ПК. Операционная система установится на системный раздел, обычно, это диск «C». Данные на диске «D» (и на других разделах) останутся в сохранности.
В этом руководстве имеется несколько инструкций о том, как создать диск «Д» для компьютеров, работающих на Виндовс 10, на Виндовс 8, или на Виндовс 7. При создании нового раздела мы используем несколько способов: встроенные средства Windows и помощь стороннего программного обеспечения.
Вы должны понимать, что обозначение — диск «D» в этой статье является условным. На большинстве ПК, следующий раздел за диском «C» получает букву «D». Если на компьютере эта буква уже занята, например, дисководом CD/DVD, или другим диском, новый раздел получит другую букву. Мы имеем в виду, что диск «D» — это новый раздел, который может иметь другую букву, в зависимости от текущей конфигурации ПК.Как создать диск D на Windows средствами системы
Для примера, мы рассмотрим, как создать диск «D» на Windows 10. В операционных системах Windows 7, Windows 8, Windows 8.1 все действия выполняются аналогично.
Мы воспользуемся помощью системного средства для создания нового раздела. В Windows имеется встроенный инструмент: оснастка «Управление дисками», предназначенная для работы с дисками компьютера. При помощи средства «Управлении дисками» мы создадим новый раздел (том): логический диск «D», на котором затем будем хранить свои данные.
На жестком диске компьютера должно быть достаточно свободного места, необходимого для создания нового раздела. Если свободного места совсем немного, нет никакого смысла в создании нового диска «D», потому что хранить информацию будет негде.Все работы по созданию диска «D» с помощью системного средства «Управление дисками» выполняются пошагово:
В окне «Управление дисками» отображаются все диски, подключенные в данный момент времени к компьютеру. Помимо системного диска «C», здесь отображены скрытые системные разделы, необходимые для работы Windows.
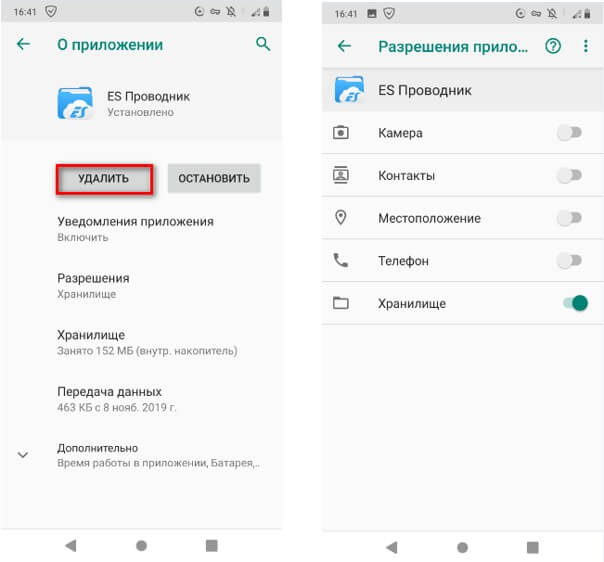
Нас интересует системный диск «C:», от которого мы отделим часть свободного дискового пространства для создания диска «D:». На жестком диске данного компьютера имеются системный и служебные разделы, а также оптический привод CD/DVD. Дисковод раньше имел букву «D», я изменил для него букву диска для наглядности.
- Щелкните правой кнопкой мыши по локальному диску «(C:)», а в контекстном меню выберите «Сжать том…».

- В окне «Запрос места для сжатия» проводится опрос тома для оценки на наличие свободного места.
- В окне «Сжать С:» отображен размер доступного для сжатия дискового пространства. Если нужно, здесь можно выбрать меньший размер для создаваемого раздела. Нажмите на кнопку «Сжать».

В окне оснастки «Управление дисками» после диска «C:» появилось нераспределенное пространство. Из этого пространства нам нужно создать диск «D:».
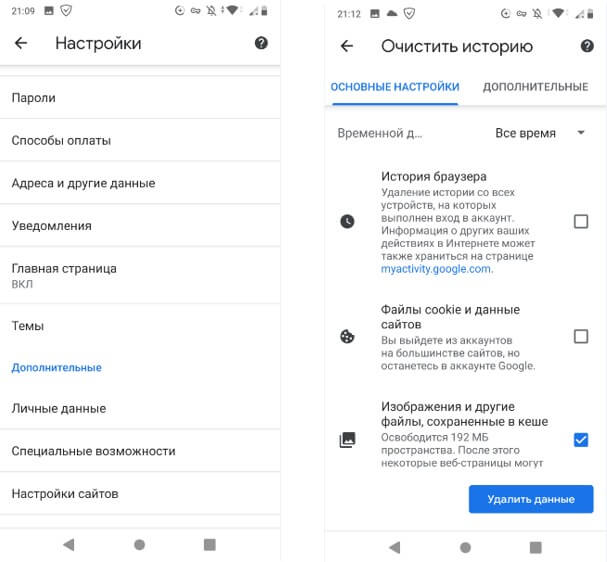
- Щелкните по разделу «Не распределена» правой кнопкой мыши, в контекстном меню нажмите на пункт «Создать простой том…».
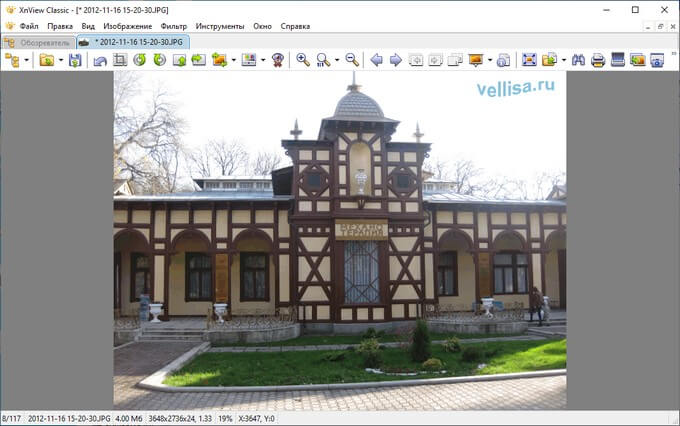
- В окне «Мастер создания простого тома» нажмите на кнопку «Далее».
- В окне «Указание размера тома» нажмите на кнопку «Далее».
- В окне «Назначение буквы диска или пути» средство подставит первую свободную букву для обозначения нового раздела. В нашем случае, это буква «D». Вместо буквы «D» можете назначить любую свободную букву английского алфавита.

- В окне «Форматирование раздела» можно оставить все без изменения. В поле «Метка тома» можете написать свое название, например, «Локальный диск», «DATA», «vellisa» и т. д. Метку тома (отображаемое название) потом можно изменить в Проводнике.

- В окне «Завершение мастера создания простого тома» нажмите на кнопку «Готово».

В окне «Управления дисками» появится новый диск «D».

Как создать локальный диск D в командной строке
Сейчас мы рассмотрим, как создать диск «Д» на Виндовс, используя системное средство: командную строку.
Выполните следующие действия:
- Запустите командную строку от имени администратора.
- В окне интерпретатора командной строки выполните команду:
- Далее выполните команду для показа дисков данного ПК:
В окне командной строки отобразятся все диски компьютера. Нам нужно узнать номер тома, соответствующий диску «C», так как мы будет создавать новый диск «D», забирая свободное пространство у системного раздела.

Вместо «X» введите цифру, соответствующую диску «C» в командной строке. В моем случае, команда выглядит так: «select volume 2». У вас может быть другая цифра тома.
- Выполните команду для выделения некоторого свободного пространства из диска «C»:
«XXXXX» — размер дискового пространства в мегабайтах, выбранный для нового раздела. Например, 1 ГБ = 1024 МБ, поэтому для 20 ГБ нужно ввести «20480».
После того, как DiskPart сократил пространство на диске «C», нам нужно создать и форматировать новый диск.
- Выполните команду для создания раздела:
- Отформатируйте раздел в файловую систему «NTFS». В этой команде выбрано быстрое форматирование:
- Теперь нужно присвоить имя для нового раздела. В нашем случае, имеется свободная буква «D», вы можете использовать другую незанятую букву.
- Введите команду для выхода из программы DiskPart:

Откройте Проводник и убедитесь, что локальный диск «D:» создан.

Создание диска «D» в AOMEI Partition Assistant
Для создания диска «Д» можно использовать стороннее программное обеспечение: специализированные программы, предназначенные для работы с дисковой системой компьютера. Например, программу AOMEI Partition Assistant, работающую на русском языке, у которой есть бесплатная версия, возможности которой подойдут для наших целей.
Проделайте следующие действия:
- Запустите программу AOMEI Partition Assistant на компьютере.
- В главном окне приложения щелкните правой кнопкой мыши по диску «C:», а в контекстном меню выберите пункт «Разделить раздел».

- В окне «Разделить раздел» передвиньте ползунок до нужного размера или укажите размер в поле «Новый размер раздела».

- В окне программы появится диск «D:». Нажмите на кнопку «Применить».

- В окне «Отложенные операции» нажмите на кнопку «Продолжить».
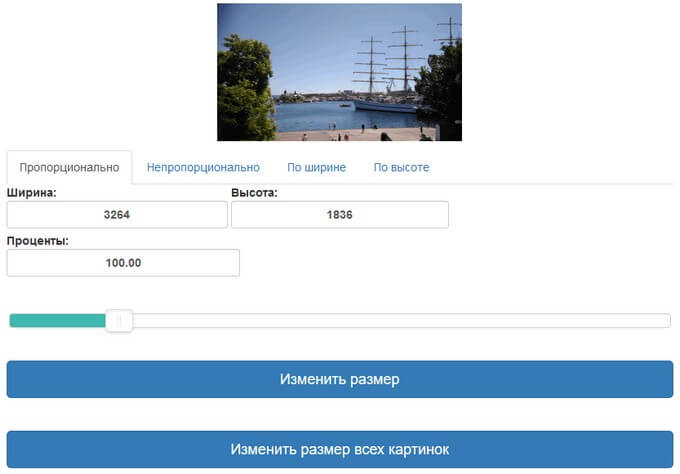
Поскольку мы отделяем место от системного раздела, для выполнения операции потребуется перезагрузить ПК. В следующем окне нужно выбрать один из способов перезагрузки:
- Перезагрузить в режим Windows PE.
- Перезагрузить в режим PreOS.
В режиме PreOS операция пройдет быстрее, так как не затрачивается время на создание среды предустановки Windows PE.
- AOMEI Partition Assistant выполнит работу в любом из этих режимов. Выберите подходящий режим, а затем нажмите на кнопку «ОК».

- Дождитесь окончания перезагрузки, во время которой программа создаст новый раздел диска на компьютере.
Выводы статьи
При необходимости, пользователь может создать на компьютере новый раздел: локальный диск «D» (или диск с другой буквой), служащий для хранения данных. Сделать это можно несколькими способами: в оснастке «Управление дисками», из командной строки Windows, или с помощью сторонней программы, например, в AOMEI Partition Assistant.

Разбить диск на разделы windows 10 — 7 лучше всего во время установки Windows.
Создание разделов — это важнейшая процедура в подготовке диска к работе. Если вы не создадите не одного раздела, то вы не сможете его отформатировать. И как следствие не сможете на него ничего записать, а значит и установить. Преимущества создания нескольких разделов достаточно подробно описаны на странице ВикипедиЯ Раздел диска .
Сейчас я вам по шагам покажу весь процесс создания разделов во время установки windows 10 — 7. Для наглядности все операции с диском будем выполнять с помощью установщика windows 7. В виндовсах 8 — 10 эта процедура выполняется и выглядит так же.
И так у Вас новый компьютер или новый винчестер на который Вы хотите установить windows 10 — 7. Возможно компьютер не новый, диск тоже не первой свежести, но Вы хотите ВСЁ старое на диске убить и установить windows на чисто, с нуля. К стати говоря, виндовс всегда лучше устанавливать начисто, то есть после форматирования диска. Для этого заходите в BIOS, задаёте установку "Загружать ПК с CD/DVD", вставляете инсталляционный загрузочный диск windows 10-7 в дисковод и перезагружаете ПК. Если Вы хотите установить Windows с флешки, то сначала подключаете флешку, затем включаете компьютер, заходите в биос, делаете установку Загружать ПК с флешки или USB-диска.
Как разбить диск на разделы windows 10 — 7
Выбераем тип установки “Полная установка”
Начинается установка windows. Когда дело дойдет до экрана изображенного на картинке выше с надписью "Выберите тип установки", выбираете второй пункт с надписью "Полная установка". Он обведен красным прямоугольником.
Дальше появится экран с надписью "Выберите раздел для установки Windows". Если у вас новый диск или компьютер с которым еще ни кто ни чего не делал, то у вас не будет ни одного созданного раздела и только надпись "Незанятое место" и полный объем диска.
Настройка диска

Для перехода к работе с диском нажимаем кнопку "Настройка диска". У вас появится несколько новых кнопок: "Удалить", "Расширить", "Форматировать", "Создать". Смотрите ниже.

Создаём системный раздел
Нажимаем кнопку "Создать". И у нас на экране появляется строка, состоящая из окна "Размер" и двух кнопок "Применить", и "Отмена".

Задаём размер системного раздела
Если ни чего не менять, а просто нажать кнопку "Применить", то будет создан только один раздел, занимающий весь объём диска.
Так делать нельзя! В целях безопасности данных и ускорения работы ОС, Виндовсу мы оставим только небольшой кусок. Это и будет системный раздел. А остальное пространство будем использовать для хранения своих данных.
И так в окне "Размер" удаляем цифры и пишем 50 000, как на картинке ниже, и нажимаем кнопку "Применить". 50 000 МБ равняется 50 ГБ. Конечно это весьма приблизительно.
Почему именно 50 ГБ подробно расписано в статье Как разбить диск на разделы для установки Windows . Или другие цифры, если хотите создать раздел диска другого размера.

Подтверждение/отмена создания раздела “Зарезервировано системой”
Появляется окно с предложением и предупреждением: "Чтобы обеспечить корректную работу всех своих возможностей, Windows может создать дополнительный раздел для системных файлов". Если Вы хотите чтобы ваш Windows работал корректно нажимаете кнопку "ОК", как ниже на экране. Так поступает большинство и это правильно.
Если кто-то вдруг захочет чтобы его Windows не создавал дополнительный раздел, то можете нажать "Отмена". Тогда раздел для системных нужд не будет создан и вы сэкономите всего навсего 100 МБ пространства на своем огромном винчестере. Ну я думаю таких не найдется. Хотя в жизни бывают такие случаи, когда это просто необходимо сделать.

Если вы нажали кнопку "ОК", то на экране появится сразу два раздела: 1 - Зарезервированный системой исключительно для системных файлов размером 100 МБ и 2 - Основной (это и будет наш системный диск). А также останется значительный кусок не занятого места.

Создаём раздел для хранения данных.
Мышкой выделяем линейку с неразмеченной областью и нажимаем кнопку "Создать".

У Вас снова появится линейка с окном "Размер" и кнопками "Применить" и "Отмена".
Если Вы не собираетесь создавать дополнительные разделы (а я вам более ничего не советую создавать без особой на то надобности), то просто ничего не меняя нажмите кнопку "Применить".

На экране появится еще один раздел и он будет подсвечен. Созданные нами разделы это только выделенное место на диске. Теперь его надо отформатировать.
Форматируем разделы

Далее подсвечиваем другой раздел и тоже нажимаем кнопку "Форматировать".

Снова появится окно с предупреждением. Нажимаете "ОК". Раздел зарезервированный системой размером в 100 МБ форматировать не надо. Система с ним управится сама.

На этом создание разделов завершено. У вас получилось три раздела, но первый не ваш, а зарезервированный системой. Второй раздел системный, который на 50 ГБ - этот для ОС Windows. Третий, с оставшимся объемом, для ваших данных. Диски ваши отформатированы и готовы к работе. Вы можете продолжить установку windows. Для этого выбираете "второй" раздел, так как первый зарезервирован системой. Здесь важно не ошибиться. Иначе можно установить виндовс в другой раздел и тогда деление диска будет совершенно бессмысленно. Нажимаете кнопку "Далее". Установка Windows продолжится.
Удаление разделов
Если компьютер не новый и диск уже разбит на разделы, но не так как вам надо, картина будет несколько иная. На втором рисунке у вас будет картинка, напоминающая предпоследний рисунок этой статьи. Тогда Вам надо будет поступить так. Выделяете нижний раздел и нажимаете кнопку "Удалить". При удалении раздела вся информация на нем теряется . У Вас появится линейка с названием "Незанятое место". Метите раздел над ней и тоже удаляете. И так до тех пор пока у вас не останется только одна линейка с незанятым местом. А дальше все делаете так, как описано начиная со второго рисунка.
Изменение размеров разделов
Если Вы переустанавливаете windows 7 - 10 и хотите изменить размер диска C, но при этом у вас на диске D есть важная информация, которую удалять вы не собираетесь, то можно выполнить функцию расширить.
Все необходимые разделы надо создать сразу . Иначе неразмеченное пространство системе будет недоступно. И вы даже не будете знать, что у вас еще есть свободное место на диске.
Ну а если Windows работает хорошо, переустанавливать его нет необходимости, но есть проблема с объемами разделов и их надо изменить. Как быть тогда? Для решения такой проблемы есть отличная программа Acronis Disk Director. Она поможет изменить объемы разделов без переустановки Windows.
Ответы на вопросы
Разметка диска под windows 10 64?
Разметка диска под windows 10 64 выполняется также как и для 32 разрядной виндовс. Более того размер раздела для установки windows 10 64 будет такой же. Дело в том что в виндовс 64 разрядных приложений не так уж и много. Поэтому после установки windows 10 64 занимает места на диске конечно больше, но не настолько чтобы размер диска сильно увеличивать. Стандартно для обоих версий более чем достаточно 50 ГБ. Объём системного раздела можно увеличить лишь тогда, кода вы используете просто огромное количество программ, для установки которых просто необходимо больше места.
Что означает выберите раздел для установки windows?
Собственно ответ находится в самом вопросе. Необходимо выбрать тот раздел в который будет устанавливаться виндовс. Просто наводите мышку на планку с разделом который вам нужен и нажимаете левую кнопку мыши. Планка подсвечивается. после этого нажимаете кнопку "продолжить". Операция простая до безобразия.
Другое дело когда разделов нет. У вас на экране видна одна планка с надписью "Незанятое место". Оно уже должно быть подсвечено. Тогда вам надо создать хотя бы один раздел, чтобы активировать диск и продолжить установку виндовса.
Но лучше все разделы создать сразу здесь. Что называется не отходя от кассы. И потом выбрать тот который вам нужен.
Как изменить системный раздел при установке windows?
При установке windows изменить системный раздел можно только одним способом. Удалить все имеющиеся разделы и потом создать их по новой, но уже с другими размерами. Программа разбивки диска на разделы, используемая установщиком, предназначена только для подготовки нового/пустого диска к установке операционной системы. Она не имеет возможностей по изменению размера разделов. Во время удаления разделов все данные на них будут уничтожены.
Если необходимо сохранить все данные на всех разделах, то для решения этой задачи вам понадобится программа Acronis Disk Director. Она создана специально для изменения размеров разделов без потери данных. Её можно запустить из рабочей виндовс с диска С. Или, если ОС на диске С повреждена и не работает, то со специального загрузочного диска типа ZverDVD. Как работать с программой Acronis Disk Director подробно описано здесь. Изменение размера системного раздела необходимо выполнить еще до переустановки виндовса. Это важно.
Каждому владельцу нового компьютера или ноутбука приходится столкнуться с необходимостью создания на жестком диске нескольких разделов. В идеале их должно быть не менее двух: системный C и D, на котором будут храниться необходимые пользователю данные. Каждый из них может иметь свою файловую систему, что позволит вам загружать несколько ОС с одного жесткого диска и не потерять личные файлы при необходимости его переформатирования.

Пошаговая инструкция как создать диск для хранения данных в Windows 10
Разбить винчестер на логические разделы, если у вас установлен Windows 10, проще всего используя средства ОС и не теряя времени на поиск и установку специальных утилит. Рассмотрим, как выполнить эту задачу при помощи встроенных приложений.
Шаг 1. Запуск программы «Управление дисками»
Эта утилита остается неизменной с тех пор, как была внедрена в систему Windows 7. Работа с ней может осуществляться двумя способами через:
При выборе первого варианта запуск утилиты осуществляется через кнопку «Пуск». Подведя к ней курсор нужно нажать правую кнопку мыши и выбрать в списке строку «Управление дисками».

В открывшемся окне будет находиться список ваших физических дисков и логических разделов из которых они состоят.

Второй способ вызова утилиты является более эффективным. При его использовании окно «Выполнить» активируется с помощью командного интерпретатора комбинацией клавиш «Win+R». После чего в строку «Открыть» вводится «diskmgmt.msc» и нажимается кнопка «Ок».

В итоге откроется то же окно, что и в первом случае.
Шаг 2. Создание логических разделов с помощью менеджера дисков
В окне приложения, открытом любым из рассмотренных способов, отображены сведения обо всех имеющихся в компьютере устройствах для хранения цифровой информации.
Совет! Верхние строчки списка занимают разделы, отведенные под операционную систему. На них хранятся файлы, используемые для сброса ее к начальному состоянию и загрузчик. Затрагивать их в процессе создания нового диска нельзя.
Ниже перечислены все, подключенные накопители. Из них нужно выбрать том с достаточным объемом свободного места и кликнув правой клавишей мышки выделить в открывшемся окне строку «Сжать том».

Эта функция менеджера управления дисками предназначена для создания новых разделов из уже существующих и работающих, без потери хранящихся на них данных.
В открывшемся окне, ориентируясь на емкость винчестера и объем незанятого пространства на нем, вводят желаемый размер создаваемого тома и активируют кнопку «Сжать».

Спустя несколько минут в строке с высвобожденной областью появится пометка «Не распределена», а ее размер будет вычтен из общего объема диска.

- установив курсор на пространство, отведенное под новый диск, и щелкнув по нему правой кнопкой мыши пользователь переходит к выбору в выпавшем списке строки «Создать простой том»;
- если выделенная область отводится под один раздел, то он будет занимать все неиспользуемое пространство;
- при делении его на несколько частей указывается объем первого из них в мегабайтах.
Шаг 3. Форматирование нового диска
Работа с «Мастером создания простых томов» начинается с выбора размера нового раздела.

- Если он будет использоваться для размещения текстовых файлов, то можно ограничиться объемом в 2096 кб.
- Для видео потребуется больше свободного места.



В результате проделанной работы на жестком диске компьютера появится новый раздел с собственной файловой системой. Этот способ позволяет делить винчестер на две и более частей, что зависит от свободного места на нем и потребностей пользователя.
Объединение разделов жесткого диска
Иногда приходится задумываться не только над созданием новых томов, но и над увеличением объема у одного из уже существующих. Для этого в менеджере управления дисками существует функция «Расширение». Но используя ее не стоит рассчитывать на то, что сможете изменить размеры раздела, занимающего все свободное место на физическом носителе.

Она позволяет объединять ранее созданные тома с целью вернуть одному из дисков ранее отобранное у него пространство. Происходит это следующим образом:
- Открыв окно «Управление дисками» в нем выбирают раздел, который решено объединить.
- По щелчку правой кнопки мыши появляется выпадающее меню. В нем нужно выбрать строку «Удалить том» и нажать «Да» для подтверждения выполнения операции.
Совет! Используя эту функцию следует учитывать, что вместе с разделом будет стерта и вся, находящаяся на нем информация. Если хранящиеся там файлы вам нужны, то нужно заранее скопировать их на другой диск.

После удаления выбранного раздела в окне «Управление дисками» появится графа с пометкой «Не распределена».
Теперь остается навести курсор на диск, объем которого было решено увеличить и, щелкнув правой кнопкой мыши, активировать команду «Расширить том». Это действие приведет к открытию окна «Мастера». Подтвердив в нем размер нажимают кнопки «Далее» и «Готово». Итогом расширения станет увеличение размера диска за счет нераспределенного объема.
Создание нового раздела на этапе инсталляции ОС
Жесткий диск компьютера, на котором еще нет операционной системы, можно разбить на тома в процессе ее установки.

Но использование этого способа предполагает форматирование винчестера при создании новых разделов. Поэтому он не подходит для накопителей, содержащих важную для пользователя информацию.
В этом случае создание диска будет состоять из следующих этапов.
- Загрузки установочного файла через «Boot Menu».
- Выбора типа установки.


До сих пор я сталкиваюсь с компьютерами на которых жёсткий диск разбит всего на один раздел. При использовании компьютера с одним разделом могут возникнуть проблемы в будущем и придать Вам не мало работы. Сегодня я хотел бы рассказать для чего создают несколько разделов, как это сделать и почему стоит создавать, как минимум два раздела .
Раздел - это часть долговременной памяти накопителя данных, логически выделенная для удобства работы, и состоящая из смежных блоков.
Зачем создавать два раздела на жестком диске?
Вот так на моем компьютере выглядят три раздела на жестких дисках Вот так на моем компьютере выглядят три раздела на жестких дискахВсе мы знаем, что в один прекрасный день наш компьютер может попросту не включиться, виной этому могут быть, как поломки в аппаратной части, так и проблемы с самой операционной системой. Из своего личного опыта скажу, что в последнее время чаще наблюдаю проблемы с операционной системой, которые возникают из-за обновлений самой операционной системы или этому поспособствовал какой-нибудь вирус, а иногда сам пользователь может случайно удалить важный файл для операционной системы. И если на Вашем компьютере изначально был создан один раздел, то с восстановлением важных файлов могут возникнуть проблемы так, как система и все файлы хранились на одном разделе . Чтобы переустановить систему без потери файлов нам придется немного потрудиться, подготовить Live CD c которого будем запускать компьютер, далее нам нужен будет внешний носитель на него мы будем копировать файлы с неисправной операционной системы, я дальше не буду вдаваться в подробности так, как на эту тему можно написать целый отдельный пост. Но скажу, что всего этого можно было избежать, если у Вас изначально был создан второй раздел и на нем хранились все важные файлы, а при переустановке системы, мы форматировали раздел с самой системой и отделались бы, только переустановкой программ. Вот по этому поводу я советую всем при установке Windows создавать, как минимум два раздела, на первый раздел мы устанавливаем систему, а на втором мы храним все важные файл, также отмечу, что рабочий стол и документы пользователя изначально хранятся на системном разделе, но их можно перенести на наш второй раздел , если Вам это интересно, то напишите мне об этом в комментариях. Теперь давайте рассмотрим как это сделать.
Создание нескольких разделов при установке Windows
Предположим у Вас новый диск и он еще не разбивался на разделы, то при установке системы у нас будет одно общее незанятое пространство. Для разбития диска на разделы необходимо выделить это пространство и нажать на кнопку Создать. Ниже у нас появится окно где необходимо указать размер раздела, обычно под систему достаточно 100-150 Гб, после чего нажимаем на кнопку применить. А всю оставшуюся память мы выделим под второй раздел, создается он точно также, как и первый, снова выделяем незанятой пространство, нажимаем на кнопку создать и у нас автоматически в окне с размером будет отображаться вся оставшаяся память, нам остается только нажать на кнопку Применить.
Читайте также:

