Как создать загрузочный флоппи диск
Обновлено: 07.07.2024
Подготовка компьютера к MS-DOS,создание загрузочной дискеты
Подготовка компьютера к MS-DOS,создание загрузочной дискеты
Nikita_98 » 11 авг 2011, 20:08
Объясню подробно мой вопрос.
Я хочу поставить на второй компьютер ОС MS-DOS (не ниже 5 версии, не выше 6.22), MS-DOS не эмулятор, а полноценную операционную систему. В дальнейшем буду учиться программировать на языке QBASIC.
Что я имею
Стандартный: корпус, блок питания, дисковод для дискет, дисковод для CD дисков
Материнская плата: ASUS P4B533
Процессор: P.-4 (точные параметры не могу сказать, надо смотреть, потому, что на процессоре пастой (для теплоотвода) замазано)
Видеокарта: Джифорсе 4 64мб
Оперативная память: около 512мб
Жёсткий диск: только что снял с другого компьютера, на котором стоял W XP
BIOS: Версия 6.1
Примечания - загрузка системы с дискеты, а не с флешки, чистые дискеты у меня есть
Прошу не предлагать мне идей типа: поставь эмулятор MS-DOS, зачем это нужно, больше подходит Windows и т.д.
Daemon » 12 авг 2011, 12:21
andreibur2011 » 09 сен 2011, 17:48
Для ответа недостаточно информации - есть намерение запускать с этого же винта другую ОС?bomz » 26 дек 2011, 15:42
Q-Basic Прекрасно под виндой запускается и программы с помощью его созданные тоже.Landa » 12 сен 2012, 16:56
Лично мне кажется что железо указанное пользователем ну совершенно не подходящее для установки "чистой MS-DOS". Для "чистой" MS-DOS и полноценной работы как DOS , так и П.О. рассчитанного для DOS, необходимы на мой взгляд компьютеры от:
IBM/PC и XT, включая 286,386,486 и до Pentium-1.
Уже начиная с Pentium-2 и сходных Celeron, а также начиная с HDD на 20Gb могут быть проблемы, если не с установкой самой DOS , так с П.О. под DOS уж точно.
Pentium-1(133/166)/Celeron - 266/AMD-K-6-333/Celeron - 800/
Палыч » 25 фев 2013, 06:14
Dos-у глубоко по болту где запускаться хоть на хт-шке хоть на пне-3. только нерационально юзать такие комплектующие как джифорс, мега-озу на 300500 килогиг, суперскоростные процы и винты на терабайты.
максимальные (!) требования для дос из личного опыта:
-жесткий диск стандарта ide не более 2048 мб ( ибо колоть придется - аж Fdisk задымится)
-озу не более 64 мб ( больше можно, только всеравно не заполнится никогда, а без дров Dos и более 640 кб не увидит)
-процессор аж на немыслимых 300 мггц! ( хотя начиная от 486DX 66 мггц и заканчивая Р-III-850 полет одинаков)
-флоп ( без комментариев, любой на 3.5")
ну и видяха на 1 мегабайт
специально для топикстартера - как засунуть чистый дос на любое железо
при этом предполагается что это самое целевое железо исправно и безглючно, флопик и винт выставлены в биосе, батарейка симоса позволяет держать настройки, в общем полная идилия:
1. создание святая святых - загрузочной дискеты
1.1берем любую чистую дискетку - желательно без бэдов и дефектов и вставляем в дисковод своего домашнего компьютера (если такового нет - придется купить и вдурачить,если на матери нет разьема под FDD тогда все сложно).
1.2 скачиваем из интернетов программку WINimage и образ загрузочной дискетки DOS
1.3 с помощью вышеупомянутой софтины пишем на дискетку скачанный из интернетов образ загрузочной дискетки
1.4 вынимаем записанную дискетку и вставляем в целевое железо.
2. установка собсно..
2.1 включаем целевое железо и ждем появления строки "starting ms-dos" а как увидите "A:\>" значит загрузка удалась на ура
2.2 командой Fdisk запускаем одноименного монстра для работы с разделами и первым делом (ТС, обратите внимание, для вас этот момент важен так как у вас винт из под Хр-шки, а Dos не понимает NTFS) наглухо сносим все "NON DOS"разделы включая РRIMARY
2.3 с помощью того же Fdisk-a создаем PRIMARY PARTITION С на 2048 мегабайт
2.4 ждем когда уважаемый Fdisk завершит свои темные делишки и перезагрузит машину, потом командой FORMAT C: /s заражаем наше "целевое железо" чистым dos-ом, тем самым превращая его в компьютер
после чего можно вынуть дискетку и перезагрузиться с винта - увидели "C:\>"? осталось только докопировать нужные утилиты\драйвера\файлы конфигурации\ с загрузочной дискетки и в принципе можно жить))

Несмотря на то, что DOS — это не та операционная система, которой мы сегодня широко пользуемся, она все-таки может понадобиться. Например, во многих руководствах по обновлению BIOS сообщается, что все операции следует выполнять в этой ОС. Итак, перед Вами инструкция о том, как сделать загрузочную флешку DOS.
См. также: Загрузочная флешка — лучшие программы для создания.
Создание загрузочной флешки DOS с помощью Rufus

- В поле Device выберите флешку, которую нужно сделать загрузочной. Все файлы с этой флешки будут удалены, будьте внимательны.
- В поле File System укажите FAT32.
- Напротив галочки «Create a bootable disk using» поставьте MS-DOS или FreeDOS, в зависимости от того, какую версию DOS хотите запускать с флешки. Принципиальной разницы нет.
- Остальные поля трогать не нужно, можно лишь указать метку диска в поле «New volume label», если есть желание.
- Нажмите «Start». Процесс создания загрузочной флешки DOS навряд ли займет больше нескольких секунд.
Вот и все, теперь Вы можете загрузиться с данного USB-носителя, установив загрузку с него в BIOS.
Как сделать загрузочную флешку DOS в WinToFlash

Процесс создания загрузочной флешки DOS в WinToFlash ничуть не сложнее, чем в предыдущем описанном случае:
- Запустите программу
- Выберите вкладку «Расширенный режим»
- В поле «Задание» выберите «Создать накопитель с MS-DOS» и нажмите кнопку «Создать»
После этого Вам будет предложено выбрать USB-накопитель, который нужно сделать загрузочным и, менее чем за минуту Вы получите флешку для загрузки компьютера в ОС MS DOS.
Еще один способ
Ну и последний способ, почему-то наиболее распространенный на русскоязычных сайтах. Видимо, одна инструкция разошлась по всем. Так или иначе, мне этот способ для того, чтобы создать загрузочную флешку MS-DOS, не кажется оптимальным.
- Запустите программу USB Storage Tool (файл HPUSBFW.exe), укажите, что форматирование следует произвести в FAT32, а также поставьте галочку, что мы намерены создать загрузочную флешку именно MS-DOS.
- В соответствующем поле укажите путь к файлам ОС DOS (папка dos в архиве). Запустите процесс.
Использование загрузочной флешки DOS
Смею предположить, загрузочную флешку с ОС DOS Вы сделали для того, чтобы загрузиться с нее и запустить какую-то программу, предназначенную для DOS. В этом случае, я рекомендую, перед перезагрузкой компьютера, скопировать файлы программы на эту же флешку. После перезагрузки, установите загрузку с USB носителя в БИОС, о том как это сделать подробно написано в руководстве: Загрузка с флешки в БИОС. Затем, когда компьютер загрузится в DOS, для запуска программы Вам достаточно будет указать путь к ней, например: D:/program/program.exe.

Следует отметить, что загрузка в DOS обычно требуется лишь для запуска тех программ, которым необходим низкоуровневый доступ к системе и оборудованию компьютера — перепрошивка BIOS, других чипов. Если же Вы хотите запустить старую игру или программу, которая не запускается в Windows, попробуйте использовать DOSBOX — это более оптимальное решение.
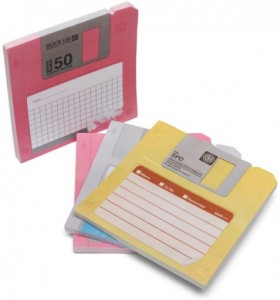
Сегодня я хочу поговорить о том, что такое загрузочная дискета Windows. Сейчас уже, наверное, немногие пользователи компьютера помнят, что это такое, для чего нужно и как все это создать, да и дисководы под 3,5 дискеты встречаются все реже и реже. А ведь были славные времена , когда о загрузочной дискете знал практически каждый более-менее продвинутый пользователь, и у большинства из них она лежала в укромном месте 🙂
Что такое загрузочная дискета Windows.
Для чего может потребоваться загрузочная дискета.
Загрузочная дискета может понадобиться довольно во многих случаях. Правда, не совсем сама по себе, а в совокупности с другим софтом, но все же.
Ситуация вторая – вы забыли пароль Windows своей учетной записи. Операционная система не дает доступа к кое-каким своим файлам, в частности, к файлу .sam, в котором в зашифрованном виде хранятся пароли учетных записей. А вот с помощью загрузочной дискеты – пожалуйста. Только другой вопрос, что для расшифровки и взлома понадобится сторонний софт, но это уже мелочи, главное – что доступ получен.
Как мы видим, то в настоящее время загрузочная дискета в основном требуется системным администраторам и продвинутым пользователям, которые четко знают, как и что нужно делать, чтобы восстановить правильную работу компьютера. Рядовому пользователю она по большому счету без надобности.
Как создать загрузочную дискету.
Помните – создание загрузочной дискеты приведет к полному удалению всей имеющейся на ней информации. Вставьте дискету в дисковод гибких магнитных дисков. Зайдите в Мой компьютер. Щелкните правой кнопкой мыши на дисководе, выберите в выпадающем меню пункт Форматировать. Установите флажок на пункте Создание загрузочной дискеты MS-DOS. Форматирование и создание дискеты займет некоторое время. В результате на дискету будут скопированы три небольших файла, которые и обеспечивают требующийся функционал операционной системы MS-DOS.
Если нужен расширенный функционал.
Если вас базовый функционал операционной системы MS-DOS не устраивает, и требуется дополнительный, то можно посоветовать либо использовать стороннюю утилиту, либо попробовать создать системную дискету MS-DOS. Она отличается от загрузочной тем, что функционал программ, в нее входящий, не идет ни в какое сравнение с базовым. В ней есть возможность работы с разделами жестких дисков, с компакт-дисками, да много еще с чем.
Где ее взять или как создать?
Для этого либо нужно воспользоваться операционной системой Windows-98 (кое-где еще встречаются компьютеры-монстры с этой системой на борту), либо просто скачайте ее образ из Интернета, и потом запишите с помощью программы-эмулятора на дискету или диск .
Вот, наверное, и все что я хотел вам рассказать по теме о загрузочной дискете Windows.
Операционные системы Windows 9x и Me позволяли создавать аварийную дискету, которую можно было использовать для запуска системы тогда, когда с жестким диском произошло что-то неладное. Такая загрузочная дискета запускала MS-DOS и содержала различные инструменты для диагностики и устранения неисправностей.
В Windows 2000 и XP применяется иной, нежели в 9x и Me, подход к загрузке ПК в чрезвычайных ситуациях. Отдельные из реализованных там решений вообще не предполагают использования какой-либо дискеты. Например, если Windows 2000 и XP зависают при загрузке, надо просто перезагрузиться и в тот момент, когда ПК начнет загружать операционную систему, нажать , чтобы вызвать меню различных вариантов загрузки (бывает, для того чтобы увидеть это меню полностью, дважды приходится нажимать ). Лучшим вариантом для восстановления работоспособности ПК будет, вероятно, «Загрузка последней удачной конфигурации» (Last Known Good Configuration). Если данный вариант не сработает, попытайтесь выбрать «Безопасный режим». Имейте в виду, что мышь в таком меню работать не будет: придется пользоваться навигационными клавишами клавиатуры.
Подобные бездискетные методы восстановления полагаются на саму систему Windows. Если же последняя даже не начинает загружаться, то вам понадобится загрузочный диск (boot disk). Вот как его можно создать.
Начните с пустой отформатированной дискеты. Хотя это и покажется контринтуитивным, но она не должна форматироваться как загрузочная (bootable). Если вам потребуется отформатировать дискету, то просто вставьте ее в дисковод, дважды щелкните мышью на значке «Мой компьютер», потом щелкните правой кнопкой на значке дискеты, выберите опцию «Форматировать» и нажмите кнопку «Начать».
После этого откройте в проводнике Windows диск C:. Если Проводник выдает предупреждение, щелкните на «Показать содержимое этой папки» (Show the contents of this folder). Чтобы увидеть нужные файлы, укажите «Сервис? Свойства папки» и щелкните на закладке «Вид». Убедитесь, что функция «Показывать скрытые файлы и папки» включена, а «Скрывать защищенные системные файлы (рекомендуется)» — выключена. Получив предупреждение, предпочтите ответ «Да» и нажмите OK.
Вставьте дискету в дисковод и перезагрузите ПК. Система, обойдя основные загрузочные файлы на жестком диске, должна корректно загрузиться. (Если этого не произойдет, то войдите в BIOS системной платы и для параметра First Boot Device (название для конкретной версии BIOS может отличаться) укажите опцию Floppy. — Прим. ред.)
Где же находится данная папка? В Windows 9x и Me к ней ведет путь C:WindowsSendTo, а в Windows 2000 и XP — C:WindowsДокументы и настройкиимя пользователяSendTo, где имя пользователя — ваше пользовательское имя для данного компьютера.
В Windows 2000/Me и XP папка SendTo — скрытая. Чтобы увидеть подобные папки, откройте проводник Windows, укажите «Сервис?Свойства папки», щелкните на закладке «Вид», задайте опцию «Показывать скрытые файлы и папки» и нажмите OK.
Закрываем все программы одним щелчком
Как можно быстро закрыть все программы Windows перед установкой нового приложения или запуском программы проверки диска?
Перед выполнением какого-нибудь действия, например установки новой программы или дефрагментации жесткого диска, как правило, требуется закрыть все активные программы. Но какие же программы надо закрывать? Одни специалисты утверждают, что деактивироваться должны только те приложения, которые работают в собственных окнах и минимизируются на Панель задач. Другие рекомендуют закрывать все ПО, за исключением антивирусной защиты, брандмауэров и программ, работающих в фоновом режиме. Я лично «выключаю» только приложения и никаких проблем никогда не имел.
Для создания ярлыка, позволяющего закрывать только приложения, щелкните правой кнопкой мыши на значке Kill Win в Главном меню и укажите опцию «Копировать». Затем щелкните правой кнопкой на Рабочем столе и задайте «Вставить». Теперь опять щелкните правой кнопкой на новом значке (появится на Рабочем столе) и выберите пункт «Свойства». На закладке «Ярлык» в поле «Объект» добавьте после имеющейся строки пробел и ключ /w, после чего она должна читаться, например, так: C:KillWin.exe /w. Нажмите OK, щелкните на значке правой кнопкой мыши и переименуйте его во что-нибудь вроде «Закрыть приложения». При желании можно перетащить значок обратно в Главное меню.
Хотя у Kill Win есть опция и для закрытия всего ПО, использовать ее все-таки не стоит — данная функция просто перезагружает Windows, пропуская самозапускающиеся программы, а в XP она и вовсе не работает. Если требуется применить данную опцию, то следуйте указанным ранее инструкциям по созданию значка для закрытия всех приложений, но вместо ключа /w добавьте ключ /p. Именуйте этот ярлык как «Закрыть все».
Архивирование почтового ящика Outlook Express
Программа Outlook Express сохраняет каждую папку электронной почты как файл .dbx. Если создать архивную копию одного из этих файлов на дискете и затем удалить папку, то как ее потом восстановить?
Переселение Outlook на новый ПК
Как перенести настройки Microsoft Outlook на другой компьютер?
«Переселить» на новый компьютер Outlook проще, чем Outlook Express. Вам нужно перенести только учетные записи, файлы и папки. Учетные записи идентифицируют вас в Интернете, а правила, наряду с другими важнейшими функциями, определяют, каким образом происходит фильтрация входящей корреспонденции. В папках находятся важные данные из Outlook, такие как адресная книга и сохраненные послания электронной почты, различные календарные заметки о встречах и т. п.
Чтобы перенести учетные записи, откройте Outlook на старом ПК, укажите «Сервис?Учетные записи», отметьте свою почтовую запись и щелкните на кнопке «Экспорт». Сохраните файл в какой-нибудь совместно используемой папке или на съемном носителе, а потом щелкните на кнопке «Закрыть».
Когда требуется экспортировать правила, то укажите «Сервис?Мастер правил», щелкните на кнопке «Параметры» и выберите «Экспортировать правила». Снова сохраните файл в совместно используемой папке или на съемном носителе. Для экспорта папок выберите «Файл?Импорт и экспорт» и на первой странице Мастера импорта и экспорта отметьте позицию «Экспорт в файл».
На следующей странице отметьте «Файл личных папок (.pst)» и нажмите кнопку «Далее». В появившемся диалоговом окне отметьте «Личные папки», активируйте функцию «Включить вложенные папки» и снова щелкните на кнопке «Далее». Сохраните и данный файл в совместно используемой папке или на съемном носителе.
После того как вы переместите эти три файла на новый компьютер, повторите на нем в Outlook те же самые шаги, выбирая импорт вместо экспорта. Если при запуске Outlook на новом ПК появится Мастер запуска, щелкните на кнопке «Отмена», а потом на OK. Чтобы импортировать учетные записи, задайте «Сервис?Учетные записи», щелкните на кнопке «Импорт», укажите место, где находится перенесенный ранее со старого ПК файл, и нажмите .
Чтобы импортировать правила, выберите «Сервис?Мастер правил», щелкните на кнопке «Параметры», а затем на кнопке «Импортировать правила». Теперь можно просто импортировать нужный файл со старого компьютера. Импортирование папок в обеих версиях Outlook выполняется как и должно. Выберите «Файл? Импорт и экспорт», потом «Импорт из другой программы или файла», после чего щелкните на кнопке «Далее». Отметьте строку «Файл личных папок (.pst)» и снова нажмите кнопку «Далее». Импортируйте папки, скопированные со старого компьютера в совместно используемую папку или на съемный носитель. Если какие-то из ваших старых папок не появятся на панели Outlook, то укажите «Вид? Список папок» и перетащите папки из списка на панель.
Lincoln Spector. Create a Start-Up Floppy for Windows 2000 and XP. PC World, июль 2002 г., с. 166.
Читайте также:

