Как стереть диск dvd rw
Обновлено: 04.07.2024
В этом уроке мы научимся записывать файлы и папки с компьютера на пустой диск. Также мы поговорим о том, какие бывают диски, и чем они друг от друга отличаются.
В предыдущих урокам мы научились копировать файлы и папки. При помощи копирования можно записать файлы на компьютер, на флешку, переписать с телефона или фотоаппарата. Но только не на диск. Если мы таким способом попробуем записать что-то на пустой диск, то он все равно останется пустым.
Для правильной записи дисков нужно использовать специальные программы. Самая известная из них называется Nero, но она, к сожалению, платная. Есть и бесплатные варианты - CDBurnerXP, BurnAware и другие. Они ничем не хуже, но такую программу нужно найти в Интернете, скачать на компьютер, затем правильно установить и научиться ею пользоваться.
Все эти телодвижения имеют смысл, если пользователю нужно часто записывать информацию на диски. Но есть и другой, более простой способ - без каких либо программ.
Он хорош тем, что универсален. То есть, таким образом Вы сможете записать файлы и папки с файлами на пустой диск без дополнительных программ и настроек, практически на любом компьютере.

Из недостатков следует отметить, что на компьютерах с системой Windows XP, таким способом можно записать только на CD диск - на DVD нельзя.
Какие бывают диски
Диски бывают CD и DVD . Многие думают, что на DVD записаны только фильмы, а на CD все остальное - музыка, документы, фотографии. На самом деле, это не так. Отличаются они только размером.
На DVD диск помещается в четыре, а то и в восемь раз больше информации, чем на CD. То есть, если на CD помещается один фильм, да и то не в очень хорошем качестве, то на DVD диск можно записать четыре фильма и даже больше. Музыку, фотографии, документы и другие файлы и папки можно записывать как на CD диск, так и на DVD.
Также диски бывают R и RW . Разница между ними в том, что на R можно записать информацию только один раз, а на RW - много раз. Записали, попользовались, а потом стерли и записали что-то другое.
Ну, и, ко всему прочему, диски можно условно поделить на "полные" и "пустые". То есть те, на которых уже что-то записано (фильмы, музыка и т. д.) и те, на которых ничего нет.

Запись дисков
Сначала нужно узнать, какая версия Windows установлена на компьютере. Для этого откройте «Пуск», нажмите правой кнопкой мыши по надписи «Компьютер» (Мой компьютер) и в открывшемся списке нажмите на пункт «Свойства».
Откроется окошко, в котором будет написано, какая система установлена.
Запись дисков в Windows XP
Выделите файлы и папки, которые хотите записать на пустой CD диск:
Скопируйте их, то есть нажмите правую кнопку мыши на любом из выделенных файлов (папок) и в появившемся списке нажмите на пункт «Копировать».
Вставьте пустой диск в дисковод.

Откройте диск на компьютере. Для этого нужно открыть «Мой компьютер»:
И в нем открыть CD/DVD дисковод:
Щелкните правой кнопкой мыши по пустому месту и нажмите на пункт «Вставить».
Файлы и папки, которые Вы скопировали, вставятся на диск. Но это еще не означает, что они на него записались. Чтобы это сделать, нужно нажать правой кнопкой мыши по пустому месту и из списка выбрать пункт «Записать файлы на компакт-диск».
Когда диск запишется (зеленая полоска заполнится и исчезнет), откроется новое окошко, в котором нужно нажать кнопку «Готово».
Даже если такое окошко не появилось, диск все равно записан.
Скорее всего, он сам выдвинется из компьютера. Таким образом, компьютер сообщает, что запись прошла удачно, и диском уже можно пользоваться.
Как очистить диск в Windows XP
Очистить диск можно только если он многоразовый. Для этого на нем должно быть написано RW. Если на диске написана буква R, то стереть с него нельзя, он одноразовый.
Вставьте RW диск в дисковод.

Откройте его на компьютере. Для этого нужно открыть «Мой компьютер»:
И в нем открыть CD/DVD дисковод:
После чего нажмите правой кнопкой мыши на пустом месте (на белом поле) и из списка выберите пункт «Стереть этот CD-RW».
Откроется новое окошко. Нажмите на кнопку «Далее» и подождите, пока вся информация сотрется. Когда это произойдет, появится кнопка «Готово». Нажмите на нее. Все, диск чистый и на него можно снова что-нибудь записать.
Запись дисков Windows 7
Выделите файлы и папки, которые хотите записать на диск:
Скопируйте их, то есть нажмите правую кнопку мыши на любом из выделенных файлов (папок) и в появившемся списке нажмите на пункт «Копировать».
Вставьте пустой диск в дисковод.

Откройте «Компьютер» (Пуск – Компьютер).

Откройте CD/DVD дисковод. Для этого нажмите на него два раза левой кнопкой мыши.
Появится небольшое окошко. Вам нужно выбрать тип диска, который Вы собираетесь записать. Предлагается два типа - «Как флеш-накопитель USB» и «С проигрывателем CD/DVD».
Первый вариант более удобный и современный: у Вас получится диск, очень похожий на флешку – можно будет записывать файлы и папки обычным копированием, а стирать с него простым удалением. Но зато такие диски могут на некоторых компьютерах не открыться.
Второй же вариант – «С проигрывателем CD/DVD» - классический, то есть такой же, как и в Windows XP. Он подойдет, если Вы хотите записать музыку и планируете слушать ее не только на компьютере, но и на проигрывателях (например, в машине). Такой вариант менее удобен, зато надежнее – диск, записанный в этом режиме, откроется на любом компьютере.
Нажмите на тип, который Вам подходит. После чего нажмите на кнопку «Далее».
Когда все будет готово, окошко исчезнет, и появится новое небольшое окно, в котором компьютер «предложит» открыть папку для просмотра файлов.
Но даже если такого окошка не появилось, ничего страшного, просто снова откройте «Компьютер» и откройте «CD/DVD дисковод».
Откроется пустая папка. Щелкните правой кнопкой мыши по пустому месту и нажмите на пункт "Вставить".
Через какое-то время скопированные ранее файлы и папки добавятся. Вот и все, запись диска прошла успешно!
Если же Вы выбрали тип С проигрывателем CD/DVD , то откроется чистый диск. Щелкните правой кнопкой мыши по пустому месту и нажмите на пункт «Вставить».
Файлы и папки, которые Вы скопировали, вставятся на диск. Но это еще не означает, что они уже на него записались. Для того, чтобы это произошло, нужно нажать правой кнопкой мыши по пустому месту и из списка выбрать пункт «Записать на диск».

Теперь нужно подождать. Когда диск запишется (зеленая полоска заполнится и исчезнет), откроется новое окошко, в котором нужно нажать кнопку «Готово».
Но даже если такое окошко не появилось, диск все равно записан.
Скорее всего, он самостоятельно выдвинется. Таким образом, компьютер нам «говорит», что запись прошла удачно, и диском уже можно пользоваться.
Как стереть диск Windows 7
Стереть с диска мы можем, только если он многоразовый и называется RW. Если на нем написана буква R, значит, диск одноразовый и стереть с него нельзя.
Вставьте диск в дисковод и откройте его на компьютере (Пуск – Компьютер – CD/DVD дисковод).
Попробуйте удалить файл или папку. Для этого нажмите правой кнопкой мышки по файлу (папке). Откроется список. Посмотрите, есть ли в нем пункт «Удалить». Если есть, то удаляйте информацию через этот пункт.
А если же такой надписи нет, то нажмите правой кнопкой мышки по пустому месту (белому полю) и из списка выберите «Стереть диск» (или пункт с похожим названием).
«У меня установлена Windows 7 Home Premium, и я обычно использую встроенный инструмент для записи видео с осложнениями и дисков с данными, у меня есть несколько дисков DVD-RW, которые не пусты, и я хочу стереть содержимое и повторно использовать их, есть ли какой-нибудь способ выполнить эту задачу? »
Сегодня все больше и больше DVD можно перезаписывать. Это означает, что вы можете удалять видео и данные с диска и записывать на него новые файлы. Из этого туториала Вы узнаете, как использовать бесплатные стиральные машины DVD в Windows 10/8/7 и Mac OS X / 11/12.

Этот пост в основном рассказывает о ластике DVD, чтобы стереть все данные с DVD. Для грязи на DVD, вам нужно будет прочитать этот пост: Лучший DVD Cleaner.
Часть 1: Как стереть DVD в Windows
Хотя многие люди жаловались, что в Windows 10 есть различные ошибки, все больше и больше пользователей обновляют операционную систему до последней версии. Это отчасти потому, что Microsoft представила и улучшила множество полезных инструментов, таких как ластик DVD. Изучите инструкции по удалению DVD в Windows 10 / 8 / 7.
Метод 1: Как стереть DVD-RW в Windows 10
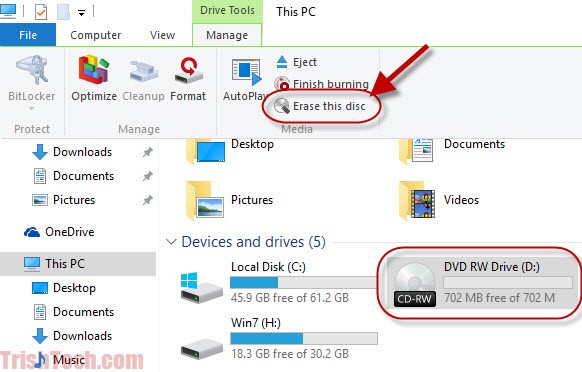
Шаг 1 : Вставьте DVD-RW в привод DVD и откройте окно проводника, дважды щелкнув Этот компьютер на вашем рабочем столе, или ударяя Windows значок в левом нижнем углу экрана и найдите Исследователь значок.
Шаг 2 : Найдите Устройства и диски раздел и выберите привод DVD.
Шаг 3 : Нажмите вниз значок в правом верхнем углу, чтобы развернуть верхнюю ленту.
Шаг 4 : Перейдите к Управление вкладку и нажмите Стереть этот диск в Медиа области.
Внимание : Этот способ доступен только для CD-RW и DVD-RW. Чтобы стереть DVD-R, перейдите к методу 3. Более того, если вы хотите стереть только несколько файлов с DVD-RW, вы можете открыть его на своем компьютере, выбрать файлы и нажать кнопку Удалить на клавиатуре.
Метод 2: Как использовать собственный ластик DVD в Windows 7
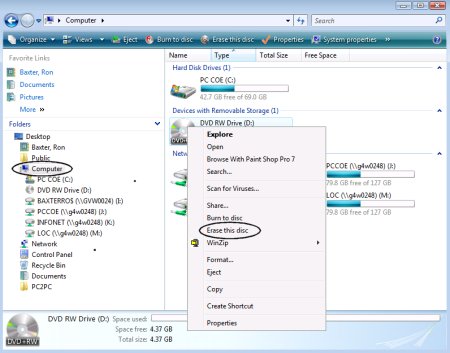
Шаг 1 : Дважды щелкните на Мой компьютер значок на рабочем столе. Если вы не можете найти его, перейдите к Start меню и поиск Мой компьютер .
Шаг 2 : Вставьте DVD в компьютер, и название диска появится на Исследователь окно. Щелкните правой кнопкой мыши на диске и выберите Стереть этот диск .
Шаг 3 : Когда появится диалоговое окно Готово к стиранию диска, щелкните Следующая кнопку, чтобы подтвердить это и запустить процесс.
Шаг 4 : Дождитесь завершения строки загрузки. Затем закройте окно и удалите DVD с компьютера.
Внимание : Это руководство также действует в Windows Vista.
Метод 3: как стереть DVD-R
DVD-R, обозначает только для чтения DVD. Это означает, что вы не можете переписать новое содержимое на DVD-R. Если вы хотите защитить конфиденциальные данные на вашем диске, вы можете уничтожить их. Перед его выполнением мы рекомендуем вам скопировать и сохранить резервные копии важных файлов на ваш компьютер. Затем вы можете использовать шредер для утилизации старых дисков.
Часть 2: Как стереть DVD на Mac
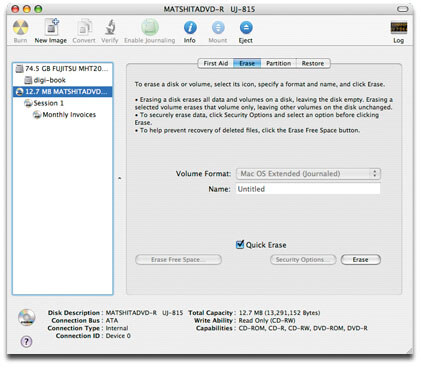
Что касается Mac OS X / 11/12, Apple встроила в операционную систему широкий спектр утилит. Каждый сделанный сегодня Mac может записывать DVD-диски. Что касается повторного использования DVD-RW, Apple не упростила задачу. Вот наше пошаговое руководство.
Шаг 1 : Поместите DVD-RW, который вы хотите стереть, в SuperDrive. Если есть какие-либо файлы, которые вы хотите сохранить на диске, создайте их резервную копию на жестком диске. Приложение Дисковой утилиты должно появиться автоматически. Если нет, вы можете найти его в Использование > Утилиты .
Шаг 2 : Выберите DVD / CD из левого столбца и перейдите на вкладку «Стереть».
Шаг 3 : Вам будут представлены два варианта в окне:
Быстро стереть : удалите файлы с DVD, и процесс займет всего несколько минут.
Полностью стереть : если вы не можете прочитать или переписать содержимое на диске, выберите эту опцию. Это может занять до часа.
Шаг 4 : Выберите подходящий в зависимости от ситуации и нажмите кнопку «Стереть», чтобы начать процесс.
После завершения процесса вы можете повторно использовать свой оптический диск, как новый диск.
Внимание : Имейте в виду, что перезаписываемый диск также имеет ограниченный срок службы. Не рекомендуется использовать их для долгосрочного архивирования файлов. Кроме того, вы никогда не должны стирать и использовать их более ста раз.
Дополнительная литература: Best DVD Ripper
Перед стиранием DVD не забудьте сделать резервную копию фильмов DVD на компьютер, чтобы избежать потери данных.
AnyMP4 DVD Ripper это программное обеспечение, необходимое для копирования всех DVD-видео в соотношении 1: 1 на компьютер для резервного копирования. Он поддерживает все DVD из любого региона, даже зашифрованные DVD.
- 1. Копируйте любой DVD-диск / фильм в более чем 500 форматов, таких как MP4, MOV, MKV, M4V, WMV, AVI, 3GP, MP3, WMA, FLAC и т. Д.
- 2. Копируйте DVD как MPG без потерь, ISO или папку в соотношении 1: 1 на компьютере.
- 3. Редактируйте фильмы DVD перед копированием, например вращайте, кадрируйте, обрезайте, фильтруйте, водяные знаки и т. Д.
- 4. Мощный инструментарий позволяет оптимизировать качество видео 4 способами, конвертировать 3D-файлы, редактировать теги ID3 и сжимать большие видеофайлы.
Узнайте с этой страницы, чтобы копировать DVD за компьютером.
Заключение
Что вы думаете об этом посте.
Рейтинг: 4.9 / 5 (на основе рейтингов 252)
В этой статье мы узнаем, как конвертировать DVD в MKV, используя лучшее программное обеспечение для копирования DVD с исходными условиями, или извлекать видео MKV с ваших дисков.
В этой статье мы расскажем о лучшем бесплатном программном обеспечении для создания DVD, которое поможет вам быстро и просто создавать персонализированные DVD в Windows 10/8/7 и Mac OS X и выше самостоятельно.
Есть много способов скопировать DVD на ваш компьютер, но если вы ищете самый простой вариант, вы можете найти лучшие инструменты и их конкретные руководства в этой статье.
Windows DVD Maker предназначен для создания видеодисков, которые можно воспроизводить с помощью программного обеспечения для воспроизведения DVD-дисков или на автономном потребительском DVD-плеере. Вот наш обзор и введение.
Для возможности перезаписи данных на DVD-диске необходимо иметь установленный на компьютере пишущий DVD-ром (формат DVD+RW). В современных ноутбуках и компьютерах последней комплектации, как правило, такие DVD-ромы уже входят в комплект оборудования.
DVD-диски бывают двух видов – с возможностью перезаписи (RW) и без нее (R). В первом случае можно использовать накопитель несколько раз, удаляя и снова записывая на него новые данные, во втором варианте информацию на диск можно записать только единственный раз. В нашем случае нужен DVD RW. Перед тем как записать на диск с уже имеющимися на нем данными новую информацию, необходимо старые данные удалить (отформатировать диск). Это можно сделать с помощью специального программного обеспечения, либо собственными средствами установленной на компьютере операционной системы.

Если на компьютере установлена Windows ХР или более ранние версии операционной системы Windows, то лучше всего для форматирования DVD-дисков использовать специальные программы. Например, Nero Start Smart, которая является одной из наиболее популярных среди пользователей ПК. Она позволяет не только отчищать диск от старой информации, но и записывать на него новые данные. Программа пользуется особой популярностью, так как кроме стабильной работы имеет еще и очень удобный и наглядный интерфейс.
В главном меню открывшегося окна программы найдите функцию «Дополнительно», щелкните по ней кнопкой мыши. В ответ на это откроется диалоговое окно, в котором необходимо нажать на «Стереть DVD», активизировав тем самым «Мастера работы программы». Мастер будет выводить на экран подсказки, используя которые можно отчистить диск от ненужной информации. После того как диск будет успешно отформатирован, на экране монитора появится уведомление.
Используйте встроенные программы для очистки дисков
Полезное видео
Специально для вас подготовили видео о том как можно очистить данные с CD/DVD диска:

Когда вы купили DVD, вы могли заметить, что его обложка была напечатана на DVD-RW или DVD + RW. Вообще говоря, RW на обложке DVD означает перезаписываемое. Вендеры объявили, что DVD-RW можно переписать тысячу раз. Это здорово, правда? Когда вам не нужны файлы на диске, вы можете очистить DVD для записи чего-то в следующий раз. Кроме того, Windows и Mac OS X включают инструменты для очистки диска DVD. Мы можем использовать эти системные утилиты и сторонние приложения для простого удаления содержимого на DVD-дисках. В этом уроке мы расскажем подробности.
Часть 1. Очистите DVD в Windows 10
Существует два способа очистки DVD в Windows 10. Если один из способов не удается, вы можете попробовать другой.
Метод первый
Вставьте диск DVD-RW или DVD + RW в дисковод DVD.
Перейдите в меню «Пуск», найдите «Компьютер» в строке поиска и нажмите первую в списке результатов, чтобы открыть проводник Windows.
Нажмите на диск и выберите «Удалить этот диск» в списке меню.
Следуйте инструкциям, чтобы завершить очистку DVD.
Метод второй
Поместив перезаписываемый диск в дисковод DVD, перейдите в панель поиска и найдите Панель управления.
В панели управления выберите «Администрирование» -> «Управление компьютером» -> «Управление дисками» последовательно.
Щелкните правой кнопкой мыши DVD-привод и выберите «Формат». Выберите файловую систему и установите размер кластера в соответствии с вашим диском.
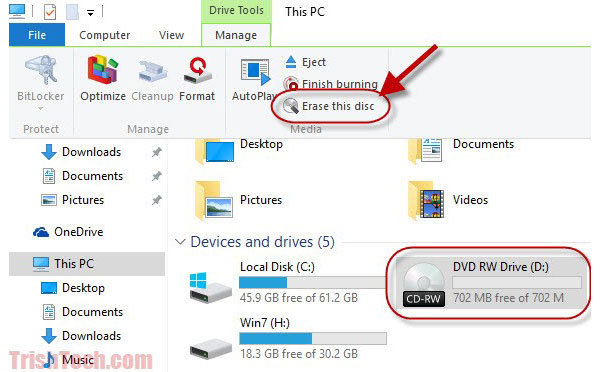
Часть 2. Очистите DVD в Windows 8
Windows 8 также включает аналогичную функцию, которая позволяет очистить перезаписываемый DVD. Этот метод также доступен в Windows 7.
Включите компьютер Windows 8 / 8.1 и вставьте перезаписываемый диск в оптический дисковод.
Перейдите в меню «Пуск» и выберите «Компьютер».
Выберите DVD-диск, содержащий диск, который вы хотите очистить, найдите верхнюю ленту и выберите «Удалить этот диск» в разделе «Управление диском».
Когда появится мастер удаления диска, нажмите кнопку «Далее», чтобы подтвердить и запустить очистку DVD.
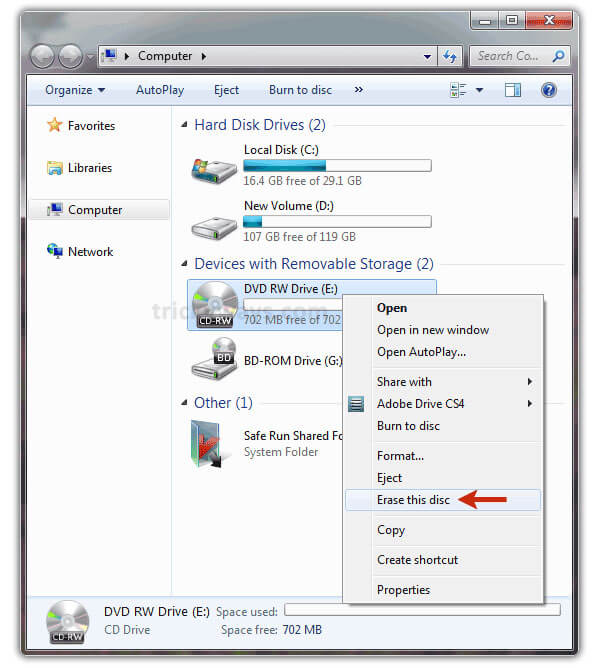
Часть 3. Очистите DVD в Windows XP
Есть еще много людей, которые используют Windows XP и отказываются перейти на Windows 10. К сожалению, Windows XP не может очистить DVD без сторонних инструментов. Хорошей новостью является то, что в Windows XP есть несколько решений, таких как CDBurnerXP и ImgBurn. Мы используем ImgBurn в качестве примера в этой части.
После установки ImgBurn на компьютере под управлением Windows XP вы можете сразу начать очищать диск.
Запустите ImgBurn и вставьте перезаписываемый диск в ваш оптический дисковод.
На интерфейсе ImgBurn зайдите в меню «Сервис» на верхней ленте, а затем выберите «Диск».
Unfold Erase Disc и выберите Full. Сбросьте параметры в соответствии с вашим диском и запросами.
Наконец, нажмите кнопку ОК в окне подтверждения, чтобы начать стирание DVD.
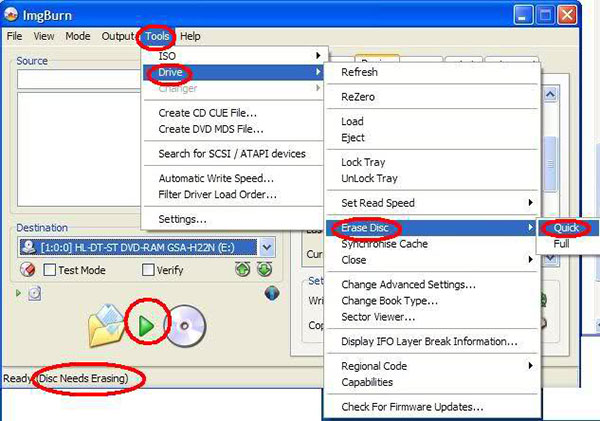
Часть 4. Отформатируйте DVD в Mac OS X
Apple включила функцию записи DVD в приложение Disk Utility и Finder. Таким образом, как Disk Utility, так и Finder способны форматировать DVD с помощью простых шагов.
Удаление DVD с дисковой утилитой
Запустите Disk Utility и поместите перезаписываемый DVD-диск во внутренний или внешний дисковод.
На экране «Дисковая утилита» выберите диск, который вы хотите удалить, найдите верхнюю ленту и нажмите «Удалить».
Disk Utility предоставляет возможность полного удаления и быстрого удаления. Первый, как правило, используется для форматирования нечитаемого диска, а второй - для сокращения времени на стирание диска. Вы можете принять решение, основанное на ваших требованиях.
Наконец, нажмите кнопку «Стереть», чтобы безопасно стереть DVD.
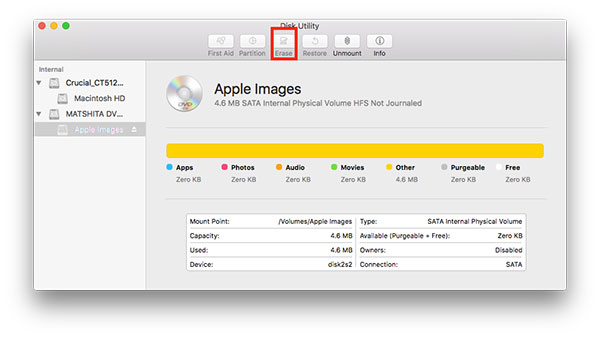
Часть 5. Стирание DVD с помощью Finder
Поместите диск, который вы хотите стереть, в дисковод вашего компьютера. Когда Mac OS X обнаружит диск, приложение Finder появится автоматически. Если он не отображается, вы можете нажать Shift + Cmd + C, чтобы вызвать приложение Finder.
Найдите DVD-диск, который хотите удалить, и щелкните его правой кнопкой мыши; затем выберите опцию Erase rewritable disc [DVD title].
Затем вы можете следовать инструкциям на экране, чтобы завершить процесс удаления DVD в Mac OS X.
Часть 6. Запись на очищенном DVD
После очистки DVD вы можете записать что-то новое на диск. Только мощное программное обеспечение для записи DVD может записывать высококачественный контент на очищенный DVD, например Tipard DVD Creator, Наибольшее преимущество использования этого создателя DVD для записи DVD - это генерация выходов самого высокого качества. Кроме того, он прост в использовании.
Как записать на очищенный DVD с помощью Tipard DVD Creator
Запустите DVD Creator, разверните меню «Добавить файл мультимедиа» на верхней ленте и выберите «Добавить файл», чтобы импортировать медиафайлы после загрузки и установки этого приложения для записи DVD на свой компьютер.
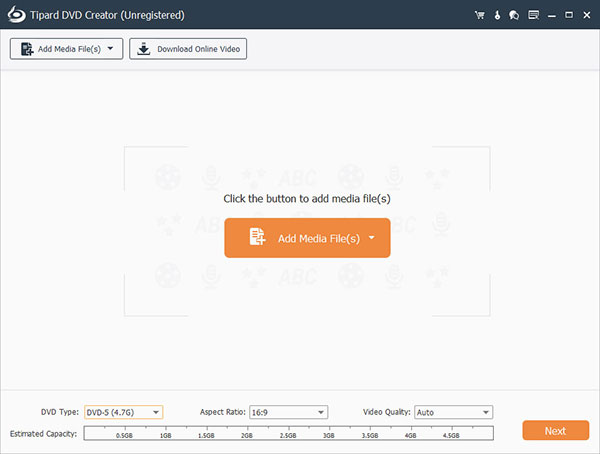
После импортированных видеоклипов вы можете щелкнуть меню «Редактировать видео», чтобы перейти в окно редактирования видео и отредактировать видеоклипы, например, обрезку, обрезку, слияние, добавление водяного знака и применение видеофильтров.
Меню «Редактировать аудио» и «Редактировать субтитры» используются для добавления звуковых дорожек и субтитров на видео.
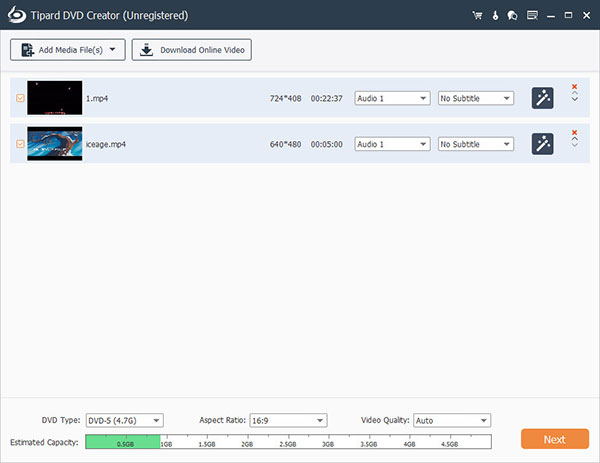
Поместите очищенный DVD-диск в дисковод DVD, выберите DVD-привод в списке опций назначения и введите имя в поле метки тома. Как только вы нажмете на большую кнопку Burn, DVD Creator сделает все остальное самостоятельно.
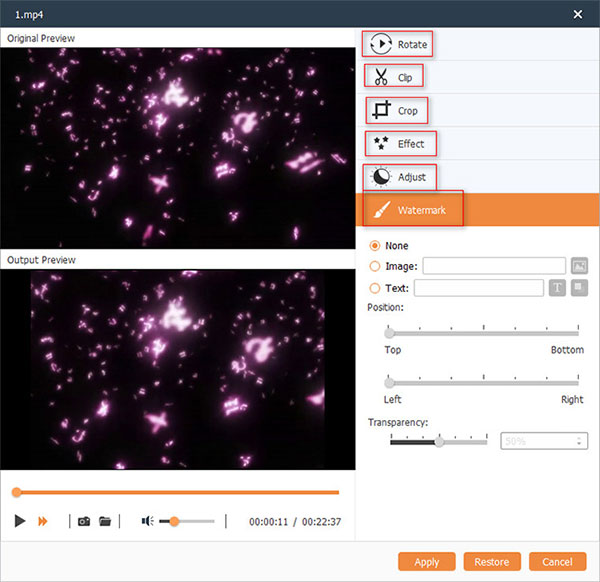
Через несколько минут вы можете наслаждаться последними фильмами на большом экране с впечатляющим аудиовизуальным опытом.
Заключение
В этой статье мы сообщаем о нескольких способах очистки DVD-диска в Windows 10, 8 / 8.1, 7, XP и Mac OS X. Многие считают, что лучший метод - это бесплатный метод. Это может быть осуществимо, если вы хотите очистить диск, поскольку в Windows и Mac OS включена возможность стирания или форматирования дисков DVD. Если эти встроенные функции не могут очистить DVD, вы можете попробовать некоторые сторонние инструменты, такие как ImgBurn и CDBurnerXP. После удаления DVD-диска вам может понадобиться записать последний фильм или другие важные данные на очищенном DVD-диске. В настоящее время мы рекомендуем Tipard DVD Creator. Это приложение способно упростить процесс записи данных на перезаписываемые DVD-диски.
Популярные альтернативы Roxio Toast для Windows, Linux и Mac. Прочитайте эту статью, чтобы узнать несколько программ создания DVD высокого качества в одной статье.
Мы определяем и делимся лучшими преемниками и альтернативами Windows DVD Maker. Прочтите обзор, чтобы принять решение.
В этой статье вы найдете лучшие методы 4 для создания DVD с высоким качеством и сверхбыстрой скоростью, используя простой DVD Creator.
Как конвертировать 8mm в DVD для резервного копирования или воспроизведения. Следуйте инструкциям для передачи фильмов 8mm на DVD соответственно.
Нажмите здесь, чтобы присоединиться к обсуждению и поделиться своими комментариямиЧитайте также:

