Как сжать папку для записи на диск
Обновлено: 06.07.2024
Читайте, как сжать файлы с помощью встроенного в систему инструмента «Windows Compact» , если вам не хватает места на диске, а удалять файлы нет возможности.
Прогресс не стоит на месте и развивается огромными темпами. Разработка новейших материалов позволяет применять их в разных областях. Особенно хорошо применение новых элементов зарекомендовало себя в разработке компьютеров и их составляющих. Благодаря новым технологиям значительно расширились возможности современных компьютеров, и серьезно снизилась их стоимость. Компьютеры и его компоненты дешевеют все время, и жесткие диски (HDD) не исключение.
Сжатие файлов и папок в Windows
Нередко сейчас можно найти ноутбуки с жестким диском объемом 1 ТБ и более. Но более быстрое и долговечное устройство для хранения данных твердотельный накопитель (SSD) на сегодняшний момент еще является дорогостоящим устройством. Они не только стоят значительно дороже, чем обычные жесткие диски, но также имеют гораздо меньшие объемные характеристики. Ноутбуки поставляются с твердотельными накопителями SSD емкостью 250 ГБ, и это часто является верхним пределом объема для хранения. Но если вы приняли мудрое решение использовать накопитель SSD, а вам не хватает места для хранения, то вы должны сжать файлы с помощью инструмента «Windows Compact» .
Следует отметить, что сжатие не означает, что вы создаете архивный файл. Когда вы сжимаете файл или папку с помощью инструмента для сжатия «Windows Compact» , вы только уменьшаете его размер. Файлы никуда не перемещаются и остаются именно там, где и были с самого начала. Они не добавляются в какой-либо файл с расширениями RAR, TAR или ZIP. Вы можете сжать папки программ и приложений, а приложения будут также отлично работать, как и до сжатия.
Инструмент сжатия «Windows Compact»
Инструмент сжатия «Windows Compact» – это встроенный инструмент в «Windows» , который позволяет уменьшить размер файлов и папок на вашем диске. В «Windows 10» его можно запустить двумя способами: сжать файлы и папки при помощи Проводника «Windows» ( «File Explorer» ) и при помощи командной строки. Однако второй способ менее удобен, так как нужно помнить все команды, а это затруднительно. Встроенный инструмент «Windows Compact» высвобождает небольшой процент дополнительного пространства, и когда этого достаточно, то можно использовать и его. Но если вы заинтересованы значительно сэкономить место на диске после сжатия файлов и папок, то попробуйте программное обеспечение «CompactGUI» . Однако вы не сможете значительно сжать объем папок, содержащих файлы с расширениями «JPEG» , «AVI» , «MP3» и т.д., поскольку они и так уже сильно сжаты. Но для сжатия игр и программ инструмент «CompactGUI» подходит идеально. Вдобавок он обладает простым в использовании графическим интерфейсом. Для начала работы скачайте «CompactGUI» и запустите его.
Не знаете, как сжать папку с файлами в ZIP ? Вы обратились по адресу! Прочитайте эту статью – и вы научитесь делать это быстро, просто, эффективно.
Давайте разбираться, как заархивировать контент в папку с расширением ZIP . Почему именно зип? Потому что это самый популярный вид архивов. К тому же, его поддерживают даже штатные средства Виндовс.
Заархивируем в ZIP средствами OS WINDOWS
Вы можете применить такое сжатие на персональных компьютерах с различными версиями Windows . Штатные возможности ОС от Microsoft предполагают создание зип-архивов.
- Выберите файл/папку, которые необходимо заархивировать, и кликните правой клавишей мыши. Появится системное окошко


- Как только вы нажмёте на него, запустится сжатие:


- Думаете, будут ещё объяснения, как сделать ZIP -архив традиционным способом? Ничего подобного – на этом процедуру можно считать законченной. Позволяет ли она добиться существенно сжатия информации? Судите сами. Размер исходной папки с файлами – 6,26 Мб, после сжатия – 5,15 Мб.
Архивация в ZIP силами программы WinRAR
Если вы сжимаете объёмные материалы, и хотите сделать это максимально эффективно, стоит воспользоваться помощью специальных утилит. Например, WinRAR – она очень популярна в нашей стране.
Кстати, она не только быстро, качественно сжимает материалы, но ещё и может использоваться совершенно бесплатно. Итак, приступим!
- После того, как была выполнена установка WinRAR на компьютере, кликните по выбранным файлам правой кнопкой мыши. Вы сразу видите 4 новых пункта с изображением упакованных книжек. Нас интересует первый пункт «Добавить в архив»:

В появившемся окошке есть замечательная возможность настроить такие параметры:
- Формат. Какому формату отдать предпочтение? Выбирать вам, но когда нужен ZIP , в списке расширений он тоже есть.
- Метод обновления. Например, можно выбрать «С заменой».
- Тип сжатия. Чем выше качество, тем больше времени уйдёт на работу. Но и результат будет максимальным.
- Доступ к файлу (установка пароля, если в этом есть необходимость).

Также программа ВинРАР предлагает несколько дополнительных параметров. Например, архивацию в фоновом режиме, выключение ПК после завершения архивирования, создание резервной копии, добавление комментария и так далее.
- И не забудьте кликнуть «ОК», чтобы запустить процесс:
- Вполне ожидаемо, что наш сжатый файлик появится в папке рядом с оригиналом:

Как видите, и здесь с архивацией файлов не возникло никаких вопросов.
Архивация с помощью 7 ZIP
А вот и третий способ обработки файлов, который сводится к архивации материалов посредством 7 zip . Многие пользователи согласятся с утверждением, что он является одним из самых продвинутых архиваторов на сегодняшний день. Недостаток всего один – архивы RAR эта программка не создаёт. Но поскольку нас с вами интересует именно формат ZIP , приложение как раз нам подходит.
- Загрузите 7 ZIP на нашем сайте. После установки программного обеспечения в контекстном меню появится пункт 7- Zip . Он и поможет нам заархивировать нужные файлы.

- Выбираем «Добавить к архиву». Он поможет нам запустить окно с настройками. Как и в случае с WinRAR , есть возможность указать уровень сжатия, пароль, произвести другие настройки. Для запуска архивации просто жмём «ОК».

Мы рассмотрели 3 способа архивации файлов в формате ZIP . Теперь вы сможете не только сделать это без посторонней помощи, но и научите этому нехитрому ремеслу своих знакомых. Желаем приятного пользования!
Как сжать папку с файлами в zip? Сегодня рассмотрим вопрос с практической точки зрения. В статье будет показана пошаговая инструкция, с помощью которой сможете сжимать файлы. Кроме того мы разберем, как решить техническую проблему во время сжатия файлов.
Для чего сжимать файлы
Далее покажу вам наглядно, как добавлять файлы в архив на компьютере.
Как сжать папку с файлами zip
По умолчанию на вашем ПК уже установлена программа архиватор, способная архивировать любые данные. Чтобы ее использовать, следуйте шагам ниже:
Эта общая информация для всех пользователей. Вместе с тем, в статье – «zip архиватор онлайн», подробно показано, как создается архив по перечисленной инструкции.
Давайте создадим архив немного другим способом. Для этого жмите по папке правой кнопкой мыши, далее из меню выбираете «Windows zip», затем «Добавить к архиву» (скрин 1).

В появившемся окне выбираете формат архива, например, zip (скрин 2).
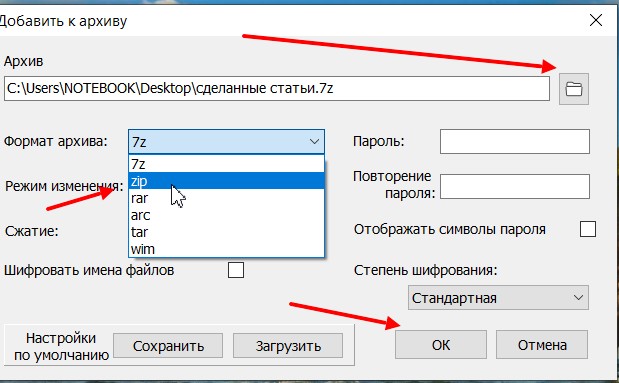
Далее устанавливаете путь, куда будет сохранен архив. В моем случае, это рабочий стол компьютера. После настроек нажимаете кнопку «OK», чтобы архив появился.
Невозможно сжать папку с файлами zip, что делать?
Во время сжатия файлов в архив иногда возникает ошибка – «Невозможно сжать папку с файлами» (скрин 3).
Что в этом случае делать? Во-первых, нужно выявить причины этой проблемы. У меня она была следующая – лишний символ в название файла или документа.
Чтобы убрать эту ошибку, нажмите по файлу правой кнопкой мыши и из меню выбираете «Переименовать» (скрин 4).

Далее удалите символы, которые мешают архивации, например, тире, нижнее подчеркивание и так далее. После этого достаточно нажать «Enter» на клавиатуре, чтобы файл переименовался. Далее снова отправьте его в архив.
Заключение
В данном материале ответили на вопрос, как сжать папку с файлами в zip. Автор проверял лично эту инструкцию на практике. Кроме того, мы разобрали решение проблем с архивом, и это поможет вам его успешно создать. Если архив был поврежден, то с помощью сервисов вы сможете его восстановить бесплатно.
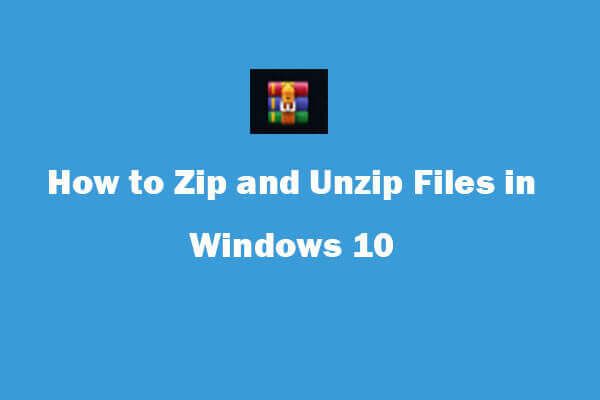
Как сжать папку в Windows 10, чтобы уменьшить ее размер? В этом посте представлены 6 способов с подробными руководствами. MiniTool Power Data Recovery легко и бесплатно восстанавливает удаленные или утерянные файлы и папки на вашем компьютере с Windows или внешних дисках.
Сжатые папки и файлы можно передавать быстрее. Кроме того, они занимают меньше места на жестком диске Windows. Интересно, как сжать папку в Windows 10? Проверьте 6 способов ниже.
Способ 1. Сжатие папок и файлов с отправкой в
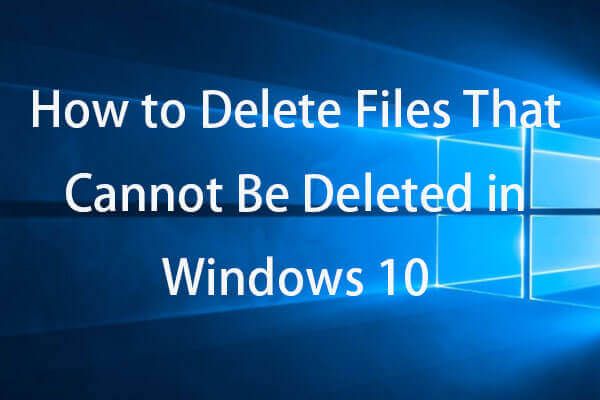
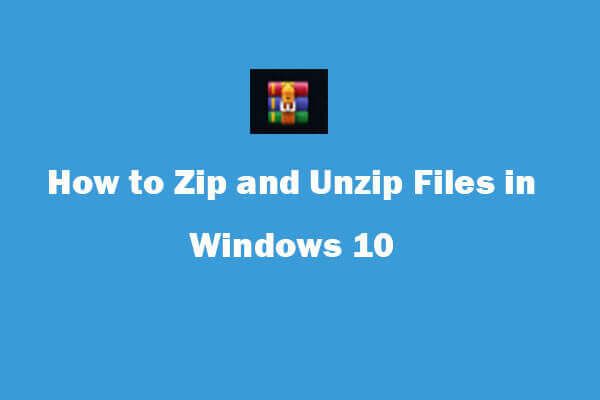
Как заархивировать и разархивировать файлы Windows 10 бесплатно
Как бесплатно распаковать и заархивировать файлы на компьютере с Windows 10? В этом посте перечислены некоторые способы архивирования, распаковки (rar) файлов и сжатия больших файлов до небольшого размера.
Способ 2. Как сжать папку в проводнике
- Найдите папки или файлы в проводнике.
- Выберите папки / файлы. Нажмите Делиться в меню ленты и нажмите кнопку Zip, чтобы сжать папки и файлы в zip-файл с уменьшенным размером.
Как легко повредить такой файл, как Word, Text, Excel, PDF, MP3 и т. Д., Чтобы он не открывался? Вот 3 бесплатных программы для развращения файлов, которые позволят вам испортить файл в Интернете.
Способ 3. Как сжимать папки / файлы с помощью WinZip
- Откройте WinZip.
- Найдите и выберите папку, которую вы хотите сжать в файлах, и нажмите Добавить в почтовый индекс .
- В Действиях щелкните Сохранить как и выберите путь назначения для сохранения zip-файла.
Как принудительно удалить файл / папку Windows 10? Если вы не можете удалить файл / папку в Windows 10, проверьте, как принудительно удалить файлы / папки, которые не удаляются с помощью cmd.
Способ 4. Как заархивировать папку в Windows 10 с помощью 7-Zip
- Откройте 7-Zip.
- Выберите папки и файлы, которые хотите сжать. Нажмите Добавлять на панели инструментов.
- Во всплывающем окне Добавить в архив выберите застегивать как формат архива. Нажмите хорошо для сжатия папок и файлов в zip-файл.
Способ 5. Как сжать папку в Windows 10 с помощью WinRAR
- Найдите папку, которую вы хотите сжать, в проводнике.
- Щелкните папку правой кнопкой мыши и выберите Добавить в архив .
- Выбирать Почтовый индекс под Форматом архива и нажмите хорошо чтобы создать zip-файл для папки.
По теме: 7-Zip против WinRAR против WinZip: сравнения и различия
В этом посте рассказывается, как отображать / просматривать размер папки в проводнике Windows 10, если размер папки Windows не отображается. Включены 4 способа.
Способ 6. Сжатие папки с помощью лучших онлайн-компрессоров файлов
Вы также можете загрузить свою папку на веб-сайт бесплатных онлайн-компрессоров файлов и сжать папку онлайн. Затем загрузите сжатую папку на свой компьютер.
Лучшие онлайн-сервисы сжатия файлов / папок включают ezyZip, Compress2GO, Online-Convert Online Archive Converter и т. Д.
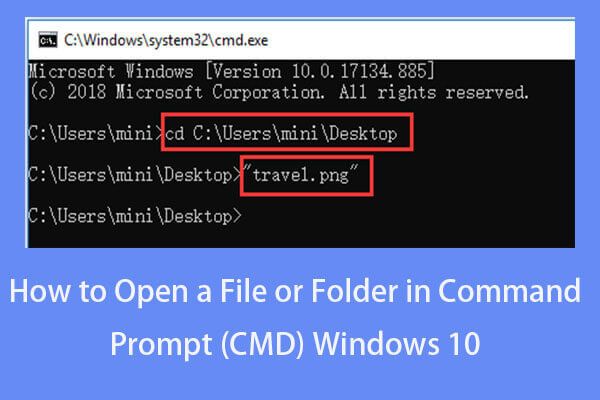
Как открыть файл / папку в командной строке (CMD) Windows 10
Узнайте, как открыть файл / папку в командной строке (cmd) в Windows 10. Пошаговое руководство включено.
Как сжать папку на Mac
- Найдите папку в Finder.
- Щелкните папку правой кнопкой мыши и выберите Сжать (название папки) чтобы сжать папку до меньшего размера на Mac.
Вывод
Чтобы сжимать папку или файлы в Windows 10 для уменьшения размера, вы можете использовать один из 6 способов, описанных выше.
Чтобы восстановить ошибочно удаленные файлы / папки или потерянные файлы с компьютера с Windows 10, вы можете попробовать MiniTool Power Data Recovery.
MiniTool Power Data Recovery - это чистая и бесплатная программа для восстановления данных для Windows 10. Она позволяет восстанавливать любые удаленные или утерянные файлы / папки с компьютера Windows, USB-накопителя, внешнего жесткого диска, карты памяти, SSD и т. д. с помощью простых шагов.
Просто выберите диск или устройство для сканирования, найдите и выберите нужные файлы и сохраните восстановленные файлы в новом месте.
Бесплатное восстановление данных на флеш-накопителе. Простые 3 шага для бесплатного восстановления данных / файлов с флеш-накопителя (включая поврежденные, отформатированные, нераспознанные, не показывающие флеш-накопитель).
Читайте также:

