Как убрать кэширование оперативной памяти windows 7
Обновлено: 07.07.2024
Винда кэширует 1.4 гб памяти, ХОТЯ ВСЕГО ИХ 4.Скажу сразу : мне плевать, что это сделано для более быстрого запуска программ и мол, если отключить функцию, то всё будет грузиться с харда. Мне нужно отключить это дерьмо, ибо МНЕ НУЖНО 4ГБ ОПЕРАТИВКИ, А НЕ ОГРЫЗОК В 2.6,КОТОРЫЙ ОСТАЕТСЯ ПОСЛЕ КЕШИРОВАНИЯ. Нужно ПОЛНОЕ ОТКЛЮЧЕНИЕ КЭШИРОВАНИЯ. Я перерыл весь нет и способа сделать это так и не нашел. Надеюсь, что хоть тут кто-нибудь поможет.
докупи память. никак не сделаешь. 7-ка все равно хавает память)))
Сама операционная система работает в оперативке. Ядро, UI, службы/подсистемы/драйвера и т. д.
Владислав Броневский Мастер (1958) Цитирую: "ибо МНЕ НУЖНО 4ГБ ОПЕРАТИВКИ". Я пытался указать на то, что даже отключив кэширование (а не хеширование как Вы написали), освободить всю память невозможно, поскольку ОС в ней работает.
только если урезать загрузку устаревших драйверов, неиспользуемые сервисы и прочее
урезал сам програмкой типа autoruns от sysinternals - 7-ка на гиге оперативы работала вполне сносно
Юзер Честный Просветленный (46795) Еще раз для одаренных: хэширование - просто более правильная транскрипция. Как в русском принято "герр Мюллер", хотя немцы говрят ближе к "херр Мюллер", но второй вариант в русском звучит так, что детки смеяться будут.
У меня при запуске "тяжёлой" игры в кешэ остаётся 2-3 гига, и никаким образом она оттуда не выковыривается, при этом игре памяти не хватает и она периодически закрывается. Это так называемый невыгружаемый пул
Зачем что-то "выковыривать", если память занимается "при запуске "тяжёлой" игры", т. е. самой игрой?! Закрывается - что-то не так, надо выяснять. Про невыгружаемую память лучше сначала почитайте, чем такую ерунду писать.
Юзер Честный просто не сталкивался с этой байдой, у меня тоже она хэшировалась но сразу отдавал под программу когда надо, но потом она это делать перестала, либо отдавала медленно и очень мало, либо вообще этого не делала, и многие такие проблемы имели и с 16 гигами тоже кстати, хэш освободить не проблема, но он его опять заберёт
Многие пользователи хотят, что бы компьютер постоянно «летал». Есть много способов оптимизации скорости работы ПК. Вот 3 статьи на нашем сайте: один, два и три. Но сегодня речь пойдет об оптимизации работы оперативной памяти. На сайте Майкрософт есть интересная статья но без литра водки не разберешься :-). Мы пойдем в обход, как настоящие герои.
Дальше будет много картинок, почти компьютерный комикс с рецептом для приготовления :-).

Запускаем диспетчер задач Ctrl+Shift+Esc, переходим на вкладку быстродействие и смотрим на циферки, в данном случае объём оперативной памяти составляет 12279 МБ. Кэшировано 521 МБ. Доступно 10646 МБ. И свободно 10200 МБ. По центру внизу нажимаем кнопку Монитор ресурсов.

Наблюдаем примерно такую же картину, Свободная память совпадает, но есть еще пункт Ожидание 433 МБ.
Теперь переключимся на вкладку процессы на данный момент их 53 плюс минус 1-2, бывает отложенный запуск программ на старте Windows, системный процесс запускается, делает свою работу и выгружается. Поэтому цифры могут плавать в небольшом диапазоне.

Теперь поработаем с нормальной нагрузкой, например браузер Firefox с кучей вкладок, штук 50 или больше. Плюс еще парочка небольших программ.

Как видим, оперативная память начинает «таять». Если у Вас установлено 4 ГБ оперативной памяти, то уже нормальной работы не получится. При 8 ГБ всё еще будет хорошо. Теперь опять смотрим в монитор ресурсов и сравниваем цифры.

Доступно, кэшировано, свободно всё совпадает, но вот полоска ожидание разрослась до 7027 МБ. то есть 7 ГБ. Теперь закрываем Firefox и другие запущенные программы и смотрим в диспетчер задач.

Оперативная память освободилась, это видно по графику, да и цифры красивые.

В мониторе ресурсов цифры совпадают, но синяя полоса ожидание (она же кэшировано), означает, что в оперативной памяти еще висит информация, с которой мы работали. Так как пункт свободно показывает нам 3786 МБ.
Теперь представьте, что вы работали полдня, запускали большое количество программ, в оперативной памяти висят куски непонятно чего, и как сам Windows управляет всем этим КЭШИРОВАНО абсолютно не понятно. Наверное, сами программисты из Microsoft не знают, как работает оперативка :-). А Вам нужно запустить видеоредактор, фотошоп или погонять в любимую игрушку (лара крофт, farcry 5 или подобные монстры) без лагов и фризов.
Есть очень простой выход, скачиваем маленькую бесплатную программу Mem Reduct.

Устанавливаете и запускаете, от имени администратора! Программа на русском языке.

Mem Reduct показывает свои циферки. Так же можно сравнить с AIDA 64, интересен пункт виртуальная память, цифры совпадают. В AIDA 64 так же можно промониторить файл подкачки, в данном случае задав минимальный объём 1024 МБ, а максимальный 6144 МБ. Чётко видно текущую и пиковую загрузку файла подкачки. Таким образом, при запущенной AIDA 64 можно поработать дней пять при своей типовой нагрузке на компьютер и определить нужный конкретно Вам объём файла подкачки. Так как споры по поводу его объёма на просторах интернета не утихают.

Далее в опциях программы Mem Reduct нужно сделать настройки. Для Windows10 есть еще дополнительный пункт, можете попробовать у кого стоит 10-ка.

Далее нажимаем кнопку внизу Очистить память.

Появится окошко, можно поставить галочку и нажимаем Да.

Теперь картина совершенно другая. Свободной памяти море, ожидание всего 505 МБ. файл подкачки слегка распух до 613 МБ. виртуальная память почти не изменилась.

В диспетчере задач всё тоже чудесно, причем свободной памяти еще больше, чем при старте компьютера, Mem Reduct какие-то объёмы оперативной памяти сбрасывает (загоняет) в файл подкачки.

Так же хотелось бы сказать пару слов любителям игр, особенно которые смотрят чудо-блогеров на ютубе и любят статистику из MSI Afterburner. Так вот, скриншот для Вас. Где указано RAM 10565 МБ. Это не загрузка оперативной памяти. Это скорее всего сумма кешировано+занято, а вот ниже параметр RAM usage 6970 МБ соответствует правде.


Сами «Танки» кушают всего 1415 МБ оперативной памяти.

Вот еще любопытный скриншот, как разные программы по разному считают объём оперативной памяти.

Надеемся, статья была полезной и интересной.
Есть минимум три основных пути как отремонтировать компьютер: 1. Обратиться к знакомому или другу (гуру), который хорошо разбирается в компьютерах. 2. Вызвать мастера на дом. 3. Обратиться в сервисный центр. Рассмотрим поподробнее все три варианта ремо.
В статье Вы научитесь: • Как подключить компьютер к смартфону по wi-fi для передачи файлов со смартфона. • Как подключить смартфон к смартфону по wi-fi для передачи файлов между ними. • Как подключить смартфон к компьютеру по wi-fi для передачи файлов с.
В статье обсудим, как быстро и удобно настроить автозагрузку Windows 10, 8, 7 абсолютно любому пользователю. С помощью Autorun Organizer.

Всем привет Поговорим о том, как отключить кэширование в Windows, а также напишу минусы его и плюсы. Значит что вообще такое это кэширование виндовское и для чего оно нужно? Значит оно как бы ускоряет комп в целом, ну думаю вы и так знаете. Но вот в чем прикол, мне кажется, что это кэширование не совсем так работает, как о нем пишут в интернетах..
Дело в том, что это кэширование файлов приводит к тому, что все последующие обращения к одному и тому же файлу происходят намного быстрее. Но кэширование работает именно на уровне файлов, это стоит учесть, ибо например утилита PrimoCache (которой кстати я давно уже пользуюсь, она позволяет создать кэш из ОЗУ для жесткого диска), так она кэширует как бы не файлы, а блоки файловой системы. Как по мне, то эффективность кэширования блоков куда выше, чем файлов.
Но как бы там не было, отключать кэширование я все равно не советую, потому что так бы сказать это базовое кэширование и оно очень необходимо. Мы не знаем эффект от него, не видим просто потому, что оно по умолчанию уже включено. Даже в Windows XP по умолчанию включено это кэширование. Вот если бы винда устанавливалась с отключенным кэшированием, то потом, после некоторого времени, если бы вы включили кэширование, то вы стопудово заметили бы ускорение работы системы
Я писал, что виндовское кэширование не до конца изучено, ну или о нем просто мало есть инфы. Что я это имел ввиду? По моим наблюдениям, виндовское кэширование это нечто большее чем просто кэширование файлов. После включения кэширования его я не замечаю взрыв производительности, нет, такого нет, но то что оболочка работает быстрее, это факт. То что программы чуть быстрее открываются и закрываются, это тоже факт. Мелкие файлы также легче копировать. Загрузка рабочего стола со всеми процессами, прогами которые стоят в автозагрузке, то все это происходит немного быстрее при включенном виндовском кэшировании. Почему так, я не знаю. Но уверен, что кэширование нужно не только для файлов! Возможно что кэшируются данные, с которыми работают те или иные программы, кэшируются вызовы команд, библиотеки, ну и все остальное такое эдакое. Вы уж извините, может я и бред написал, но я вот так думаю.
Поэтому даже используя утилиту PrimoCache, я все равно не отключаю виндовское кэширование. И вам советую. Правда есть разговоры в интернетах, что в Windows 7 такое кэширование потребляет много оперативы и потом назад эту память не отдает. Ну, честно вот скажу, никогда ничего подобного у меня не было, и очень странно, ведь я с компьютером почти не расстаюсь..
Ну так вот, теперь по поводу настроек. В винде есть два вида кэширования, это кэширование дисков и кэширование файловой системы. Или это одно и тоже, я честно говоря не знаю, но вроде бы это разные настройки. То есть чтобы полностью включить или отключить кэширование в Windows, нужно пройтись по этим обоим настройкам.
Итак, первая настройка, это служба SuperFetch. Именно эта служба и обеспечивает кэширование файловой системы в виндовс. Я лично ее не отключал, вернее я пробовал ее отключить, но пришел к выводу, что лучше ее оставить включенной. Вы тоже можете провести эксперимент: отключите службу и поработайте за компом несколько недель, а потом ее включите и сравните работу. Может вы заметите разницу, а может быть и не заметите. Кому как, но если комп работает быстрее и без службы SuperFetch, то думаю что нет смысла вам ее включить. В принципе все логично..
Я сейчас покажу как отключить SuperFetch в Windows 10, но также само все можно сделать и в Windows 7. Можно ли отключить в Vista, я, честно говоря не знаю.. Но думаю что можно.. Ну так вот, открываете диспетчер задач и там идете на вкладку Службы, где нажимаете кнопку Открыть службы:

Теперь тут находим службу SuperFetch (кстати она еще называется SysMain, так что теперь знайте что это за служба) и нажимаем по ней два раза:
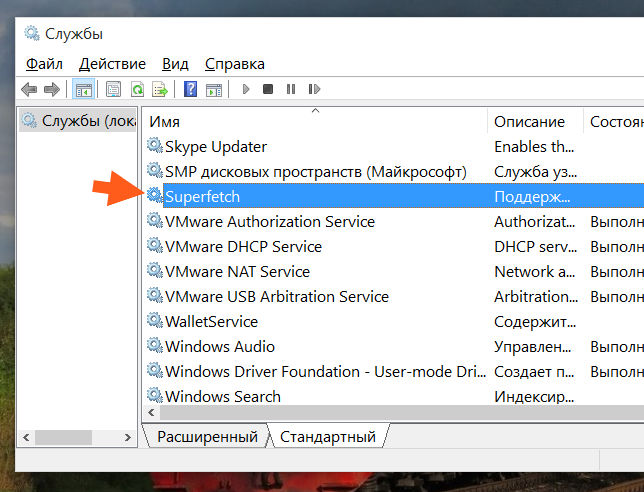
Потом появится вот такое небольшое окошко свойств:

Как видите, в поле Описание тут сказано кратко, что поддерживает и улучшает производительность системы. Ну, в принципе, как я уже писал, то так оно и есть. Теперь, чтобы отключить эту службу, вам нужно там где Тип запуска, то там выбрать Отключена. И потом еще нажать кнопку Остановить, ну чтобы работа службы прекратилась. Ну а чтобы включить ее обратно, то нужно все вернуть как было
Это была первая настройка. А вот вторая настройка, это я имею ввиду кэширования дисков в Windows и вот как это кэширование отключить. Открываете окно Мой компьютер, в Windows 10 вы можете сразу его и не открыть, ну мало ли, поэтому на всякий случай я покажу команду, при помощи которой можно открыть это окно. Просто зажимаете Win + R и пишите туда такое как:

Теперь нажимаете правой кнопкой по любому диску или разделу и выбираете там Свойства:

Откроется окошко свойств, тут вам нужно перейти на вкладку Оборудование, где у вас будут все диски, вот эта вкладка:

А внизу там есть еще кнопочока Свойства. Так вот, вам нужно выбрать диск, и потом нажать эту кнопку, чтобы открыть уже свойства устройства, ну то есть диска. В общем выбираем диск и нажимаем кнопку Свойства:

Дальше нажимаем кнопку Изменить параметры:

И вот теперь, на вкладке Политика будут две галочки, вот они:

Как видите, они у меня поставлены, если вам нужно максимально отключить виндовское кэширование, то помимо отключения службы SuperFetch, снимите и тут галочки. Но учтите, что после этих отключений, ну я имею ввиду и SuperFetch и вот это кэширование записей, очистка буфера, то после всего этого у вас винда может начать работать немного медленнее. А если у вас SSD, то может быть и не будет разницы, но если не будет разницы, то в этом в кэшировании точно нет смысла! Но это вам нет, а вот вашему SSD (если у вас именно он), то польза может и будет, ибо с включенным кэшированием обращений к SSD-диску возможно что будет меньше. Вот такие вот дела ребята, так что учитывайте все моменты при отключении кэширования..
ЗАБЫЛ КОЕ ЧТО! Я вот показал как отключить кэширование дисков, да? Ну так вот, это нужно сделать для каждого диска! То есть там в окошке выбираете диск и потом нажимаете кнопку Свойства, и потом уже отключаете кэширование. ВОТ ТАК нужно сделать с каждым диском, для каждого диска нажать кнопку Свойства, ну, думаю все понятно
Что еще сказать про кэширование? Даже не знаю.. Ну то что отключать его я не советую, это я уже написал, однако решение все равно за вами, кому-то легче с ним, а у кого-то оно вызывает только глюки. Ведь для кэширования нужна оперативка, правда Microsoft утверждает, что при необходимости, оперативка будет освобождена под нужды какой-то проги. Но как уже убедились юзеры Windows 7, это не всегда происходит именно так, хотя у меня все было нормально. Часто юзеры писали, что какая-то программа сообщает, что ей не хватает оперативки, когда ее в теории должно быть полно. А оказывается, что вся она ушла под кэширование и возвращаться не собирается. Вот такие пироги..
Итак, давайте подведем выводы. Какие плюсы у отключения кэширования?
- Потребление оперативной памяти самой Windows должно снизится.
- Работающих служб станет на одну меньше, конечно это плюс сомнительный, но чем меньше работающих служб, тем быстрее работает сама Windows.
- Меньше шансов, что ценная информация пропадет. В теории данные должны записываться сразу на диск, без буферной зоны в виде кэша. Ну это не то чтобы в теории, это так и должно быть.
Как видим плюсы есть, но огромных все таки нет, разве что Windows будет потреблять меньше оперативки. Но и тут прикол, некоторые юзеры писали, что даже при отключении кэширования, винда все равно продолжала кушать оперативку под какой-то кэш. Правда дело было в Windows 7.
Ну а какие минусы отключения виндовского кэширования?
- Некоторые программы могут работать медленнее. Копирование файлов, установка и запуск программ, закрытие программ, все эти процессы могут происходить немного медленнее. Однако это я имею ввиду если у вас жесткий диск (HDD), если же твердотельный накопитель (SSD), то никакого замедления быть не должно.
- Увеличится обращение к диску. В случае с жестким диском это проявляется как периодическое подтормаживание, а в случае с SSD это просто увеличит количество записи/чтения данных (что не так уж и полезно для SSD).
- После отключения кэширования, свободная оперативная память будет простаивать, то есть пользы от нее никакой не будет. С другой стороны доступный обьем ОЗУ будет полностью в распоряжении запущенных программ.
Вот такие дела, я не знаю что написать по поводу особых плюсов или особых минусов в кэшировании. Тут каждый выбирает сам. То что система с включенным кэшированием работает быстрее, то в этом я сам лично убедился. Если отключить кэширование, то становится больше оперативы, я это тоже заметил. Поэтому вывод можно сделать один: я показал как отключить кэширование, вам осталось просто провести эксперимент и понять, что лучше, без кэширования или с ним. Рекомендую эксперимент вести не один день, а где-то неделю, или даже две, чтобы окончательно закрыть для себя вопрос, ну как-то так..
В общем на этом все, извините если что не так, но надеюсь что все вам тут было понятно. Удачи вам в жизни и всего хорошего

Хранилище промежуточной информации на персональном компьютере называют кэшем. Здесь содержатся основные данные приложений, которые могут потребоваться устройству для выполнения основных операций либо некоторых приложений. Благодаря кэш-памяти множество данных загружается быстрее, но иногда этой информации становится слишком много, что только ухудшает работоспособность ПК.
Что собой представляет кэш в Windows 7 и его разновидности
Для хранилища данных выделяется дисковое пространство, чтобы информация могла подгружаться с большей скоростью. Если вы редко чистите кэш компьютера, то столкнётесь со снижением производительности ПК.
Кэш-память содержит результаты промежуточных вычислений, появляющихся при работе с сайтами. Когда мы заходим на сайт, в кэше сохраняются имена доменов, цифровой IP-адрес сервера, где хранится ресурс, и другая информация.

Кэш хранится на чипе в микросхеме компьютера
При работе с браузерами в кэш записывается образ посещённого сайта. При повторной попытке зайти на этот же ресурс все данные будут загружаться уже не с сервера, а с компьютера. Если сайт был перемещён на другой адрес, тогда мы получим старую информацию либо оповещение об ошибке.
Cookie — аналог кэша. Они имеют зашифрованный вид, поэтому получить доступ к ним сложнее. Они хранят в себе логины, пароли, сохранённые настройки и др. Разница между этими двумя видами данных заключается в сроке хранения. Если cookie обладает возможностью настройки времени хранения, по истечении которого они будут автоматически удаляться (либо сохраняются навсегда, до ручного удаления), то кэш будет храниться до тех пор, пока вы своими руками не удалите его.
Нужно отметить, что кэш пытается сэкономить трафик, а это имеет особое значение при работе через мобильный интернет.
Необходимость в регулярной очистке кэш-памяти обусловлена несколькими причинами:
- возникновение ошибок и неполадок во время работы приложений;
- кэш использует свободное пространство на жёстком диске или в ОЗУ (оперативной памяти);
- кэш может быть украден злоумышленниками.
Пошаговая инструкция по очистке кэша
Для очистки кэш-памяти достаточно воспользоваться стандартными средствами. Вам предстоит поочерёдно очистить DNS, оперативную память, кэш эскизов и веб-браузера.
Очистка DNS-кэша
Сделать это можно только с помощью командной строки. Обратите внимание, что работать с командной строкой придётся только от имени администратора, иначе команда не будет выполнена.
Открыть командную строку в операционной системе Windows 7 можно различными способами:
-
в меню «Пуск» откройте каталог «Стандартные» и нажмите на «Командную строку»;
Читайте также:

