Как убрать всплывающее окно яндекс диска при запуске
Обновлено: 06.07.2024
Все пользователи, установившие Яндекс браузер сталкиваются с автоматическим запуском, при старте системы. То есть приложение открывается при запуске Windows. Таким образом Яндекс пытается сделать свои браузер основным и не заменимым. Но не всем это нравится. В этой статье разберем основные причины автозапуска приложения. И решения проблем с автозапуском.
Причины автозагрузки Яндекс браузера
- Настройка по умолчанию
- Яндекс браузер стоит в списке автозагрузок
- Вирус
Выключаем Яндекс при запуске компьютера
Настройки по умолчанию
В последних версиях Яндекс браузера по умолчанию стоит функция автозапуск при включении компьютера. Для чего и почему это было сделано разработчиками не ясно. Но хорошая новость, отключения автозагрузки происходит в два клика.
Для этого нужно зайти в настройки браузера. Для этого нажимаем в верхней правой части окна три горизонтальных полоски и далее настройки. Либо просто копируем адрес browser://settings и вставляем его в адресную строку и жмем Enter. После чего откроется страница с настройками.
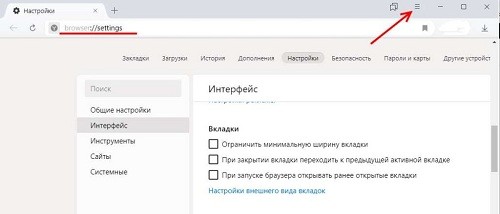
Далее переходим в блок под названием «Системные». И в поле «Запускать браузер вместе с Windows» выбираем никогда. После это перегружаем систему и Яндекс браузер больше не должен самостоятельно запускаться.
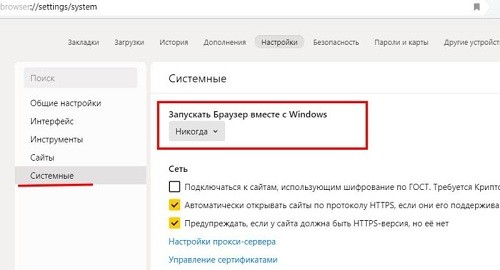
Если же не помогло. Стоит проверить автозапуски системы и планировщик задач.
Удаление из автозагрузки системы
Возможно ярлык программы или запись реестра записались в автозагрузку. Что бы это проверить воспользуемся встроенными средствами управления. Для этого важно какая у вас система.
Windows 10
Тут все проще запускаем диспетчер задач клавишами CTRL+ALT+DEL или правой кнопкой мыши по панели задач внизу экрана и там нажимаем «диспетчер задач»
В нем переходим во вкладку автозагрузка и отключаем Yandex.
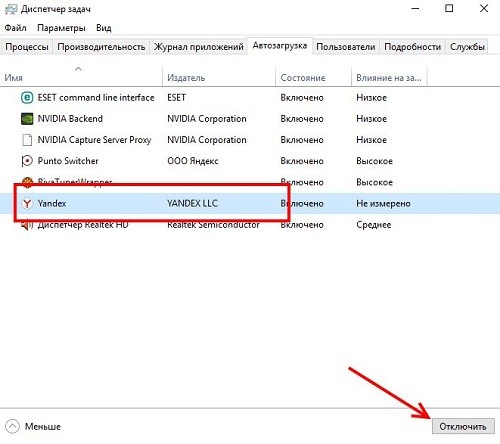
Затем переходим в «Планировщик заданий» и можете поискать там любые строки с упоминанием Yandex. Не исключено что там они могут быть.

Внимание! Там не нужно удалять те строки которые вы не знаете за что они отвечают.
Попасть туда можно нажав windows+R и в появившемся окне прописать команду taskschd.msc. Ну или через поиск набрав Планировщик заданий.
Windows 7
Как убрать автозагрузку тут? практически так же как и виндовс 10. Только вместо диспетчера задач нужно зайти в конфигурацию системы и там во вкладке автозагрузка снять галочку со строки Yandex.

Для того что бы зайти в конфигурацию системы нужно нажать windows+R и в окне выполнить прописать команду msconfig
Далее не помешает проверить папку с автозагрузкой в меню пуск. Там может случайно попасть ярлык программы. Если там он есть, то удаляйте его.

Теперь заходим в планировщик задач, для этого снов открываем окно выполнить только уже прописываем команду taskschd.msc. И если там что то есть связанное с Яндексом и автозагрузкой. То отключайте это.

Сторонний софт чтобы убрать автозагрузку
Если не хотите заморачиваться искать автозагрузку и тем более планировщик задач. То можно просто скачать программу Autoruns с официального сайта.
- Запускать программу нужно от имени администратора
К сожалению там нет русского языка. Но он особо и не нужен. Там потребуется всего две вкладке.

Это «Logon» Тут находятся все программы которые будут запускаться автоматически каждый раз при загрузке системы. Где нужно будет снять галочки на против слова Yandex.
И следующая вкладка «Scheduled Tasks» в ней Нужно так же снять галочки с задач связанных с Яндекс браузером.
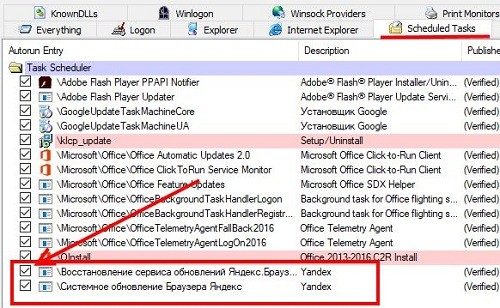
Важно знать что снимая галочку с обновления браузера, то Браузер Яндекс не сможет получать обновления.
Вирусы засоряющие автозагрузку
Если ничего не помогло то возможно Присутствует вирус который не дает менять настройки. Стоит проверить систему сканером любого антивируса на предмет вредоносных программ. Одни из самых популярных сканеров это Dr.Web Сure it или Kaspersky Virus Removal Tool.
Настройки в них фактически отсутствуют, что позволит разобраться всем. Обязательно скачивайте их только с официального сайта.
Ниже приведены решения некоторых проблем, которые могут возникать при установке программы Яндекс.Диск или в процессе работы с программой.
Программа не скачивается или не устанавливается
Проверьте версию операционной системы. Программа Яндекс.Диск может быть установлена на Windows следующих версий: 32-разрядная Windows XP Service Pack 3, Windows Vista, Windows 7, Windows 8 (классический интерфейс), Windows 10 . Если вы используете прокси-серверы или фаерволы, отключите их на время установки программы.Не могу авторизоваться
Установите последнюю версию программы. Убедитесь, что ввели правильный пароль от своего аккаунта на Яндексе.
Внимание. Если вы используете или раньше использовали двухфакторную аутентификацию, для авторизации в программе Яндекс.Диск нужен одноразовый пароль, сгенерированный мобильным приложением «Яндекс.Ключ» .Произошла ошибка. Проверьте соединение с интернетом
Программе не удалось связаться с сервером. Проверьте ваше интернет-соединение, попробуйте отключить антивирусы и файрволы. Если вы используете прокси-сервер, попробуйте отключить его.
Проверьте ваше соединение с интернетом.
Дата и время на компьютере должны совпадать с реальными.
Порты, которые использует программа, должны быть открыты. Проверьте, не заблокированы ли провайдером, антивирусом или файрволом следующие порты: 443, 5222 .Попробуйте отключить проверку сертификатов в настройках антивируса.
Для продуктов «Лаборатории Касперского» отключите проверку защищенного соединения: Настройки → Дополнительные → Сеть . Отключите опцию Всегда проверять защищённые соединения .
Не могу настроить программу
Как выбрать другую папку для синхронизации с сервером? Кликните правой кнопкой мыши на иконке Диска в области уведомлений. Пункт Настройки → вкладка Общие . Укажите другую папку для синхронизации с сервером. Как узнать, сколько осталось свободного места на Диске? Посмотрите в нижнюю часть окна программы. Как настроить программу для работы через прокси-сервер? Кликните правой кнопкой мыши на иконке Диска в области уведомлений. Пункт Настройки → вкладка Прокси → Ручные настройки прокси-сервера . Укажите параметры для доступа к прокси-серверу. Как включить или отключить автозапуск программы? Кликните правой кнопкой мыши на иконке Диска в области уведомлений. Пункт Настройки . Снимите или установите галочку в пункте Запускать программу при входе в систему . Где настроить автоматическое обновление программы? Кликните правой кнопкой мыши на иконке Диска в области уведомлений. Пункт Настройки → вкладка Дополнительно . Установите галочку напротив пункта Проверять обновления автоматически .Программе не удалось связаться с сервером. Проверьте стабильность интернет-соединения, попробуйте отключить антивирусы и файрволы.
Убедитесь, что открыты следующие порты: 443, 5222. Если вы используете прокси-серверы, попробуйте отключить их.
Ошибка чтения файла
Программа не может получить доступ к каким-либо файлам в папке Яндекс.Диска. Ошибка возникает, если файл открыт в другой программе или его название содержит недопустимые символы (не являющиеся символами Unicode).
Проверьте права доступа программы к папке Яндекс.Диска и к файлам в ней. Синхронизируемые файлы не должны быть открыты в других программах.
Ваш Диск заполнен
Место на Диске закончилось. Удалите ненужные файлы, очистите Корзину или купите дополнительное место.
Папка синхронизации недоступна
Выбранная для синхронизации папка недоступна для чтения или удалена. Проверьте, на месте ли эта папка, или выберите другую.
Диск не настроен
Вы установили программу, но не выбрали папку для синхронизации и не авторизовались в программе.
Конфликт папки синхронизации
Указанная в настройках программы папка уже используется с другой учётной записью Диска. Использовать одну и ту же папку для синхронизации с разными аккаунтами нельзя. Выберите другую папку в настройках программы.
Папка синхронизации не выбрана
Не выбрана папка, которая будет синхронизироваться с Диском. Выбрать папку можно в настройках программы.
Невозможно загрузить файл больше 50 ГБ
В папке Яндекс.Диск есть файлы объемом более 50 гигабайт. Такие файлы загрузить на Диск нельзя.
Файл не синхронизировался. Что могло произойти?
Яндекс.Диск не может загрузить файл на сервер в следующих случаях:
ваш компьютер не подключен к интернету;
в настройках Яндекс.Диска отключена синхронизация;
размер файла, который необходимо синхронизировать, больше 50 ГБ;
доступ к файлу ограничен (например, файл используется другой программой).
Если файлы находятся в папке Яндекс.Диска и в программе отмечены значком , но файлы не появились на других компьютерах или в веб-интерфейсе, сообщите нам об этом через форму внизу страницы.
Программа зависла в статусе «Идёт синхронизация»
Измените длинные названия файлов в папке Яндекс.Диска на более короткие. Проверьте, есть ли у программы стабильный доступ в сеть (антивирусы и файрволы могут блокировать соединение).
Низкая скорость синхронизации
Скорость синхронизации рассчитывается с учетом экономии трафика и ресурсов системы. Также скорость может ограничиваться вашим провайдером — проверьте скорость соединения с интернетом.
Программа в Windows не открывается
Если Яндекс.Диск перестал открываться при нажатии на ярлык или на значок программы в области уведомлений, попробуйте его переустановить:
Войдите в аккаунт. Если на вашем компьютере остались старые файлы Диска, они автоматически синхронизируются с сервером.Я удалил файлы в программе, и они удалились насовсем
Когда вы удаляете файлы в программе, они попадают в Корзину и хранятся в ней 30 дней. После этого они автоматически удаляются с сервера. Восстановить удаленные с сервера файлы нельзя. Восстановить файлы из Корзины можно только в веб-интерфейсе Яндекс.Диска.
Внимание. Файлы, перемещенные в Корзину, продолжают занимать место на вашем Диске. Если вам не хватает места, очистите Корзину.Если вы хотите удалить файл с компьютера, но сохранить на сервере, настройте выборочную синхронизацию по инструкции Выборочная синхронизация папок.
Яндекс.Браузер — один из самых востребованных веб-обозревателей, который успел собрать много положительных комментариев в свой адрес. Однако не обошлось без негатива. Связан он со всплывающими окнами, наполненными рекламой и объявлениями. Многие из них далеко не безвредны и могут стать причиной появления на компьютере вируса, способного украсть пароли от социальных сетей, электронной почты или нанести непоправимый ущерб операционной системе.
Эта статья посвящена тому, как избавиться от всплывающих уведомлений при помощи стандартных настроек Yandex.Browser или дополнительных аддонов, которые размещены в онлайн-магазине расширений.
Избавляемся от вкладок при помощи штатных настроек
Браузер от Яндекс способен похвастаться встроенными инструментами для борьбы с рекламой в сети. Единственный минус — они не всегда активны после установки, поэтому подключать их необходимо вручную.
Устраняем надоедливую рекламу
В целях отстранить пользователей от назойливой рекламы, Яндекс.Браузер по умолчанию включает блокиратор всплывающих баннеров. Если рекламные баннеры всё равно маячат на страницах сайтов, имеет смысл проверить работоспособность этой функции в инструментах веб-обозревателя.
- Нажмите на значок «Ещё», изображенный как три полоски в верхнем правом углу.
- Перейдите в «Настройки».
- Теперь переместитесь вниз окна, пока не наткнетесь на кнопку «Показать дополнительные настройки», щёлкните по ней.
- Обратите внимания на блок «Личные данные», здесь должны быть активны следующие настройки: «Блокировать всплывающую рекламу в браузере», «Предупреждать при вводе номеров банковских карт на небезопасных сайтах», «Включить защиту от вредоносных сайтов и программ».
- Непосредственно рядом с названием блока находится ещё один пункт, названный как «Настройка содержимого». Откройте его и перейдите к разделу «Всплывающие окна». Здесь должна быть активирован пункт «Блокировать всплывающие окна на всех сайтах».
Обратите внимание! Некоторые из такого рода окон могут понадобиться в работе с тем или иным сайтом. Чтобы браузер их не блокировал, добавьте сайт в специальный список через функцию «Управление исключениями».
Ещё одни способ быстро избавить от рекламы, это прибегнуть к встроенным в Яндекс.Браузер расширениям.
- Снова обратитесь к кнопке «Ещё».
- Посетите пункт «Дополнения».
- Вращайте страницу ползунком мыши, пока не остановитесь возле блока «Безопасность». Здесь находятся оптимальные плагины, которые в совокупности способны заблокировать большую часть баннеров и всплывающих уведомлений. Рядом с ними находятся ползунки. Чтобы те стали активны, поставьте их в позицию «Вкл».
Если вы сомневаетесь в целесообразности одного из дополнений, стоит объяснить принцип их работы.
- Антишок — необходимо для отключения вкладок с контентом, способным шокировать пользователя (порнография, услугу интим салонов, продукция секс-шопа, насилие и прочее);
- Блокировка флеш-данных — служит для запрета воспроизведения мультипликационных роликов и игровых вставок, написанных при поддержке Flash. Наблюдать их можно на игровых сайтах, как рекламу крупномасштабных продуктов; — считается одним из самых мощных инструментов для борьбы с рекламой в сети. Гарантирует 90% защиты от баннеров, видеороликов и объявлений.
Расширения
Далеко не всех удовлетворяют средства защиты от рекламы, встроенные в Яндекс.Браузер. В качестве дополнительной меры всегда есть возможность прибегнуть к сторонним плагинам.
Adblock Plus
Популярный аддон, написанный для всех популярных браузеров, включая продукт от Яндекс. Способен встать на защиту пользователя от рекламных ссылок. Препятствует скачиванию зараженного ПО, скрывающегося в Adware и запросто борется с фишинговыми ресурсами. В режиме реального времени показывает общее число заблокированных рекламных элементов при посещении сайта.
Adblock
Узконаправленные расширения
Помимо глобальных плагинов и аддонов, есть специфические инструменты, которые направлены на удовлетворение требований редких пользователей. Чтобы с ними познакомиться и, быть может, выбрать подходящий вариант, сделайте следующее:
- откройте «Ещё» и перейдите в «Дополнения»;
- в самом низу страницы найдите «Каталог расширений для браузера»;
- здесь будет находиться поисковая строка, через которую можно получить доступ к блокировщику рекламы в YouTube или электронной почты Gmail.
Внимание! В качестве дополнительной защиты, рекомендуем установить NoScript Suite Lite. Это расширение ведет борьбу с интерактивными элементами, которые оседают в памяти компьютера и способны выступить вирусом.
Заключение
Вот так просто избавиться от всплывающих окон в Яндекс.Браузер. Единственное, что стоит учесть — не пользуйтесь блокировщиками с непроверенных сайтов, ведь они также способны оказаться вирусом.
Мы отличаемся цветом кожи, взглядами, вероисповеданием, говорим на разных языках, предпочитаем разную пищу, но кое в чем все люди едины: нас объединяет ненависть к всплывающим окнам и навязчивой рекламе в интернете. Ты листаешь сайт и внезапно кликаешь на рекламную ссылку, которая привела на сайт знакомств для геев, и по законам жанра в этот момент войдет друг или кто-то из членов семьи. Автовоспроизведение видео, контекстная реклама – эти неудобства портят нервы и отнимают драгоценное время. К счастью, самые популярные веб-браузеры имеют настройки, которые помогут отключить все надоедливые уведомления и рекламу, а мы расскажем, как это сделать.
Хром обладает отличной системой защиты, которая дает возможность отключать определнные вкладки и лишние звуки. Когда страничка начнет воспроизводить звук, то на вкладке появится значок динамика рядом с крестиком (закрытие вкладки). Наводишь мышь на значок, щелкаешь правой кнопкой на вкладку и выбираешь «Отключить звук на сайте». Эту функцию ты можешь использовать еще до того, как посторонние звуки начнут мешать и отвлекать тебя. Чтобы вернуть звук, проводишь те же самые манипуляции.
Автовоспроизведение
Чтобы оградить себя от различных шумов, ты можешь отключить функцию автоматического воспроизведения видео. В последних версиях Хрома автозапуск отключается изначально, если это сайт, где пользователь часто просматривает видео и они его интересуют. Чтобы найти такую функцию на своем устройстве, в правом верхнем углу браузера заходи в меню, в правом верхнем углу выбери «Справка», а затем нажми «О Google Chrome».
Несмотря на такие меры, некоторые ролики с автовоспроизведением все же могут нарушить твой покой. Чтобы их заблокировать, придется настроить Хром. Открой новую вкладку и введи «chrome://flags» в адресную строку. Найди «Автовоспроизведение», там – параметр политики автозапуска с раскрывающимся списком рядом с ним. Проверь активацию документов и файлов, настройки. Так ты можешь убедиться, что видео не будет воспроизводиться без твоего желания.
Уведомления
Если ранее ты не отказался от рассылки, то можешь сделать это потом. Вот каков алгоритм действий: открой новую вкладку и введи «chrome://settings/content/notifications». Убери верхнюю галочку, и нескончаемые уведомления оставят тебя в покое.
Всплывающие окна
Это отдельная боль, с которой сталкивается каждый из нас. Они как вестники ада: жутко портят жизнь, и ты боишься с ними соприкоснуться, потому что не знаешь, чего от них ожидать. Бороться с ними необходимо жестко и решительно. Нажми «Меню» в верхнем правом углу и выбери «Настройки», затем «Дополнительно», «Параметры содержимого», установи для параметра «Всплывающие окна» значение «Заблокировано».
Если некоторые окна продолжают появляться, то установи стороннее разрешение, которое будет их блокировать. Одними из лучших являются «Popup Blocker Pro» и «Pop Up Blocker for Chrome».
Читайте также:

