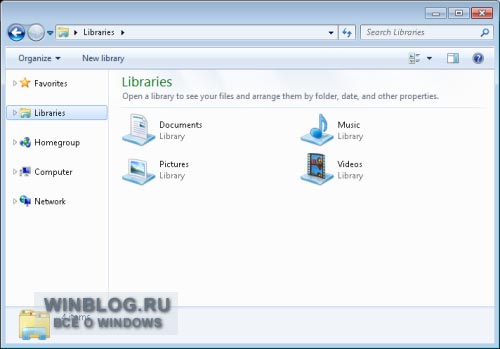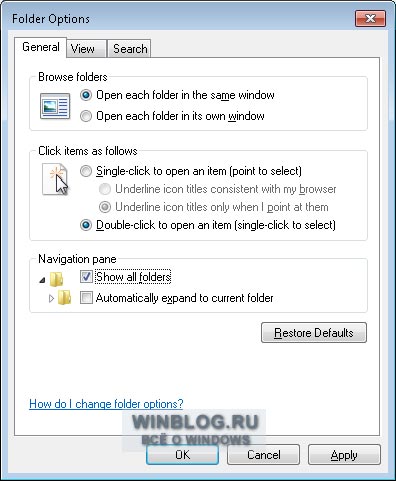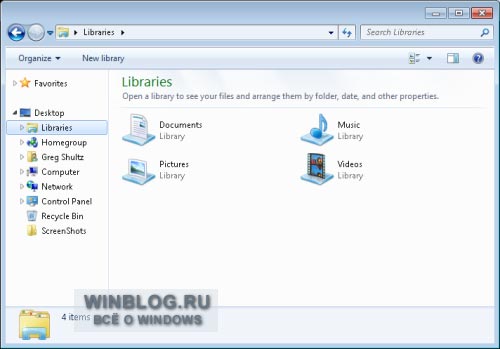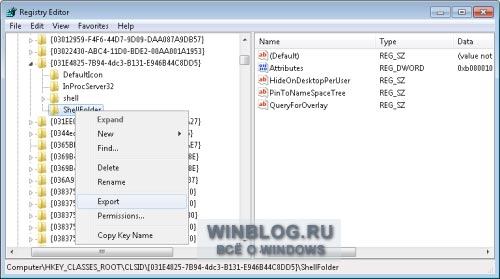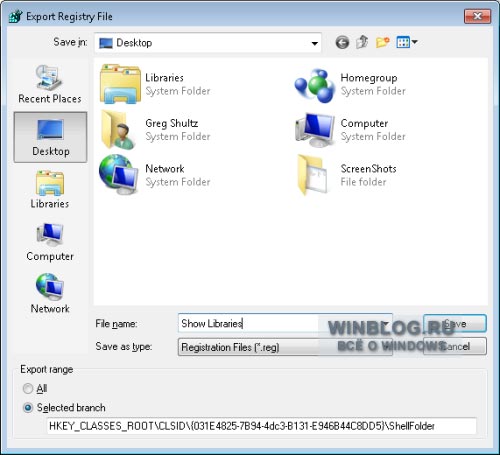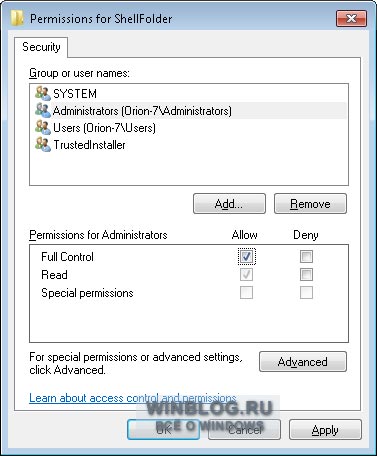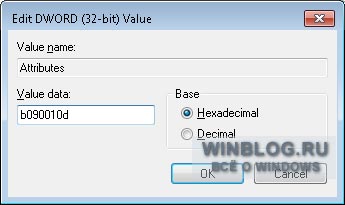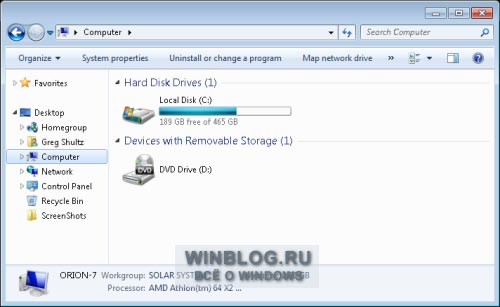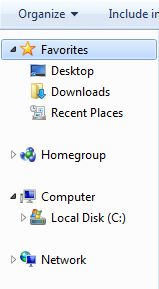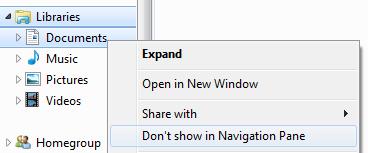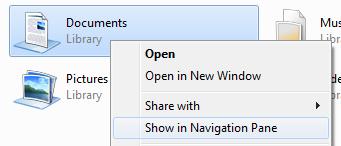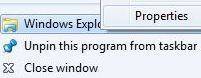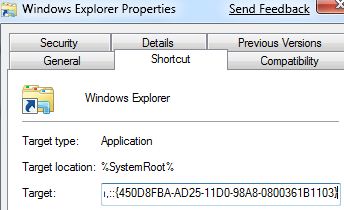Как удалить библиотеку с диска с
Обновлено: 06.07.2024
Библиотеки - это новый компонент, включенный во все редакции операционной системы Windows 7, который упрощает поиск, использование и упорядочивание файлов, распределенных на компьютере или в сети. Библиотеками называются те места, где осуществляется управление документами, музыкой, изображениями и другими файлами. Просмотр файлов в библиотеке осуществляется точно так же, как в папке. Кроме того, в библиотеке можно упорядочивать файлы по свойствам, например по дате, типу и автору.
В некотором смысле библиотека похожа на папку. Например, при открытии библиотеки отображается один или несколько файлов. Однако, в отличие от папки, библиотека собирает файлы, которые хранятся в нескольких расположениях. Это незначительное, но очень важное отличие. В библиотеках не хранятся объекты. Библиотеки отслеживают папки, содержащие объекты пользователя, и позволяют просматривать и упорядочивать эти объекты различными способами. Например, если у пользователя имеются музыкальные файлы в папках на жестком диске и на внешнем диске, можно организовать доступ ко всем музыкальным файлам с помощью библиотеки «Музыка». Иными словами, библиотека собирает файлы из различных расположений и отображает их в виде одной коллекции, не перемещая их из места хранения.
Например, применение библиотек может быть полезным в том случае, если вы используете для хранения документов, много различных папок на нескольких разделах. При помощи библиотек вы можете централизовать отображение и поиск документов в едином источнике. Про поиск в библиотеках смотрите статью Поиск в Windows 7 - как настроить, искать и находить! (Часть 1)
Базовые операции с библиотеками
По умолчанию, в операционной системе присутствуют 4 предустановленные библиотеки: «Видео», «Изображения», «Документы» и «Музыка», но вы можете создавать новые библиотеки, добавлять и удалять папки расположенные как на локальном компьютере, так и в сети, изменять тип файлов для оптимизации библиотеки и прочее. В данной статье я расскажу о базовом функционале и повседневных операциях, которые выполняются над системными библиотеками.
Создание библиотеки
Создать новую библиотеку можно несколькими методами. Для того чтобы создать новую библиотеку, выполните следующие действия:
- В проводнике Windows выберите любую папку, файлы которой будут располагаться в новой библиотеке. Нажмите на ней правой кнопкой мыши и в контекстном меню выберите команду «Добавить в библиотеку», а затем выберите команду «Создать библиотеку». В навигационной панели, в разделе «Библиотеки» появится новая библиотека с названием папки, которую вы добавили.
- Откройте проводник Windows. В навигационной панели щелкните левой кнопкой мыши на «Библиотеки». В разделе «Библиотеки» выберите один из следующих методов:
- В разделе «Библиотеки» на панели инструментов нажмите на кнопку «Создать библиотеку»;
Введите имя библиотеки и нажмите на клавишу «Enter».
Для того чтобы переименовать созданную библиотеку, в навигационной панели проводника Windows нажмите на «Библиотеки», найдите нужную библиотеку, из контекстного меню выберите команду «Переименовать библиотеку» и после ввода нового имени нажмите на клавишу «Enter».
Добавление папок в библиотеку
Как говорилось выше, библиотеки собирают содержимое из различных папок, расположенных как на локальном компьютере, так и на компьютере, который находится в локальной сети. В одну библиотеку можно добавлять папки из различных расположений и затем просматривать и упорядочивать файлы в этих папках, как в одной коллекции. Несмотря на все удобства, доступ к сетевым папкам, которые включены в библиотеки будут более медленным, так как содержимое этих папок не может быть корректно проиндексировано системой. В одну библиотеку можно включить до 50 папок, к которым можно применить много удобных фильтров. Хороший пример использования добавления папок в библиотеку представлен в статье Настройка автоматической смены обоев: вложенные папки
Для того чтобы добавить папку, расположенную на локальном компьютере, внешнем жестком диске или флэш-накопителе, выполните следующие действия:
- Откройте проводник Windows. Перейдите к папке, которую хотите включить в библиотеку и выделите ее щелчком мыши для того, чтобы ее выделить. Затем сделайте следующее:
- На панели инструментов нажмите на кнопку «Добавить в библиотеку» и выберите нужную для вас библиотеку из предоставленного списка;
- Нажмите на папке правой кнопкой мыши и в контекстном меню из списка выберите команду «Добавить в библиотеку», а затем выберите нужную для вас библиотеку из предоставленного списка.
-
Если вы открыли библиотеку, которая еще не содержит папок, то можно добавить новую папку для расположения, щелкнув на кнопке «Добавить папку», как показано на следующем скриншоте:
Выбрав нужную папку, нажмите, нажмите на кнопку «Добавить папку».
![*]()
![*]()
Нажмите на кнопку «Добавить папку» или, во втором случае, на кнопку «Добавить». В диалоговом окне «Добавить папки в имя_библиотеки», передвигаясь по дереву каталогов, выберите папку, которую планируете добавить в библиотеку. После того, как нужная папка будет найдена, выделите ее, щелкнув на ней левой кнопкой мыши, что поместит ее имя в строку для ввода имени файла и нажмите на кнопку «Добавить папку».
![*]()
Для того чтобы добавить папку, расположенную на сетевом ресурсе, выполните следующие действия:
- Откройте проводник Windows;
- Выберите сетевую папку; Нажмите на папке правой кнопкой мыши и в контекстном меню из списка выберите команду «Добавить в библиотеку», а затем выберите нужную для вас библиотеку из предоставленного списка или воспользуйтесь кнопкой «Добавить в библиотеку» на панели инструментов.
Удаление папки из библиотеки
В том случае, если в выбранной библиотеке папка больше не нужна, то ее можно удалить. Причем, при удалении папки из библиотеки папка и ее содержимое из исходного расположения не удаляются. Удалять папки из библиотеки можно следующими способами:
-
Откройте проводник Windows. Если у вас сразу не отобразились библиотеки, то в навигационной панели выберите раздел «Библиотеки». Нажмите на правую кнопку на нужной библиотеке и выберите команду «Свойства». В диалоге «Свойства имя_библиотеки» выберите папку, которую хотите удалить и нажмите на кнопку «Удалить», как показано на следующем скриншоте:
![*]()
В диалоговом окне «Пути к библиотеке имя_библиотеки» выберите папку, которую необходимо удалить, нажмите на кнопку «Удалить» и затем нажмите на кнопку «ОК».
![*]()
Настройка библиотек
К настройкам библиотек можно отнести изменения расположения для сохранения, используемое по умолчанию, изменение типа файла, для которого оптимизируется библиотека, восстановление библиотек по умолчанию, изменения значков для библиотек, а также полное отключение функционала библиотек.
Изменение расположения, используемого по умолчанию
Расположение, используемое для сохранения по умолчанию, определяет место, в котором сохраняется объект при копировании, перемещении или сохранении в библиотеке. Это расположение может быть или предустановленным, как в случае с четырьмя библиотеками по умолчанию, так и созданным пользователем при добавлении первого расположения в новую библиотеку. При необходимости изменения папки для сохранения файлов в библиотеке по умолчанию, удобно использовать эту функцию. Для того чтобы изменить расположение, используемое по умолчанию, воспользуйтесь одним из следующих методов:
- Откройте проводник Windows. Если у вас сразу не отобразились библиотеки, то в навигационной панели выберите раздел «Библиотеки». Нажмите на правую кнопку на нужной библиотеке и выберите команду «Свойства». В диалоге «Свойства имя_библиотеки» выберите папку, которую хотите использовать в качестве расположения по умолчанию и нажмите на кнопку «Задать папку для сохранения», после чего нажмите на кнопку «ОК»;
- Откройте проводник Windows. Если у вас сразу не отобразились библиотеки, то в навигационной панели выберите раздел «Библиотеки». Откройте библиотеку, расположение которой хотите изменить и в библиотеке на панели библиотек (над списком файлов) нажмите левой кнопкой мыши рядом с «Включает». В диалоговом окне «Путь к папке имя_библиотеки» нажмите правой кнопкой мыши на расположении библиотеки, которое в данный момент не является расположением для сохранения по умолчанию, и выберите команду «Задать в качестве расположения для сохранения по умолчанию», а затем нажмите кнопку «ОК».
Изменение типов файлов для оптимизации библиотеки
Каждая библиотека оптимизируется для конкретных типов файлов. Оптимизация библиотеки для отдельного типа файла изменяет параметры, доступные для упорядочения файлов в библиотеке. Для того чтобы изменить тип файлов, для которых оптимизируется конкретная библиотека, выполните следующие действия:
- Откройте проводник Windows. Если у вас сразу не отобразились библиотеки, то в навигационной панели выберите раздел «Библиотеки»;
- Нажмите на правую кнопку на нужной библиотеке и выберите команду «Свойства»;
- В выпадающем списке «Оптимизировать эту библиотеку» выберите нужный тип файла и нажмите на кнопку «ОК».
![*]()
Восстановление библиотек по умолчанию
Как говорилось выше, по умолчанию в операционной системе Windows 7 созданы четыре библиотеки: «Документы», «Музыка», «Изображения» и «Видео». Если вы удалите какую-либо из этих библиотек, то файлы и папки, которые когда-то были доступны в этой библиотеке не удалятся, так как они находятся в другом месте, но библиотеки уже не будет. Но при удалении файлов или папок из библиотеки они также удаляются из исходных мест хранения. Библиотеки, созданные по умолчанию можно восстанавливать в исходное состояние. Для того чтобы восстановить исходное состояние библиотек, выполните следующие действия:
- Откройте проводник Windows;
- В навигационной панели найдите раздел «Библиотеки» и нажмите на нем правой кнопкой для вызова контекстного меню;
- Выберите команду «Восстановить библиотеки по умолчанию».
![*]()
Изменение значков для раздела библиотеки и отдельных библиотек
Значки для каждой библиотеки можно изменять. Например, можно изменять как значок для самого раздела библиотек, так и значки для каждой библиотеки, созданной по умолчанию системой или вами. Для того чтобы изменить значок раздела библиотеки выполните следующие действия:
![*]()
Для того чтобы изменить значок для конкретной библиотеки выполните следующие действия:
В том случае, если <iconReference> отсутствует, то нужно создать эту строку под строкой <isLibraryPinned>true</isLibraryPinned>.
![*]()
Отключение библиотек в панели навигации проводника Windows
Также можно полностью отключить отображение раздела библиотек из навигационной панели проводника Windows. Для того чтобы это сделать, выполните следующие действия:
Заключение
В этой статье описывается большинство действий, которые можно проводить с системными библиотеками операционной системе Windows 7. Подробно рассказаны методы создания и удаления библиотек и вложенных в них папок, изменение используемого по умолчанию расположения для сохранения, изменение типа файла, для которого оптимизируется сама библиотека, восстановление библиотек по умолчанию, изменения значков для библиотек, а также полное отключение функционала библиотек.
Статья опубликована в рамках конкурса "Наш выбор - Windows 7!". Оригинальный стиль автора сохранен.
Недавно я получил от одного из своих читателей письмо по поводу статьи «Советы опытным пользователям: расширенные возможности управления файлами в Проводнике Windows», в которой я рассказывал, как наиболее эффективно использовать новые функции Проводника в Windows 7.
В этой статье упоминалось о том, как расширить панель навигации Проводника (рис. A) и добавить в нее дополнительные ссылки, помимо разделов «Избранное» (Favorites), «Библиотеки» (Libraries), «Домашняя группа» (Homegroup), «Компьютер» (Computer) и «Сеть» (Network).
![Удаление Библиотек из Проводника Windows 7]()
Рисунок A. По умолчанию в панели навигации Проводника предусмотрено пять разделов.Для этого нужно поставить флажок «Показать все папки» (Show All Folders) в окне «Параметры папок и поиска» (Folder and Search Options, рис. B).
![Удаление Библиотек из Проводника Windows 7]()
Рисунок B. Чтобы добавить в панель навигации дополнительные ссылки, нужно поставить флажок «Показать все папки» в окне «Параметры папок и поиска».После этого количество разделов в панели навигации сократится до двух: «Избранное» и «Рабочий стол» (Desktop), причем в последнем будут содержаться все остальные разделы, а также папка текущего пользователя, Панель управления (Control Panel) и Корзина (Recycle Bin), как показано на рис. C.
![Удаление Библиотек из Проводника Windows 7]()
Рисунок C. Панель навигации теперь выглядит гораздо компактнее и включает два дополнительных раздела: Панель управления и Корзина.Так вот, в своем письме читатель интересуется, нельзя ли совсем убрать Библиотеки из панели навигации Проводника. Изучив этот вопрос, я обнаружил, что такая возможность существует: для этого нужно только отредактировать реестр. В этой статье я расскажу, какие именно изменения требуется внести.
Лично я считаю Библиотеки весьма полезной функцией и активно ими пользуюсь. Тем не менее, я понимаю, что далеко не всем они нравятся, и если Библиотеки не нужны, их, конечно же, хочется совсем убрать из Проводника. Однако не исключено, что когда-нибудь вам захочется вернуть их обратно, поэтому я не только расскажу, как удалить Библиотеки, но и покажу, как создать REG-файл, с помощью которого можно будет быстро восстановить прежние настройки реестра.
И учтите, что даже после удаления Библиотек из панели навигации они все равно будут видны в диалоговых окнах открытия и сохранения файлов в различных приложениях.
Редактирование реестра
Приступая к редактированию реестра, помните, что он является ключевым компонентом операционной системы, поэтому любая ошибка может привести к катастрофическим последствиям. Чтобы этого избежать, обязательно создайте резервную копию системы с помощью средства «Архивация и восстановление» (Backup and Restore). В таком случае вы сможете вернуться к прежним настройкам, даже если что-то пойдет не так.
Чтобы запустить Редактор реестра (Registry Editor), нажмите кнопку «Пуск» (Start), введите «regedit» (без кавычек) в строке поиска и нажмите [Enter]. Подтвердите выполнение операции в диалоговом окне контроля учетных записей (UAC).
Удаление Библиотек из Проводника
В Редакторе реестра найдите следующую папку:
Нажмите на ней правой кнопкой мыши и выберите команду «Экспортировать» (Export, рис. D). Обратите также внимание на опцию «Разрешения» (Permissions) — она вам понадобится на следующем этапе.
![Удаление Библиотек из Проводника Windows 7]()
Рисунок D. Воспользуйтесь командой «Экспортировать», чтобы создать REG-файл, с помощью которого можно будет вернуть Библиотеки в панель навигации Проводника Windows 7.В диалоговом окне «Экспорт файла реестра» (Export Registry File) выберите папку, в которой будет сохранен файл REG и присвойте ему имя «Show Libraries» (рис. E). В дальнейшем с его помощью вы сможете вернуть Библиотеки в панель навигации Проводника Windows 7.
![Удаление Библиотек из Проводника Windows 7]()
Рисунок E. Сохраните файл под именем «Show Libraries», чтобы при необходимости его легко было найти.Теперь вновь нажмите на папке «ShellFolder» правой кнопкой мыши и выберите опцию «Разрешения» (Permissions). В появившемся окне выделите группу «Администраторы» (Administrators) и поставьте флажок «Полный доступ» (Full Control) в разделе «Разрешения для группы "Администраторы"» (Permissions for Administrators, рис. F). Нажмите «OK».
![Удаление Библиотек из Проводника Windows 7]()
Рисунок F. Администраторам необходимо разрешить полный доступ для редактирования содержимого папки «ShellFolder».Теперь нажмите правой кнопкой мыши на параметре «Attributes» и выберите опцию «Изменить» (Modify). Появится диалоговое окно «Изменение параметра DWORD (32 бита» (Edit DWORD (32-bit)). В поле «Значение» (Value) по умолчанию указано «b080010d». Удалите это значение и введите новое: «b090010d» (без кавычек, рис. G).
![Удаление Библиотек из Проводника Windows 7]()
Рисунок G. Присвойте параметру значение «b090010d».Теперь нажмите «OK», закройте Редактор реестра и выйдите из системы. Когда вы войдете в следующий раз, Библиотек в панели навигации Проводника уже не будет (рис. H).
![Удаление Библиотек из Проводника Windows 7]()
Рисунок H. Библиотеки больше не отображаются в панели навигации Проводника.А что думаете вы?
Мешают ли вам Библиотеки в Проводнике? Планируете ли вы воспользоваться описанным способом для их удаления? Поделитесь своим мнением в комментариях!
Автор: Greg Shultz
Перевод SVET
Оцените статью: ГолосовРано или поздно системные блоки и ноутбуки засоряются лишней ненужной информацией. Как очистить диск C от файлов и программ, если вы уже заметили, что компьютер работает гораздо медленнее, чем в первые дни его покупки?
Объём, порой, занимает больше дискового пространства, чем необходимые программы и файлы. Это влияет на производительность ПК, она заметно снижается, программы начинают долго откликаться на заданные команды. Причём вовсе не обязательно постоянно загружать компьютер играми, приложениями, файлами. Дисковое пространство ПК может засориться от работы в интернете без скачиваний ненужных программ.
Не спешите вызывать мастера, а проверьте дисковое пространство самостоятельно. Нажмите правой кнопкой мыши:
1. Пуск,
2. Компьютер.![Переходим в меню Пуск- Компьютер]()
Найдите локальный диск (С:) и щёлкните по нему левой кнопкой мыши, выбрав из предложенного списка «Свойства».
![Свойства диска C]()
Откроется окно с вкладкой «общие», где можно посмотреть информацию о свободном и занятом пространстве.
![Свойства диска C]()
Начать очистку диска нужно с самых ходовых папок:
1. Избранное,
2. Библиотеки.Очистка папки «Избранное» и «Библиотеки» на диске (C:)
Правой кнопкой мыши нажать:
• Пуск,
• Компьютер.Найти папку «избранное», в которую входят основные подпапки: «загрузки», «рабочий стол»; и дополнительные, в зависимости от установленных программ, например, Яндекс.Диск и другие облачные сервисы.
![Чистка папки избранное]()
Теперь можно открывать по одной подпапке и, без сожаления, удалять оттуда все ненужные файлы. Папку с загрузками можно освободить полностью, потому как в ней хранится информация, уже имеющаяся в компьютере. Это разные заархивированные rar и zip программы, которые уже были распакованы и установлены в компьютер. Ненужные ярлыки от них наверняка имеются на рабочем столе. Ещё встречаются старые загрузки, которые давно были удалены с рабочего стола из-за ненадобности.
Аналогично проведите ревизию с папкой «рабочий стол». В ней находится всё то, что вы привыкли видеть на мониторе. Возможно у вас там есть ненужные файлы или папки.
Оставшиеся файлы: картинки, музыку и программы из папки «Избранное», которые используются крайне редко, но по каким-то причинам они нужны, лучше перекинуть на отдельный диск, флеш-память или закинуть в любое облачное пространство: Яндекс.Диск, Мэйл облака. Это позволит освободить значительный объем дискового пространства.
Теперь перейдите в папку «Библиотеки» и освободите по максимуму подпапки:
• Видео,
• Документы,
• Изображения,
• Музыка.Оставшийся материал можно перекинуть на отдельный диск. Чем чище будет диск (С:), тем производительней ПК.
Позаботьтесь о свободном месте заранее, чтобы в будущем она засорялась меньше. Можно большую часть подпапок перенести с диска (C:) на (D:), который, как правило, лежит пустой при полностью заполненном основном дисковом пространстве.
![Свойства папки рабочий стол]()
Очистка папки temp (временная папка Windows)
Самый простой способ почистить компьютер — запустить специальную программу. Сегодня их много, среди них самые известные — это Glary Utilites и CCleaner.
Если программы по очистке нет, а устанавливать не хочется, почистите вручную. Для очистки надо попасть в папку temp, которая находится на диске (С:), но перед этим нужно закрыть все работающие программы. В зависимости от операционной системы вашего ПК, выберите одно из действий:
Для XP: «Пуск», потом «Выполнить»;
Для Vista и Windows 7: «Пуск», «Все программы», «Стандартные», «Выполнить».В появившейся строке задать команду «%temp%» (без кавычек), нажать «ок».
![Чистим папку Temp]()
Откроется папка с нескончаемым списком разных файлов. Удалите все, ничего страшного не произойдёт.
![Удалить содержимое папки Temp]()
Ещё более простой способ очистки – это нажать на кнопку «очистить диск». Она находится в «свойствах» диска С, вызываемых с помощью левой кнопки мыши.
Очистка кэша
Современные браузеры кэшируют просмотренные интернет-страницы, то есть сохраняют в памяти их копии. Это ускоряет загрузку сайтов, которые вы часто посещаете, поэтому функция удобная. Со временем память засоряется, информация о новых страницах не кэшируется, и это приводит к медленной загрузке сайтов. Кажется, что интернет работает медленнее обычного. Чтобы посмотреть фотографии или видео, приходится долго ждать загрузки. Все эти данные нужно удалить.
Благодаря операции по очистке кэша, вы удалите оттуда копии страниц старых сайтов, куда уже никогда не вернётесь. Правда, вместе с кэшированием старых страниц очистится информация и о новых. Но это не страшно. Актуальные сайты сохранятся в памяти заново.
Самый простой способ почистить кэш – воспользоваться вышеупомянутой программой CCleaner. Стоит учесть, что при очистке кэша удаляется информация о логинах и паролях, если проглядеть и не снять галочку у поля «логины-пароли».
![Очистка диска с помощью Ccleaner]()
Кэш можно очистить в самом браузере. В разных браузерах это делается по-разному. Рассмотрим все.
Браузер Google Chrome
Последовательность действий:
1. Ctrl + Shift + Del нажать одновременно;
2. В появившемся окне выбрать необходимые для очистки файлы;![Очистить историю Chrome]()
3. Очистить историю.Браузеры Opera и Mozilla Firefox
Команда и действия в двух браузерах аналогичные, как в Google Chrome.
![Очистить историю в Mozila]()
Internet Explorer
1. В панели браузера найти «сервис», щёлкнуть мышкой.
2. Выпадет меню, в котором нужно найти по порядку строчки «свойства обозревателя», «общие», «история просмотра».
3. Поставьте галочку, нажмите «удалить».![Очистить историю в IE]()
4. В открывшемся окне отметьте галочками необходимые для удаления пункты, нажмите ещё раз на «удалить».Удаление контрольных точек восстановления
В функции операционной системы компьютера по умолчанию создаются контрольные точки для восстановления предыдущих состояний. Они бывают жизненно необходимы, когда случайно происходит сбой, или по ошибке удаляется нужная программа с драйвером, или при скачивании какой-нибудь бесплатной утилиты компьютер подхватывает вирус.
Благодаря контрольным точкам можно восстановить предыдущее состояние компьютера со служебных данных, записанных операционной системой на жёсткий диск (С:), без потери важных документов.
В зависимости от настроек контрольные точки могут создаваться с завидной регулярностью: от одного — до нескольких раз в сутки. Со временем это приводит к тому, что диск засоряется уже неактуальной информацией. То есть, если вашему ПК уже 5 лет, нет смысла хранить ненужные файлы о состоянии компьютера пятилетней давности. Операционной системе достаточно тех точек, которые она сделала за последние 1-2 месяца или 1-2 дня, по желанию. Остальное смело удаляйте, так как информация иногда занимает более 14 ГБ.
Чтобы выполнить операцию и освободить ПК от мусора, кроме самых последних точек, нужно сделать следующее:
1. Пуск
2. Мой компьютер
3. Свойства
4. Защита системы
5. Настроить
6. Удалить
7. Да![Удаление контрольных точек]()
Удаление ненужных программ и компонентов
Способ подойдёт опытным юзерам, но, так как компьютер можно восстановить от последней точки сохранения, может попробовать менее опытный пользователь ПК.
Удаление неиспользуемых программ или игр позволит освободить огромное количество места.
Нужно выбрать:
1. Пуск,
2. Панель управления,
3. Программы, удаление программ.![Удаление программ]()
Появится список из программ. Нужно проанализировать программы и удалить все, которыми вы давно уже не пользуетесь.
Не все программы при удалении забирают свои компоненты, поэтому придётся вручную пройтись по списку и удалить все.
При анализе каждой программы многие руководствуются размером файлов, удаляя только большие. Некоторые программы не показывают размер. Это создаёт ложное впечатление, что он весит ноль кб и особо не мешает. Лучше удалить его, если вы им не пользуетесь, потому что он может весить несколько ГБ, или просто тормозить компьютер.
Желательно, после каждой удалённой программы и компонентов, сразу сохранять контрольную точку. Это поможет вам в случае удаления нужного компонента — вернуть состояние компьютера, которое было до этого, но незадолго. В противном случае несколько часовая работа по удалению программ может пойти насмарку.
Расширение объема памяти компьютера
Для быстрой очистки диска (С:), если нет времени думать над каждой программой, можно купить дополнительно жёсткий диск на терабайт и перекачать все на него.
Также можно арендовать пространство у облачных сервисов, перекинуть всю имеющуюся информацию на сторонний диск. Большинство облачных хранилищ предоставляют вполне приличные объемы свободной памяти абсолютно бесплатно.
Для более удобного анализа диска воспользуйтесь бесплатной программой WinDirStat или подобной.
Благодаря ей можно просканировать жёсткий диск и узнать, какие типы программ и фалы, сколько места занимают. Если вы пользователь торрентов, то с помощью WinDirStat вы легко увидите и сможете избавиться от ненужных старых фильмов и программ, которые лежат на диске мёртвым грузом и занимают терабайты. К тому же WinDirStat может показать, сколько места занимает на диске программа, даже если эта информация была скрыта от вас.Windows 7 имеет эту функцию под названием библиотеки. Я ими не пользуюсь и я очень раздосадован тем, что они по умолчанию "пуск" в Windows 7 проводник. Как я могу их удалить?
Как отключить и удалить библиотеки из Windows 7
Загрузите и примените следующий файл регистрации реестра для удаления библиотек в Windows 7. См. приведенный ниже код, чтобы узнать, какие разделы и значения реестра будут удалены, и при необходимости создайте резервную копию затронутых реестров.
в качестве альтернативы, скопируйте и вставьте следующий код в текстовый редактор, например блокнот, и сохраните его как имя файла .расширением reg, затем дважды щелкните, чтобы запустить файл реестра.
![alt text]()
выйдите из системы и войдите в систему или перезагрузите компьютер после применения реестра хак, который удалит вышеуказанные разделы реестра и/или значения. Нет папки библиотеки или ярлык не будет отображаться в области навигации Проводника Windows, и" включить в библиотеку " элемент на панели команд не будет тоже работать. Обратите внимание, что если щелкнуть ссылку "документы", "музыка", "изображения" или "видео" непосредственно в меню "Пуск", запустится просмотр библиотек.
это решение от Mydigitallife не удаляет их (не думаю, что это было бы умно либо), но просто скрывает их
скрыть библиотеку из панели навигации Проводника Windows 7
- откройте Проводник Windows или любую папку.
- если вы не видите панель навигации, нажмите на организовать выпадающее меню, затем наведите курсор на макет и выберите Панель навигации.
- щелкните правой кнопкой мыши библиотеку, которую требуется сделать скрытой,и выберите в контекстном меню пункт не показывать в области навигации.
![alt text]()
ссылка на библиотеку будет немедленно удалено и не отображается в панели навигации.
восстановить и показать библиотеку в навигации Панель
- открыть Проводник Windows или из меню Пуск, нажмите на имя пользователя, чтобы открыть Проводник непосредственно в папке библиотеки.
- щелкните правой кнопкой мыши на библиотеке, которая была скрыта, но хотите быть добавлены обратно в Панель навигации. Выберите Показать в области переходов в контекстном меню, чтобы восстановить ссылку на библиотеку в области переходов.
![alt text]()
ярлык ссылка на библиотеку будет мгновенно отображаться и восстановлена панель навигации.
но если вы настаиваете на них не папке по умолчанию:
для пользователей, которые на самом деле не использовать библиотеки, или использовать Windows Explorer, чтобы открыть Мои документы, документы, или даже компьютер (самый высокий уровень представления, который показывает все диски, доступные на компьютере), этот фокус настроить Windows Explorer, чтобы открыть и показать предпочитаете папку по умолчанию.
- в Windows 7 меню Пуск, справа щелкните ярлык Проводника Windows (обычно он хранится во всех программах - > стандартные) и выберите Свойства. На панели задач Windows 7 Нажмите и удерживайте клавишу Shift, щелкните правой кнопкой мыши значок Проводника Windows и выберите команду свойства. Если у вас уже есть один или несколько открытых окон Проводника Windows, щелкните правой кнопкой мыши на значок Проводника Windows, а затем щелкните правой кнопкой мыши на ссылку Проводника Windows еще раз, чтобы нажать на свойства, как показано на рисунке ниже.
![alt text]()
- в поле целевой текст на вкладке Ярлык измените значение на одно из следующих, чтобы открыть документы или компьютер по умолчанию. Чтобы сделать документы в качестве папки по умолчанию, чтобы открыть с помощью Проводника Windows при запуске
сделать компьютер в качестве папки по умолчанию в Проводнике Windows по Запуск
![alt text]()
Теперь, проводник Виндовс 7 раскроет документы или компьютер сразу, прыгающ и обходящ библиотеки, зависит от чего вы устанавливаете или устанавливаете на начальном беге. Есть более специальные объекты и папки, которые Проводник Windows можно открыть непосредственно.
Я также ненавидел, как Explorer открыл библиотеку в качестве местоположения по умолчанию.
Я изменил свое местоположение по умолчанию, чтобы быть моим компьютером, чтобы я мог видеть все свои диски. Я сделал это, щелкнув правой кнопкой мыши Проводник Windows и выбрав "Свойства", а затем на вкладке "Ярлык" изменив целевое поле:
Я изменил свое местоположение по умолчанию, чтобы быть моим компьютер, чтобы я мог видеть все свои диски. я сделал это, щелкнув правой кнопкой мыши окна проводник и выбор свойств, затем на вкладке Ярлык измените цель поле, котор нужно быть:
%SystemRoot%\explorer.исполняемый /е.
большой намек! работать безупречно ;-) но я изменил его на:
потому что значение по умолчанию:
Я нашел наиболее эффективный способ сделать это без редактирования реестра или иным образом изменить систему, чтобы скрыть библиотеки, как описано в решении от mydigitalife, а затем добавить папки, которые вы хотите в избранное. Если вы привыкли к папкам Мои Документы (и другие мои" файлы"), вы можете добавить их в избранное, перейдя в нужную папку в разделе Computer->Windows C:->Users->Yourname . Затем щелкните правой кнопкой мыши Избранное на панели навигации и выберите Добавить текущее местоположение в избранное. Закрытие и повторное открытие Проводник Windows, вы увидите нужные папки в избранное. Эти папки будут включать подпапки, и вы можете перейти оттуда.
библиотеки останутся в списке на панели навигации, но под ним не будет никаких записей, и вы можете просто игнорировать его, так как папки, которые вы хотите, теперь перечислены в разделе Избранное.
Это имеет то преимущество, что вы ничего не делаете для вашей системы, что вы не можете легко восстановить.
отключение библиотеки, кажется, также избавиться от документов, фотографий, музыки и видео кнопок в меню Пуск. Вот как вы можете удалить функцию библиотеки, а также сохранить эти кнопки, но вместо этого установить их для открытия пользовательских папок:
Читайте также: