Как удалить диск из проводника
Обновлено: 03.07.2024

Многие пользователи, обычно в результате операций с разделами жесткого диска или после переноса Windows 10 на SSD обнаруживают новый диск Зарезервировано системой в проводнике Windows 10 и задаются вопросом, как его убрать или удалить.
В этой инструкции подробно о двух способах убрать диск Зарезервировано системой в Windows 10 — скрыть его, чтобы он не отображался или, при определённых условиях, даже полностью удалить.
2 способа убрать диск Зарезервировано системой

Для того, чтобы просто убрать диск Зарезервировано системой из Windows 10, не удаляя его — то есть скрыть в проводнике и других расположениях, можно использовать два метода: встроенную утилиту «Управление дисками» или командную строку. Рассмотрим оба варианта, начнём с управления дисками:
На этом процесс будет завершен: диск «Зарезервировано системой» перестанет отображаться.
Если по какой-то причине выполнить описываемые действия в управлении дисками Windows 10 не получается, скрыть диск можно с помощью командной строки:
- Запустите командную строку от имени Администратора. В Windows 10 для этого можно использовать поиск на панели задач: введите «Командная строка», а затем выберите пункт для запуска от Администратора в списке действий справа или в контекстном меню по правому клику на найденном результате.
- В командной строке введите по порядку команды:
- После выполнения второй команды обратите внимание на номер тома, который соответствует диску «Зарезервировано системой», далее — N и введите команды (заменив N на нужный номер тома, а БУКВА на свою букву диска, который нужно убрать):
После выполнения указанных шагов командную строку можно закрыть, мы убрали диск из проводника.
Что за диск «Зарезервировано системой» и можно ли его полностью удалить
Диск «Зарезервировано системой» создается при установке Windows 10 (и предыдущих версий системы) на HDD или SSD с таблицей разделов MBR и по умолчанию скрыт. Он содержит:
- Менеджер загрузки и конфигурацию загрузки BCD.
- Может содержать файлы, необходимые для загрузки с системного диска, зашифрованного BitLocker.
Исходя из указанного: если это единственный и действительно используемый текущей системой диск «Зарезервировано системой», удалять его не стоит, иначе затем придётся обращаться к инструкции Как восстановить загрузчик Windows 10.
Однако, возможен сценарий, в котором пользователь перенёс Windows 10 на другой жесткий диск или SSD, а на первоначальном диске остался раздел «Зарезервировано системой», который более не используется.
В этом случае (внимание: принимайтесь за это только при условии, что вы уверены в своих действиях и в том, что эти действия производятся над более не используемым разделом) его можно удалить и присоединить к обычному разделу с данными, используя для этого сторонние программы для работы с разделами дисков (с помощью встроенных средств системы без полной очистки всех разделов диска это не всегда реализуемо), из доступных сегодня бесплатных инструментов для этих целей могу рекомендовать DiskGenius.
Видео
В случае, если что-то не получилось или остаются вопросы — я готов помочь с решением в комментариях.
А вдруг и это будет интересно:
26.01.2021 в 00:47
26.01.2021 в 16:08
27.01.2021 в 06:32
Здравствуйте! Спасибо за Ваши полезные статьи и ответы под ними.
Ситуация: На диске С установлен Виндовс 7. На отдельный SSD нужно установить другую Виндовс (на тамошний диск С). То есть без изменения буквы диска. Надо иметь возможность загружать и старую Виндовс, и новую, с ихних дисков С. Какие нюансы при такой инсталляции? А через несколько месяцев диск со старым Виндовсом будет отформатирован
27.01.2021 в 13:56
Почему это в вашей ситуации может быть важным: загрузчик Windows автоматически записывается на Диск 0. И если на этом диске у вас старая система, в общем-то все будет в порядке, но и загрузчик системы со второго диска тоже будет там же. И это приведет к ситуации, когда после полного форматирования того диска у нас и вторая система на другом диске перестанет загружаться.
Почему мой совет создаст некоторые неудобства: потому что для выбора системы, которую нужно загрузить, при загрузке потребуется заходит в БИОС и выбирать диск для загрузки, то есть меню не будет.
10.09.2021 в 14:26
11.09.2021 в 22:09
Что это значит?
Операционная система Windows 10 после активации блокирует определенный раздел на внутренних носителях устройства. Впервые подобный функционал появился в седьмой версии ОС. Процедура необходима для сохранения данных служебного назначения, которые обеспечивают работу встроенных элементов компьютера или ноутбука.

Дополнительному хранению подлежат:
- файлы и конфигурации загрузок – сохраняются в режиме «по умолчанию», не копируются на носители системного типа, скрывать или изменять параметры нет необходимости;
- данные при использовании дополнительных программ (например, BitLocker), которые помогают зашифровывать информацию на накопителях жесткого типа.
Подраздел создается в автоматическом режиме в момент распаковки установочных файлов операционных систем Windows версий 7, 8 (8.1) и 10. Объем занимаемого места неодинаков, колеблется между 100 Мб и 500 Мб. Необходимое количество зависит от разновидности операционки, структуры реестра блоков HDD. Существует два варианта работы с зарезервированным диском – скрыть, удалить. В папке часто не высвечивается.

Как убрать диск «Зарезервировано системой» на Windows 10
Если диск, который создан системой автоматически, по каким-то причинам становится ненужным, можно использовать несколько способов для удаления или скрытия носителя.
Внимание! Специалисты предупреждают, что если нет специальных навыков и знаний в программировании (хотя бы минимальных) и ремонте операционных систем, выполнять операции не стоит. Лучше обратиться к мастеру по компьютерам и ноутбукам. 
Управление дисками
Считается, что самым простым способом убрать ненужный накопитель в системе является использование штатной внутренней оснастки, которая позволяет работать с носителями. Инструкция и этапы работы:
- найти кнопку «Пуск», кликнуть по значку правой клавишей мышки;
- появится контекстное меню, где следует выбрать пункт «Управление дисками»;
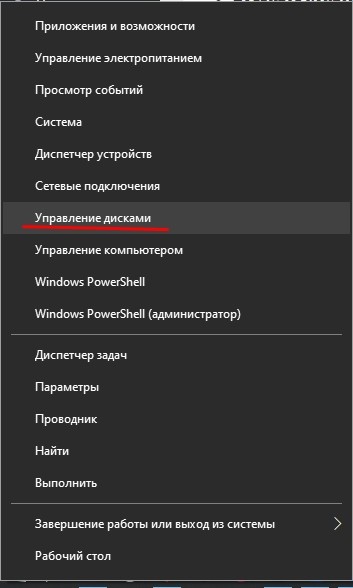
- дополнительный способ – открыть «Выполнить», набрать diskmgmt.msc;

- появится новое окно, где будет список доступных к работе дисковых накопителей, название нужного – «Зарезервировано системой» плюс присвоенная программой латинская буква;

- по выбранному накопителю нужно нажать правой кнопкой мыши, выбрать пункт «Изменить букву или путь»;

- в новом поле необходимо выделить носитель левой кнопкой мышки, затем «Удалить».

После этого необходимо подтвердить операцию, кликнув «Да». С этого момента наименование накопителя потеряет присвоенную букву латинского алфавита, а значит, перестанет отображаться в списках.
Через редактор групповой политики
Зарезервированный ОС Windows 10 объем памяти можно скрыть – не удалить – с помощью редактора групповой политики. Этапы действий пользователя:
- открыть «Выполнить» с использованием горячих клавиш «Windows» и «R»;
- ввести «gpedit.msc»;
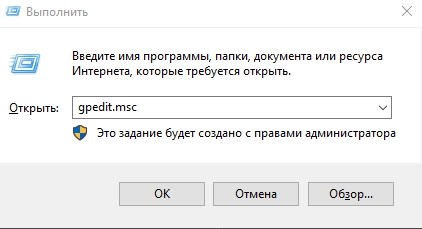
- в левой части переходят на конфигурацию пользователя;
- затем выбирают раздел «Административные шаблоны»;

- после этого необходимо выбрать пункт «Компоненты Windows» и «Проводник»;

- в правой части окна откроется список допустимых действий;
- кликнуть по команде «Скрывать выбранные носители из раздела Мой компьютер».

Затем выбирают пункт «Включено» и нажимают «ОК». После этого необходимо перезагрузить персональное устройство (компьютер, ноутбук).
Редактирование реестра
Для удаления или изменения системных параметров через редактор его необходимо запустить. Открывают окно «Выполнить» с помощью комбинации горячих кнопок – «Win» и «R», вводят команду «regedit».

После запуска реестра выполняют следующее:
- в левой части проходят по пути HKEY_CURRENT_USER\ Software\ Microsoft\ Windows\ CurrentVersion\ Policies\ Explorer;

- по последнему пункту кликают правой клавишей мышки для открытия контекстного меню программы;
- снова нажимают правой клавишей, переходят на раздел «Создать» и затем «Параметр DWIRD» на 32 бита;


После того, как новые данные внесены, компьютер требуется перезапустить. Это поможет зафиксировать изменения, активировать работу обновленной команды.
MiniTool Partition Wizard
Способ подходит, если встроенные возможности и команды не сработали. Для начала необходимо скачать дополнительную программу. Важно выбирать проверенные сайты, чтобы избежать заражения устройства вирусами. Приложение запускают, на первом этапе выбирают пункт «Launch Application».
Внимание! В следующем окне появится информация о выбранном диске. Программа работает с меткой «Зарезервировано системой» автоматически. Пункт установлен для упрощения работы с задачей.

Далее выполняют следующее:
- по разделу кликают правой клавишей, выбирают «Hide Partition»;

- в верхней части нажимают «Apply» – это позволит сохранить новые данные.

Затем приложение начнет процедуру сокрытия диска из общего списка. После завершения зарезервированный объем памяти будет скрыт.
Удаление диска при установке Windows
Процедура установки или переустановки операционной системы позволяет скрыть ненужный дисковый накопитель:
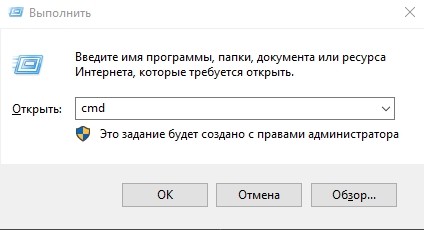
- в консоли добавляем diskpart, потом – list volum;
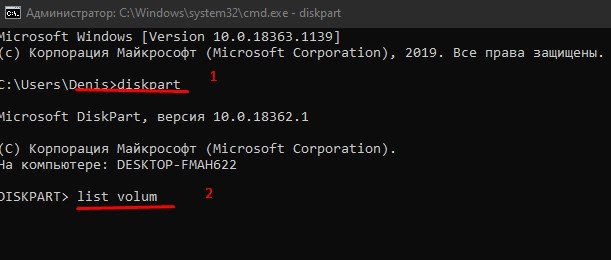
- потом: select volum M, где М – это нужный подраздел;

- прописываем remove letter=A (А – том, который требуется скрыть).

Чтобы выйти и сохранить данные, нажимают Exit. Устройство перезагружают.
Вот так это выглядит в проводнике

Сначала смотрим смонтированные устройства HKEY_LOCAL_MACHINE\SYSTEM\MountedDevices

Да, действительно в списке диска Z нет.
Далее смотрим раздел реестра, который относится к проводнику HKEY_CURRENT_USER\Software\Microsoft\Windows\CurrentVersion\Explorer\MountPoints2
Находим в списке наш диск Z и удаляем.
Вы можете сохранить ссылку на эту страницу себе на компьютер в виде htm файла
Вы будете видеть наш сайт у себя в ленте
Почитать в разделе: Сеть
- Всего статей в разделе: 8
- Показано статей в списке: 7
- Сортировка: название по алфавиту
IP-адрес и маска подсети
IP-адрес — уникальный сетевой адрес узла в компьютерной сети, построенной на основе стека протоколов TCP/IP. В сети Интернет требуется глобальная уникальность адреса; в случае работы в локальной сети требуется уникальность адреса в пределах сети. В версии протокола IPv4 IP-адрес имеет длину 4 байта, а в версии протокола IPv6 IP-адрес имеет длину 16 байт. Протокол IPv4 IPv4 (англ. Internet Protocol version 4) — четвёртая версия интернет протокола (IP). Первая широко используемая версия. Протокол описан в RFC 791 (сентябрь 1981 года). IPv4 использует 32-битные (четырёхбайтные) адреса, ограничивающие адресное пространство 4 294 967 296 (232) возможными уникальными.(Читать полностью. )
Загадочные SMB и SAMBA
Вот такой зверь. Этот вопрос актуален для сетевого доступа к дисками из разных операционных система. Отдельный диск в сети (или NAS) как правило на Lunix, а к файлам надо обратиться или из под Windows (ПК) или из под Android (Смарт, телевизор). SMB (Server Message Block) — сетевой протокол прикладного уровня для удалённого доступа к файлам, принтерам и другим сетевым ресурсам, а также для межпроцессного взаимодействия. Первая версия протокола, также известная как Common Internet File System (CIFS) (Единая файловая система Интернета), была разработана компаниями IBM, Microsoft, Intel и 3Com в 1980-х годах; вторая (SMB 2.0) была создана Microsoft и появилась в Windows.(Читать полностью. )
Как расшарить диск по локальной сети?
Как удаленно выключить компьютер в локальной сети
Будем выключать ПК пользователя в локальной сети. В Windows 7 данная процедура предусмотрена. Начнем с простого. Как выключить свой ПК с помощью командной строки? Выключение компьютера через командную строку производится с помощью команды shutdown. Команда shutdown может принимать такие параметры: /s – Выключение компьютера; /r – Перезагрузка компьютера; /a – Отмена перезагрузки или выключения компьютера. Данный параметр можно использовать только во время ожидания выключения (выключения с задержкой); /h – Переход в режим гибернации; /t xxx – Установка задержки в XXX секунд перед перезагрузкой или выключением компьютера. Позволяет выключать компьютер через.(Читать полностью. )
Как установить постоянный IP-адрес для устройства
Разберемся, как в локальной сети сделать для устройства постоянный IP-адрес. Присваиваем постоянный IP-адрес через настройки Windows 7. Идем в изменение параметров адаптера. потом в свойства нужного соединение, там выбираем протокол Интернета версии 4 и его свойства. Видим знакомую нам картинку. Это означает, что устройство получает свой IP-адрес автоматически от роутера через его службу DHCP. Нам ничего делать не надо, только нажать кнопку ОК. Но мы можем сами внести необходимые параметры и роутер с нами согласится. 192.168.0.100 - наше устройство (ПК с Windows) 192.168.0.1 - адрес шлюза в Интернет, т.е.(Читать полностью. )
Распиновка POE
Как сделать из патч-корда POE и что это такое? И что за загадочные устройства на картинке? Зачем какое-то питание подключать в витую пару? А это как раз и есть POE. Power over Ethernet (PoE) — технология, позволяющая передавать удалённому устройству электрическую энергию вместе с данными через стандартную витую пару в сети Ethernet. Данная технология предназначается для IP-телефонии, точек доступа беспроводных сетей, В витой паре 8 проводов, четыре скрутки по 2 два провода. Для передачи сигналов используется только 4 провода (да, максимум 100 Мбит/с), а оставшиеся 4 провода используются для передачи питания конечному устройству. Выглядит это вот так. Распиновка.(Читать полностью. )
Распиновка патч-корда
Звучит-то как красиво :) Патч – корд (коммутационный шнур) представляет из себя электрический или оптоволоконный кабель для подключения или соединения между собой электрических устройств. Электрический патч-корд обычно бывает на базе витой пары. Вита́я па́ра (англ. twisted pair) — вид кабеля связи. Представляет собой одну или несколько пар изолированных проводников, скрученных между собой (с небольшим числом витков на единицу длины), покрытых пластиковой оболочкой. Провода скручены в пары, каждая со своим шагом скрутки, пары скручены вокруг общей оси. Свивание проводников производится с целью повышения степени связи между собой проводников одной пары (электромагнитные.(Читать полностью. )
При установке операционной системы Windows 10 создается специальный том «Зарезервировано системой», куда помещаются загрузчик и данные для шифрования жесткого диска BitLocker, если таковое используется. Обычно данный раздел, имеющий размер от 100 до 600 МБ, по умолчанию не отображается в Проводнике, но в определенных случаях он может там появиться.

Так как без особых знаний никакие действия с данным томом производить нежелательно, то его лучше скрыть. Делается это довольно легко, ниже мы приведем пару способов.
Управление дисками
Убрать диск «Зарезервировано системой» в Windows 10 проще всего через штатную оснастку для работы с накопителями. Кликните правой кнопкой мыши по меню «Пуск» и выберите в появившемся списке пункт «Управление дисками» (также утилита запускается командой diskmgmt.msc в строке «Выполнить»).

В окне приложения найдите раздел «Зарезервировано системой», которому по аналогии с другими дисками присвоена буква латинского алфавита.

Нажмите по нему ПКМ и выберите «Изменить букву диска или путь к диску…»


Диск «Зарезервировано системой» теперь лишился буквы, и поэтому больше не будет отображаться в Проводнике. При этом он все также выполняет свою важную функцию, участвуя в загрузке системы.
Windows PowerShell
Для скрытия раздела «Зарезервировано системой» в Windows 10 можно использовать командную строку или ее аналог – утилиту PowerShell. Последняя запускается из меню быстрых ссылок, вызываемого нажатием комбинации Win+X либо кликом ПКМ по кнопке Пуск.

После выбора пункта Windows PowerShell (администратор) выполните в открывшемся окне команду diskpart, запускающую средство управления дисками. Теперь выводим список всех разделов командой list volume и находим том «Зарезервировано системой». Выясняем, какой у него номер.

Выбираем раздел, выполнив команду select volume N, где N – номер диска (в нашем случае 2). Далее с помощью команды remove letter=L удаляем букву тома. L – это буква вашего диска «Зарезервировано системой» (берется из колонки «Имя»).

Заключение
Понятно, что убрать диск «Зарезервировано системой» из Проводника Windows 10 позволяют и специализированные утилиты вроде Acronis Disk Director. Однако прибегать к их помощи в большинстве случае нет смысла, так как данная процедура легко выполняется стандартными средствами «десятки».
Читайте также:

