Как удалить общий диск google
Обновлено: 06.07.2024
Многие из нас активно пользуются пространствами облачных хранилищ — это действительно удобно. Как с компьютера или с телефона удалить Гугл Диск, если он больше вам не нужен? А как убрать сам аккаунт в этом сервисе? Мы расскажем, как это сделать.
Как удалить Гугл Диск на компьютере и телефоне
Этот сервис по своей сути — облачный. То есть сам аккаунт вместе с доступным пользователю пространству хранится на серверах разработчика. А компьютерное и мобильное приложения Гугл Диск были созданы как дополнительный инструмент для сопряжения устройства с сервисом. И удаление такого приложения не влечет за собой каких-либо последствий для вашего аккаунта в облаке. Это просто физическое удаление программы с компьютера / телефона, не более.
С компьютера
Работаем точно также, как если бы речь шла о любом другом приложении — мессенджере, фоторедакторе, браузере и так далее. Как удалить Гугл Диск с компьютера полностью:
- Открываем меню “Пуск” . Либо по клику на крайнюю слева кнопку на панели задач, либо нажав клавишу “Win”.
- Жмем на “Параметры” (Шестеренка).

- Сейчас вы видите главную страницу раздела “Параметры Windows” на компьютере. Отсюда необходимо перейти в подраздел “Приложения” .

- Главная страница сменится окном “Приложения и возможности” . Внизу вы увидите список приложений. Прокручивайте его вверх, пока не увидите иконку с надписью Google Drive.

- Левой кнопкой мыши жмем на иконку и выбираем “Удалить” , чтобы убрать Google Disk с компьютера.
- Система запросит подтверждение действию — подтверждаем. Далее остается только дождаться завершения процесса удаления программы на компьютере.
Обратите внимание: деинсталлятор в современных компьютерах в большинстве случаев работает “чисто” — то есть удаляет и само приложение, и все его следы и остатки связанных файлов. Однако мы все же рекомендуем после действий, описанных выше, запустить на устройстве приложение — клинер и произвести дополнительную очистку.
С телефона
А вот тут все зависит от того, на какой операционной системе работает ваш смартфон и какому производителю принадлежит. Так, сервисы Google включены в прошивку большинства Андроидов и удалить их невозможно. Это значит, что Диск можно только отключить, убрать из него данные пользователя и установленные обновления. В целом, это тоже выход: приложение работать перестает, а занятое им место значительно сокращается.
Как на Андроиде удалить все данные с Гугл Диска, чтобы освободить место:
- Заходим в раздел “Настройки” и открываем “Приложения” .

- В списке ищем иконку программы и жмем на нее.

- В меню приложения выбираем “Память” и поочередно жмем на кнопки “Очистить кэш” и “Очистить данные” .

- Для очистки данных понадобится подтвердить действие, нажав на “Удалить” в окошке, которое появится на экране. Или же кликните по разделу «Очистить всё»

- Возвращаемся в предыдущий раздел. В самом верху экрана вы увидите две больших кнопки. Нажмите на “Выключить” и еще раз “Выключить” для подтверждения действия. (данный пункт сработает не на каждой моделе смартфона)
Если вы не хотите удалять программу, но вам нужно освободить там место, то читайте статью о том, как очистить Гугл Диск полностью или частично!
Первый этап окончен. Мы удалили из приложения все ваши пользовательские данные + кэшированные файлы. Теперь нужно удалить обновления программы Гугл Диск на телефоне:
- Запускаем Play маркет.
- Вызываем меню (свайп вправо или кнопка “Меню” в левом верхнем углу).
- Выбираем “Мои приложения и игры” → “Установленные” .

- В списке ищем Google Диск и жмем на иконку программы (не на “Открыть”!).

- В карточке приложения вы увидите “Удалить” . Нажмите на эту кнопку и на экране появится окошко с вопросом “Удалить все обновления …?”. В этом окошке нужно выбрать “Ок”. (Если на вашем смартфоне данное приложение не является предустановленным, то с помощью выполнения этих действий вы удалите его со смартфона)

- Ждем несколько секунд, пока система завершит запущенный процесс.
Готово. Если вы вернетесь назад к списку приложений, то увидите, что Диск теперь “весит” значительно меньше, чем раньше.
Обратите внимание: если речь идет об Айфоне, то тут инструкция “Как удалить Гугл Диск” будет такой же, как для работы с другими сторонними приложениями. Самое простое — долгим нажатием на любую точку экрана “оживить” плитку приложений, прикоснуться к крестику на “Гугл Диск” и выбрать “Удалить”. Или как на компьютере — из списка приложений.
Полное удаление Гугл Диска и всех данных, которые на нем есть
Именно удалить аккаунт в Google Drive невозможно. Но можно полностью стереть все файлы, размещенные вами ранее в пространстве этого сервиса и просто перестать им пользоваться. Сделать это проще всего с компьютера, следующим образом:
- Через браузер заходим в свой аккаунт.
- На панели управления, в левой части экрана, разверните вкладку “Мой диск” . Так станут видны все папки, которые на нем есть.
- Далее поочередно на каждую папку кликаем правой кнопкой мыши и в выпадающем меню выбираем “Удалить” .

- Когда папок не останется, спускаемся взглядом по панели управления, нам нужна иконка “Корзина” . Жмем на нее.
- Вверху открывшегося окна будет надпись “Корзина” и кнопка разворота меню справа рядом. Жмем на эту кнопку и выбираем “Очистить корзину”.

- В окошке, которое появится поверх основного экрана, еще раз жмем на “Очистить корзину” .
На этом все. Осталось закрыть вкладку браузера и удалить Гугл Диск с компьютера (или с телефона) по инструкции, приведенной выше. Но помните, если потребуется, вы сможете создать Google Диск в любое время.
Часто бывает, что с одним и тем же файлом должны работать несколько людей одновременно. Для этого легко использовать бесплатные облачные хранилища файлов. В этой статье, я расскажу как обеспечить доступ нескольким пользователям к общим файлам, как управлять доступом , как грамотно настроить права всех пользователей в “Google Диск”
Введение
Огромную роль в постоянно растущем объеме регулярно задействованных ресурсов сыграло распространение международной компьютерной сети «Интернет» , обладающей свободными и простыми способами подключения, в настоящее время, являющейся хранилищем огромного массива разнообразной информации и выступающей универсальным инструментом ее удаленной передачи, для последующего обмена, популяризации или дистанционного взаимодействия.
Довольно часто пользователи используют для исполнения указанных действий, связанных с облачным хранением и комплексным интерактивным управлением, возможности облачного хранилища данных «Google Drive» от одноименной корпорации «Google» . Данное приложение удаленного хранения информационных материалов разнообразной направленности позволяет не просто хранить пользовательские цифровые ресурсы, но и обрабатывать, редактировать, предоставлять дистанционный доступ другим пользователям или ограничивать его при соответствующей необходимости.
Одним из возможных направлений использования возможностей «Google Drive» , помимо неоспоримого преимущества прямого непосредственного доступа к своим данным из любого компьютерного устройства, используя единую учетную запись «Google» , является совместная работа над файлами – одна из лучших функций во встроенных «Документах» , «Таблицах» , «Формах» и «Презентациях Google» . Однако при совместном заполнении документа может потребоваться ограничить права других пользователей, прежде чем окончательно завершить и закрыть его.
Когда пользователи завершают работу над документом, это означает, что было выполнено последнее редактирование, внесены окончательные изменения формы и содержания, и больше к документу уже добавить нечего. Поэтому, когда пользователи сотрудничают с другими авторами документа, создатель может помешать остальным вносить какие-либо дополнительные изменения в конечный продукт. К счастью, легко ограничить или вообще прекратить совместное использование документа в любое время.
Простой способ завершить и отозвать доступ к общему документу «Google»
Откройте свой предпочитаемый веб-браузер из доступного множества продуктов различных сторонних разработчиков (например, «Google Chrome» , «Opera» , «Mozilla Firefox» , «Microsoft Edge» , «Microsoft Internet Explorer» или любой другой исходя из персональных личных приоритетов) и выполните переход на официальную веб-страницу приложения «Google Диск» . Отыщите в центральной главной панели открывшейся страницы строку требуемого файла, который планируется окончательно завершить, и щелкните по нему правой кнопкой мыши. Во всплывающем контекстном меню, отображенном по результатам исполненной пользователем операции, выберите, из вложенных доступных вариантов возможных действий, раздел «Открыть доступ» , чтобы непосредственно перейти к настройкам общего доступа для данного документа.
Совместное использование документов на Google Диске больше не является новым. И это только поправилось, поскольку удаленная работа затрагивает все уголки земного шара. Для нас это хорошая новость, так как простая общая папка Google Drive открывает множество идей для совместной работы в разных доменах.
Вы все еще понимаете это? Эти десять советов помогут вам лучше управлять общими файлами с сегодняшнего дня.
Основы Google Drive Sharing
Вы можете поделиться любым файлом или папкой. Но вы должны обратить внимание на людей, с которыми вы делитесь, и на уровень разрешений общего доступа, которые вы разрешаете на Google Диске.
Двухминутное видео подводит итог процесса.
Как владелец, вы можете предоставить другим пользователям полное право владения файлом или доступ к просмотру и редактированию определенного уровня.
- Можно редактировать: электронную таблицу для совместной работы, над которой вы работаете со своей командой.
- Можете прокомментировать: черновик книги вы пишите. Другие могут просматривать и добавлять комментарии к файлу, но не могут его редактировать. Папки не имеют комментариев.
- Можно просмотреть: приглашение на выходные дни, которое вы только что сделали с презентацией.
Вот диаграмма, которая сравнивает доступ для зрителя, комментатора, редактора или владельца:
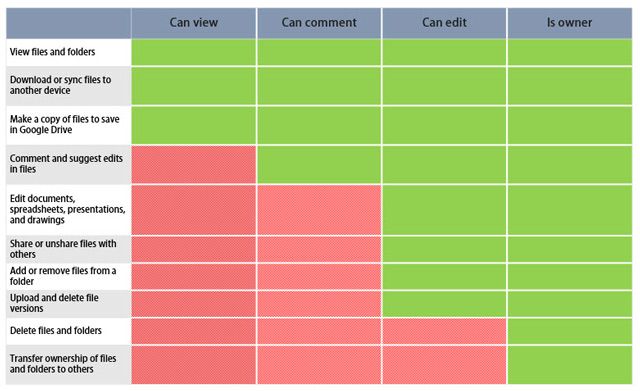
1. Как отключить копирование, загрузку и печать общих файлов?
Вы можете запретить загрузку, печать и копирование общих файлов. Расширенная функция управления правами на информацию удаляет эти параметры из меню программы просмотра. Это еще один уровень контроля над вашими документами.
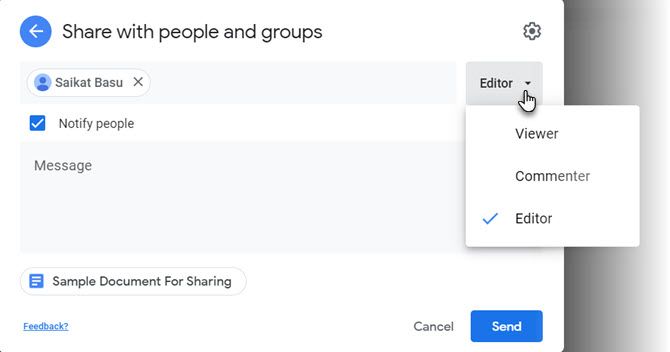
Вернитесь в предыдущее диалоговое окно, щелкнув стрелку, а затем отправьте файл своему сотруднику.
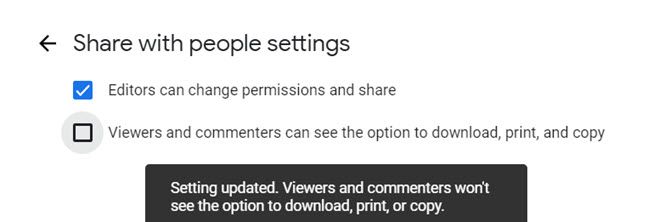
Зрители увидят уведомление об отключенных параметрах экспорта в верхней части меню «Файл» и «Редактировать». Параметры копирования, печати и загрузки также выделены серым цветом для конкретных документов, электронных таблиц и презентаций.
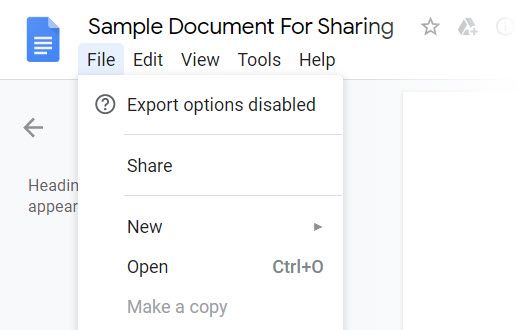
Обратите внимание, что пользователи с правами «редактирования» по-прежнему смогут загружать, распечатывать и копировать ваш файл, даже если этот параметр включен.
2. Поделитесь папкой с пользователями, не входящими в Google
Пользователи и соавторы не из аккаунта Google могут просматривать файл только независимо от того, какое у вас разрешение.
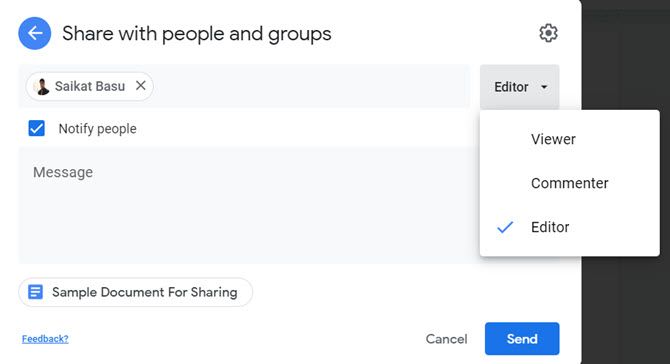
Совместное использование через общедоступную ссылку представляет собой угрозу безопасности для конфиденциальных документов, поскольку любой пользователь, имеющий ссылку, может получить доступ к файлу. Поэтому используйте его в общедоступном чате, электронной почте или в социальных сетях, только если документ может просматривать кто угодно.
3. Загрузите общую папку Google Drive
Google Drive позволяет загружать все содержимое общей папки в виде ZIP-архива. Это полезно для сохранения локальных копий общих документов. Структура папок с любыми подпапками сохраняется в архиве.
Вы также можете использовать значок тройных точек на панели инструментов, чтобы загрузить папку.
Если вы загрузите Google Doc, Sheet или Slide, он будет загружен как документ Office. Все остальные файлы будут загружены в их родном формате.
4. Передача прав собственности на файлы кому-то другому
Есть много причин для передачи права собственности на документы кому-то еще. Может быть, кто-то другой берет на себя проект. Может быть, кто-то уволил тебя. Более того, вы отправляетесь в отпуск и просто хотите передать ответственность за общие документы. Процесс цифровой передачи документов и папок на Google Диске прост.
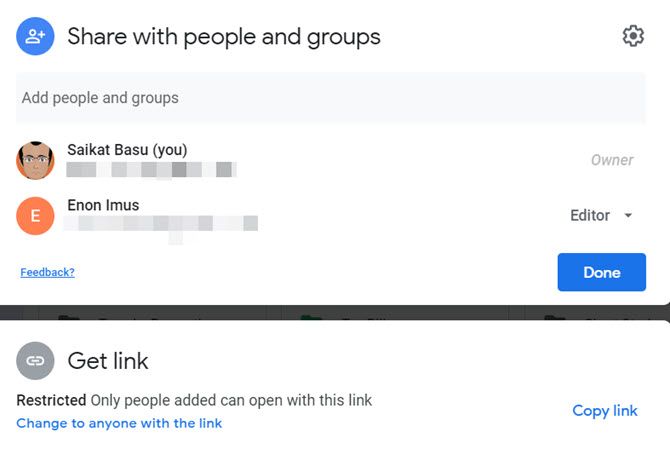
Нажмите раскрывающееся меню рядом с именем человека, которому вы хотите владеть файлом или папкой. Выберите Сделать владельцем.
Примечание. Вы не можете передать право собственности на синхронизированный или загруженный файл (например, файл PDF или файл изображения).
5. Как запросить доступ к общим файлам?
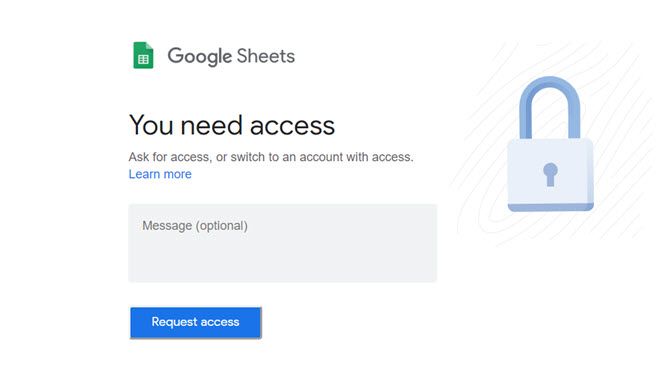
Иногда владельцы делятся ссылкой, прежде чем они установили разрешения. Кроме того, вы можете открыть файл с альтернативным идентификатором Google. Это легко запросить доступ с помощью одного клика.
На рабочем столе:
- Откройте ссылку на файл.
- Нажмите Запросить доступ.
На мобильном телефоне:
Загрузить: Google Drive для Android | IOS (Бесплатно)
6. Поиск сотрудника
Совместное использование документа с 10 участниками легко. Разделите это с 50 звонками для большего планирования. Управление общими файлами также означает отслеживание того, какой соавтор работает над каким документом.
Перейти к просмотру деталей (нажмите значок «I» на панели инструментов). Перейдите на вкладку «Активность», чтобы быстро увидеть, какими файлами вы недавно поделились.
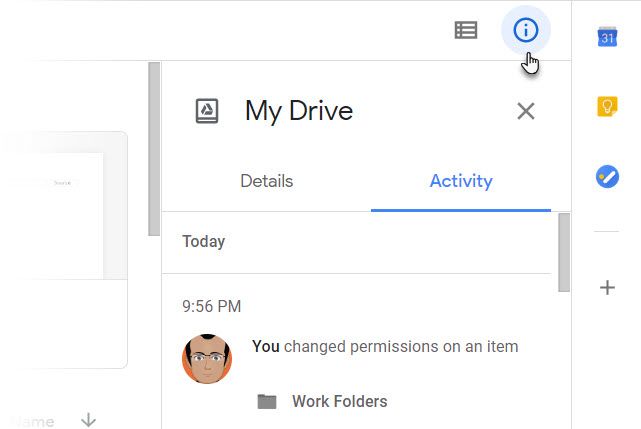
Нажмите «Совместно со мной» на левой боковой панели Google Диска. Вы получите список всех документов, к которым у вас есть общий доступ.
Используйте Google Drive Search и его расширенные фильтры. Преимущества производительности не станут неожиданностью для тех, кто знаком с фильтрами Gmail.
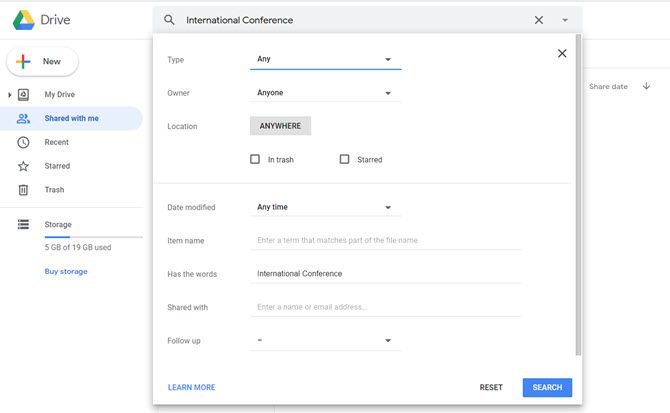
Используйте окно поиска в верхней части Google Drive. Поиск на Google Диске также выполняет поиск в теле документа слов, которые вы хотите найти.
Вы можете искать первые 100 страниц любых текстовых документов или текстовых PDF-файлов, которые вы загрузили. Вы также можете искать текст, найденный на первых 10 страницах любого изображения PDF-файлов. Вместо того, чтобы копаться в папках, используйте эту мощную функцию, чтобы быстро добраться до файла.
Находясь в Google Диске, нажмите косую черту, чтобы поместить курсор прямо в окно поиска. Нажмите на маленькую стрелку раскрывающегося списка в окне поиска, чтобы отобразить основные поисковые фильтры. Изучение нескольких ручных параметров поможет вам сэкономить время.
Справка Google имеет полный список в разделе «Расширенный поиск в Google Drive».
7. Упростите обмен, создав контакт-группы
С контактами электронной почты вам не нужно устанавливать индивидуальные разрешения для документов для членов вашей команды. Вы можете просто создать ярлыки, которые представляют собой набор контактов в определенных группах электронной почты.
Войти в Контакты Google, На левой боковой панели нажмите Создать ярлык.
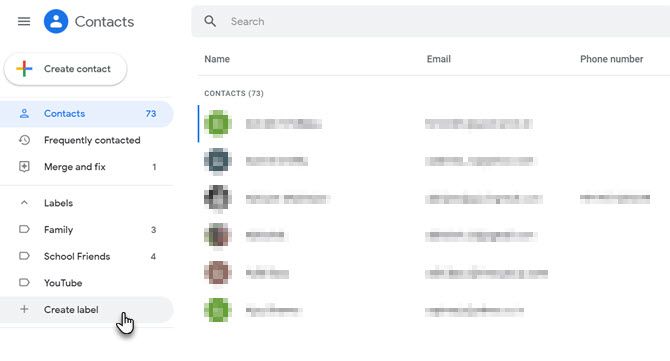
Дайте ему описательное имя в соответствии с командным проектом. Или что-нибудь еще, что делает их легко запоминающимися. Вы можете называть ярлыки по разрешениям, чтобы их было легко запомнить. Любой контакт может быть частью нескольких ярлыков.
Например: Project.view или Project.edit
Введите метки в поле настроек общего доступа к файлам или папкам на Google Диске.
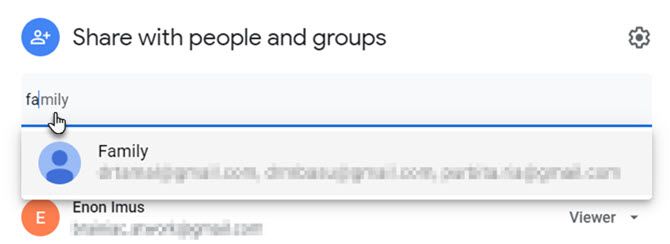
Google ведет историю версий, но нет способа узнать, сколько раз был просмотрен общий документ. Я получил ответ на этот вопрос от старого Обмен стека обсуждение.
Google отключил поддержку своего собственного сокращающего URL-адреса. Ты можешь использовать Bitly вместо. Это полезно в тех случаях, когда вы можете поделиться документом публично и проверить ответ. Обратите внимание, что общедоступные документы и файлы отображаются в результатах поиска.

Некоторые идеи для публичного обмена:
- Загрузить и поделиться электронной книгой.
- Проверьте первоначальный ответ на креативный продукт.
- Выпустите презентацию Slides для публичного просмотра (например, SlideShare).
- Найти открытый образовательный контент.
Если вы еще не работаете со Slack, пришло время представить его вашей команде. Есть много способов заставить ваши любимые сервисы работать со Slack. Интеграция с Google Drive является одной из самых популярных.
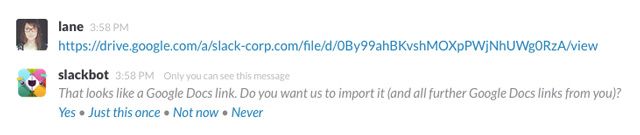
Небольшой пример: вставьте ссылку на документ Google в чате Slack. Slack отображает фрагмент содержимого файла под ссылкой после его интеграции. Это более полезно, чем просто делиться слепыми ссылками.
Slack Справочный центр показывает, как вы можете подключить Google Drive к Slack двумя простыми способами.
10. Поделитесь Google Docs из Microsoft Office
Диск Google против Microsoft Word
может быть ежедневный бой из двух офисных апартаментов, но две электростанции наконец-то играют хорошо. Вы можете загружать файлы Word, Excel и PowerPoint в Google Drive и работать с ними в облаке, как в любом другом общедоступном файле Google Drive.
Все обновления сохраняются в файлы в исходном формате. Офисные документы, хранящиеся на диске, также контролируются версиями. Вы можете отслеживать предыдущие версии файла Office или вернуться к более старой версии.
Если вы хотите использовать определенные инструменты Google Drive, такие как надстройка или переводы, просто преобразуйте файл Microsoft в документ Google. В противном случае вам не придется менять один формат на другой.
Это также стало проще. Есть еще несколько настроек Google Диска, которые вы можете изменить, чтобы сделать рабочий процесс более плавным. Потратьте некоторое время на совместные функции Google Диска, поскольку от этого зависит гармония командной работы.
В качестве моста для совместной работы Google Диск должен быть частью вашей настройки удаленной работы в домашнем офисе


4 минут 84
3.В выпавшем списке нажать на электронную почту, с помощью которой пользователь авторизуется в учетной записи.
4.На экране появится панель настроек для браузера.
5.Войти во вкладку «Перейти в настройки аккаунта».

6.Кликнуть по «Управление данными и персонализация».

7.Откроется окно, в котором пользователю предстоит пролистать страницу вниз и остановиться на пункте «Удаление сервиса или аккаунта». Щелкнуть левой кнопкой мыши по нему.

8.Выбрать пункт «Удаление аккаунта Google».

9.Поставить галочку рядом с соглашением, которое предлагает система, и подтвердить серьезность намерений.
10.Кликнуть по «Удалить аккаунт».

Система все равно будет сомневаться, что пользователь удаляет учетную запись не случайно, и выдаст окошко в конце с ссылкой на восстановление. У владельца аккаунта еще будет время на воскрешение профиля.
На компьютере можно полностью удалить профиль. А вот на смартфоне пользователь будет испытывать проблемы с выходом из учетной записи. Как их избежать, будет рассмотрено ниже.
2.Войти во вкладку «Личные».
3.Кликнуть по пункту «Учетные записи и синхронизация».
4.В правой части экрана телефона выбрать необходимый аккаунт.
5.Кликнуть по вертикальному троеточию в правом верхнем углу.
6.Выбрать «Удалить учетную запись».
7.Подтвердить удаление, ввести пароль, если потребует система.
Важно! Удаление профиля в смартфоне приведет только к стиранию учетной записи для входа. Полностью удалить аккаунт Google можно на компьютере, воспользовавшись инструкцией из второго блока этой статьи.
4.Выпадет список предложенных почтовых ящиков. Выбрать Гугл.

5.Откроется окно с вариантами выбора профиля, добавляемого в телефон. Если учетная запись уже есть, то выбрать «Существующий», если ее нет – «Новый».

6.После того, как будет закончена авторизация, снова открыть почту Гугл.
7.Теперь пользователь увидит два почтовых ящика.
8.Сделать только что добавленный e-mail основным.
9. Кликнуть по иконке с фотографией владельца.
10.Провести процедуру удаления старого, повторив шаги из блока «Удаление с андроида» с первого по последний пункты.
Второй способ подразумевает принудительное удаление. Это можно сделать без установки прав суперпользователя.
Внимание! Перед уничтожением профиля и сбросом настроек телефона необходимо сделать резервную копию информации на смартфоне.
1.Найти в телефоне приложение «Настройки». Это значок в виде шестеренки.
2.Кликнуть по нему. Пролистать страницу с настройками.
3.Тапнуть пальцем по пункту «Восстановление и сброс».

4.Откроется окно, в котором нужно кликнуть кнопку «Сброс настроек».
5.Подтвердить действие кликом по появившейся надписи «Стереть все».
Если у владельца установлены на телефоне права суперпользователя, то он сможет просто стереть нужный файл.
- Открыть проводник и войти в папку Android-Data-System.
- Найти элемент account.db.
- Удалить его.
- Перезагрузить смартфон.
Используя вышеописанные инструкции, пользователь всегда сможет избавиться от ставшего ненужным профиля. Теперь даже новичок, повторив эти действия, удалит свой аккаунт и привяжет другой, если потребуется.
Видео по теме
Как удалить Гугл Диск с компьютера
Перед процедурой необходимо выйти из приложения. Для этого кликаем по иконке в трее, выбираем пункт из меню «Закрыть Google Диск». Далее переходим непосредственно к процессу:
- Открываем папку с установленными на компьютер программами любым удобным для вас способом:
- Пуск – Панель управления – Программы и компоненты;
- или зажав клавиши Win+R, вызываем окошко «Выполнить», вводим в строку команду appwiz.cpl, жмём «Ок», получаем доступ к запрашиваемой папке;
- Выбираем из списка Google Drive, нажимаем «Удалить»;
- Подтверждаем действие в появившемся окне;
- Ждём, пока система выполнит задачу;
- Вручную подчищаем остатки Гугл диска, папка с именем Google Drive располагается там, куда был прописан путь для синхронизации или по умолчанию находится по адресу C:UsersVirtMachineGoogle Диск;
- Теперь процесс удаления можно считать полностью завершённым.
Google Disk для Windows 7
Как выйти с аккаунта Гугл Диск
Выполняя следующие инструкции, можно предотвратить несанкционированный доступ к данным на облачном хранилище. Действия простые , и не займут у вас более десяти минут времени.
На компьютере
Если закрыть вкладку, браузер или почистить его историю/кэш – выхода из аккаунта Гугл не произойдет. Чтобы выйти с онлайн- версии Google Drive необходимо:
Если вы пользуетесь браузером Google Chrome, то после выхода приостановится синхронизация закладок, истории браузера и других данных с аккаунтом Гугл.
Теперь нужно разобраться, как выйти с Гугл Диска , если он установлен на компьютере .
В телефоне
Рассмотрим, как выйти с Гугл Диска на телефоне под управлением iOS или Android . В первом случае необходимо:
- Открыть приложение Google Drive.
- В верхнем левом углу найти значок в виде трех горизонтальных полосок и нажать на него.
- Развернуть функции аккаунта, нажав на стрелочку возле адреса электронной почты – перейти в «Управление аккаунтами».
- Выбрать кнопку «Удалить» – и еще раз нажать на «Удалить» напротив аккаунта, с которого мы выходим.
- Подтвердите применение изменений.
Чтобы выйти с Google Drive на Андроид -устройстве, необходимо удалить аккаунт Гугл со смартфона. Также хорошим вариантом является установка метода блокировки на устройство, ведь способ с удалением аккаунта не всегда практичен в повседневной жизни.
- Зайдите в настройки устройства.
- Перейдите в настройки аккаунта или в пункт меню «Аккаунты и синхронизация» .
- Выберите Google из списка.
- Нажмите на нужный профиль.
- Внизу перейдите в «Ещё».
- Тапните по кнопке «Удалить аккаунт» , после чего во всех приложениях от Гугл произойдет выход с удаленного аккаунта.
Полное удаление Гугл Диска и всех данных, которые на нем есть
Именно удалить аккаунт в Google Drive невозможно. Но можно полностью стереть все файлы, размещенные вами ранее в пространстве этого сервиса и просто перестать им пользоваться. Сделать это проще всего с компьютера, следующим образом:
- Через браузер заходим в свой аккаунт.
- На панели управления, в левой части экрана, разверните вкладку “Мой диск” . Так станут видны все папки, которые на нем есть.
- Далее поочередно на каждую папку кликаем правой кнопкой мыши и в выпадающем меню выбираем “Удалить” .

- Когда папок не останется, спускаемся взглядом по панели управления, нам нужна иконка “Корзина” . Жмем на нее.
- Вверху открывшегося окна будет надпись “Корзина” и кнопка разворота меню справа рядом. Жмем на эту кнопку и выбираем “Очистить корзину”.

- В окошке, которое появится поверх основного экрана, еще раз жмем на “Очистить корзину” .
На этом все. Осталось закрыть вкладку браузера и удалить Гугл Диск с компьютера (или с телефона) по инструкции, приведенной выше. Но помните, если потребуется, вы сможете создать Google Диск в любое время.
Как удалить Гугл Диск на компьютере и телефоне
Этот сервис по своей сути — облачный. То есть сам аккаунт вместе с доступным пользователю пространству хранится на серверах разработчика. А компьютерное и мобильное приложения Гугл Диск были созданы как дополнительный инструмент для сопряжения устройства с сервисом. И удаление такого приложения не влечет за собой каких-либо последствий для вашего аккаунта в облаке. Это просто физическое удаление программы с компьютера / телефона, не более.
С компьютера
Работаем точно также, как если бы речь шла о любом другом приложении — мессенджере, фоторедакторе, браузере и так далее. Как удалить Гугл Диск с компьютера полностью:
- Открываем меню “Пуск” . Либо по клику на крайнюю слева кнопку на панели задач, либо нажав клавишу “Win”.
- Жмем на “Параметры” (Шестеренка).

- Сейчас вы видите главную страницу раздела “Параметры Windows” на компьютере. Отсюда необходимо перейти в подраздел “Приложения” .

- Главная страница сменится окном “Приложения и возможности” . Внизу вы увидите список приложений. Прокручивайте его вверх, пока не увидите иконку с надписью Google Drive.

- Левой кнопкой мыши жмем на иконку и выбираем “Удалить” , чтобы убрать Google Disk с компьютера.
- Система запросит подтверждение действию — подтверждаем. Далее остается только дождаться завершения процесса удаления программы на компьютере.
Обратите внимание: деинсталлятор в современных компьютерах в большинстве случаев работает “чисто” — то есть удаляет и само приложение, и все его следы и остатки связанных файлов. Однако мы все же рекомендуем после действий, описанных выше, запустить на устройстве приложение — клинер и произвести дополнительную очистку.
С телефона
А вот тут все зависит от того, на какой операционной системе работает ваш смартфон и какому производителю принадлежит. Так, сервисы Google включены в прошивку большинства Андроидов и удалить их невозможно. Это значит, что Диск можно только отключить, убрать из него данные пользователя и установленные обновления. В целом, это тоже выход: приложение работать перестает, а занятое им место значительно сокращается.
Как на Андроиде удалить все данные с Гугл Диска, чтобы освободить место:
- Заходим в раздел “Настройки” и открываем “Приложения” .

- В списке ищем иконку программы и жмем на нее.

- В меню приложения выбираем “Память” и поочередно жмем на кнопки “Очистить кэш” и “Очистить данные” .
- Для очистки данных понадобится подтвердить действие, нажав на “Удалить” в окошке, которое появится на экране. Или же кликните по разделу «Очистить всё»
- Возвращаемся в предыдущий раздел. В самом верху экрана вы увидите две больших кнопки. Нажмите на “Выключить” и еще раз “Выключить” для подтверждения действия. (данный пункт сработает не на каждой моделе смартфона)
Если вы не хотите удалять программу, но вам нужно освободить там место, то читайте статью о том, как очистить Гугл Диск полностью или частично!
Первый этап окончен. Мы удалили из приложения все ваши пользовательские данные + кэшированные файлы. Теперь нужно удалить обновления программы Гугл Диск на телефоне:
- Запускаем Play маркет.
- Вызываем меню (свайп вправо или кнопка “Меню” в левом верхнем углу).
- Выбираем “Мои приложения и игры” → “Установленные” .
- В списке ищем Google Диск и жмем на иконку программы (не на “Открыть”!).
- В карточке приложения вы увидите “Удалить” . Нажмите на эту кнопку и на экране появится окошко с вопросом “Удалить все обновления …?”. В этом окошке нужно выбрать “Ок”. (Если на вашем смартфоне данное приложение не является предустановленным, то с помощью выполнения этих действий вы удалите его со смартфона)
- Ждем несколько секунд, пока система завершит запущенный процесс.
Готово. Если вы вернетесь назад к списку приложений, то увидите, что Диск теперь “весит” значительно меньше, чем раньше.
Обратите внимание: если речь идет об Айфоне, то тут инструкция “Как удалить Гугл Диск” будет такой же, как для работы с другими сторонними приложениями. Самое простое — долгим нажатием на любую точку экрана “оживить” плитку приложений, прикоснуться к крестику на “Гугл Диск” и выбрать “Удалить”. Или как на компьютере — из списка приложений.
Читайте также:

