Как указать путь к жесткому диску
Обновлено: 06.07.2024
Коротко и понятно обо всех инструментах работы с жестким диском.
Существует большое количество сторонних приложений, позволяющих нам управлять диском и его разделами. Однако не стоит забывать и о встроенных утилитах. Зачастую они гораздо проще и при этом сохраняют нужную нам эффективность. Знание как правильно работать с жесткими и твердотельными накопителями пригодится каждому пользователю операционной системы Windows.
В этой статье мы рассмотрим 7 инструментов работы с диском, которые вам обязательно пригодятся.
Утилита “Управление дисками” в Windows 10
Все действия, описанные в дальнейшем материале, выполнены с помощью утилиты “Управление дисками”. Приложение установлено на каждом компьютере с операционной системой Windows, вне зависимости от ее типа (Home, Professional и т.д.).
Чтобы открыть данную утилиту, достаточно щелкнуть правой кнопкой мыши по иконке меню Пуск и найти ее в представленном списке программ.
Сжатие тома
Данная функция не сжимает диск в буквальном смысле. Она помогает разбить его на два других тома. Таким образом, диск C можно разбить на два других раздела — C и D. Главное требования для успешного выполнения — наличие свободного пространства. Вы можете отделить только пустую часть диска; заполненный том разделить невозможно.
Перед разделением диска рекомендуем провести дефрагментацию.
Руководство по сжатию тома:
1. Запустите утилиту Управление дисками . В левом меню вы найдете как физические диски, так и их логические разделы. Выберите интересующий вас том.
2. Щелкните правой кнопкой по диску, который вы хотите разделить, и выберите опцию Сжать том .
3. Подождите пока система проанализирует выбранный том. Это поможет выбрать точные размеры вашего будущего диска.
4. В новом окне утилита предоставит вам следующую информацию: общий размер до сжатия, доступное для сжатия пространства, размер сжимаемого пространства и общий размер после сжатия.
5. Введите нужный размер для нового диска и нажмите клавишу Сжать .
В результате этих действий появится новый раздел. При этом сразу приступить к его использованию вы не сможете. Сначала понадобится создать в свободном кластере новый том.
Создание тома
1. Откройте утилиту Управление дисками .
2. Щелкните по нераспределенному участку памяти правой кнопкой мыши и выберите опцию Создать простой том .
В этой инструкции я покажу, как скопировать полный путь к файлу в Windows 10. Иногда нам для поиска информации или работы других программ, необходимо скопировать путь расположения файла, папки или каталога. Чтобы найти определенный файл в иерархии каталогов, необходимо указать абсолютный путь к нему.
Как посмотреть путь к файлу?
С помощью Shift

Например, путь к рабочему столу Windows 10 на моем компьютере имеет вид ⇒ C:\Users\Alex\Desktop, а к папке Temp ⇒ C:\Program Files (x86)\Temp
Через свойства папки или файла
Следующим способом удобно смотреть расположение папки или документа, но скопировать весь путь не получиться, так как последняя директория в пути не указывается.

Например путь к графическому изображению help.jpg
вместо ⇒E:\Фотоматериалы и изображения\Иконки\help.jpg
будет выглядеть как ⇒
E:\Фотоматериалы и изображения\Иконки
Узнаем путь к файлу в командной строке Windows
- Открываем командную строку. Сделать это можно, нажав комбинацию клавиш Win+R и в открывшейся строке ввести cmd.
- Перетаскиваем иконку файла или папки в основное окно программы cmd.exe.
- Полный путь до файла будет скопирован в окно командной строки. Если это будет файл запуска, например exe, то при нажатии кнопки Ввод (Enter) запуститься программа.
Для примера создадим документ Word с именем Doc3 и поместим его в любую папку и посмотрим его путь в командной строке.

Как скопировать путь к файлу на Mac
Пути к файлам и папкам на Маке можно узнать так же, как и в Виндовс через Shift, только названия кнопок другие ⇒

В буфер обмена скопируется полный путь к файлу например ⇒
Скопировать полный путь до любого файла достаточно просто и с этим справится любой пользователь ПК или ноутбука.
Абсолютный и относительный пути
Путь (от англ. path) — набор символов, показывающий расположение файла или каталога в файловой системе.
Например, в следующей записи G:\EPIM Pro\Необходимые программы\ABBYY FineReader 10.0.102.95 Pro\readme.txt
readme.txt — это имя файла, а G:\EPIM Pro\Необходимые программы\ABBYY FineReader 10.0.102.95 Pro — путь к нему.
Полный (абсолютный) путь к файлу начинается с логического имени диска. Далее идут имена вложенных друг в друга папок (их может быть сколько угодно много). В последней папке содержится требуемый файл.
Стандартный путь состоит из трех компонентов ⇒
Если присутствуют все три компонента, путь является абсолютным. Полный путь всегда начинается с корневого каталога.
Если буква тома или диска не указана и имя каталога начинается с символа разделителя, то такой путь задан относительно корня текущего диска. В противном случае путь задан относительно текущего каталога.
В следующей таблице показаны некоторые возможные пути к каталогам и файлам ⇒
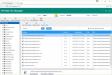
Несмотря на достаточно высокую автоматизацию всех процессов и пользовательских действий, которые предусмотрены в Windows-системах, иногда возникает необходимость ручного задания пути к какому-то объекту, хранящемуся на локальных дисках или на удаленных серверах в Интернете. Ситуаций, когда крайне необходимо вводить такие данные, может быть очень много, но обычно рядовые пользователи ограничиваются простейшими действиями при задании выполнения команд в командной строке, при быстром вызове программных модулей, при проверке расположения объектов на локальных или сетевых ресурсах и т. д. Далее попробуем определиться, как указать путь к файлу или к любому другому объекту, затронув только самые основные аспекты и действия, которые могут понадобиться в повседневной работе, не вникая в нюансы организации сложных структур веб-страниц.
Что такое путь к файлу, каталогу, диску или веб-странице?
Для начала давайте определимся с основным понятием пути файла. Что это такое? Грубо говоря, путь к любому объекту представляет собой полную или сокращенную ссылку на его физическое местоположение на жестком диске или в Интернете (но тоже на жестком диске удаленного сервера или компьютера). В некотором смысле компьютерное указание пути можно сравнить со всем привычным почтовым адресом, где вы проживаете.
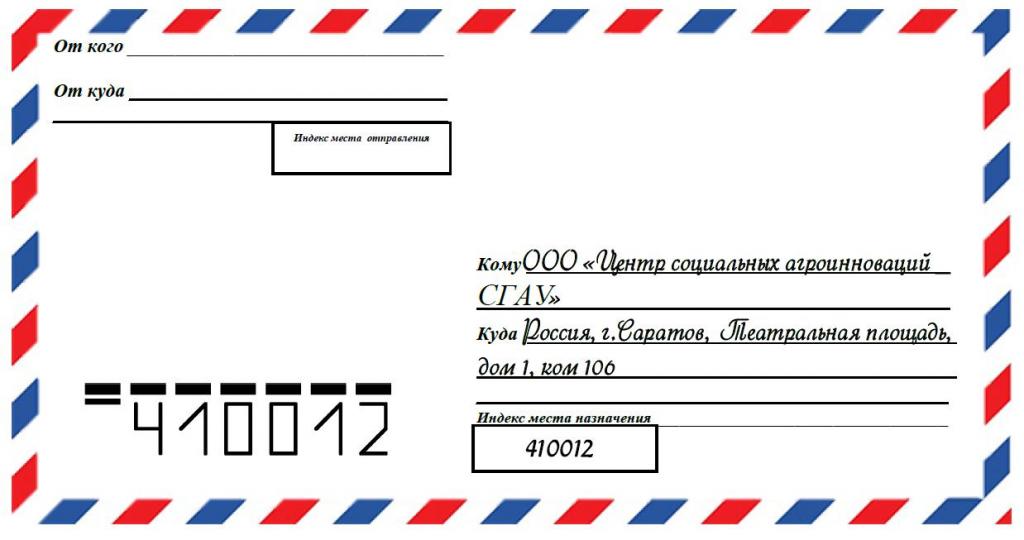
Так, например, в адресе указывается страна, город, улица, дом, корпус, квартира и имя жильца. Аналогия здесь такая:
- страна – диск или удаленный сетевой ресурс;
- имя жильца или адресата – название конечного файла;
- все остальное – промежуточные подпапки.
Многие могут заметить, что в почтовом адресе указывается еще и индекс города. Его чисто условно можно соотнести, скажем, с IP-адресом страницы в Интернете или в сетевом окружении, поскольку для локальных ресурсов такие пути практически никогда не используются.
Теперь давайте посмотрим, как указать путь к файлу, исходя из такой аналогии. Для начала рассмотрим локальные ресурсы, то есть носители, подключенные непосредственно к одному компьютеру.
Типы путей
Но тут сразу стоит сделать еще одно небольшое отступление. При указании пути к любому объекту нужно учитывать, что они могут быть либо абсолютными (полными), либо относительными (сокращенными). Полные пути применяются для указания точного местоположения искомого объекта, а относительные предназначены для объектов, которые могут находиться в определенных папках, для которых указывать их расположение изначально не нужно (это чаще всего применяется в веб-программировании при создании ссылок для перехода к документу).
Как записывать путь к файлу в Windows-системах: общие правила
Но это все пока что была теория. Перейдем к практике.
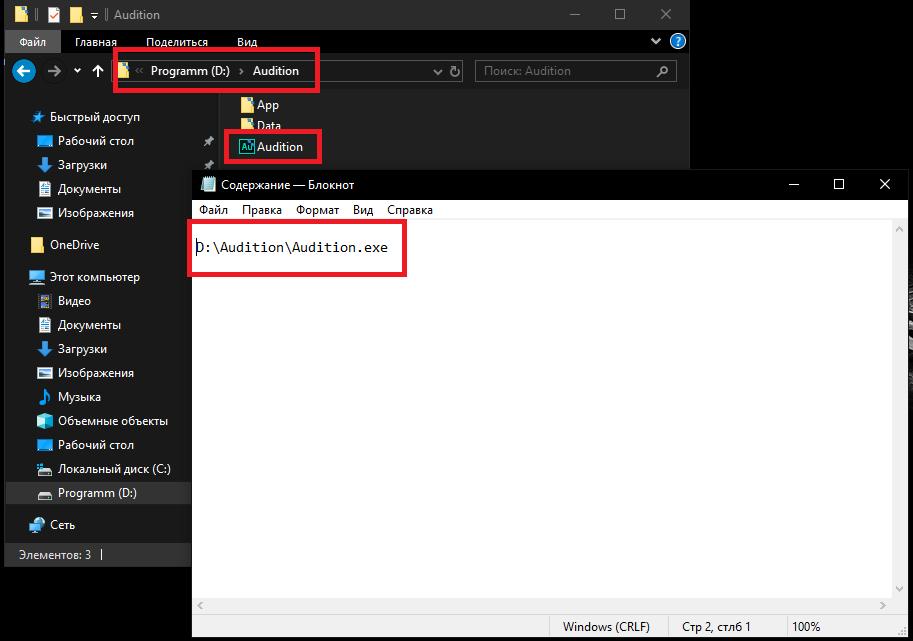
Итак, абсолютный путь всегда должен начинаться с указания литеры (буквы) диска или носителя, после которой ставится двоеточие. После него вписывается обратный слэш (черта с наклоном влево), далее указываются все промежуточные каталоги (опять же через разделитель в виде слэша), а в конце вписывается имя файла с обязательным указанием его расширения.
Запись путей для веб-страниц
Теперь отдельно стоит сказать о том, как указать путь к файлу, находящемуся на удаленном сервере (в Интернете). Понятно, что в этом случае точно определить букву диска вы не сможете. Собственно, это и не нужно.
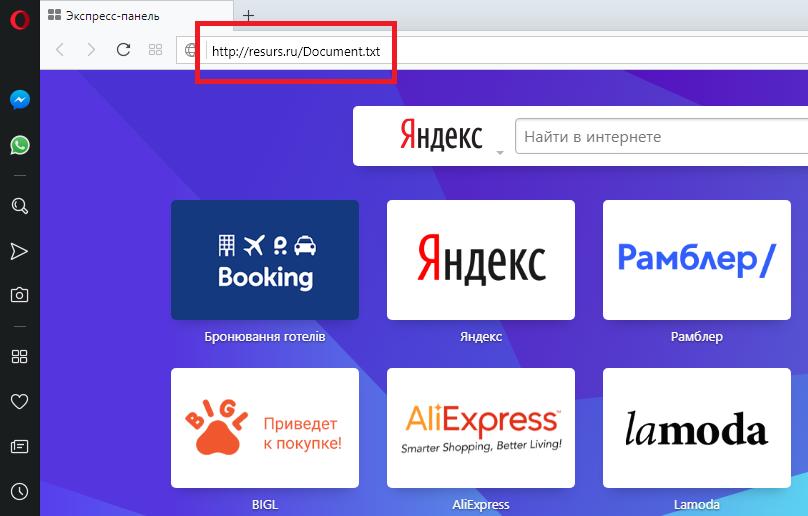
Как узнать, где находится файл?
Но очень часто можно встретить ситуации, когда абсолютный путь к нужному объекту вы не знаете, а его срочно нужно определить. Для этого можете воспользоваться «Проводником» и просто задать название файла в специальном поисковом поле или выполнить аналогичный поиск по расширению, вписав его после точки и заключив в звездочки.
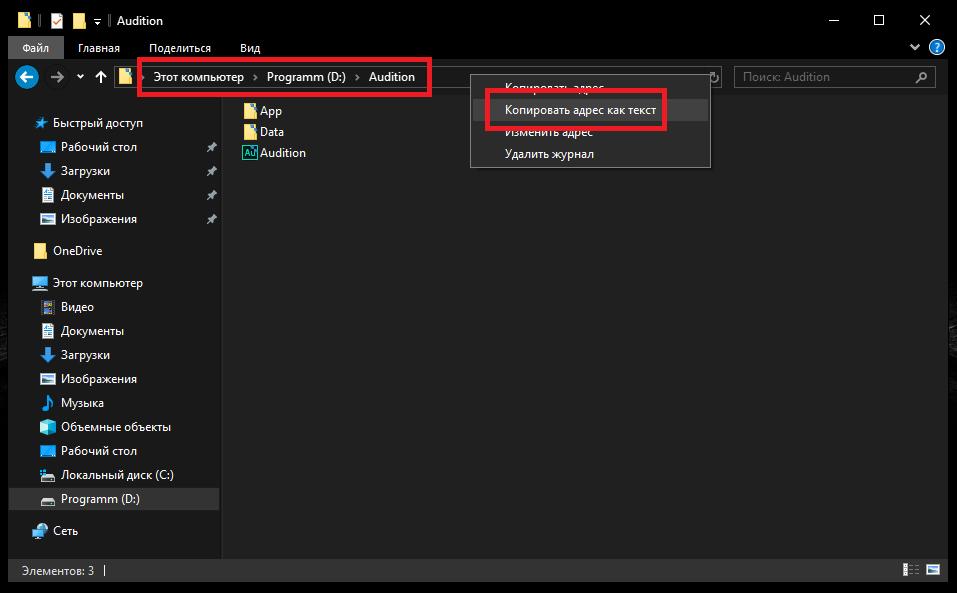
В случае с папками в адресной строке путь можно будет скопировать, используя для этого пункт меню ПКМ «Копировать адрес как текст», а затем вставить в нужное место, дописав название файла вручную. Однако можно использовать свойства самого файла, где тоже будет указана директория, в которой он находится.
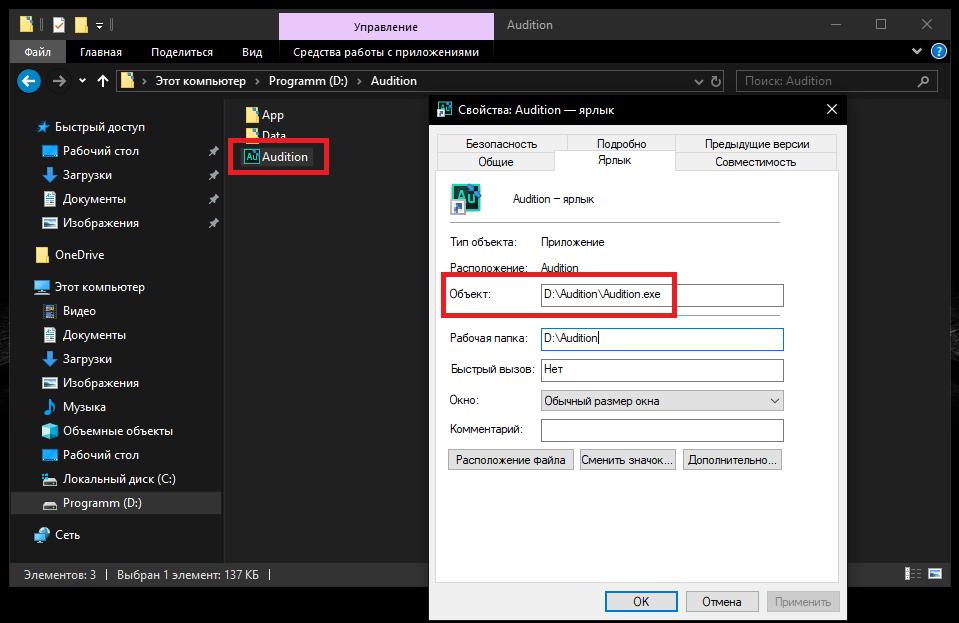
А вот в случае наличия для файла ярлыка уже в его свойствах следует обратить внимание на поле типа объекта. В котором как раз и будет указан абсолютный путь.
Методы быстрого копирования путей и открытия нужных файлов
Как указать путь к файлу, немного разобрались. Теперь кратко остановимся на некоторых методах, позволяющих ускорить открытие файлов или копирование их адресов (путей).
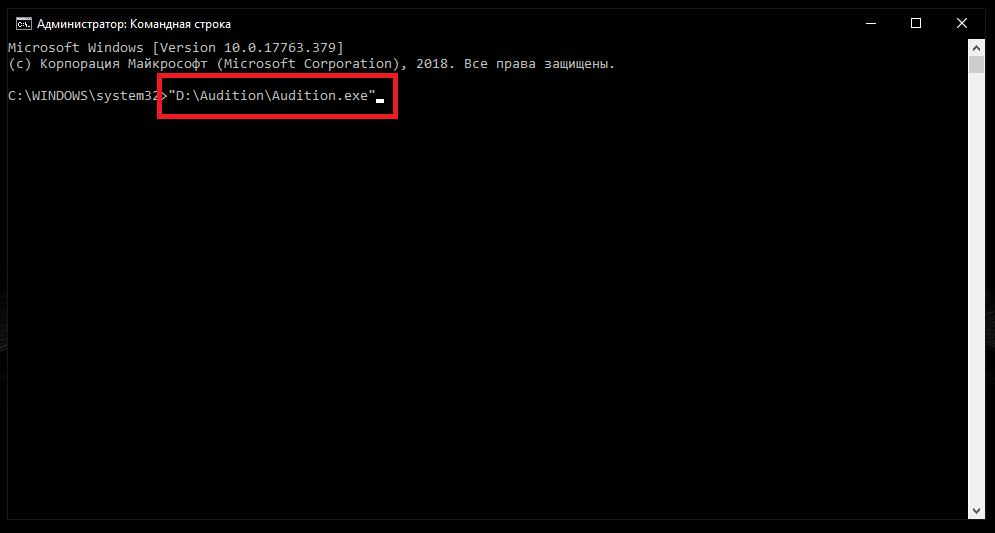
Например, используя копирование, описанное выше, ссылки на абсолютные пути файлов можно вставлять в командную консоль, но при этом сам путь с обеих сторон должен заключаться в кавычки. Чтобы не заниматься такими вещами, можете просто перетащить нужный объект из «Проводника» в командную строку. Если это исполняемый файл программы, она запустится немедленно. Если же это какой-то документ, он будет автоматически открыт в сопоставленном ему приложении.
Напоследок остается добавить, что очень часто может потребоваться использовать консоль «Выполнить». В качестве простейших команд в ней вводятся именно названия исполняемых компонентов, для которых путь доступа к файлу и расширение запускаемого объекта очень часто указывать не нужно. Почему? Да только потому, что меню «Выполнить» в основном предназначено для вызова исполняемых апплетов (обычно EXE-формата и некоторых других), находящихся по умолчанию либо в директории System32, либо в каталоге Windows.
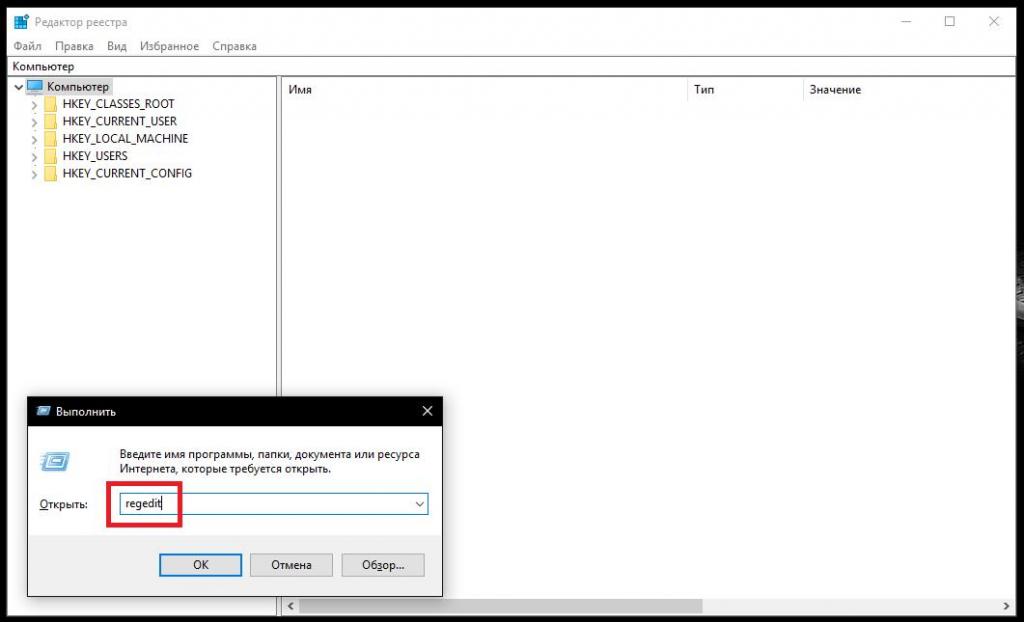
Например, для запуска редактора реестра достаточно вписать только имя файла regedit, для старта стандартного «Блокнота» - notepad, для командной строки - cmd и т. д. В принципе, если выполнить некоторые нехитрые настройки, для такого типа быстрого запуска можно указать любое приложение или какой-то документ, но это уже отдельная тема для разговора.
Как изменить папку «Загрузки» в Windows 10, Windows 8, Windows 7 — 1 способ
В операционной системе Windows открыть папку «Загрузки» можно из окна системного файлового менеджера — Проводника. Сделать это можно несколькими способами, рассмотрим некоторые из них.
- В окне Проводника, в области «Быстрые ссылки» нажмите правой кнопкой мыши по значку папки «Загрузки».
- В контекстном меню выберите «Свойства».

- Откройте в Проводнике расположение «Этот компьютер» (Мой компьютер), щелкните по папке загрузок правой кнопкой мыши.

Перед перемещением системной папки, на предполагаемом для размещения месте, создайте заранее папку с именем «Downloads» (Загрузки). Эта папка станет системным расположением папки «Загрузки» в новом месте.
Нам необходимо изменить свойства папки «Загрузки»:
- В окне «Свойства: Загрузки» откройте вкладку «Расположение». В поле показан путь до папки загрузки по умолчанию.
В поле можно сразу ввести путь до нового расположения папки загрузок, или выбрать нужную папку при помощи Проводника.

- Нажмите на кнопку «Переместить…».
- В окне «Выберите конечную папку» выделите папку, которая будет служить в качестве новой папки для загрузок, а затем нажмите на кнопку «Выбор папки».

- Снова откроется окно «Свойства: Загрузки», во вкладке «Расположение». Ознакомьтесь с новым местом для хранения файлов, нажмите на кнопку «ОК».

- В окне «Переместить папку» согласитесь на изменение расположения папки.

В окне Проводника откройте локальный диск, на который была перемещена папка, чтобы убедиться, что папка «Загрузки» изменила свое месторасположение.

Папка загрузки перемещается на новое место вместе со всеми загруженными файлами, которые находятся в этой папке в данный момент времени.
Вам также может быть интересно:
- Как перенести Документы, Загрузки, Рабочий стол на другой диск — 3 способа
- Как удалить папку Объемные объекты в Windows 10
На компьютере
Инструкция как сменить путь к сохраненным файлам в яндекс браузере на компьютере:
-
Запускаем яндекс браузер с рабочего стола и переходим в настройки. Для этого кликаем на иконку с тремя полосками и выбираем «Настройки».




Видео
Перемещение папки загрузки на другой диск — 2 способ
Сейчас разберем самый простой способ для изменения расположения папки загрузок на компьютере.
Выполните следующие действия:
- Откройте в одном окне Проводника профиль пользователя с системными папками.
- Затем откройте другое окно Проводника, куда необходимо переместить папку «Загрузки».
- Нажмите и удерживайте на клавиатуре клавишу «Shift».
- Выделите папку «Загрузки», зажмите левую клавишу мыши, перетащите папку в другое окно Проводника, в место нового расположения.

Google Chrome
Шаг 1. Нажмите на три точки в правом верхнем углу открытого вами окна браузера. Откройте окно общих настроек.

Открываем окно общих настроек
Шаг 2. В окне вашего браузера откроется новая вкладка со всеми основными настройками. Пролистайте страницу до конца и нажмите на стрелку «Дополнительные».

Нажимаем на стрелку «Дополнительные»
Шаг 3. В дополнительных настройках найдите раздел, касающийся скачанных файлов. Там же вы увидите текущую папку, куда сохраняются все ваши загрузки. Ее можно изменить, нажав на соответствующую кнопку.
Примечание! Здесь же вы можете настроить запрос на указания места для скачивания. Т.е. вы можете сделать так, чтобы браузер каждый раз запрашивал у вас новое место для сохранения файлов, или же, чтобы он вас не тревожил и сохранял все в одном и том же месте. Изменить этот параметр можно включив или отключив функцию «Всегда указывать место для скачивания».

Выбираем папку для сохранения файлов
Шаг 4. Нажав на кнопку «Изменить» на экране перед вами появится новое окно, в котором вам будет предложено выбрать папку для сохранения загрузок или же создать для этой цели новую. Действуйте по своему усмотрению. Выбрав папку, нажмите «ОК». Все изменения тут же вступят в силу. Теперь ваши загрузки будут храниться в ново папке.
Примечание! Это касается только браузера Chrome. Все остальные браузеры по-прежнему будут сохранять все свои файлы в стандартных папках.
Все изменения сохраняются в режиме реального времени, и как только вы настраиваете параметры загрузки, вы можете закрыть страницу и продолжить просмотр.




Как изменить расположение папки загрузки в редакторе реестра — 3 способ
Изменить расположение папки загрузки на компьютере можно с помощью системного приложения Редактор реестра.
Для этого, пройдите следующие шаги:
- Откройте Редактор реестра на компьютере.
- В окне «Редактор реестра» пройдите по пути:
- Выделите параметр «», а потом кликните по нему правой кнопкой мыши.
- В контекстном меню выберите пункт «Изменить…».

- Для папки загрузки необходимо изменить путь. В окне «Изменение строкового параметра» в поле «Значение:» введите новое расположение папки загрузок.


Всегда спрашивать, куда сохранять файлы
Нельзя не сказать и о такой функции сохранения файлов, когда пользователь выбирает при каждой загрузке новую папку сохранения. Разберемся ниже как это сделать на компьютере в яндекс браузере.
-
Запускаем браузер на компьютере и открываем его настройки. Они запускаются из диалогового окна, которое всплывает после нажатия на иконку с тремя полосками.


Итак, сегодня вы узнали, как изменить папку загрузок в яндекс браузере. Чтобы это сделать следует перейти в настройки самого браузера и найти вкладку «Инструменты» на компьютере. На телефоне же вам понадобится скачать дополнительное приложение «ES проводник» и уже в нем поменять путь к загрузкам.


Как отключить группировку по дате в папке загрузки Windows 10
Начиная с версии Windows 10 1903 в папке «Загрузки» по умолчанию активирована настройка для группировки файлов по дате. Эта возможность присутствовала в предыдущих версиях ОС, но не была включена.
Для отключения группировки по дате в папке «Загрузки» сделайте следующее:
- Щелкните правой кнопкой мыши по свободному месту в окне Проводника.
- В контекстном меню сначала выберите «Группировка», а затем пункт «(Нет)».

В результате, файлы в папке «Загрузки» перестанут распределятся по датам появления в этом расположении.
Место сохранения файлов в Яндекс Браузере
Где сохраняются скачанные из интернета файлы в Яндекс.Браузер? При настройках по умолчанию, в Яндекс Браузере скачиваемые файлы сохраняются в папке «Загрузки» (Downloads), которая расположена в профиле пользователя по пути (в операционных системах Windows 10, Windows 8.1, Windows 8, Windows 7):
Предполагается, что после скачивания файлов из интернета, данные некоторое время будут находиться в этой папке, пока пользователь не найдет им постоянное место на своем компьютере. Для удобной работы, я рекомендую навести порядок на компьютере, организовав удобное хранение информации для более эффективной работы.

Некоторым пользователям не подходит расположение папки загрузки, при настройках браузера по умолчанию. Пользователь может самостоятельно выбрать любую папку на компьютере для хранения скачанных файлов.
Причины для того, чтобы изменить загрузку в Яндексе бывают разными:
- неудобно;
- не подходит расположение папки загрузок;
- для большей сохранности важных данных.
В первом случае, имеется в виду, что для открытия папки (не в самом браузере) со скаченными файлами, нужно сделать несколько кликов мыши. Выбрав для сохранения файлов, например, папку Рабочий стол, загруженные файлы всегда будут на виду.
Второй случай, актуален, например, из-за того, что на компьютере недостаточно свободного места на системном диске. При загрузке файлов большого размера, на диске маленького размера, занимается почти все свободное место, что отрицательно сказывается на быстродействии работы компьютера.
Поэтому имеет смысл перенести папку загрузок браузера на другой локальный диск компьютера. Прочитайте в этой статье на моем сайте, как перенести системную папку «Загрузки» на другой диск компьютера.
Третий случай подразумевает сохранение файлов, скаченных из интернета, в папке для загрузок, расположенной на другом диске. Порой, пользователи загружают на компьютер из интернета важные для себя файлы. Не всегда есть время вовремя рассортировать файлы «по полочкам» на компьютере.
В случае, сбоя в работе операционной системы Windows, невозможности восстановления системы, пользователю придется выполнить переустановку Виндовс. В этом случае, загруженные файлы будут потеряны. Поэтому размещения места для сохранения файлов на другом диске позволит сохранить важную информацию, даже в случае серьезных неполадок в работе системы.
В этих случаях необходимо в Яндексе изменить путь загрузки в настройках браузера. Как изменить загрузку в Яндексе, выбрав другую папку на компьютере?
Путь для хранения скачанных файлов в Хроме
Осталось настроить путь к общей папке для хранения файлов в Хроме, скачиваемых через этот браузер. В правом верхнем углу браузера находим значок параметров, нажимаем на него левой кнопкой мыши и выбираем Настройки:

Далее в Настройках опускаемся в самый низ и нажимаем на Показать дополнительные настройки:

Далее в разделе Скачанные файлы нажимаем на кнопку Изменить. В открывшемся Обзоре папок находим на компьютере нашу папку, созданную для хранения скачанных файлов, и жмем ОК.
В результате мы видим, что место расположения загружаемых файлов через браузер Хром тоже поменялось на нашу выбранную папку:

По этому же принципу можно настроить путь для сохранения файлов и в других браузерах, кроме обсуждаемых в этом уроке, или в какой-нибудь программе, типа Download Master, специально предназначенной для удобного скачивания файлов с Интернета:

Настройка хранения скачанных файлов в общую папку завершена!
Сейчас хранение файлов, которые мы будем скачивать через любой браузер или программу, будет в одном месте:

Удобно и практично!
И, получается, что если до этого у Вас скачанные с Интернета файл загружались в папку Пользователя Загрузки, о чем говорили в первом уроке, то теперь Вы можете из той папки перенести все скачанные ранее файлы в созданную общую папку, чтобы они уже были все в одном месте.
Путь для хранения скачанных файлов в Опере
Сделаем всё тоже самое, что и в предыдущих браузерах, только теперь в Опере. Находим в левом верхнем углу Оперы значок с таким названием, нажимаем на него левой кнопкой мыши и в появившемся меню выбираем Настройки -> Общие настройки:

В Настройках переходим во вкладку Расширенные, далее в Загрузки, находим на компьютере нашу общую папку для хранения скачанных файлов через браузеры (в моем случае созданная папка Загрузки с Интернета), жмем в этом окне ОК и в Настройках еще раз ОК, чтобы сохранить изменения:

Готово! Теперь в настройках Оперы тоже можем увидеть, что загруженные файлы через этот браузер будут сохраняться и храниться в выбранной нами папке:
Приложения из Microsoft Store
Программы из Microsoft Store можно запросто заставить устанавливаться не на системный, а на любой другой диск. Для этого откройте «Параметры» → «Система» → «Память устройства». Нажмите «Изменить место сохранения нового содержимого».
В появившемся окне в разделе «Новые приложения будут сохраняться здесь» выберите нужный диск и нажмите «Применить». Теперь все ваши программы из Microsoft Store будут устанавливаться в новое место.

Те программы же, что вы скачивали раньше, по‑прежнему будут находиться на диске C. Но их можно перенести вручную. Для этого откройте «Параметры» → «Приложения», выберите нужное и щёлкните «Переместить».
Учтите, это работает только с теми программами, что вы установили из Microsoft Store.

Кстати, когда вы пытаетесь загрузить из Microsoft Store большие приложения, например игры, магазин обязательно уточнит у вас, на какой диск их устанавливать.
Путь для хранения скачанных файлов в IE
Чтобы указать путь для хранения файлов скачанных через IE (Internet Explorer), в правом верхнем углу этого браузера находим значок в виде шестеренки (Сервис), нажимаем на него левой кнопкой мыши и в появившемся окне жмем на Просмотреть загрузки:
Далее заходим в Параметры:

Появится окошко Параметры загрузки, в котором по умолчанию указана папка для сохранения скачанных файлов. Меняем на свою папку. Для этого сначала нажимаем Обзор (1), далее ищем на компьютере и выбираем необходимую папку (2), жмем на Выбор папки (3) и ОК (4):

Всё! Видим, что место для сохранения скачанных файлов изменилось. Жмем ОК, чтобы сохранить изменения этой настройки:

Интерфейс приложения

Нижняя панель отображает не только список физических дисков, но и графическое представление разделов или томов на каждом диске, включая набор дополнительной полезной информации.


Если пользователи щелкнут правой кнопкой мыши по отдельному разделу диска, то во всплывающем контекстном меню будет отображен другой, отличный от предыдущего, список возможных действий, который позволяет изменить букву диска или путь к диску (данную способность мы рассмотрим подробнее позже), уменьшить или расширить том, отформатировать его, добавить зеркало или полностью удалить указанный раздел.

Инициализация диска и выбор стиля раздела
При добавлении нового диска к доступному набору оборудования персонального компьютера может появиться диалоговое окно с просьбой инициализировать диск.

Зеркальное отражение пользовательского системного диска
Пользователи могут щелкнуть правой кнопкой мыши на зеркальных связанных дисках и отменить процесс зеркалирования, выбрав во всплывающем меню соответствующий, ответственный за данную операцию, раздел. Однако на каждом диске останется вся сохраненная ранее информация, которую просто можно будет удалить обычным способом или посредством форматирования.
Типы томов для динамических дисков
Далее представлены типы томов, которые можно создать на динамическом диске.
Чередующийся том – данные распределяются по нескольким жестким дискам. Данные фрагментируются на отдельные слои и каждый следующий сегмент данных помещается на другой диск, что позволяет добиться максимальной производительности. Однако подобный вариант тома не обеспечивает избыточности.
Составной том – данные помещаются на один диск, а затем, по мере заполнения, переносятся на следующий диск. Два или более дисков (поддерживает до 32 физических дисков) в основном склеены вместе, чтобы сделать диск большего размера. Как и в предыдущем варианте, том не имеет избыточности. Составной том можно расширить за счет дополнительных дисков, но его нельзя зеркально дублировать.
Примечание. Пользователи не могут использовать динамический формат организации пространства для съемного или переносного диска.




Монтирование томов по букве диска или папки

Это действительно отличный способ увеличить пространство в системе, не перемещая объекты или не используя символические ссылки – просто подключите второй диск в папку пользователя.
Какие еще возможности доступны?
Читайте также:

