Как управлять подсветкой видеокарты
Обновлено: 06.07.2024
MSI Mystic Light — утилита для управления светодиодной подсветкой ваших устройств марки MSI. С помощью программы вы можете персонализировать внешний вид своего компьютера, настроив цветовую палитру на разных компонентах индивидуально.
На ноутбук MSI c Windows 8 / 7 утилита устанавливается отдельно. Если же у вас Windows 10, нужен Dragon Center. Как пользоваться системой Mystic Light, начиная с установки, описано на сайте производителя на этой странице .
Для пользователя доступны 13 различных режимов работы подсветки, которые потрясающе смотрятся при определенных условиях.
Mystic Light Sync
Технология позволяет соединить воедино несколько периферийных устройств и синхронизировать работу их подсветки.
Мобильное приложение Mystic Light
Разработчики компании MSI пошли дальше и реализовали удобные утилиты для управления подсветкой со смартфона. Теперь вы можете изменять визуальные эффекты в любое время дистанционно.
Выберите подходящую вам операционную систему и воспользуйтесь преимуществами мобильной утилиты:
Mystic Light SDK
Компания предлагает разработчикам-энтузиастам самостоятельно разобраться в работе технологии Mystic Light. С помощью SDK можно расширить технологию управления подсветкой, добавив дополнительные преимущества.
Как отключить эту гадость MSI Gaming App Подсветка RTX_2080, Виндовс 10 блокирует вашу херню. Мне нужен рабочий компьютер, а не Новогодняя ёлка.
Здравствуйте, pere20
На сайте производителя есть подробные инструкции об установке, использовании и удалении Mystic Light. ( скриншот )
Здравствуйте, Николай.
Похоже, устанавливать приложение напрямую можно только для Windows 7 / 8, а для Windows 10 нужно использовать приложение Dragon Center, которое и поможет установить нужную версию Mystic Light.
Пожалуйста, воспользуйтесь инструкциями с сайта производителя ( ссылка ). Если не трудно, напишите здесь все ли у вас получилось.
Можно ли менять подсветку на клавиатуре MSI Vigor GK50 Low Profile
Здравствуйте, Максим.
Эта модель есть в перечне продукции, поддерживаемой приложением Dragon Center. С вопросами по использованию программ обращайтесь, пожалуйста, в техническую поддержку сайта MSI.
у меня видет тока мать и озу не видет мышь и видюху кто знает что делать не че не ставится не поддерживается тока драго центр у меня в10 64
Возможность замены клавиатуры msi GL75 с красной подсветкой на многоцветную.

Многим не нужна подсветка по разным причинам. Будь это просто «хочу», мешает спать, режет глаза. Даже то, что соседи спалят, что вы майнер и у вас весь балкон забит картами ① Bästa mobilabonnemang student | Just nu 50% i rabatt via oss, на пару десятков долларов.
- 1 Отключение подсветки на картах Nvidia
- 2 Отключение подсветки на картах MSI
- 3 Отключение подсветки на картах Gigabyte
- 4 Отключение подсветки на картах Asus
- 5 Отключение подсветки на картах Palit
- 6 Отключение подсветки на картах Sapphire
И все спрашивают и ищут ответ на свой вопрос – «можно ли, отключить подсветку на видеокартах». Да, можно, но тут есть не большие сложности:
- под каждого производителя свои программы и способы выключения;
- если у вас разные производители карт в ферме, то вы можете отключить не все карты;
- такие программы могут сбросить разгон карт, нужно делать все аккуратно;
- программы для одних карт могут отключать подсветку для других.
Все нужно производить под наблюдением, а то мало ли чего, вдруг они засияют еще больше, шутка.
И так, приступим.
Для отключение Led подсветки карт используются много различных программ, и если они не помогли, можно использовать кусачки).
Отключение подсветки на картах Nvidia
Для отключения подсветки на картах производства Nvidia, есть стандартная программа NVIDIA GeForce Experience, которая идет в комплекте с драйверами.
В настройках можно найти отключение этой подсветки.

Также можно использовать программу Nvidia Led Visualizer, если в друг вы не смогли найти или отключить через стандартную программу.

Отключение подсветки на картах MSI
Для отключение на видеокартах компании MSI используется программа MSI Gaming App.
После скачивания, устанавливаете программу и в настройках отключаете анимацию карт.

Еще можно использовать программу MYSTIC LIGHT.

Отключение подсветки на картах Gigabyte
Для отключения Led подсветки на видеокартах компании Гигабайт используется программа XTREME GAMING ENGINE. Также после установки запускаем программу и отключаем подстветку.

Отключение подсветки на картах Asus
Для видеокарт компании Asus есть программа AURA(Graphics Card). После установки запускаете и отключаете.

Отключение подсветки на картах Palit
У компании Palit есть также программа для отключения подсветки, но, как и в других программах можно и редактировать разгон.

Отключение подсветки на картах Sapphire
Отключение Led подсветки на картах Sapphire можно осуществить с помощью их утилиты для разгона SAPPHIRE TriXX.

Пожалуй, на данный момент, это все программы, которые смогли найти. Понятное дело, их в разы больше, также, как и производителей карт.
Более подробно расписывать не стали, все понятно же, но если что-то не получается, спрашивай.

Купить и установить видеокарту — это только половина дела. Ее ведь еще необходимо и правильно настроить. В этой статье мы расскажем, что нужно делать и дадим рекомендации по настройкам панели управления NVIDIA.
Установка драйвера
Самое первое что нужно сделать после установки новой видеокарты — скачать и установить драйвера. Если до этого у вас стояла другая видеокарта, то старый драйвер желательно удалить. Проще всего воспользоваться утилитой Display Driver Uninstaller.

Динамический диапазон и формат цвета
После установки драйвера нужно зайти в «Панель управления NVIDIA». Попасть туда можно кликнув по значку NVIDIA в трее или кликнуть правой кнопкой мыши на рабочем столе и выбрать из появившегося меню нужный пункт.

А вот пункт «Применить следующие настройки» уже интереснее. Для наилучшей картинки нужно установить формат цвета RGB и полный динамический диапазон. В случае подключения по DisplayPort это должно стоять по умолчанию, а если используется HDMI, то диапазон может быть ограниченным. В этом случае картинка может казаться бледной, выцветшей.
Форматы цвета YCbCr 422 и 444 использовать на мониторе не стоит. Но их можно ставить, если RGB недоступен, например, в силу старой версии HDMI, которой не хватает пропускной способности. Так, сигнал 4К@60Гц с HDR по HDMI версии 2.0 передать в RGB с полным диапазоном не получится. Страшного здесь ничего нет, главное — поставить ограниченный диапазон и в настройках телевизора/монитора.

Зайдите также в раздел «Видео» и «Регулировка параметров цвета для видео». Включите переключатель «С настройками NVIDIA» и перейдите на вкладку «Дополнительно». Активируйте полный динамический диапазон.
Управление параметрами 3D
По умолчанию все графические настройки задаются 3D-приложением (в нашем случае игрой). То есть, вы меняете графические настройки, например, качество сглаживания и анизотропной фильтрации, непосредственно в игре. Но драйвер NVIDIA также позволяет тонко настраивать графические параметры. Так, например, можно установить сглаживание для старых игр, где такой опции вообще нет.
- глобальные параметры — настройки применяются к каждой игре,
- программные настройки — только для выбранного приложения.
Работать лучше с конкретным приложением, чтобы подобрать оптимальные настройки. Если нужной вам игры в выпадающем списке нет, то просто добавьте ее исполняемый файл (с расширением .exe). Разберем параметры подробнее.

- Увеличение резкости изображения. Пригодится, если картинка мыльновата и нужно немного повысить четкость игры. Перегибать с интенсивностью не стоит, так как картинка будет искажаться. Лучше оставить значения по умолчанию и не забудьте поставить галочку «Масштабировать с помощью ГП».
- CUDA — графические процессоры. Оставьте по умолчанию или выберите свою основную видеокарту.
- DSR-плавность и DSR-степень. Позволяет рендерить картинку в более высоком разрешении, но выводить ее в разрешении, которое поддерживает монитор. Создает очень высокую нагрузку на видеокарту. Если у вас достаточно мощный компьютер, чтобы играть в 1440p или даже 4К, но монитор 1080p, можно попробовать. Также можно выключать этот режим для старых игр. Ползунок DSR-плавность при этом влияет на резкость картинки.
- Анизотропная фильтрация. Влияет на четкость текстур. Эта настройка есть почти во всех играх, поэтому можно ее не трогать, а задать непосредственно в приложении. На производительность влияет слабо, но на слабых машинах все же лучше не увлекаться.
- Вертикальный синхроимпульс. Это вертикальная синхронизация или V-Sync. Предотвращает тиринг (разрывы кадра) и не дает FPS подниматься выше частоты обновления монитора. Если ваш монитор или телевизор поддерживают G-Sync, Free Sync и VRR, то картинка у вас и так должна быть плавная. В остальных случаях поможет V-Sync. По умолчанию лучше выключать, но если тиринг существенный и мешает, то активируйте один из режимов. Производительность при этом может немного снизиться.
- ГП рендеринга OpenGL. Выберите свою основную видеокарту.
- Затенение фонового освещения. Отвечает за реалистичное отражение света и теней. Не работает на DX 12 и поддерживается не всеми играми. Если есть проблемы с производительностью, лучше его отключить.
- Кэширование шейдеров. Сохраняет скомпилированные шейдеры, чтобы впоследствии их можно было использовать повторно. По умолчанию включено, так и оставьте.
- Макс. частота кадров. Можно поставить ограничение на частоту кадров. Многие игры умеют самостоятельно ограничивать FPS, но если такого параметра нет или вам лень каждый раз его настраивать, то можно сделать и через панель NVIDIA. Рекомендуется ставить ограничение равное частоте обновления вашего монитора.
- Макс. частота кадров фонового приложения. Снижает FPS для свернутой игры. То есть, если оставить игру работать в фоне она не будет сильно нагружать железо.
- Многокадровое сглаживание (MFAA). Может сильно нагрузить видеокарту, поэтому лучше оставить выключенным. Имеет смысл включить сглаживание для старых игр, которые уже не представляют трудностей для видеокарты. Картинка может стать гораздо приятнее.
- Потоковая оптимизация. Особого смысла в ней нет, поэтому лучше оставить по умолчанию на автовыбор. Если игра не поддерживает многопоточность, то эта настройка все равно не поможет.
- Предпочтительная частота обновления. Параметр стоит трогать, только если настройки игры не позволяют установить желаемую частоту кадров. Опять же, если игра не поддерживает, например, 144 Гц, то одной только этой настройкой проблему не решить.
- Режим низкой задержки. Не работает в DX 12 и Vulkan. Если кажется, что управление недостаточно отзывчивое, попробуйте активировать функцию, но производительность при этом может даже снизиться.
- Режим управления электропитанием. Поставьте адаптивный или режим максимальной производительности.
- Сглаживание FXAA. Это тоже вид сглаживания, но он менее требователен к ресурсам. Также он может делать картинку более мыльной, что не всем нравится. Рекомендуем оставить по умолчанию.
- Следующие параметры: сглаживание — гамма-коррекция, сглаживание — параметры, сглаживание — прозрачность, сглаживание — режим. Их мы рекомендуем оставить по умолчанию и пользоваться настройками сглаживания в самой игре. Но эти пункты можно попробовать включить для старых игр, где такой возможности не предусмотрено.
- Тройная буферизация. Функция нужна, только если вы используете V-Sync.
- Фильтрация текстур — анизотропная оптимизация. Для слабых компьютеров включите.
- Фильтрация текстур — качество. Для слабых компьютеров поставьте «Производительность». В остальных случаях лучше оставить по умолчанию.
- Фильтрация текстур — отрицательное отклонение УД. Оставляем по умолчанию.
- Фильтрация текстур — трилинейная оптимизация. Оставляем по умолчанию.
После выбора настроек не забудьте применить их, нажав на соответствующую кнопку внизу экрана.
Настройки GeForce Experience
Также стоит кое-что сделать и в программе GeForce Experience, которая идет вместе с драйвером. Сначала вам будет нужно создать учетную запись, тогда можно будет пользоваться всеми функциями.

Здесь мы рекомендуем включить внутриигровой оверлей. С его помощью можно делать скриншоты и записывать геймплей. Учтите, что функция «Мгновенный повтор» записывает видео в фоне, поэтому влияет на производительность.
Разгон в MSI Afterburner
В разгоне нет ничего страшного, если не лезть в дебри. Нужно установить утилиту MSI Afterburner и сдвинуть пару ползунков. При этом ничего у вас не сгорит и не испортится, а прирост кадров получите гарантированно.
Всем привет. Сегодня расскажу как создать свой режим RGB подсветки в игровом компьютере, если у вас в ПК используются ленты и кулеры с адресными светодиодами, и как управлять с помощью жестов и даже музыки.
У меня материнская плата Asrock AB350 Pro не предназначена для управления подсветкой ARGB кулеров и светодиодных лент и вот как раз для таких ситуаций придумали отдельный контроллер. Поговорим сегодня про Codi6 от Gelid Solutions, который можно самому программировать за пару минут.
Технические характеристики
- 6 независимых каналов управления ARGB подсветкой
- 6 PWM разъемов подключения вентиляторов
- Программирование на Arduino и наличие семплов в свободном доступе
Разбор работы Codi6 проведем на примере двух вентиляторов Radiant-D, которые имеют по 9 адресных светодиодов. У меня таких вентиляторов с подсветкой два. Дополнительно для управления подсветкой к контроллеру можно подключать различные сенсоры и датчики и у меня есть микрофон и дальномер.

Игровой вентилятор с подсветкой Radiant-D имеет размер 120мм. К основным техническим характеристикам отнесем наличие двойного шарико-подшипника, 9 ARGB светодиодов, PWM управление, бесшумный мотор. Частота вращения регулируется от 500 до 2000 оборотов в минуту. На обратной стороне коробки приведены более полные данные.
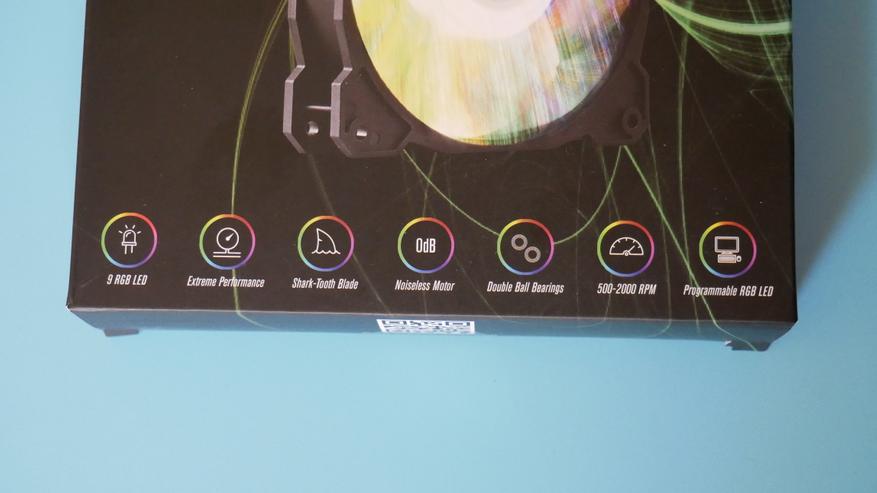
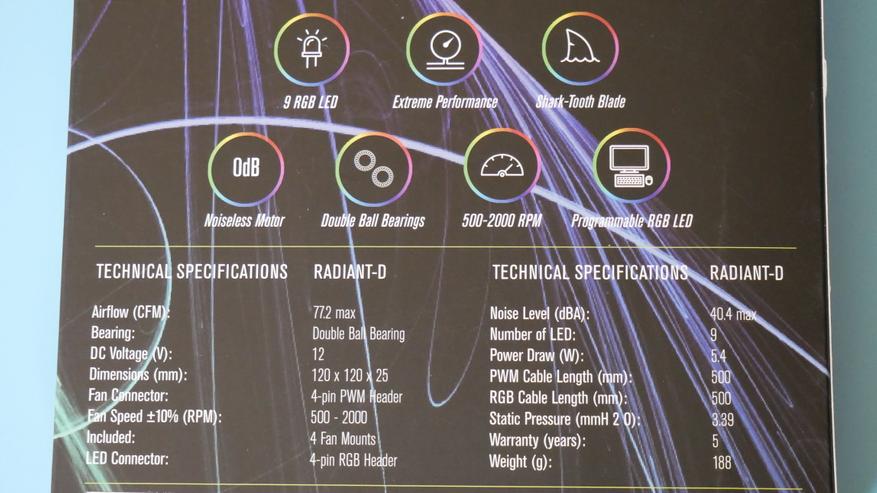
В комплекте идет 4 винта для крепления игрового вентилятора и сама вертушка. Из вентилятора идет 2 кабеля: один для регулирования частоты вращения, а второй для управления подсветкой. Крыльчатка вентилятора имеет матовый молочный цвет и края с зубами. На обратной стороне вентилятора указаны рабочее напряжение 12В и ток в 0.35А.






Управлять вентиляторами будет Codi6. Это контроллер, который выполнен на базе Arduino Uno. Он может управлять и светодиодными лентами, но у меня их нет с ARGB светодиодами. Контроллер поставляется в небольшой коробке. На обратной стороне приведены основные характеристики, которые указаны в начале статьи.
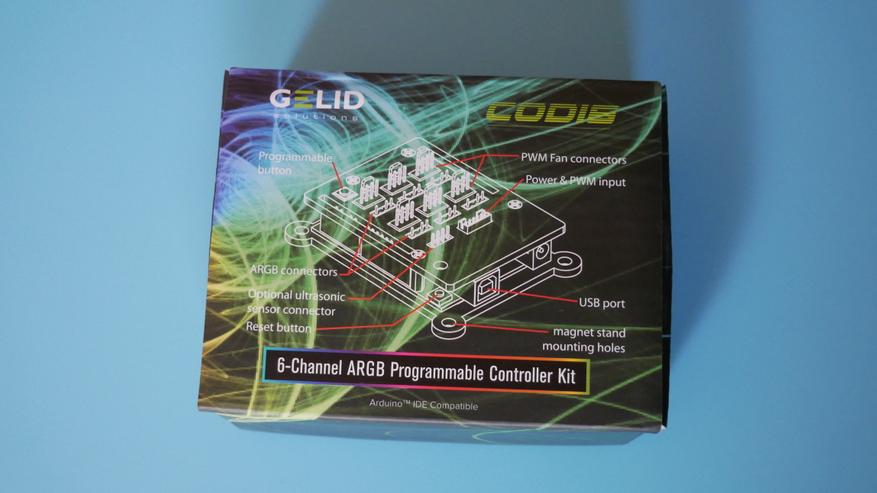
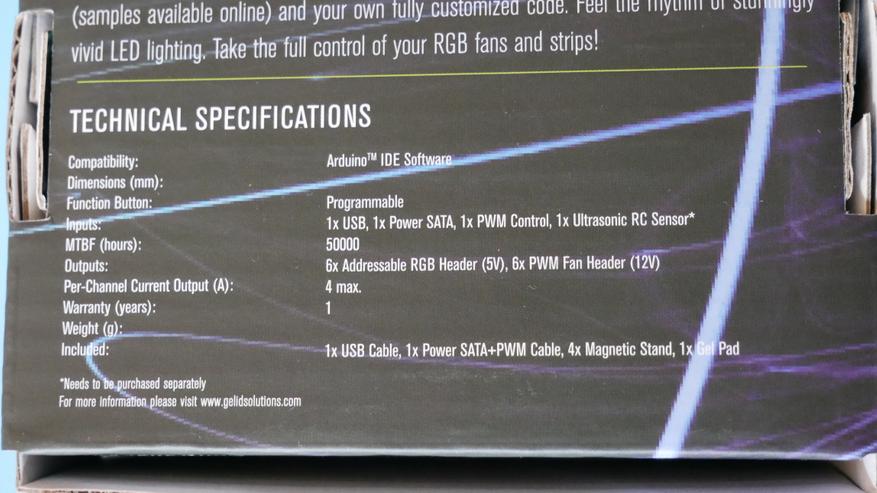
Внутри коробки находятся:
С самой платы выведены все разъемы и готовы к подключению, а сама Arduino Uno находится в прозрачном акриловом корпусе. На корпусе платы имеется разъем для подключения к внешнему источнику питания за пределами компьютера. К примеру, взяли блок питания от какого-то зарядного устройства и подключили в розетку. Для сброса настроек есть красная кнопка. Еще на плате есть черная кнопка, которую можно программировать. В видео будет пример выполнения скетча(кода), когда режим свечения подсветки меняется при нажатии на эту кнопку. Так же вынесены разъемы для подключения внешних сенсоров и датчиков. То есть можно настроить подсветку в игровом компьютере в зависимости от температуры в корпусе, уровня шума или даже управлять жестами.



Я буду подключать микрофон и дальномер, но в комплекте они не идут. Codi6 состоит только из контроллера на базе Arduino Uno.

Инструкции в комплекте нет, поэтому переходим на сайт производителя.
Там все очень просто расписано даже с картинками и подключение занимает всего пару минут. Постараюсь очень коротко, чтобы не утомить. Подключаем контроллер проводами к материнской плате и Sata разъемом к блоку питания. Далее устанавливаем драйвер CH340 USB и устанавливаем Arduino IDE. Далее в Диспетчере устройств смотрим, на какой СОМ-порт установился наш контроллер. После этого запускаем Arduino IDE и там уже указываем наш СОМ-порт. И осталось всего лишь скачать библиотеку Fastled. Теперь можно самому написать код для управления подсветкой, а можно воспользоваться примерами с сайта производителя.

Настраивать подсветку из примера кода с сайта можно как хочешь. Можно, чтобы горели не все светодиоды, а только какое-то определенное количество. Можно отключить подсветку одного вентилятора, а второй чтобы сверкал. Это свободное поле для фантазии. С другой стороны теперь не скажешь, что RGB подсветка — это баловство. Таким нехитрым способом ребенка можно заинтересовать программированием. Конечно, если вы дружите с радиодеталями и паяльником, то такую плату сможете собрать и самостоятельно, но Codi6 является готовым продуктом для людей, которые не обладают особыми знаниями.

Пример работы подсветки с переключением режимов программируемой кнопкой и вообще как работают вентиляторы Radian-D можно в видео ниже. Там же показан принцип работы в зависимости от уровня громкости музыки. Ну и дальномер может регулировать подсветку при входе в комнату или когда подносите руку. Сам по себе Codi6 мне понравился, потому что очень легок в освоении и пару часов я провел очень интересно, узнавая что-то новое.
Читайте также:

