Как ускорить жесткий диск с помощью оперативной памяти
Обновлено: 07.07.2024
Со временем жёсткий диск начинает работать медленнее. Однако это не значит, что его нужно срочно менять. HDD можно ускорить, как минимум вернув первоначальную производительность. Рассмотрим самые простые, но при этом действенные методы ускорения жёсткого диска.
Важно: рекомендации по ускорению относятся только к HDD. Если у вас SSD, то эти советы по большей части не помогут, так как твердотельные накопители работают по другой технологии.
Очистка диска
В процессе работы на диске скапливается много мусора, временных файлов, ошибочных записей в реестре. Всё это влияет на производительность системы, поэтому она начинает работать медленнее. Устранить недостаток помогает очистка диска, которую можно выполнить встроенными средствами Windows или через чистящие утилиты от сторонних разработчиков.
Чтобы очистить диск встроенными средствами Windows:
- Заходим в «Компьютер».
- Кликаем правой кнопкой по системному диску и открываем его свойства.
- На вкладке «Общие» нажимаем на кнопку «Очистка диска».
После проверки появится список файлов, которые можно удалить без вреда для системы. Отмечаем, что мы хотим удалить, и нажимаем «ОК».
После удаления временных файлов возвращаемся в окно очистки и нажимаем на кнопку «Очистить системные файлы». Утилита сформирует ещё один список, в котором будут старые версии Windows, ненужные обновления и другие данные, которые занимают много места, но не используются системой.
Системные файлы тоже копятся, не принося никакой пользы Системные файлы тоже копятся, не принося никакой пользы- Запускаем CCleaner.
- На вкладке «Очистка» нажимаем «Анализ».
- Ждём завершения проверки, затем очищаем диск от найденного мусора.
4. Переходим на вкладку «Реестр» и нажимаем на кнопку «Поиск проблем».
5. Ждём завершения сканирования, исправляем найденные ошибки.
В реестре накопилось много неправильных записей, которые следует удалить В реестре накопилось много неправильных записей, которые следует удалитьПри очистке диска через CCleaner нужно внимательно отмечать приложения, из которых он будет удалять временные файлы. Особенно это касается браузеров. Если вы не хотите, чтобы утилита стёрла историю и сохранённые пароли, снимите галочки с приложения, прежде чем запускать сканирование и очистку.
Дефрагментация носителя
При записи на HDD файлы разбиваются на фрагменты, которые сохраняются в разных ячейках. Запуская файл, мы заставляем диск собирать эти части. Со временем этот процесс занимает всё больше времени. Устранить неудобство помогает дефрагментация . Для её проведения Windows предлагает встроенный инструмент:
- Находим в меню «Пуск» и запускаем инструмент «Дефрагментация».
- В списке отмечаем системный раздел и нажимаем «Анализировать».
- Смотрим на текущее состояние. Если оно не «ОК», то нажимаем на кнопку «Оптимизировать»
Дефрагментацию не стоит проводить часто — хватит 1-2 раз в месяц в зависимости от активности пользователя.
Проверка диска на ошибки
- Открываем свойства системного диска.
- Переходим на вкладку «Сервис» и нажимаем «Проверить».
Изменение параметров диска
У жёсткого диска, как и у любого устройства на Windows, есть параметры работы. Их изменение позволяет в определённой степени управлять скоростью чтения/записи накопителя.
- Запускаем «Диспетчер устройств». На Windows 7 можно найти его в меню «Пуск», нажать на сочетание клавиш Win+X и выбрать в контекстном меню.
2. Раскрываем раздел «Дисковые устройства».
3. Находим жёсткий диск, кликаем по нему правой кнопкой и открываем свойства.
Заходим в свойства, чтобы настроить параметры диска Заходим в свойства, чтобы настроить параметры диска4. Переходим на вкладку «Политика» и выбираем режим «Оптимальная производительность»
В свойствах некоторых дисков параметры могут называться иначе. Вам нужно разрешить кэширование и включить повышенную производительность.
Изменение режима подключения
Материнские платы поддерживают два режима подключения: IDE для старых систем и AHCI для новых. Для ускорения диска попробуем переключиться на AHCI — или, по крайней мере, убедимся, что он уже используется.
Порядок включения AHCI отличается в зависимости от версии Windows. На «восьмерке» и «десятке» делаем так:
- Запускаем командную строку с правами администратора.
- Выполняем команду bcdedit /set safeboot minimal.
3. Перезагружаем компьютер и заходим в BIOS. Обычно для этого нужно нажать на клавишу Delete. На некоторых материнских платах клавиша может быть другой — она указана на стартовом экране.
Так выглядит информация о том, какая клавиша запускает BIOS Так выглядит информация о том, какая клавиша запускает BIOS4. Переходим в раздел Integrated Peripherals.
5. Находим пункт с названием типа Configure SATA as, SATA Config, SATA Type (зависит от материнской платы и версии прошивки).
6. Выставляем для SATA значение AHCI.
7. Переходим в раздел Exit и выбираем режим Safe & Exit для применения конфигурации.
8. После перезагрузки компьютера выбираем запуск в безопасном режиме (он может включиться по умолчанию).
9. В безопасном режиме запускаем командную строку и выполняем команду bcdedit /deletevalue safeboot.
10. Перезагружаем компьютер.
На Windows 7 включение AHCI выполняется немного сложнее. Начинать процедуру следует с внесения изменений в реестр:
- Нажимаем сочетание Win+R и выполняем команду regedit, чтобы попасть в редактор реестра.
2. Проходим в каталог HKEY_LOCAL_MACHINE\SYSTEM\CurrentControlSet\Services\iaStorV
3. В правой части окна находим параметр Start.
4. Открываем его двойным кликом и задаём значение «0» (ноль).
5. Переходим в каталог HKEY_LOCAL_MACHINE\SYSTEM\CurrentControlSet\Services\iaStorAV\StartOverride и ставим значение «0» параметру 0.
6. Переходим в папку HKEY_LOCAL_MACHINE\SYSTEM\CurrentControlSet\Services\storahci и ставим значение «0» параметру Start.
7. Открываем HKEY_LOCAL_MACHINE\SYSTEM\CurrentControlSet\Services\storahci\StartOverride и прописываем «0» параметру 0.
8. Закрываем редактор и перезагружаем компьютер.
После правки реестра заходим в BIOS и включаем AHCI, как это показано выше на примере Windows 8/8.1/10.
Главная трудность при переключении AHCI — найти соответствующий параметр в BIOS. Вот ещё несколько возможных вариантов:
- Main > Sata Mode > AHCI Mode
- Integrated Peripherals > OnChip SATA Type > AHCI
- Integrated Peripherals > SATA Raid/AHCI Mode > AHCI
Если AHCI и так уже включен, переключитесь в режим IDE и посмотрите, как на нём обстоят дела с производительностью жёсткого диска.
Поиск и устранение битых секторов
Первый этап — получение SMART-данных:
- Запускаем программу.
- На вкладке Standart выбираем диск, который хотим проверить.
3. Переходим на вкладку SMART и нажимаем Get SMART, чтобы получить актуальные данные.
Информация о состоянии диска появляется практически сразу. Особое внимание уделяем столбцам Health и Raw. В первом цветами отображается состояние (красный — плохо, зелёный — хорошо, жёлтый — есть опасность), во втором указано количество битых секторов.
Если битых секторов много, то выполняем ещё один тест:
- Переходим на вкладку Tests.
- Выбираем режим Ignore, чтобы программа пропускала нестабильные сектора.
- Нажимаем Start для запуска сканирования.
После тестирования программа покажет процент нестабильных секторов. Если он высокий, то приступаем к лечению диска. Есть три режима:
- Remap — переназначение секторов из резерва.
- Restore — попытка восстановления сектора. Недоступна для дисков объёмом более 80 Гб.
- Erase — запись новых данных в повреждённый сектор.
Самый безопасный режим Remap. При его выборе жёсткий диск попытается заменить битые части секторами из своего резервного фонда. Чтобы запустить его, на вкладке Tests отмечаем соответствующий пункт и нажимаем на Start.
Обычно с помощью Victoria восстанавливается около 10% битых секторов. Если изначально их было намного больше, то лучше заменить жёсткий диск, пока он ещё работает. Это поможет избежать потери данных.
Замена на SSD
Рано или поздно запас прочности HDD исчерпывается и уже никакие методы ускорения не помогают вернуть ему достойную производительность. В таком случае оптимальным решением станет замена жёсткого диска на твердотельный накопитель — SSD. На него мы устанавливаем операционную систему и ресурсоёмкие программы.
После HDD даже не ускоренный SSD покажется космически быстрым После HDD даже не ускоренный SSD покажется космически быстрымСтарый, но ещё работающий HDD выбрасывать не стоит. Можно подключить его как второй диск и использовать для хранения файлов: фото, видео, документов. Главное – периодически проверять HDD на битые сектора, чтобы не упустить момент, когда он окончательно выйдет из строя.
За последнее десятилетие само понятие компьютера изменилось очень сильно, но не от всех узких мест пока что получилось избавиться. Одно из таких бутылочных горлышек — жёсткий диск. Это его трудами операционная система часто не может загрузиться с холодного старта за 10 секунд. Есть, конечно, SSD, но использовать его как основное хранилище сложно из-за небольшого объёма. И получается что даже SSD не может сломать современную архитектуру: есть медленное хранилище и быстрая оперативная память.
Оперативная память хоть и быстрая, но энергозависимая. Жесткий диск надёжный, энергонезависимый, но медленный. А вот SSD и быстрее жёского диска и энергонезависимый. В будущем SSD (или его преемник) просто обязан заменить собой и оперативную память и жёсткий диск, а пока же при его помощи можно значительно ускорить работу компьютера.
В домашних компьютерах SSD уже не редкость. Часто на нём создают системный раздел, ставят на него ОС и тяжёлый софт (говорят, даже фотошоп начинает летать), а музыку и фильмы продолжают хранить на жёстком диске.
В серверах, когда надо чтобы база данных работала очень быстро, а в память её загнать уже нельзя, можно заказать себе в качестве носителя SSD и база оживает. Пока место на SSD не закончится. И начинается заказ хитрых RAID-массивов или сбор кластера.
В 2011 году компания Intel представила жаждущим до скорости людям технологию под названием Smart Response Technology (SRT), использующую SSD как кеширующий буфер между оперативной памятью и жёстким диском. Можно использовать SSD объемом до 64Гб, и кешируются не сами файлы, а запрашиваемые логические блоки с жёсткого диска, а если SSD вдруг заполнится, то ячейки, к котором давно не обращались, начнут заполняться новыми данными. Поступает этот SRT прямо как линукс с оперативной памятью, молодец.

Если с чтением всё понятно, то с записью дела обстоят интереснее и есть два режима использования: максимально быстрый и расширенный. В расширенном режиме данные записываются одновременно и на SSD, и на жёсткий диск. Этот режим медленнее первого, но надёжен и гарантирует, что данные будут сохранены на жёстком диске, что бы ни случилось. Естественно, данные сохраняются и на SSD и при последущем обращении, система их получает очень быстро.
В оптимизированном для скорости режиме данные сначала сохраняются на SSD, а на жёсткий диск с задержкой, когда для этого будет подходящий момент (называется «отложенная запись»). В этом режиме скорость сохранения данных ограничивается только скоростью записи на SSD, но целостность данных не гарантируется — в процессе записи может выключиться электричество (что для ноутбуков неактуально) или, вдруг, SSD выйдет из строя, и в таком случае часть данных, которая не успела записаться на жёсткий диск, будет утеряна. По поведению этот режим лично мне напоминает Redis: быстрый, умный и достаточно надёжный, но пользоваться надо с умом.
Кеширование реализовано через RAID-массив, в который в биосе надо добавить жёсткий диск и SSD, причём SSD надо явно указать как кеширующее устройство. Такая опция есть в биосе на материнских платах с чипсетом Z68.
В биосе кеширование надо только включить, а после этого можно сразу же забыть, как попасть в это страшное место. Intel делает продукты для людей, поэтому настраивается кеширование уже в самой системе при помощи простой графической утилиты:
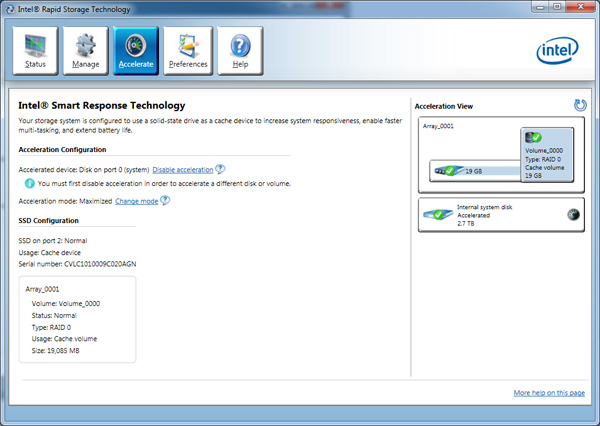
Если в процессе работы SSD вдруг выйдет из строя, то, если не было операций записи в быстром режиме, пользователь ничего не заметит: SSD отвалится совершенно прозрачно, и всё просто начнёт работать очень медленно, будет всего лишь ощущение перехода с lan на dial-up.
Но использование только скорости чтения/записи SSD было бы кощунством, второй огромный бонус скрыт в энергонезависимости. Это значит, что после перезагрузки данные как были в кеше, так там и останутся, и если вы часто запускаете фотошоп, то долго он запускаться будет только в первый раз, а потом уже всегда быстро, даже после перезагрузок.
Есть прекрасное видео, где видно «незначительный» прирост скорости от использования Smart Response Technology:

На скорость работы жесткого диска влияет несколько факторов, начиная от того, насколько он заполнен, и заканчивая настройками BIOS. Некоторые жесткие диски в принципе имеют невысокую скорость работы, которая зависит от частоты вращения шпинделя (обороты в минуту). В старых либо дешевых ПК обычно установлен HDD со скоростью 5600 об/м, а в более современных и дорогих — 7200 об/м.
Когда один или несколько параметров влияет на работу жесткого диска, он начинает работать еще медленнее, что становится ощутимо заметно пользователю. Для повышения скорости могут использоваться как простейшие способы, связанные с систематизацией файлов, так и смена режима работы диска путем выбора другого интерфейса.
Способ 1: Очистка жесткого диска от лишних файлов и мусора
Такое, казалось бы, простое действие может ускорить работу диска. Причина, по которой важно следить за чистотой HDD, очень проста — переполненность косвенно влияет на скорость его работы.
Мусора на компьютере может быть гораздо больше, чем вам кажется: старые точки восстановления Windows, временные данные браузеров, программ и самой операционной системы, ненужные установщики, копии (дублирующиеся одни и те же файлы) и др.
Самостоятельно очищать это затратно по времени, поэтому можно использовать различные программы, ухаживающие за операционной системой. Познакомиться с ними вы можете в другой нашей статье:
Вы также можете завести дополнительный накопитель, куда переместите не особо нужные вам файлы. Таким образом, основной диск будет более разгружен и начнет быстрее работать.
Способ 2: Разумное использование дефрагментатора файлов
Один из излюбленных советов касательно ускорения работы диска (да и всего компьютера) — дефрагментация файлов. Это действительно актуально для HDD, поэтому имеет смысл его использовать.
Что представляет собой дефрагментация? Мы уже давали развернутый ответ на этот вопрос в рамках другой статьи.
Очень важно не злоупотреблять этим процессом, потому что это даст лишь негативный эффект. Одного раза в 1-2 месяца (в зависимости от активности пользователя) вполне достаточно для поддержания оптимального состояния файлов.
Способ 3: Чистка автозагрузки
Этот способ не напрямую, но влияет на скорость работы жесткого диска. Если вы считаете, что ПК медленно загружается при включении, программы долго запускаются, и виной тому медленная работа диска, то это не совсем так. Из-за того, что система вынуждена запускать нужные и ненужные программы, а жесткий диск имеет ограниченную скорость обработки указаний Windows, и возникает проблема снижения скорости.
Разобраться с автозагрузкой вы можете, используя другую нашу статью, написанную на примере Windows 8.
Способ 4: Изменение параметров устройства
Медленная работа диска может зависеть и от его рабочих параметров. Чтобы их изменить, необходимо использовать «Диспетчер устройств».
-
В Windows 7 нажмите «Пуск» и начните набирать «Диспетчер устройств».

В Windows 8/10 нажмите по «Пуск» правой кнопкой мыши и выберите «Диспетчер устройств».
Способ 5: Исправление ошибок и битых секторов
Мы уже рассказывали, как устранить ошибки HDD в другой статье.
Способ 6: Изменение режима подключения жесткого диска
Даже не очень современные материнские платы поддерживают два стандарта: режим IDE, который преимущественно подходит для старой системы, и режим AHCI — более новый и оптимизированный для современного использования.
Внимание! Этот способ предназначен для опытных пользователей. Будьте готовы к возможным проблемам с загрузкой ОС и другим непредвиденным последствиям. Несмотря на то, что шанс их возникновения крайне мал и стремится к нулю, он все же присутствует.
В то время, как у многих пользователей доступна возможность смены IDE на AHCI, часто об этом даже не знают и мирятся с невысокой скоростью работы винчестера. А между тем это — довольно действенный способ ускорения HDD.
Сперва нужно проверить, какой у вас стоит режим, и сделать это можно через «Диспетчер устройств».
-
В Windows 7 нажмите «Пуск» и начните набирать «Диспетчер устройств».

В Windows 8/10 нажмите по «Пуск» правой кнопкой мыши и выберите пункт «Диспетчер устройств».
Если определить не получается, тип подключения можно посмотреть в BIOS/UEFI. Определить это просто: какая настройка будет прописана в меню BIOS, та и установлена на данный момент (скриншоты с поиском этой настройки немного ниже).
При подключенном режиме IDE его переключение на AHCI нужно начать с редактора реестра.
- Нажмите комбинацию клавиш Win+R, напишите regedit и нажмите «ОК».
- Зайдите в раздел
в правой части окна выберите параметр «Start» и измените его текущее значение на «0».
и установите значение «0» для параметра «0».
и для параметра «Start» установите значение «0».
выберите параметр «0» и поставьте для него значение «0».
Путь для старого BIOS:
Integrated Peripherals > SATA Configuration > AHCI

Путь для нового BIOS:
Main > Storage Configuration > Configure SATA As > AHCI

Если этот способ вам не помог, ознакомьтесь с другими методами включения AHCI в Windows по ссылке ниже.
Мы рассказали о распространенных способах решения проблемы, связанной с низкой скоростью работы жесткого диска. Они могут дать прирост производительности HDD и сделать работу с операционной системой более отзывчивой и приятной.

Отблагодарите автора, поделитесь статьей в социальных сетях.

Для того чтобы ускорить HDD существует два способа: создание RAM-диска и использование программного кэширования.

В этой статье мы рассмотрим малоизвестный программный метод кэширования данных в оперативной памяти. Что для этого надо? Из аппаратных требований желательно от 8Гб RAM с учётом ускорения нескольких HDD в рамках одной системы (если они есть). В обычных случаях, выделения оперативной памяти в размере 2Гб вполне достаточно.
Теперь давайте немного поговорим о программах, с помощь которых можно реализовать вышеуказанный метод:
Если говорить о программе Super Cache, то в глаза сразу бросается жирный минус – она платная. При этом конечно же быстрее работает, но говорят её инсталляция сродни подвигу – одна ошибка и компьютер не грузится, так что для неопытного пользователя это точно не самый лучший вариант.
Итак, устанавливаем программу и регистрируем её, запускаем. Интерфейс программы одновременно прост и сложен для понимания:

Перейдём к делу. Выбираем раздел или диск, в зависимости от программы.
Жмём Start Caching (потом она переименуется в Configure Caching) и перезагружаемся.
А теперь красивые циферки, ради чего всё и затеяно, при настройке Defer-Write в 3000 сек:

Профит. Как видим любой SSD плачет горючими слезами 🙂 Но для владельцев SSD тоже актуально, т.к. в 2Гб сокращает количество запросов к HDD/SSD в 2 раза, что не может не влиять на надёжность дисков в лучшую сторону.
В общем экспериментируйте, разработка того стоит 🙂
Вы замечали, что через 2-3 года использования ПК, HDD начинает работать медленнее? Софт загружается через 2-3 секунды после запуска, фильмы открываются не сразу. Что предпринять? Рассмотрим подробнее как ускорить жесткий диск.
Повышение скорости работы HDD
На скорость работы жесткого диска влияет несколько факторов, начиная от того, насколько он заполнен, и заканчивая настройками BIOS. Некоторые жесткие диски в принципе имеют невысокую скорость работы, которая зависит от частоты вращения шпинделя (обороты в минуту). В старых либо дешевых ПК обычно установлен HDD со скоростью 5600 об/м, а в более современных и дорогих — 7200 об/м.
Объективно — это очень слабые показатели на фоне остальных комплектующих и возможностей операционных систем. HDD — очень старый формат, и на смену ему потихоньку приходят твердотельные накопители (SSD). Ранее мы уже делали их сравнение и рассказали, сколько служат SSD:
Подробнее:
Чем отличаются магнитные диски от твердотельных
Какой срок службы у SSD дисков
Когда один или несколько параметров влияет на работу жесткого диска, он начинает работать еще медленнее, что становится ощутимо заметно пользователю. Для повышения скорости могут использоваться как простейшие способы, связанные с систематизацией файлов, так и смена режима работы диска путем выбора другого интерфейса.
Способ 1: Очистка жесткого диска от лишних файлов и мусора
Такое, казалось бы, простое действие может ускорить работу диска. Причина, по которой важно следить за чистотой HDD, очень проста — переполненность косвенно влияет на скорость его работы.
Мусора на компьютере может быть гораздо больше, чем вам кажется: старые точки восстановления Windows, временные данные браузеров, программ и самой операционной системы, ненужные установщики, копии (дублирующиеся одни и те же файлы) и др.
Самостоятельно очищать это затратно по времени, поэтому можно использовать различные программы, ухаживающие за операционной системой. Познакомиться с ними вы можете в другой нашей статье:
Подробнее: Программы для ускорения работы компьютера
Вы также можете завести дополнительный накопитель, куда переместите не особо нужные вам файлы. Таким образом, основной диск будет более разгружен и начнет быстрее работать.
Способ 2: Разумное использование дефрагментатора файлов
Один из излюбленных советов касательно ускорения работы диска (да и всего компьютера) — дефрагментация файлов. Это действительно актуально для HDD, поэтому имеет смысл его использовать.
Что представляет собой дефрагментация? Мы уже давали развернутый ответ на этот вопрос в рамках другой статьи.
Подробнее: Дефрагментация жесткого диска: разбираем процесс
Очень важно не злоупотреблять этим процессом, потому что это даст лишь негативный эффект. Одного раза в 1-2 месяца (в зависимости от активности пользователя) вполне достаточно для поддержания оптимального состояния файлов.
Способ 3: Чистка автозагрузки
Этот способ не напрямую, но влияет на скорость работы жесткого диска. Если вы считаете, что ПК медленно загружается при включении, программы долго запускаются, и виной тому медленная работа диска, то это не совсем так. Из-за того, что система вынуждена запускать нужные и ненужные программы, а жесткий диск имеет ограниченную скорость обработки указаний Windows, и возникает проблема снижения скорости.
Разобраться с автозагрузкой вы можете, используя другую нашу статью, написанную на примере Windows 8.
Подробнее: Как отредактировать автозагрузку в Windows
Способ 4: Изменение параметров устройства





Способ 5: Исправление ошибок и битых секторов
Мы уже рассказывали, как устранить ошибки HDD в другой статье.
Подробнее: Как устранить ошибки и битые сектора на жестком диске
Способ 6: Изменение режима подключения жесткого диска
Даже не очень современные материнские платы поддерживают два стандарта: режим IDE, который преимущественно подходит для старой системы, и режим AHCI — более новый и оптимизированный для современного использования.
Внимание! Этот способ предназначен для опытных пользователей. Будьте готовы к возможным проблемам с загрузкой ОС и другим непредвиденным последствиям. Несмотря на то, что шанс их возникновения крайне мал и стремится к нулю, он все же присутствует.
В то время, как у многих пользователей доступна возможность смены IDE на AHCI, часто об этом даже не знают и мирятся с невысокой скоростью работы винчестера. А между тем это — довольно действенный способ ускорения HDD.


Если определить не получается, тип подключения можно посмотреть в BIOS/UEFI. Определить это просто: какая настройка будет прописана в меню BIOS, та и установлена на данный момент (скриншоты с поиском этой настройки немного ниже).
При подключенном режиме IDE его переключение на AHCI нужно начать с редактора реестра.
Путь для старого BIOS:
Integrated Peripherals > SATA Configuration > AHCI
Путь для нового BIOS:
Main > Storage Configuration > Configure SATA As > AHCI
Другие варианты месторасположения этого параметра:
Main > Sata Mode > AHCI Mode
Integrated Peripherals > OnChip SATA Type > AHCI
Integrated Peripherals > SATA Raid/AHCI Mode > AHCI
UEFI: индивидуально в зависимости от версии материнской платы.
Если этот способ вам не помог, ознакомьтесь с другими методами включения AHCI в Windows по ссылке ниже.
Подробнее: Включаем AHCI режим в BIOS
Мы рассказали о распространенных способах решения проблемы, связанной с низкой скоростью работы жесткого диска. Они могут дать прирост производительности HDD и сделать работу с операционной системой более отзывчивой и приятной.
Мы рады, что смогли помочь Вам в решении проблемы.
Отблагодарите автора, поделитесь статьей в социальных сетях.
Опишите, что у вас не получилось. Наши специалисты постараются ответить максимально быстро.
Помогла ли вам эта статья?
И так, доброго времени суток дорогие юзеры нашего портала! Сегодня мы с вами будем говорить об ускорении той части вашего персонального компьютера, которой в последнее время разработчики уделяют все меньше внимания. Так уж сложилось, что в наше время прогресс идет все большими и большими шагами, а что касается электроники — так и вовсе не шагами, а километрами. Компании вкладывают огромные деньги в разгон частот и архитектуры, меряются кешами и количеством ядер процессоров и видео карт, происходит развитие графических показателей, за изменением которых мы можем наблюдать с течением очень маленьких промежутков времени.

Как ускорить жесткий диск на ноутбуке?
Все это хорошо и прекрасно, но неизвестно по какой причине все меньше и меньше внимания стали уделять жестким дискам. Безусловно, с каждым годом их объемы растут просто в геометрической прогрессии, а энергопотребление снижается до минимума, но большинство забывает о работе над быстродействием своих накопительных дисков и покупатели, то есть мы, в конечном итоге получаем конечный продукт, качество которого просто поразительно, но все недостатки раскрываются в нюансах, с которыми предстоит разбираться уже нам — простым юзерам.
Зачастую, а на самом деле всегда, OC Windows любит помимо основной работы нагружать винчестер различными фоновыми операциями, среди которых и дефрагментация, которая происходит во время выполнения других действий с жестким диском, соответственно качество её просто ниже некуда (кстати о ручной дифрагментации поговорим позже), и индексирование, но это — лирика.
отключение фоновой дифрагментации (в Win XP её нет) по такому пути Мой компьютер — Свойства — Сервис — Выполнить дефрагментацию — Настроить расписание — Выполнять по расписанию (нужно снять галочку)
Читайте также:

