Как установить блок питания thermaltake
Обновлено: 03.07.2024
В недавнем времени передомной встала необходимость приобретения нового корпуса, ибо после последних конкурсов я оказался воообще без него. Кейс выбирался из простых, но специализированных требований. Мне нужен был малогабаритный корпус под материнскую плату мАТХ, при этом полностью упакованную видеокартой, аудиокартой и ТВ тюнером. Так что просто слим-корпус уже не подходил. Два-три винчестера и мощный блок питания тоже место не экономили. В результате выбор пал на Thermaltake Lanbox Lite VF6450BNS. Внешний вид и спецификации полностью устраивали. Осталось только сходить в магазин, пощупать, посмотреть и тащить домой. Итак, первые впечатления. Несмотря на небольшой размер корпуса в 300 x 230 х 430 мм, коробка довольно неудобная, даже при наличии пластиковой ручки, ибо ее умудрились поставить на самую большую сторону. Но с другой стороны, если коробка останется целой после распаковки, то получится неплохой сундучок с ручкой.:)
К слово сказать, она оторвалась через 800 метров пешего хода по улице. Сама коробка выполнена из хорошего плотного картона с полиграфией, которая несколько не соответствует внутреннему содержанию, так как коробка одна на весь модельный ряд. Моя модель в этом ряду самая простая и лишенная наворотов в виде боковых окон. В общем, самый дешевый кейс из линейки корпусов.

Корпус в коробке упакован в нетканый мешок с парой пенопластовых упаковочных блоков. Мешок неспроста, учитывая качественную покраску и лакированную поверхность корпуса. В отдельном пакете находился кабель питания, набор болтов, тряпочка для протирки, преобразователь семидюймового отсека в пятидюймовый и, конечно же, инструкция. правда на английском языке.

Корпус представляет собой почти полностью разбираемую конструкцию на болтах с накатанной головкой и этих болтов на задней стенке довольно много. Сама же стенка плотно упакована. В верхней части - блок питания и место для установки 60мм вентилятора. По инструкции, это же место предназначено для вывода трубок водяного охлаждения, нужно только выломать кусок железки и проложить пластиковую защитную полоску. Под блоком питания стоят два кулера, производства Thermaltake, с желтыми вертушками. И на самом низу располагается материнская плата, горизонтально уложенная на дно корпуса. Впрочем, это только в плюс при использовании радиаторов на тепловых трубках. Дабы несколько сэкономить место, было найдено оригинальное решение для крепежа карт расширения, который заключается в простой панельке на задней части корпуса. Хвостики плат проходят насквозь панели, прикручиваются обычными болтами и зажимается защитной пластиной. Конечно, не безвинтовое крепление, но тоже оригинально.

После откручивания трех болтов снимается верхняя крышка, имеющая плотную перфорацию в зоне расположения блока питания. Там еще, конечно, располагается паз для карт расширения, но большая часть отверстий все равно закрывается блоком питания. После откручивания еще ряда болтов (я говорил что их много?) можно снять главную часть - салазки материнской платы. Салазки выдвигаются за специальную скобу из проволоки, закрепленную в нижней части. Салазки служат не только для крепежа материнской платы, но еще и несут задние вентиляторы, работающие на выдув. Для крепления салазок в корпусе есть пару выступов, и резиновые накладки-амортизаторы в передней части. На самих салазках уже предварительно вкручены стальные столбики, так что проблем с установкой материнской платы возникнуть не должно. Всё же, небольшой совет: при установке MiniITX нужно придерживать плату на «шипе», пока закручиваются остальные винты.

Как уже говорилось, пара малогабаритных оснащены простыми молексами для питания. Даже есть предустановленная панелька материнской платы. хотя не ясно, для какой именно. Панельки, закрывающие неиспользуемые PCI-слоты имеют перфорацию, призванную улучшить выход горячего воздуха из системы.

Переходим к следующему - корпусу. Он представляет собой П-образную перевернутую раму, с закрепленными на ней рамами блока питания, корзиной приводов и передней панелью.

Корзина приводов снимается довольно просто, хотя и не очень удобно - нужно открутить два болта с накатанной головкой, после чего отвести салазки по рельсам и снять их вверх. При этом откручивать эти два болта проблематично и пальцами (не обхватить), и отвертками (любой, что крестовой, что плоской – шлиц комбинированный) – приходиться держать отвертку по диагонали и имитировать карданный вал.
Салазки приводов довольно габаритны и являются несущей для двух 5,25-приводов и одного 3,5 дюймового накопителя.

Теперь о корзине для 3,5 устройств, расположенной в самом низу, около 80мм вдувающего вентилятора. Корзина прикручивается всего одним простым болтиком, который просто её удерживает, так как в действительности крепление на простых уголках-зацепах. и без каких-либо амортизаторов, а жаль. Амортизаторы были бы очень кстати.

Если снять и эту корзину, то появится доступ к кабелям передней панели, переднему вентилятору и зацепам. Там то и становится понятно, что корпус изначально рассчитывался под установку одного 5,25 дюймового и второго семи дюймового устройства. Ведь даже корзина приводов выполнена именно в таком расчете. Для закрепления 5,25 привода в семи дюймовом слоте служит специальная угловая пластинка. Дешево и сердито. Зачем она нужна, как ее ставить, можно понять только из инструкции.
Разъем для 3-дюймового устройства в корпусе серебряного цвета имеет металлическую заглушку, прикрученную к раме накопителей. И при установке рамы им ещё надо попасть, в принципе, как и самим дисководом, если он установлен вместо заглушки. Да и дисковод для дискет удается закрепить в нормальном положении только одним винтом: тогда он чуть-чуть выступает сверху и чуть-чуть утопает снизу в слегка закругленную переднюю панель. Есть проблема в расположении пазов для крепежных винтов на направляющих. При иных вариантах – он либо утопает на сантиметр (неудобно нажимать на выброс), либо выступает весь на сантиметр-два и к нему не подтянуть шлейфы внутри корпуса.
С косичками от кабелей и кнопок особых вопросов не возникает – на платах бывает настолько разное расположение штырьков для них. Отсутствие общей оболочки облегчает такую модификацию, как общий выключатель подсветки или замок на включение/отключение и перезагрузку =)
Хуже то, что сейчас на некоторых Intel-овских платах разъем индикатора питания двухштырьковый, а на косичке трехштырьковый и безальтернативный (встречал два разъема сразу, встречал также вариант с отдельными штырьками, не собранными в разъем).


Однако сама же пластиковая передняя панель выполнена именно с расчетом на 5,25 устройства. Слоты закрыты стелс-панелями с подпружиненными кнопками. Впрочем, это уже является неким стандартом в среде премод-корпусов. Хотя остался небольшой вопрос к кабелям - почему-то кабеля от USB и IEEE разъемов сделана в качественном пластиковом защитном раунде, а провода от кнопок и индикаторов - простая косичка. Лицевая же сторона передней панели сделана весьма хорошо. Покраска черного пластика под глянец (тряпочка для стирания отпечатков пальцев еще не потеряна и как носовой плоток не использовалась?). Лицевая металическая штамповонная сетка и что-то напоминающее поролон, закрывающий вентилятор - двойной воздушный фильтр в нижней части . Расположение логотипов не сильно портит картину, хотя их лучше было бы сделать не краской, а стальной накладкой.



Следующий элемент - рама блока питания. Ее уже снять не так просто, ибо крепится шестью очень мелкими болтиками с потаенной головкой. Блок питания крепится в раме не только за крепежные болтики, но и двумя железными зацепами, на которые блок питания опирается. Это довольно необходимо, учитывая, что видимо за время транспортировки и хранения рама довольно сильно просела и искривилась. Без снятия рамы блока питания очень сложно заниматься подключением к нему системной платы, подключать разъемы, менять память и т.д. То есть, это практически обязательный техпроцесс. А ещё без этого практически невозможно снять раму накопителей, если в ней уже что-то установлено.

Блок питания 450W, конечно, производства Thermaltake, так что качество соответствующее. А вот исполнение - двойственное. В черном корпусе коричневый блок питания смотрится не к месту. Впрочем, черный 120мм вентилятор без подсветки уже лучше. Кабеля в блоке питания в черном сеточном раунде, из которых несъемными являются кабеля материнской платы. Остальные на 6ти-пиновых разъемах. Явно блок питания узко специализирован именно под этот корпус. Об этом говорит то, что все кабеля укорочены, чтобы не занимать лишнее место в корпусе. Будет ли это удобно при подключении - покажет время. Кабелей для подключения устройств довольно мало, но имеется полный набор и для SATA-винчестеров и новых PCI-E видеокарт. Теперь о подключении. Небольшая инструкция: снять раму блока питания, подключить к ней питание (разъемы скорее всего под ним и окажутся), установить раму накопителей, подключить сигнальные шлейфы к плате (считаем, что к накопителям они уже подключены, рама блока питания при этом занимает самые разные положения в пространстве, лишь бы не мешала и не отрывала разъемы), подключить шлейфы питания к накопителям и вентиляторам, подключить шлейфы питания к блоку питания, И ТОЛЬКО ПОСЛЕ ЭТОГО его раму можно наконец зафиксировать. Возможность какого-либо дальнейшего монтажа, не снимая раму БП, определяется теперь только конструкцией системной платы. Скорее всего, она будет ограничена только установкой/заменой карт расширения (только в одном из двух была карта в PCI-Ex16, но её тоже легче ставить со снятой рамой блока питания, с установленной даже не пробовал).


Итак, попробуем укомплектовать корпус тем, ради чего он и приобретался. Материнская плата, как уже говорилось, легко устанавливается на свое штатное место. Проблем с наведением отверстий в плате на столбики почти не возникает благодаря одному, оснащенным выступающим полукруглым шипом. Но из-за положения блока питания сильные ограничения накладываются на радиатор процессора - габаритная система вроде Coolermaster JimminII уже не подходит, так что лучше озаботится размерами поменьше с высотой не больше 8ми сантиметров.

Что же касается других плат, то тут не все так хорошо. Хотя сами карты вставляются легко и без проблем, на видеокарту начинают накладываться габаритные ограничения. К примеру, по высоте места оказывается достаточно даже для использования габаритно-выступающей системы охлаждения от PowerColor, однако по длине она сильно ограничивает установку привода в нижний 5,25 дюймовый слот - про 8800 Ultra лучше забыть сразу. Так что лучше его использовать под какую-то мультипанель, а верхний слот использовать как раз для привода.

Что хочется сказать в заключение. Корпус очень хорош, несмотря на замеченные недостатки. Вполне приемлема цена. Одним словом, отличный корпус для создания мультимедиа-центра.

За последнее десятилетие на рынке появилось много разнообразных блоков питания с активной, полупассивной и пассивной системами охлаждения. Давайте разберемся, как лучше установить блок питания в зависимости от его системы охлаждения и чем грозит его неправильная установка.
Установка блока питания в недавнем прошлом
Раньше у пользователей не было особого выбора при установке блока питания в корпус. Ведь в 90-е и нулевые годы на рынке царили стандарты форм-фактора AT и ATX, при которых блок питания, как правило, устанавливался в верхней части корпуса. БП еще и принимал активное участие в охлаждении компьютерных комплектующих, прокачивая нагретый воздух из около процессорного пространства сквозь себя.

Пока тепловыделение процессоров и видеокарт составляло 30–50 ватт, никаких проблем не возникало. Однако температурный режим в корпусе и в блоке питанияс рос вместе с тепловыделением компонентов системы. Поэтому компания Intel в 2004 году предложила стандарт BTX, призванный улучшить качество охлаждения в системном блоке, но массовым он так и не стал.
Однако стали меняться корпуса и сами блоки питания. Все чаще стали использоваться вентиляторы диаметром 120–140 мм, став практически стандартом в охлаждении БП. Постепенно и место посадки блока питания переехало в самое холодное место корпуса — вниз.

Популярный корпус Cooler Master 690 II Advanced, 2010 год.
Блоки питания наращивали мощность с каждым годом. Если в начале 2000-х годов реальная мощность массовых блоков питания составляла 150–200 ватт, то к началу 2010-х мощность повысилась до реальных 300–450 ватт, которые маркировались как 450–600 ваттные модели. Появлялись и блоки питания с пассивной системой охлаждения. Для стандартых ATX-корпусов производители обычно выносили систему охлаждения за его пределы, например как у Thermaltake Silent Purepower Fanless Heatpipe Cooling.

Корпуса с нижним расположением блока питания позволили более эффективно охлаждать сам БП. Поэтому модели с полупассивной и пассивной системами охлаждения обрели популярность.
Теперь перед пользователем, собирающим компьютер, возникают вопросы — как ставить блок питания? Вентилятором вверх или вниз? А если он совсем без вентилятора — с пассивной системой охлаждения? Давайте разберемся.
Чем опасен нагрев блока питания

Для начала стоит понять, чем опасен нагрев блока питания. Если открыть типичный БП, мы увидим целую россыпь конденсаторов. От них напрямую зависит стабильность и качество питания компьютера. Рассчитаны конденсаторы на довольно высокие температуры, в районе 85–105 градусов.
Однако со временем, под воздействием высоких температур и с ухудшающимся из-за запыленности охлаждением конденсаторы деградируют. Иногда просто «высыхают» — теряют электролит, иногда вздуваются и даже лопаются, а электролит вытекает. Деградация конденсаторов в цепи дежурного питания может вызвать проблемы с включением, а потом и подачу тока с напряжением выше 5 вольт, что гарантированно испортит материнскую плату.

Деградация фильтрующих конденсаторов в цепи питания 12 вольт вообще вызовет резкий рост пульсаций напряжения. Это выведет из строя другие конденсаторы: в цепях питания видеокарты и материнской платы.
Производители зачастую экономят на качестве конденсаторов, особенно в недорогих моделях, поэтому к вопросу охлаждения блока питания стоит подходить крайне серьезно. Ведь от него, по сути, зависит жизнь гораздо более дорогих комплектующих.
Не стоит забывать и о том, что чем выше температура поступающего в блок питания воздуха и выше его нагрев, тем ниже его эффективность. При тестировании блока питания на соответствие стандарту 80 PLUS используется температура входящего в него воздуха в 23 градуса.
Однако независимые эксперты, например, из Hardwaresecrets, тестирующие блоки питания при повышенных температурах воздуха в 45–50 градусов, приходят к выводу, что в таких жестких условиях многие блоки питания по экономичности не дотягивают до сертификата 80 PLUS.
Как ставить БП с постоянно работающим вентилятором
Если у вас корпус старого форм-фактора, где блок питания расположен сверху, то выбора у вас нет. Блок питания будет принимать активное участие в охлаждении компьютера, вытягивая нагретый воздух.
Для офисных компьютеров с маломощными компонентами это не критично. Но если у вас мощный игровой ПК, то желательно сменить корпус на такой, где блок питания будет внизу или, по крайней мере, улучшить охлаждение в корпусе, поставив высокооборотный вентилятор на выдув.

Если у вас корпус с нижним расположением блока питания и есть выбор, как его установить — возникает дилемма. Когда вы ставите блок питания вентилятором вверх, немного улучшается охлаждение в корпусе компьютера, а при наличии пылевых фильтров в корпусе уменьшается запыление блока питания. Но при этом увеличивается температура БП, особенно, если есть «горячая» видеокарта. Увеличится и его шум, если блок оснащен контролем температуры. А стандартная ситуация — падение болтика, крепящего видеокарту, вниз, превращается в большую проблему.
Большинство экспертов и опытных пользователей сходится во мнении, что обычный блок питания лучше поставить вентилятором вниз.

Как ставить БП с пассивной системой охлаждения
Это уже более сложный вопрос, но зачастую производитель указывает на самом блоке питания вариант установки. Обычно он ставится радиатором кверху, давая возможность нагретому воздуху беспрепятственно подниматься.
Например, у Seasonic SS-460FL (X-460 Fanless) даже есть наклейка, строго предупреждающая только об одном способе установки. Поэтому, приобретая блок питания с пассивной системой охлаждения, заранее скачайте его техническое описание и сверьтесь, подойдет ли ваш корпус для него.

Как ставить БП с полупассивной системой охлаждения
А вот это самый сложный вопрос, не имеющий однозначного решения. Дело в том, что у каждой модели такого блока питания есть свой алгоритм включения и выключения вентилятора в зависимости от нагрузки и/или температуры. Нужно учесть, какая нагрузка и как долго будет подаваться на блок питания. Если он большую часть времени будет слабо нагружен и вентилятор не будет вращаться, то лучше ставить его вентилятором кверху для свободной конвекции нагретого воздуха.
Представим ситуацию: довольно мощный блок питания с полупассивной системой охлаждения и мощностью 850 ватт — Corsair RM850i — используется в двух компьютерах с разными сценариями работы.
Один — для работы с тяжелой нагрузкой, типа видеокодирования или вычислений на многоядерном процессоре и мощной видеокарте, а иногда для веб-серфинга и простых игр. Второй — в основном для вэб-серфинга и просмотра фильмов и не больше пары часов в день для игр с серьезной нагрузкой.
По данным производителя, Corsair RM850i должен охлаждаться пассивно, еслииспользует до 40 % мощности (350 ватт) при температуре 25 градусов.

Но в обзорах пишут, что старт вентилятора происходит при большей нагрузке.

Очевидно, что первый вариант использования ПК потребует почти постоянно активного охлаждения и Corsair RM850i лучше поставить вентилятором вниз. А при втором сценарии использования, большую часть времени он будет работать в пассивном режиме и его лучше установить вентилятором вверх.
Если же вы сомневаетесь в том, какие типы нагрузки будут постоянны для вашего блока питания и смогут ли они задействовать активный режим, то стоит поставить его вентилятором вверх. Этот режим более универсален и безопасен в случае с полупассивной системой охлаждения.
Нюансы установки БП в корпусах с кожухами над ним
Все чаще встречаются корпуса с декоративными кожухами над блоком питания, например Deepcool MATREXX 55.
Очевидно, что в случае установки блока питания с пассивной/полупассивной системой охлаждения вентилятором к верху, конвекция горячего воздуха будет крайне затруднена — случится перегрев БП. Даже если на кожухе есть перфорация, она все равно будет препятствием, ухудшающим охлаждение. Если у вас такой корпус, снимите кожух или установите БП вентилятором вниз.
Установка в корпусах уникального или редкого дизайна
На рынке присутствует множество корпусов редкого дизайна, например, кубические, тонкие slim-корпуса, модели, где блок питания стоит спереди или боком и т.д. По таким корпусам можно дать совет — более тщательно выбирать блок питания. Учитывайте как будут вести себя потоки воздуха при вентиляции такого корпуса.

Корпус Lian Li PC-Q37WX
Блоки питания со сверхнизкими оборотами системы охлаждения
Избавить вас от многих проблем сможет блок питания, вентилятор которого вращается при малой нагрузке и малой температуре с очень низкими оборотами, в районе 500 об/мин.
В плане шума такой блок питания практически не уступает моделям с пассивной и полупассивной системой охлаждения, но лишен проблем перегрева.
Например, be quiet! Dark Power Pro 11 500W, вентилятор у которого при малых нагрузках вращается от 500 об/мин и доходит при полной нагрузке всего лишь до 1000 оборотов.
Как видите, установка блока питания в корпус — это довольно непростой вопрос, иногда на который невозможно ответить однозначно. Лучше всего заранее прочитать обзоры на интересующий вас корпус и блок питания, а также спросить у владельцев этих моделей совета на форумах.
Компьютер состоит из различных блоков и модулей, которые можно менять и добавлять. С увеличением их количества может не хватить мощности существующего блока питания для работы устройства. Потребуется его замена на более мощный, а для этого нужно знать, как подключить блок питания к компьютеру.

Выбор блока питания
Блок питания (БП) подбирается с учетом следующих особенностей персонального компьютера (ПК):
Производителей силовых блоков для ПК несколько десятков. Среди популярных можно назвать: Corsair, FSP, SeaSonic, Thermaltake, ZALMAN, DeepCool, ENERMAX, ASUS, Gigabyte.
Пошаговая инструкция
Компьютер следует отключить от сети питания. Отсоединить все провода периферийных устройств: клавиатуры, монитора, мыши, акустических колонок, Интернета, видеокамеры и т.п.
Снять боковые крышки с ПК и расположить корпус на боку.

Отсоединить все провода с разъемами от внутренних модулей. Некоторые разъемы имеют фиксирующие защелки. Их следует отогнуть перед разъединением. Выкрутить из БП винты, удерживающие его в корпусе. Обычно их 4 штуки. Вынуть БП из корпуса.

Установка в корпус
- Вставить новый блок питания в корпус системного блока, при этом отверстия для крепления винтами на блоке питания должны совпасть с отверстиями на корпусе ПК. Вкрутить монтажные винты.
- Проверить вращение вентилятора, толкнув его за лопасть. Он должен вращаться свободно, без подклинивания.
- Снять фиксирующую ленту или стяжку и разобрать провода, чтобы они не мешали друг другу.
Подключение к материнской плате и другим комплектующим

Разъем питания процессора выполнен отдельным шлейфом с коннектором на 4 или 8 контактов. Дополнительно может иметься шлейф для подключения куллера, также на 4 контакта.

Разъем питания процессора на материнской плате 8 pin

Остальные модули имеют 4 контакта для подключения различных устройств:
- жесткие диски;
- привод DVD/CDROM;
- дополнительное питание видеокарты;
- дополнительные кулеры для охлаждения ПК.

Схема подключения силового блока к модулям компьютера


Если все модули подключены правильно, произойдет запуск компьютера и загрузка операционной системы.
В противном случае раздастся звуковой сигнал, свидетельствующий о неправильном подключении. Следует отключить ПК путем нажатия кнопки пуск на корпусе компьютера и удержания её в течение 10 секунд. Если отключения не произошло и сигнал продолжает звучать, отключить БП клавишей.
Проверить правильность всех подключений. Обратить внимание на качественное соединение контактов. При подключении разъемов следует прижать колодку до щелчка фиксатора. В сомнительных случаях подключить провод заново и повторить пуск компьютера.

Как проверить ATX БП без компьютера
Специалист по ремонту, обслуживанию электрооборудования и промышленной электроники.
Все ли блоки питания выглядят и подключаются одинаково
Выше уже упоминалось, что блок питания нужно выбирать с учетом форм-фактора корпуса системника. В первую очередь отличие состоит в размерах ширины корпуса. Поэтому для определенного корпуса нужно выбирать соответствующий ему блок питания. Для этого нужно ознакомиться с подробным описанием корпуса, в котором обязательно будет информация о поддерживаемых форм-факторах БП.
Кроме того, некоторые БП имеют и свои форм-факторы, связанные с их назначением. Например, для сервера начального уровня или для компактных систем.
Перечислим известные форм-факторы: ATX, SFX, EPS, TFX, CFX, LFX, FlexATX. Большинство из них в персональных компьютерах составляют АТХ.

Принцип подключения у всех форм-факторов БП одинаковый, отличие может быть только в количестве шлейфов и контактных колодок.
Спасибо, помогло! 6
Как подключить автомагнитолу дома через блок питания
Как подключить корпусный вентилятор к блоку питания
Можно ли включить блок питания без компьютера: пошаговая инструкция перемычки контактов
В далеком 2009 году компания Thermaltake представила целый ряд компьютерных корпусов различных типоразмеров. Среди них компактный Element Q для mini-ITX систем, Full-Tower корпус премиум-класса Element V, а также Element M, предназначенный для сборки тихих систем. К нам же в редакцию попал Thermaltake Element S, ориентированный, по заявлению разработчиков, на профессионалов в области компьютерного моделирования, звука и обработки фото- и видеоматериалов. Element S выпускается в двух исполнениях: VK60001W2Z с 230-мм вентилятором на боковой стенке и VK60001N2Z, доставшийся нам, без такового.

Приятное впечатление о себе Element S начинает создавать с самого первого момента – осмотра упаковки. Он поставляется в черной коробке с глянцевым покрытием, на которой изображен системный блок, а также красуется лозунг данной модели: “Create for Pros”. Внутри коробки обнаруживается сам корпус, упакованный в синтетический пакет и зафиксированный двумя пенопластовыми держателями.

Достаем корпус из коробки и рассматриваем его внешность и комплектацию. Дизайн корпуса строг и продуман, он придется по нраву как любителям компьютерных игр, так и пользователям, использующим компьютер исключительно для работы. Пожалуй, по дизайну Element S напоминает спортивный автомобиль - этому способствует матовая черная окраска и яркие элементы отделки, подчеркивающие индивидуальность.

Отличительная особенность внешнего вида – фронтальная дверца с магнитной защелкой, за которой располагаются отсеки под 5,25” устройства. На первый взгляд кажется, что таковых отсеков девять, по числу заглушек, однако под шестью нижними находится 120-мм вентилятор и посадочное место для еще одного такого же.

Каждая из заглушек имеет противопылевой фильтр, что немаловажно, ведь фронтальные вентиляторы работают на забор воздуха в корпус, а значит, служат основной причиной попадания пыли внутрь системного блока.

Пылевой фильтр не помешал бы и вентилятору, расположенному на верхней панели корпуса. Хотя огромный 230-мм вентилятор выдувает горячий воздух от процессора, но в выключенном состоянии решетка, прикрывающая вентилятор, не спасет от попадания пыли внутрь корпуса.

Заднюю панель можно назвать стандартной для корпусов с нижним расположением блока питания. В верхней ее части располагается 140-мм вентилятор, выдувающий горячий воздух из системного блока.

За исключением вентиляционного отверстия под блок питания, нижняя сторона корпуса также не имеет каких-либо особенностей.

Боковые стенки снабжены отверстиями для забора воздуха, в которых сделано углубление для удобного демонтажа стенки. Крепление стенок осуществляется при помощи шести винтов-барашков, что позволяет быстро установить или снять панель, даже не имея прямого доступа к задней части корпуса. Также на торце правой стенки имеется механизм, позволяющий закрыть доступ во внутреннее пространство системного блока на замок. Благодаря резиновому уплотнителю, располагающемуся с внутренней поверхности, стенки достаточно плотно прилегают к самому корпусу.

В комплекте с корпусом поставляется следующий набор аксессуаров:
- Руководство пользователя
- Гарантийный талон
- Стяжки для кабелей
- Винты и прочий крепеж
Комплектацию нельзя назвать богатой, однако все необходимое для сборки системы имеется, даже с запасом.

Панель выходных интерфейсов размещена на верхней части корпуса в небольшом углублении. Как и положено, центральную часть занимает кнопка включения, располагаясь между индикаторами питания и активности жесткого диска. Сразу над ней находится разъем eSATA, слева и справа от которого располагаются аудиоразъемы и кнопка перезагрузки, соответственно. По краям панели располагаются порты USB 2.0. В целом, набор интерфейсов можно назвать исчерпывающим – далеко не во всех корпусах можно встретить достаточно полный набор удачно расположенных разъемов. Не хватает разве что порта Fire-Wire, но обязательным его назвать нельзя.

Снимаем боковую стенку и изучаем корпус внутри. Первое, что бросается в глаза – корзина для жестких дисков. Она может вместить разом до семи винчестеров, что не так уж часто встречается у корпусов Midi-Tower. Однако стоит отметить, что извлечь или установить жесткий диск не снимая корзины невозможно – носители информации крепятся на винтах. В нижней части корпуса предусмотрено место под блок питания. Он закрепляется при помощи специальной полки, которая служит не только разделителем отсеков, но и держателем для устройств форм-фактора 2,5”, например SSD-дисков. Благодаря такому расположению корзины жестких дисков и блока питания в корпус свободно поместятся видеокарта длинной до 28 см и системы охлаждения процессора больших размеров. Отметим также продуманную систему прокладки корпусных проводов и кабелей питания вентиляторов – они проходят за стенкой материнской платы, там хватит места и для других проводов и шлейфов. Еще одна особенность Thermaltake Element S - черная окраска внутренностей корпуса, полюбившаяся и дизайнерам, и покупателям, и сменившая унылую серую краску, столь распространенную до сих пор в бюджетных моделях компьютерных корпусов.

О дизайне достаточно, перейдем к сборке системы. Установка материнской платы не представляет особых проблем – необходимо ввинтить ножки, идущие в комплекте, под соответствующий тип материнской платы (micro-ATX или ATX), а затем прикрутить плату винтами. Стоит отметить, что монтажные отверстия ножек обозначены для каждого типа платы. Отверстие в поддоне за процессором позволяет установить кулер на уже закрепленную материнскую плату.

Блок питания со 120-мм или 140-мм вентилятором устанавливается вентилятором вниз, для этого в днище корпуса предусмотрен вырез с пылевым фильтром. Единственная проблема, которая может возникнуть с установкой блока питания – это подключение разъема дополнительного питания процессора. Длины этого кабеля у нашего блока питания едва хватает, чтобы соединить сам блок и упомянутый разъем, находящийся у верхней панели корпуса.

Как было отмечено, в Element S без труда войдет почти любая видеокарта. Длина нашей ASUS GeForce GTX 285 оказалось далеко не предельной для этого корпуса, в него поместятся и более габаритные видеокарты.

Как было отмечено выше, жесткие диски закрепляются в специальной корзине при помощи винтов из комплекта. После завинчивания винтов винчестер фиксируется в корзине защелкой. К сожалению, разработчики не предусмотрели антивибрационных прокладок под крепления самих дисков или их корзины, более того, ножки корпуса изготовлены из пластика, что также неблаготворно влияет на вибрации стенок корпуса.

Стоит отметить, что корзину для винчестеров можно крепить не только в поперечном направлении, но и в продольном. Однако при последнем варианте расположения снять корзину, не затрагивая остальные компоненты системы, станет невозможным.

Установка привода происходит без каких-либо особенностей – его нужно лишь вставить по направляющим и зафиксировать крепежными винтами. Места в корпусе под привод предостаточно, связка проводов от корпусных вентиляторов и передней панели проложена за стойкой устройств форм-фактора 5,25” и мешаться не будет.
В последнюю очередь подключаем провода от кнопок и разъемов и питание вентиляторов. Перед началом тестирования стоит сказать пару слов о системе охлаждения. На передней панели установлен 120-мм вентилятор, засасывающий воздух внутрь, вращающийся со скоростью 1300 об/мин, а рядом имеется место под еще один такой же. На задней панели располагается 140-мм вентилятор с частотой вращения крыльчатки 1000 об/мин, работающий на выдув горячего воздуха от процессора. Под ним есть места под две 60-мм "вертушки", установка которых вряд ли хоть как-то повлияет на эффективность системы охлаждения, зато ощутимо скажется на уровне шума. Верхняя стенка оборудована 230-мм вентилятором с красной подсветкой, крыльчатка которого вращается с частотой 800 об/мин. Он также выдувает наружу горячий воздух. Все вентиляторы подключаются напрямую к блоку питания, и регулировка оборотов у них не предусмотрена. Насколько эффективна такая система охлаждения покажет тестирование и сравнение полученных результатов с открытым стендом.
| Конфигурация тестового стенда | |
| Материнская плата | Asus M4A79 Deluxe |
| Процессор | AMD Phenom II X4 940 @ 3.0 ГГц |
| Оперативная память | 1x 2048 Гб Corsair Dominator |
| Жесткий диск | Seagate Barracuda 7200.10 1000 Гб |
| Видеокарта | ASUS GeForce GTX 285 |
| Система охлаждения CPU | Titan FENRIR |
| Блок питания | Hiper M730 |
Для контроля температур использовалась утилита Everest Ultimate Edition(CPU, GPU, MB, HDD).
Режимы тестирования:
- Офисный - в этом режиме запускались простые офисные программы, такие как блокнот, браузер, музыкальные проигрыватели, пасьянс "Косынка", и затем снимались значения температур.
- Мультимедиа - для этого режима мы использовали следующие тестовые пакеты:
- FarCry 2 DirectX 10 Benchmark (1920x1200, 4xAA/16xAF), 10 циклов;
- WinRAR 3.90 Int. Benchmark. Продолжительность теста около 30 минут.
По результатам тестирования в этих пакетах выбирались наибольшие полученные значения температур.
- Максимальная нагрузка на CPU - создавалась посредством утилиты OCCT 3.0.1 в режиме LinPack, тест длился 1 час.
- Максимальная нагрузка на GPU - создавалась при помощи утилиты FurMark в режиме Extreme Stability Test (1920x1200, 8xAA 16xAF), тестирование не прекращалось до момента установления максимальной постоянной температуры GPU.
Корпус тестировался в двух режимах охлаждения:
- Процессор охлаждается пассивно.
- Процессор охлаждается активно.
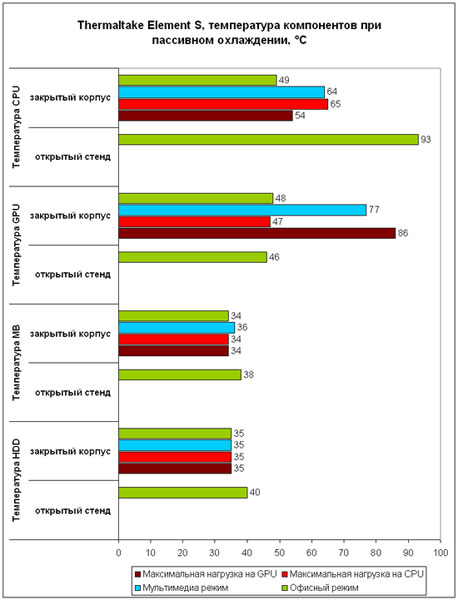
В режиме пассивного охлаждения процессора корпус показывает хорошие результаты. Корпусные вентиляторы позволяют системе держать температуру ниже 50 градусов под низкой нагрузкой. Процессор в этом случае имеет самый высокий показатель температуры – 49 градусов. Хотя, если взглянуть на результаты, полученные без корпуса, когда процессор нагревался до 93 градусов, это значение покажется совсем низким. Очень неплохие результаты показывают материнская плата и жесткий диск – их температура практически не изменяется в зависимости режима нагрузки и едва ли превышает отметку в 35 градусов, что тоже является заметной разницей по сравнению с открытым стендом. Несколько хуже чувствует себя видеокарта – в корпусе при низкой нагрузке ее температура устанавливается на уровне 48 градусов, что на два градуса выше аналогичного результата для системы без корпуса.
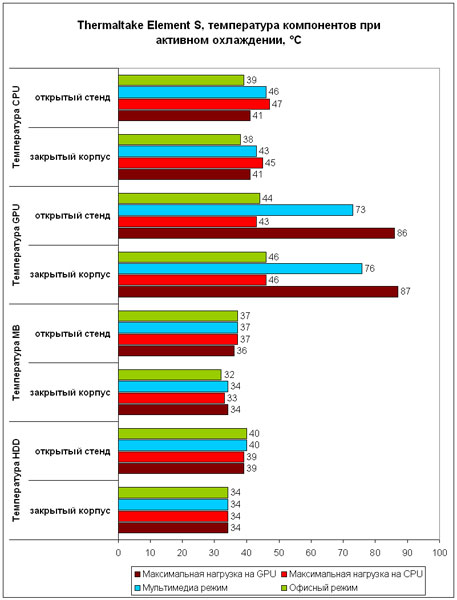
Посмотрим, что же изменит 120-мм вентилятор, установленный на радиатор процессора. Безусловно, лишним он не будет - более чем на 10 градусов снизилась температура процессора во всех режимах тестирования, а в режиме максимальной нагрузки на процессор эта разница достигла величины 18 градусов в пользу Element S, что является очень хорошим результатом. Примерно на градус снизились температуры жесткого диска и материнской платы. Несмотря на то, что видеокарта установлена в самый верхний слот PCI-E, дабы обеспечить циркуляцию воздуха как сверху, так и снизу от нее, конвективных потоков в этой части корпуса не хватает, и ее температурные показатели на 1-3 градуса выше показателей открытого стенда. Возможно ситуация обстоит несколько лучше у другой модификации Element S с 230-мм вентилятором на боковой стенке, однако и такие результаты вполне неплохи – температура видеокарт семейства GeForce GTX285 может достигать 100 градусов под нагрузкой.
Итак, Thermaltake Element S является вполне достойным представителем среднего ценового диапазона корпусов класса Mid-Tower, обладая при этом рядом выдающихся качеств. К ним стоит отнести стильный дизайн, хорошую систему вентиляции, вместительную корзину для жестких дисков, места для крепления SSD, а также продуманную планировку внутреннего пространства корпуса.
Однако корпус не лишен и недостатков, среди которых отсутствие антивибрационных средств и места под 3.5” устройства на передней панели, а также возможности регулировки скорости вращения корпусных вентиляторов. И все же Element S оставляет после себя приятное впечатление. Этот корпус полностью оправдывает свой лозунг, он действительно придется по вкусу профессионалам и станет для них инструментом, с которым приятно работать.

Внешне блок получился солидный. Без каких-либо кричащих элементов. Просто черный матовой цвет, который будет отлично сочетаться с любыми другими комплектующими в системе. Кстати, эти блоки питания с корпусами Thermaltake покрашены идеально топ-в-тон. Согласен, это кажется очевидностью, но очень часто цвет корпуса и блока питания от одной компании чуть-чуть различаются.

Thermaltake Toughpower Grand RGB весьма компактный. Линейные размеры равны 160 х 150 х 86 мм (Д х Ш х В), что с учетом полностью модульной схемы не сказать, чтобы и прямо большая редкость, но 160 мм длины это не 170-180 мм, а эти лишних 20 мм в не самом просторном корпусе могут сыграть важную роль.
Глядя на блок нельзя не заметить огромное количество вентиляционных прямоугольных отверстий. На верхней и задней панели корпуса вентиляционные отверстия вполне привычны, а здесь сделали еще три ряда по бокам. Thermaltake говорит, что через них поступает дополнительный воздух, что, впрочем, не лишено смысла. Но мы то с вами знаем, что это для лучшего вида на подсвечиваемое кольцо вентилятора. Пусть будет 2 в 1.

Сзади поражаешься количеству различных кнопок. Если у рассмотренного не так давно SilverStone Strider Titanium 1100 Вт (ST1100-TI) сзади не было вообще ни одной кнопки, чему мы тут все были немало удивлены, то здесь полная противоположность. Здесь есть: кнопка включения/выключения блока, вкл/выкл функции Smart Zero Fan, кнопка управления подсветкой. Ну а теперь по порядку.
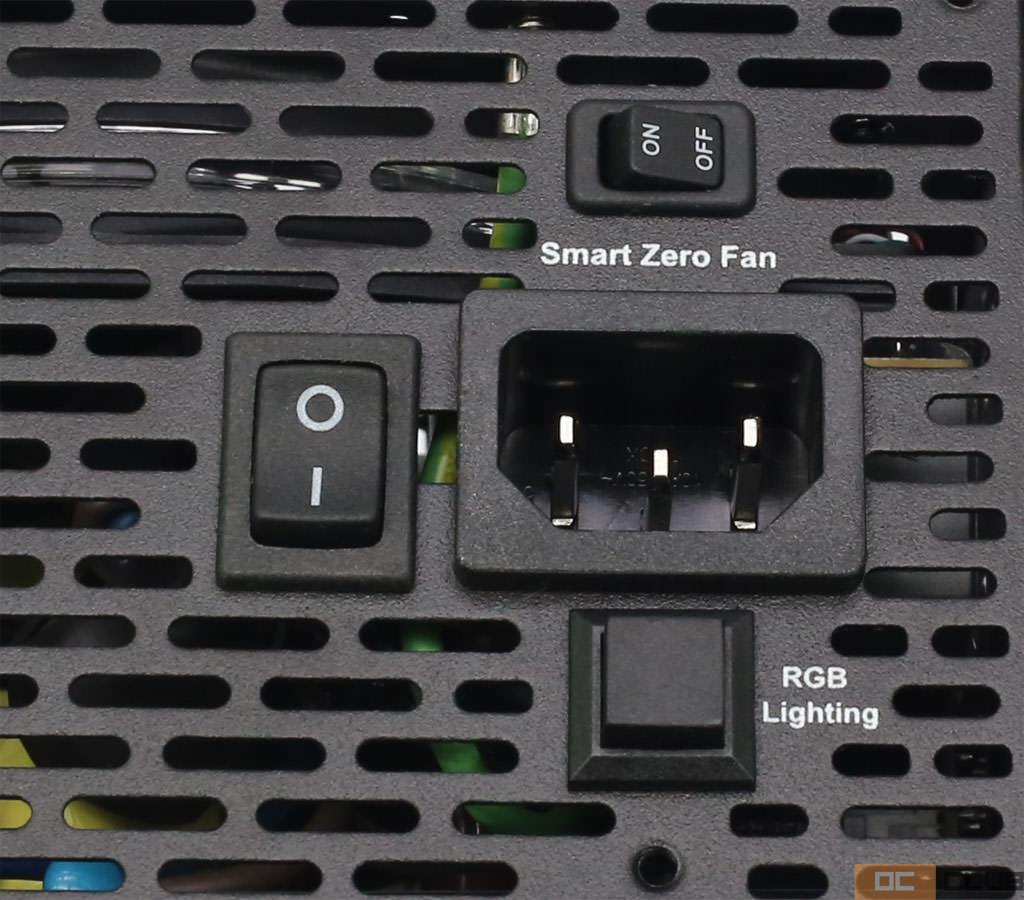

Подсветка. Нажатием кнопки на задней панели можно переключать цвета подсветки. Есть красный, зеленый, синий, белый цвет, а также режим переливания, или можно полностью отключить подсветку. Лучше всего смотрится белый (он слегка голубоватый). С режимом переливания цветов есть косячок. Когда цвет начинает меняться отчетливо видно, что вентилятор будто замедляется немного (при любой нагрузке). Может, конечно, это какая-то оптическая иллюзия от смены цвета, но это видно невооруженным глазом. Подтверждено несколькими людьми на нескольких разных блоках, инфа 100%.

Как уже упоминалось, и что видно по фото, у блока полностью модульная структура подключения кабелей. Понятно конечно, что основные для питания процессора и материнской платы подключать придется в любом случае, но так внешний вид получше, более законченный что ли. Здесь особо комментировать нечего. Разъёмы и разъёмы. Сидят правда туго, очень. Чтобы вытащить приходится из стороны в сторону расшатывать. Будем считать, что это для контакта плотного, надежного.

«На донышке» приведены ключевые технические характеристики блока. Как и подобает приличным блокам питания, на основную 12 В линию Thermaltake Toughpower Grand RGB может отдать все 100% мощности, что для модели на 850 Вт составляет почти 71 А тока. Линии питания 3,3 В и 5 В в современных компьютерах задействованы крайне слабо, и на них в общей сложности может уйти лишь 120 Вт, чего, в прочем, достаточно с головой.
Напоследок главы заденем одну интересную тему: лучше располагать блок питания в компьютере вентилятором вниз, или вверх? В первом случае блок абсолютно не имеет отношения к циркуляции воздуха в корпусе. Втянул снизу холодный – выбросил сзади горячий. В теории так лучше. С другой стороны, блок можно установить вентилятором к верху. Тогда вид будет покрасивее. Очевидные преимущества, правда, на этом заканчиваются.
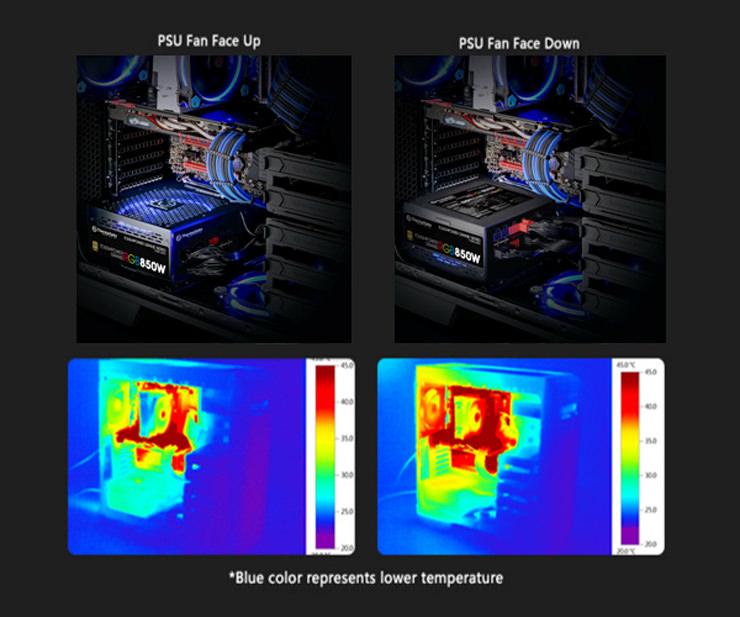
Так вот, Thermaltake рекомендует устанавливать блок именно вентилятором к верху, как минимум это справедливо для рассматриваемого Toughpower Grand RGB. Согласно результатам, полученным Thermaltake с помощью телевизора, установка блока вентилятором вверх снижает общую температуру в корпусе на 3 градуса.
Читайте также:

