Как установить драйвер на видеокарту gigabyte
Обновлено: 04.07.2024
GeForce Experience автоматически оповещает вас о новых выпусках драйверов NVIDIA. С помощью приложения вы можете обновить драйвер в один клик.
ПОИСК ДРАЙВЕРОВ ВРУЧНУЮ
Найдите все драйверы GeForce, предоставив информацию о вашей системе.
DRIVER RESULTS
No Drivers Found.
Please select a different combination.
Результаты поиска драйверов
Драйверы не найдены
Пожалуйста, задайте другие критерии поиска.
ФОРУМ ПО ДРАЙВЕРАМ
Возникли вопросы по драйверам? Обсудите их с другими пользователями GeForce на нашем форуме.
ДРАЙВЕРЫ GAME READY И ДРАЙВЕРЫ STUDIO
Драйверы NVIDIA специально разработаны, чтобы обеспечить наилучшие возможности как для современных игр, так и для работы в графических приложениях. Геймерам, которым важна поддержка новых игр, патчей и дополнительного контента с первого дня, стоит отдать предпочтение драйверам Game Ready. Если вам в первую очередь важно обеспечить надежность в работе с графикой, в том числе для редактирования видео, анимации, фотографии, графического дизайна и прямых трансляций, оптимальным выбором станут драйверы Studio.Работаете и играете? Не переживайте, любой драйвер обеспечит работу графических приложений и отличные игровые возможности.
Если не установлен драйвер NVIDIA:
Откройте Диспетчер устройств в Панели управления Windows
Ниже будет указана серия и модель вашей видеокарты
Если драйвер NVIDIA установлен:
Нажмите правой кнопкой мыши на рабочем столе и выберите Панель управления NVIDIA
Нажмите на «Информация о системе» в нижнем левом углу окна
На вкладке «Дисплей» тип видеокарты указан в колонке «Компоненты»
"Standard" packages are those that do not require the DCH driver components.
"DCH" (Declarative,Componentized,Hardware Support Apps) refers to new packages preinstalled by OEMS implementing the Microsoft Universal Driver paradigm.
DCH drivers cannot be installed over a standard system, and Standard drivers cannot be installed over a DCH system.
To confirm the type of system you have, locate Driver Type under the System Information menu in the NVIDIA Control Panel.
«Все» Показывает все доступные драйверы для выбранного продукта.
"GRD"Драйверы Game Ready обеспечивают лучшие игровые возможности во всех популярных играх. Разработчики драйверов NVIDIA тщательно тестируют как игры на этапе раннего доступа, так и весь дополнительный контент, чтобы оптимизировать производительность, стабильность и функциональность. Эти драйверы сертифицированы лабораторией Microsoft Windows Hardware Quality Labs (WHQL).
"SD" Драйверы Studio обеспечивают лучшие возможности для работы с графикой в популярных творческих приложениях. NVIDIA проводит тщательное тестирование во всех основных приложениях, чтобы обеспечить высочайший уровень производительности, стабильной работы и функциональности. Эти драйверы сертифицированы лабораторией Microsoft Windows Hardware Quality Labs (WHQL).
Установить драйвер на видеокарту легко, для этого не потребуется помощь специалиста или того, кто разбирается в компьютерной технике. Все это вы сможете сделать сами, не приложив много усилий.
Чтобы найти необходимое программное обеспечение для модели вашего видеоадаптера, установить его правильно и избежать непредвиденных ошибок и был написан данный материал.

Из прошлой публикации вы могли узнать, какие бывают программы для установки драйверов, сегодня мы углубимся в тему, и рассмотрим, как это делается на примере видеокарт NVidia и AMD в операционной системе Windows 10, 7 и 8.
Интересно! Самыми распространенными на данный момент игровыми, не интегрированными видеокартами являются NVidia и AMD Radeon. Но в начале 2020 года Intel заявила, что тоже войдет на этот рынок и начнет выпускать дискретные видеокарты. Соответственно, у нас появится больше выбора, и может быть цены на такие устройства упадут.
Как скачать и установить драйвер на видеокарту
Определяем модель видеокарты
Первым делом необходимо узнать какая видеокарта установлена на вашем компьютере или ноутбуке. Для этого одновременно нажмите на клавиши «WIN + Pause/Break». В открывшемся окне запишите для себя название ОС и ее разрядность, после чего перейдите в «Диспетчер устройств».


Если в названии устройства нет названия карты, то откройте его, перейдите по вкладке «Сведения», на переключателе «Свойство» откройте «ИД оборудования» и скопируйте первый пункт.

Этот же айди просто вставьте в поисковую строку того же Google и начните поиск. С первых же строк в результатах будет показано название вашей карты. Кстати, так можно узнать название любого оборудования, установленного в системе, просто поискав его по ID.
Также, если, например, видеокарта не видна в видеоадаптерах, можно воспользоваться программой AIDA64 для того, чтобы узнать ее модель. В программе просто перейдите по разделу «Отображение» и далее «Видео PCI / AGP».
Удаляем старые драйвера видеоадаптера
Если вы собираетесь обновить старые версии драйверов на более новые, то вначале удалите старые, и только после этого инсталлируйте новые. Так, вы избежите возможных проблем в работе ПО. Также рекомендую на время установки отключить антивирус.
Чтобы удалить старую версию программного обеспечения видеоадаптера, нажмите «WIN + R» на клавиатуре и вбейте команду appwiz.cpl.

В списке ПО найдите нужный пункт, кликните по нему правой кнопкой мыши и начните удаление.

Всегда рекомендую устанавливать программное обеспечение для устройств только с официальных сайтов разработчиков, а не через автоматические программы. Так можно быть уверенным, что скачаешь именно последнюю и стабильную версию и обезопасить себя от возможных тормозов, фризов и глюков в графике. Хотя и среди программ для этих целей есть хорошие варианты.

На открывшейся странице кликните на кнопку загрузки и на такую же кнопку на следующем окне. После того, как файл загрузится, запустите его, распакуйте файлы и начните установку. Примите лицензионное соглашение и на следующей странице выберите тип установки. Я рекомендую выбирать «Выборочную» и поставить там галочку на «Выполнить чистую установку», но можно выбрать и сразу «Экспресс».

Чистая установка удаляет хвосты и настройки от старых драйверов и, если видео раньше глючило, то такие проблемы должны исчезнуть.
Перезагрузите систему после проделанных действий и наслаждайтесь быстрой работой видео и графики.


На открывшейся странице выберите вашу операционную систему и скачайте ПО, рекомендую качать версию рядом с которой стоит «Recommended», а не «Optional». Распакуйте файл, и инсталляция запустится автоматически. Далее необходимо будет лишь следовать инструкциям мастера.
Установка драйверов на видеокарту автоматически, с помощью программ
Скачайте DriverHub, инсталлируйте и запустите его. Кликните по кнопке «Найти сейчас» в главном окне, ПО начнет сканирование, после чего выведет список ПО, которые можно установить/обновить. Перейдите в «Режим эксперта», выберите необходимое ПО и кликните по кнопке «Установить».

Софт начнет скачивание и произведет инсталляцию программного обеспечения, по окончании которой, не забудьте перезагрузить компьютер.
В заключение
Видите, все сделать самому довольно легко, и нет необходимости вызывать для этого мастера и платить ему не маленькую сумму. Надеюсь вам был полезен этот материал, добавляйте сайт в закладки и заходите еще.

Обновление видеокарты — одно из самых простых действий, которое значительно повысит игровую производительность вашего компьютера. Как и с другими компонентами, для установки новой видеокарты нужно извлечь старое устройство. Вроде все выглядит очень просто, но давайте разберем процесс установки чуть более подробно. В статье вы узнаете, как самостоятельно установить, подключить и настроить видеокарту.
Начало
Перед тем, как вытаскивать старую видеокарту, удалите установленные драйвера. Лучше всего воспользоваться специальной утилитой Display Driver Uninstaller.
Название говорит само за себя, утилита не просто удаляет драйвера, она полностью вычищает из системы старый драйвер. Это необходимо сделать во избежание всевозможных конфликтов драйверов. Довольно часто подобное наблюдается с драйверами от компании AMD. Особенно эта процедура рекомендуется, если вы меняете видеокарту AMD на Nvidia и наоборот. Программа имеет очень дружественный интерфейс и русскую локализацию, есть также дополнительные настройки для продвинутых пользователей.
В программе выбираем производителя вашей старой видеокарты и выбираем одно из трех возможных действий. В нашем случае это «Удалить и выключить компьютер».

После выключения компьютера выключите также блок питания. Для этого на нем есть специальная клавиша.

Извлекаем старую видеокарту
Первым делом отключаем кабель, идущий от видеокарты к монитору. Затем отключаем кабели питания, они имеют специальную защелку. Для того чтобы вытащить кабель, нужно надавить на защелку.
Если все сделано правильно, он вытащится достаточно легко. Далее выкручиваем болт, которым видеокарта прикручивается к корпусу.

В зависимости от позиционирования корпуса это может либо болт, либо защелка.
Чтобы извлечь видеокарту из слота PCI Express материнской платы, нужно также нажать на специальную защелку, она так же имеет два положения "открыт" и "закрыт".
Открыто
Закрыто
Тут следует быть очень осторожным и тянуть видеокарту на себя потихоньку. Когда вы начнете вытягивать карту, защелка снова может закрыться, обращайте на нее внимание при вытаскивании.
Иногда вытаскиванию видеокарты могут мешать разъемы подключения монитора DVI и VGA, особенно на старых видеокартах из-за конструкции корпуса. Можно слегка покачать карту вверх-вниз.
После вытаскивания видеокарты рекомендуется продуть разъем PCI Express от пыли.
Установка новой видеокарты
Устанавливать видеокарту лучше всего в самый ближний к процессору слот PCI Express. В большинстве случаев именно этот слот будет работать всегда в режиме х16 при наличии одной видеокарты.

Все дело в том, что количество линий PCI Express для обслуживания нужд подключенных устройств не безграничено, их количество напрямую зависит от выбранной платформы/сокета и даже логики материнской платы. Если одновременно к материнской плате подключены два и более устройств, которые используют линии PCI Express, то видеокарты при подключении во второй, третий или даже четвертый слот от процессора будут работать в режиме х8 или х4.
На практике это не так сильно сказывается на производительности, но инженеры в инструкции к материнской плате настоятельно рекомендуют использовать для подключения видеокарты именно первый слот.
Процесс достаточно прост, но может быть не очень удобен в зависимости от размера системы охлаждения процессора, корпуса и конечно габаритов самой видеокарты.

Перед установкой видеокарты убедитесь, что защелка на PCIe-разъеме открыта (опущена вниз).
Самые главное правило при сборке компьютера — не торопиться и не прикладывать больших усилий. Это как конструктор, где все детали идеально подобраны друг под друга нужно просто правильно их совместить.
Когда видеокарта полностью войдет в разъем PCI Express, замочек закроется с характерным щелчком. Затем обязательно прикрутите видеокарту к корпусу, ведь слот PCI Express не рассчитан на то, чтобы выдерживать вес видеокарты на себе, а с учетом веса современных видеокарт данное упущение может повредить как сам слот и, так и разъем у видеокарты.
Подключите кабели питания
На каждом блоке питания есть кабель, который отвечает за питание PCIe-устройств. Внешне его можно спутать с разъемом питания для процессора, но распиновка контактов у них несколько другая, и без дюжей силы вставить одно в другое просто не получится. К тому же все разъемы на блоках питания обычно подписаны.

Найдите подходящий кабель — это может быть один, два шестипиковых или восьмипиковых или даже три восьмипиковых разъема питания PCIe. Количество разъемом напрямую зависит от производительности и прожорливости видеокарты, возможно, что для вашей видеокарты и вовсе не требуется дополнительное питание.
Почти все видеокарты используют шестипиновое или восьмипиновое соединение или их комбинацию. Однако некоторые модели из недавней серии RTX 3000 от Nvidia используют 12-контактный разъем. Для этого вам понадобится адаптер, который превращает два восьмиконтактных разъема в один 12-контактный.

Настоятельно не рекомендуется при отсутствии необходимых разъемов у блока питания использовать всевозможные переходники с molex и sata-кабелей. В таком случае наилучшее решение — замена блока питания.
Первый запуск
Наступает момент истины: осталось подключить кабель, идущий от монитора к видеокарте, и можно включать компьютер. Если все сделано правильно, то на экране появится изображение. Если же изображения нет, не стоит расстраиваться — проверьте все места подключения.
Установка драйвера
Windows 10 автоматически установит драйвер на видеокарту, но этот драйвер будет не самой последней версии. Лучше всего использовать именно последний драйвер, который всегда можно скачать под ваше устройство с сайта производителя видеокарты NVIDIA или AMD.

После установки драйвера рекомендуется перезагрузить компьютер.
Проверка видеокарты
После установки новой видеокарты ее обязательно нужно проверить, можно любимым играми, а можно — специальным тестовыми пакетами.
Для этих целей лучше всего подходить приложений 3DMark, а для мониторинга за рабочей температурой — MSI Afterburner. Видеокарта — это технически сложное устройство, даже покупка совершенно новой видеокарты из магазина не гарантирует, что она на 100 % будет исправно работать, ведь производственный брак еще никто не отменял.
Приложение 3DMark не только поможет проверить работоспособность, но и оценит уровень производительности, чтобы вы могли сравнить уровень производительности аналогичных моделей или вашей прошлой видеокартой.

Данный результат является чем-то средним для серии видеокарт NVIDIA RTX 3070, что свидетельстует о нормальной работе устройства.

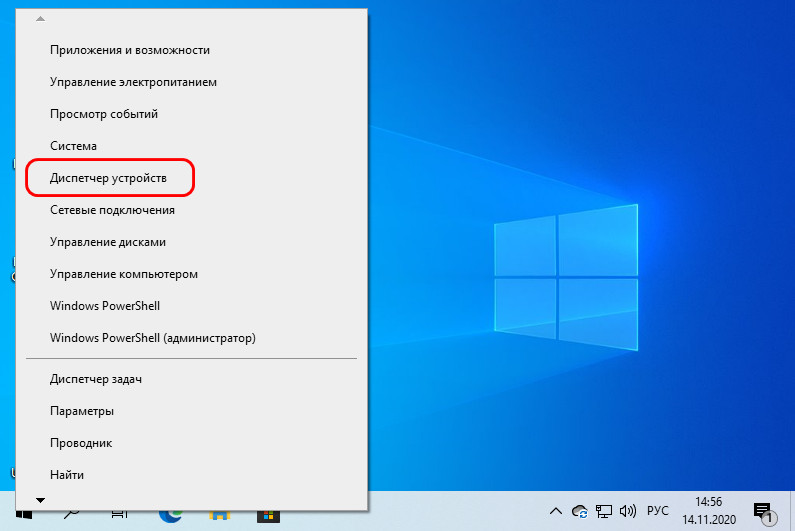
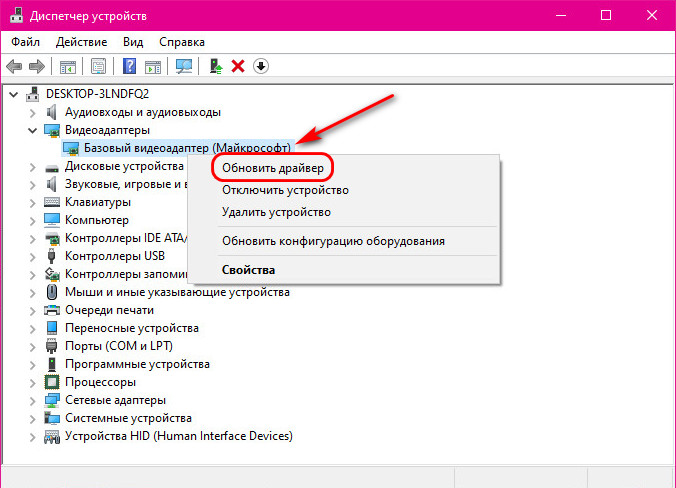
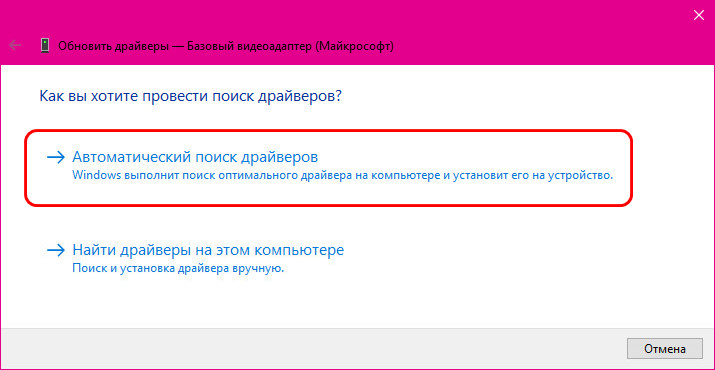
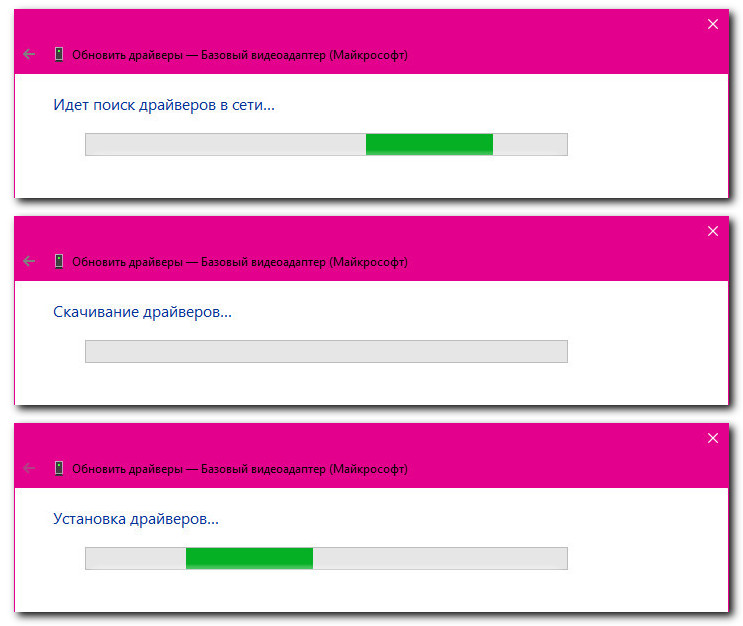
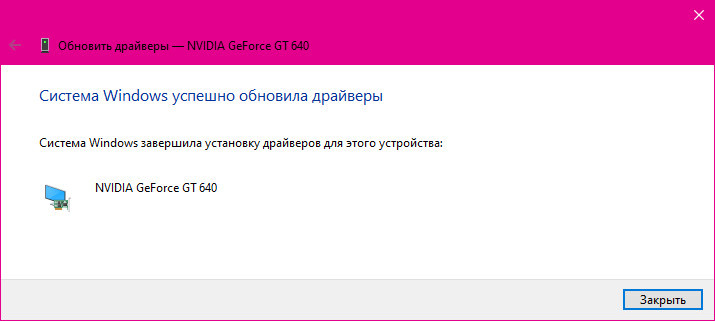
Snappy Driver Installer
Друзья, если с помощью диспетчера устройств Windows вам не удалось установить драйвер видеокарты, можете использовать программы типа менеджеров установки драйверов. Такие программы примечательны комплексностью установки драйверов, многие из них предусматривают реально годные функции, которые нам могут пригодиться в принципе при работе с драйверами в дальнейшем: это их обновление, переустановка, выбор версий драйверов, экспорт-импорт и т.п. Но обычно хорошие менеджеры установки драйверов – это платные программы, редкое исключение из этого правила – программа Snappy Driver Installer. Полностью бесплатная, без рекламы и различной дичи. Функционирующая по типу полного клиента SDI Full с загрузкой на компьютер всей базы всевозможных драйверов и по типу онлайн-клиента SDI Lite. Вариант программы SDI Full весит на сегодняшний день более 20 Гб, и, если у вас есть Интернет, проще, конечно же, использовать вариант SDI Lite. Качаем SDI Lite на официальном сайте проекта Snappy Driver Installer . Программа портативная, после скачивания просто запускаем её. В приветственном окошке выбираем «Загрузить только индексы».
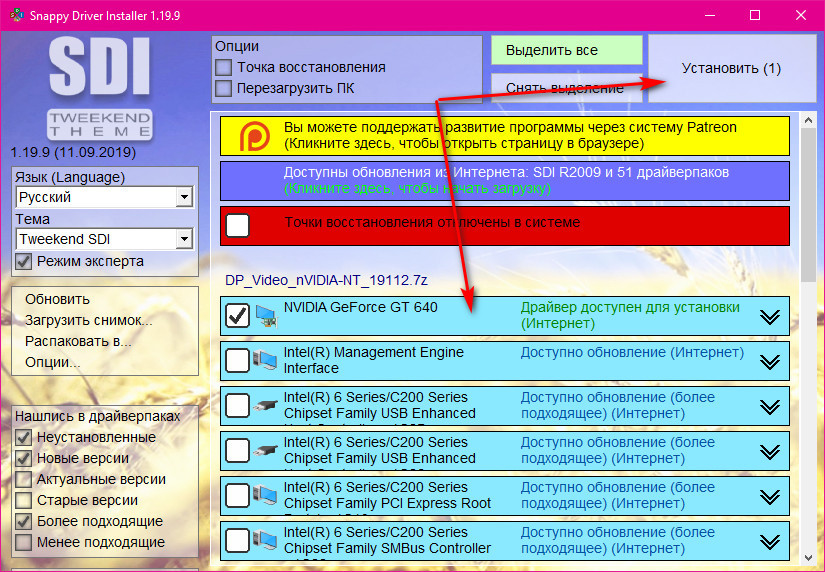
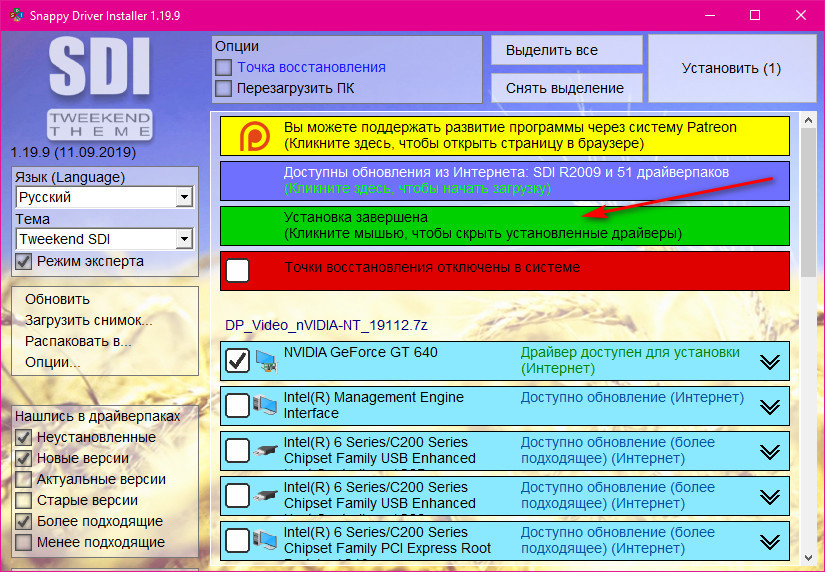
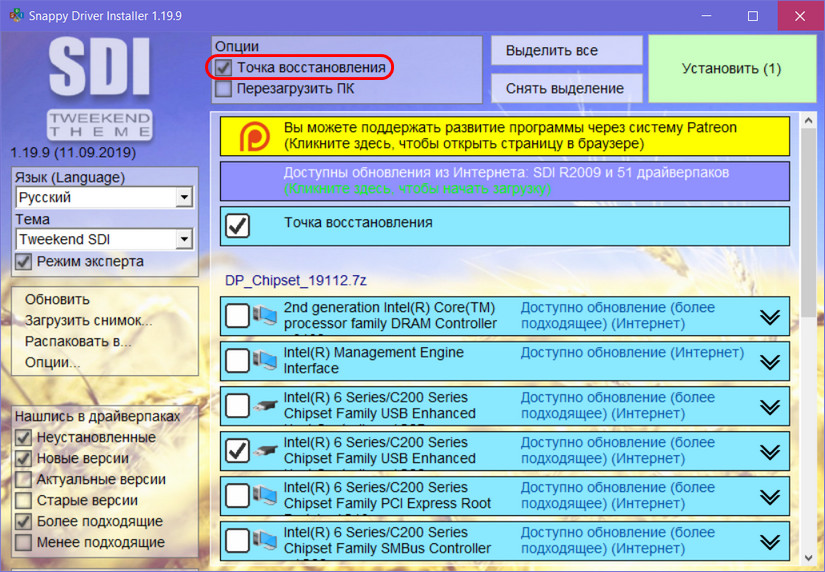
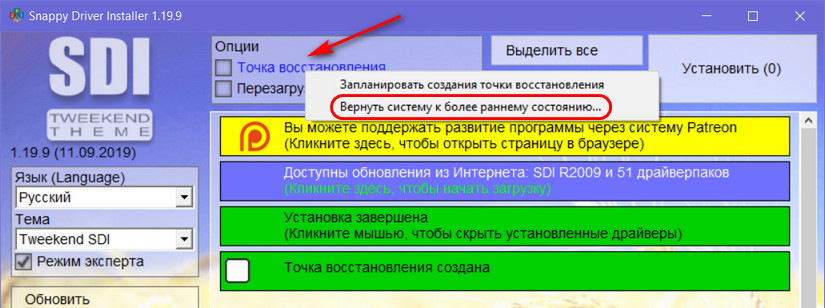
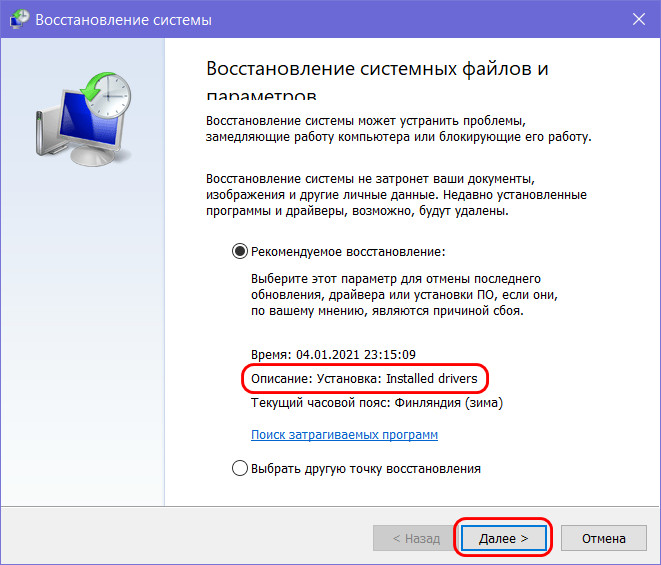
Сайты производителей видеокарт
Выше, друзья, мы рассмотрели способы установки драйвера видеокарты, примечательные простотой и комплексностью установки всех драйверов в среду Windows. Но ни один из этих способов не является официальным. Официальный способ – это установка видеодрайвера по типу обычной программы, скачанного на официальном сайте производителя вашей видеокарты. Этот способ необходимо использовать, если при установке драйвера видеокарты иными способами у вас возникают проблемы. Или проблемы имеют место быть при работе драйвера. И если с драйвером видеокарты, скачанным с официального сайта её производителя, скачанным под заявленную производителем версию и разрядность Windows, у вас будут проблемы в его работе, это есть основание для предъявления претензий к производителю видеокарты. В частности, возврат видеокарты или обмен на другую в точке, где вы её купили. Друзья, на сегодняшний день есть три основных производителя видеокарт для ПК и ноутбуков: Компания Nvidia – производитель семейств дискретных видеокарт GeForce, Quadro и других. Как скачать на официальном сайте Nvidia и установить видеодрайвер, смотрите в статье сайта «Как установить драйвер видеокарты Nvidia»; Компания AMD – производитель дискретных видеокарт семейства Radeon и интегрированной в процессоры AMD графики Radeon. Как скачать на сайте AMD и установить видеодрайвер, смотрите в статье «Как установить драйвер видеокарты AMD Radeon»; Компания Intel – производитель интегрированной в процессоры этой компании графики Intel HD Graphics. Если вы используете её, смотрите статью «Как установить драйверы на Intel HD Graphics». AMD и Intel на своих сайтах предлагают средства автоматического подбора драйверов к их графике, а вот на сайте Nvidia нам нужно самим указывать семейство и серию видеокарты. Но как это сделать, если мы не знаем модель своей видеокарты? Без установленного драйвера видеокарты Windows нам эту информацию не сообщит. Но мы можем обратиться к бесплатной программе GPU-Z . Запускаем программу, жмём «Lookup».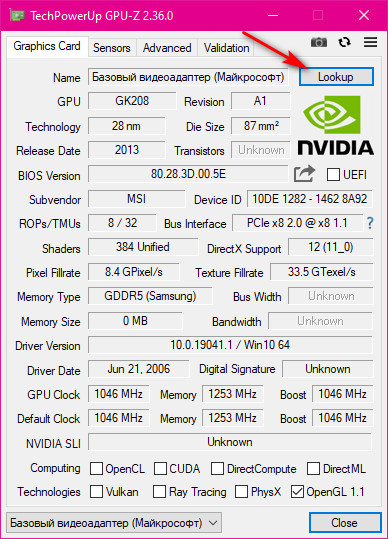
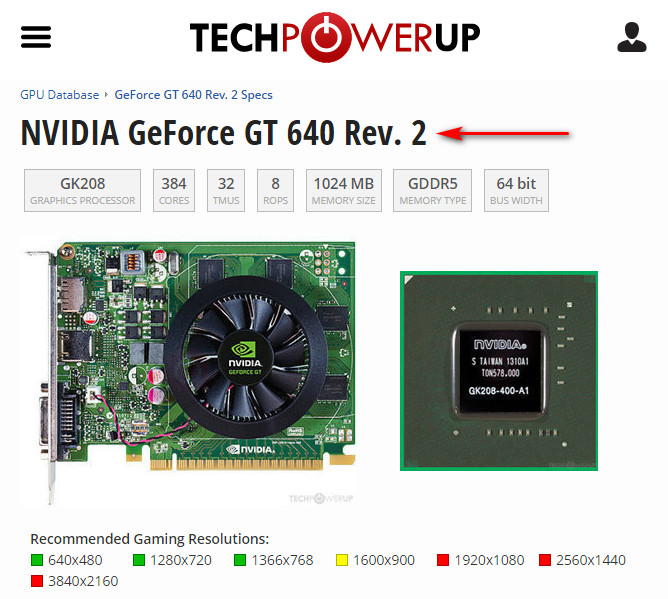
Комментарии (14)
Рекламный блок
Подпишитесь на рассылку
Навигация
Облако тегов
Архив статей
Сейчас обсуждаем
Гость Павел
Зачем так было далеко запрятывать в Win 11 такую важную функцию, как создание точки восстановления?
Александр
Здравствуйте Касается углубления темы переноса системных папок на другой диск. Прочитал Вашу

glavred
4598, Нет, у нас используется Microsoft PowerPoint

admin
гость
Никак не могу привыкнуть к Панели задач, так и тянет щёлкнуть мышью в левом нижнем углу рабочего
RemontCompa — сайт с огромнейшей базой материалов по работе с компьютером и операционной системой Windows. Наш проект создан в 2010 году, мы стояли у истоков современной истории Windows. У нас на сайте вы найдёте материалы по работе с Windows начиная с XP. Мы держим руку на пульсе событий в эволюции Windows, рассказываем о всех важных моментах в жизни операционной системы. Мы стабильно выпускаем мануалы по работе с Windows, делимся советами и секретами. Также у нас содержится множество материалов по аппаратной части работы с компьютером. И мы регулярно публикуем материалы о комплектации ПК, чтобы каждый смог сам собрать свой идеальный компьютер.
Наш сайт – прекрасная находка для тех, кто хочет основательно разобраться в компьютере и Windows, повысить свой уровень пользователя до опытного или профи.

Сейчас практически в каждом компьютере и ноутбуках из средней ценовой категории имеется дискретная видеокарта, которая работает значительно лучше встроенного ядра. Для корректного функционирования данного комплектующего нужно инсталлировать подходящие версии самых свежих драйверов, чтобы обеспечить максимальное быстродействие. Способов установки существует шесть. Ниже мы поочередно рассмотрим каждый их них.
Устанавливаем драйвера на видеокарту
Сейчас самыми популярными производителями видеокарт являются AMD и NVIDIA. Они обладают собственным сайтом, дополнительными утилитами и специальными программами для обновления драйверов. Сам процесс установки ПО практически не отличается, однако мы по очереди рассмотрим его для каждого производителя, чтобы у пользователей не возникало каких-либо трудностей.
Способ 1: Официальный сайт компании
Мы решили поставить этот метод первым, поскольку он является наиболее эффективным. Загружая драйвер с официального сайта, вы не только получаете самую свежую версию, но и будете уверены в том, что данные не заражены вирусами.
NVIDIA
Поиск и скачивание для продуктов NVIDIA осуществляется следующим образом:
- Откройте официальный сайт поддержки. Его вы можете найти через поисковик в браузере или перейдя по адресу, что указан на коробке или в документации к видеокарте.
- Укажите тип продукта, серию, семейство и установленную на вашем ПК операционную систему. После этого можно нажать на кнопку «Поиск».







AMD
Теперь давайте рассмотрим инструкцию, которую следует выполнить обладателям видеокарт от AMD:
- Откройте страницу поддержки компании AMD.
- Выберите свое устройство из списка или воспользуйтесь глобальным поиском.











Теперь дождитесь окончания установки компонентов к вашей видеокарте, после чего перезагрузите компьютер для применения изменений.
Способ 2: Сервис сканирования оборудования NVIDIA
Сейчас разработчики стараются упростить процесс поиска подходящих файлов, выпуская специализированные сервисы, которые самостоятельно проводят сканирование комплектующих и предлагают пользователям ПО для скачивания. Такое решение позволит сэкономить время и не выполнять лишних действий, но работает это не у всех юзеров: к сожалению, у AMD нет такого сервиса. Если у вас NVIDIA и вы хотите попробовать скачать драйверы таким методом, следуйте инструкции:
Описанный в этом методе сервис не работает в браузерах, разработанных на движке Chromium. Рекомендуем использовать Internet Explorer, Microsoft Edge или Mozilla Firefox.
- Перейдите на официальную страницу сервиса через сайт компании производителя видеокарты.
- Подождите, пока сканирование будет завершено.

При отсутствии установленной на компьютере Java вы увидите соответствующее уведомление на странице сканирования. Для инсталляции выполните следующие действия:
-
Нажмите на значок Java, чтобы перейти на официальный сайт.







Способ 3: Фирменный софт от производителя
У AMD и NVIDIA есть собственные программы, позволяющие детально настраивать графический адаптер и выполнять различные действия с драйверами. С помощью них можно достаточно просто отыскать и загрузить самое свежее ПО, однако для этого следует сделать несколько манипуляций. Ознакомьтесь со статьей по ссылке ниже, в ней вы получите детальное руководство на тему инсталляции драйверов через NVIDIA GeForce Experience.

Обладателям графических адаптеров от компании AMD мы рекомендуем обратить внимание на следующие материалы. Advanced Micro Devices Inc предоставляет на выбор несколько программных решений по поиску и инсталляции файлов к фирменному оборудованию. Сам процесс не является сложным, даже неопытные пользователи быстро с ним разберутся, если будут следовать приведенным инструкциям.

Способ 4: Стороннее программное обеспечение
На просторах интернета сейчас находится множество представителей софта, функциональность которого ориентирована на поиск и загрузку подходящих драйверов ко всему подключенному к ПК оборудованию. Эти программы позволяют получить свежие версии файлов без выполнения большого количества действий, практически весь процесс происходит автоматически. Знакомьтесь с их списком по ссылке ниже.
Если вы выбрали данный метод, мы можем рекомендовать использовать DriverPack Solution и DriverMax. Развернутые инструкции по работе в вышеупомянутых программах вы найдете в другом нашем материале.

Способ 5: Идентификатор графического адаптера
У каждого комплектующего или периферийного оборудования, подключенного к компьютеру, имеется собственный уникальный номер, позволяющий ему нормально взаимодействовать с операционной системой. Существуют и специальные сервисы, подбирающие драйверы, исходя из идентификатора. Детальнее об этом методе вы узнаете по следующей ссылке.

Способ 6: Стандартное средство Windows
Малоэффективным, однако достаточно простым способом является поиск и загрузка драйверов через встроенный инструмент в Виндовс. Для выполнения этого вам потребуется только активное подключение к интернету, все остальное сделает стандартное средство. Можете задействовать данный метод, если не хотите обращаться за помощью к сторонним программам или сайтам, однако эффективность его мы не гарантируем. Кроме этого следует учитывать, что штатная функция Windows не устанавливает дополнительное программное обеспечение от разработчика, которое необходимо для дальнейшей тонкой настройки оборудования (NVIDIA GeForce Experience или AMD Radeon Software Adrenalin Edition/AMD Catalyst Control Center).

Мы рассказали обо всех шести доступных вариантах поиска и загрузки драйверов для видеокарты. Как видите, каждый из них отличается по сложности, эффективности и используется в разных ситуациях. Выберите тот, который будет наиболее удобен, и следуйте приведенной инструкции, тогда у вас обязательно получится установить подходящее ПО к своему графическому адаптеру.

Отблагодарите автора, поделитесь статьей в социальных сетях.

Читайте также:

