Как установить драйвер нвидиа без видеокарты
Обновлено: 07.07.2024
Привет, друзья. Как установить драйвер видеокарты Nvidia, если после установки операционной системы Windows он не установился автоматически? Вы можете сделать это с помощью системного диспетчера устройств или с помощью программы Snappy Driver Installer, это простые незаморочливые способы установки видеодрайвера вне зависимости от модели видеокарты. К тому же это способы комплексной установки драйверов в Windows, и с их помощью вы сможете установить в систему отсутствующие драйвера прочих компонентов компьютера. Эти два способа описаны в статье сайта «Как установить драйвер видеокарты». А в этой статье мы рассмотрим официальный способ установки драйвера видеокарты именно от производителя Nvidia.
Как установить драйвер видеокарты Nvidia
Компания Nvidia является производителем семейства видеокарт GeForce, Quadro и других. Официальный способ установки драйверов видеокарт этой компании предусматривает подборку на её сайте драйвера под нашу модель видеокарты, скачивание инсталлятора драйвера и его установку. Давайте рассмотрим эти процессы. Идём на сайт Nvidia в раздел загрузки драйверов . И выбираем здесь нашу видеокарту. Если вы не знаете её модель, в статье по ссылке выше (в самом конце) рассказывается, как определить видеокарту, если в Windows не установлен драйвер на неё. Надо сказать, что на сайте Nvidia поиск драйверов очень прост и удобен. Найти нужные драйвера здесь сможет даже начинающий пользователь. Выбираем тип продукта, серию, операционную систему и язык. Нажимаем «Поиск».
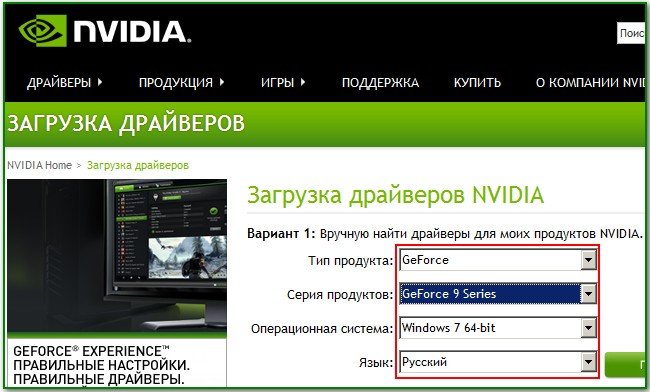

Система сайта Nvidia отыщет драйвер для нашей видеокарты. И в графе «Поддерживаемые продукты» мы сможем посмотреть, есть ли наша модель видеокарты в перечне этого драйвера. Т.е. верно ли мы указали изначально данные видеокарты. Если всё верно, жмём «Загрузить сейчас».
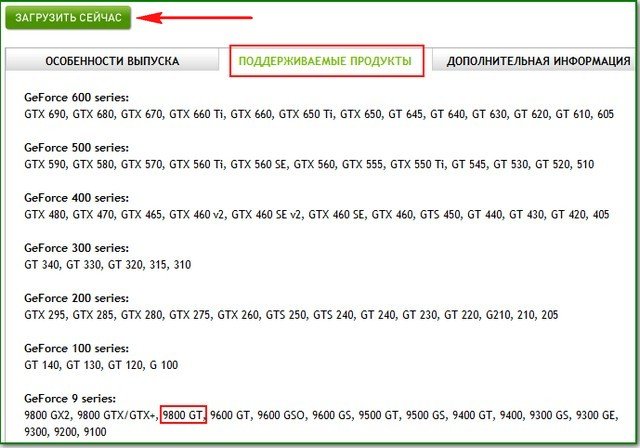
Запускаем инсталлятор драйвера видеокарты.
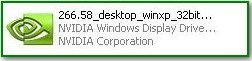
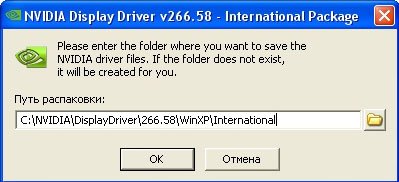
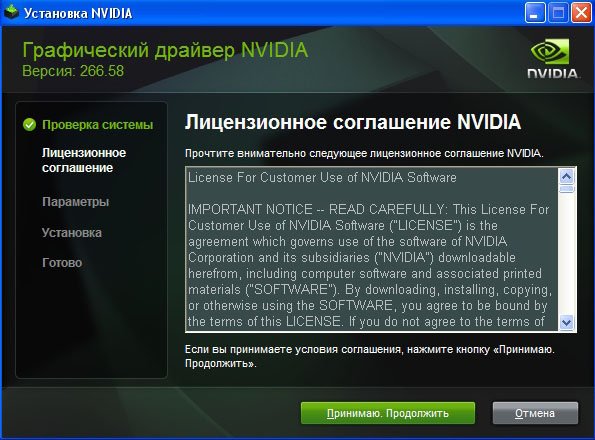
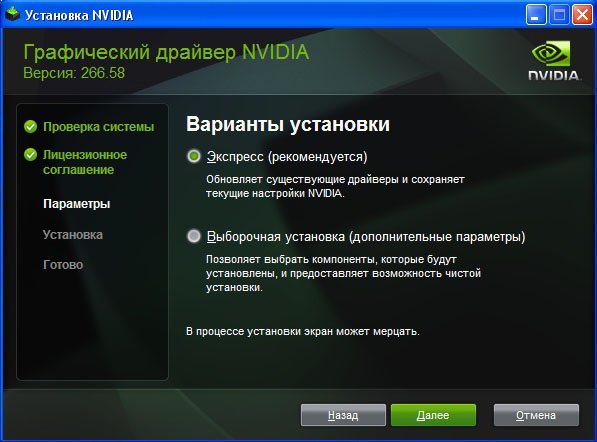
Устанавливаем драйвер видеокарты Nvidia.
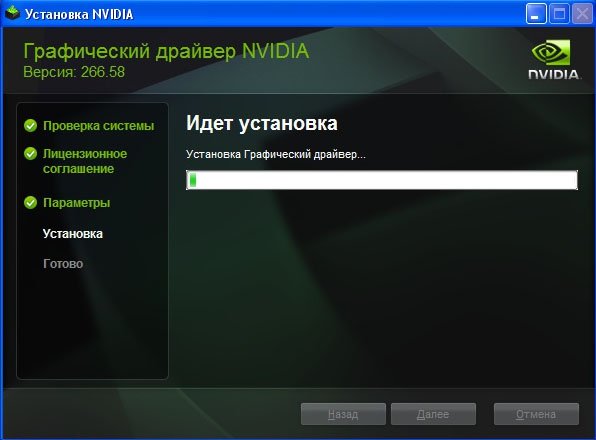
Установка завершена, перезагружаем компьютер. Вот, в принципе, и всё.
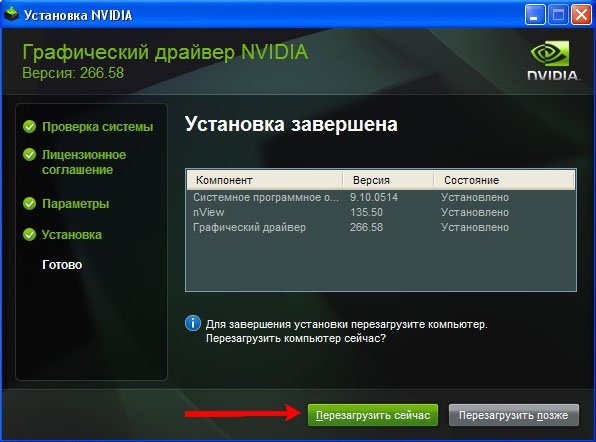
Вот, друзья, как установить драйвер видеокарты Nvidia официальным способом.
Статьи по теме видеокарт Nvidia:
Если у вас видеокарта или интегрированная графика другого производителя, смотрите статьи:
Пользователи ноутов и компов с видеокартами Nvidia в большинстве своем либо юзают штатные драйвера операционной системы для них, либо устанавливают фирменный пакет драйверов от разработчика, то есть от Nvidia.
Но, как известно, пакет этот из года в год только растет в размерах и помимо самого драйвера для видеокарты содержит еще уйму других пограммных компонентов, которые все вместе или каждый по отдельности могут когда-нибудь тоже пригодится или не пригодиться никогда (зависит от того, как используется комп).
Тем не менее, вместе с Nvidia Graphics Driver пользователь, запустив обычный вариант установки, также получает в нагрузку компоненты 3D Vision, драйвер HD-аудио, PhysX System или GeForce Experience.
Потому в этом посте мы расскажем о том, как установить только один нужный драйвер для видеокарты Nvidia без всякого лишнего софта.
Первым делом напомним, что следующий алгоритм действий будет полезен только в тех ситуациях, когда вам действительно нужно установить только драйвер видеокарты без дополнительных программных компонентов, которые, повторимся, иногда тоже бывают полезными.
Также обращаем ваше внимание на то, что установка драйвера данным способом предусматривает и установку двух фирменных сервисов Nvidia: Nvidia Display Container LS и Nvidia Telemetry Container. Телеметрию можно отключить. Как это делается, мы уже писали в одном из предыдущих постов (см. ссылку ниж).
Итак, как установить на комп только драйвер Nvidia без всего остального:
Перед установкой нового драйвера крайне важно качественно удалить старый. Описывать эту процедуру отдельно в этом посте мы не будем. Напомним только, что удалять старый драйвер лучше с помощью с помощью специальной утилиты, которая называется Display Driver Uninstaller, или её аналогов.

Когда дело касается драйверов для видеокарт NVIDIA, то большинство пользователей можно разделить на 2 категории - те кто используют драйверы, поставляемые с операционной системой, и те, которые устанавливают пакеты драйверов с сайта NVIDIA.
За последнее время установочный пакет драйверов NVIDIA серьезно подрос. Теперь он включает не только необходимый драйвер, но и множество других компонентов, который могут даже не потребоваться, в зависимости от назначения компьютера.
Инсталлятор NVIDIA по умолчанию устанавливает компоненты 3D Vision, HD аудио драйвер, программное обеспечение PhysX и GeForce Experience. Даже когда пользователь отключает галочки, соответствующие дополнительным компонентам, в систему все-равно будут установлены некоторые дополнительные службы и сервисы телеметрии.
Устанавливаем только драйвер для видеокарты NVIDIA
Важно! Представленная ниже инструкция позволяет установить только графический драйвер без ненужных компонентов. Убедитесь, что вам не требуются для работы дополнительные компоненты, перед выполнением этих действий.
Также обратите внимание, что установка драйвера по-прежнему будет добавлять компоненты, такие как две службы Nvidia Display Container LS и Nvidia Telemetry Container. После установки вы можете отключить или удалить их.
1. Удаляем старый драйвер из системы
Перед установкой нового драйвера рекомендуется полностью удалить старый драйвер с компьютера. Для этого можно воспользоваться программой Display Driver Uninstaller.
2. Загрузите новейший драйвер NVIDIA
Перейдите на официальный сайт NVIDIA и скачайте драйвер, подходящий для вашей видеокарты и операционной системы.
3. Распакуйте установочный файл с драйвером
Чтобы извлечь содержимое установочной файла на локальный жесткий диск можно воспользоваться любым архиватором, например, 7-Zip.

4. Установите драйвер в Windows
Вам нужно открыть Диспетчер устройств Windows, поскольку установка драйвера будет осуществляться с помощью апплета панели управления. Самый простой способ открыть Диспетчер устройств - нажать клавишу Windows, набрать hdwwiz.cpl и нажать клавишу Enter (Ввод).
Найдите в списке устройств свою видеокарту, щелкните по ней правой кнопкой мыши и выберите пункт "Обновить драйвер".

Затем выберите опцию "Выполнить поиск драйверов на этом компьютере" и выберите папку с драйвером.


В конечном итоге вы должны получить уведомление "Система Windows успешно обновила драйверы". Это означает, что драйвер установлен и используется системой.

Заключение
Если вы хотите установить только драйвер для видеокарты без дополнительных компонентов, то данная инструкция представляет один из возможных вариантов. Также аналогичного эффекта можно добиться, отключив галочки в установщике NVIDIA и самостоятельно выполнив очистку и отключение компонентов после установки.
Хотите загрузить драйверы для своего графического процессора NVIDIA GeForce без установки приложения NVIDIA GeForce Experience? NVIDIA не позволяет легко их найти, но вы можете это сделать. Эта инструкция покажет, как установить драйвер NVIDIA без GeForce Experience в Windows.
Это твой выбор
Мы здесь не ругаем GeForce Experience. В нем есть несколько полезных функций, таких как возможность автоматической оптимизации настроек графики для игр на ПК и записи игрового процесса. Он также может автоматически искать и устанавливать обновления драйверов. Вам придётся искать и устанавливать обновления вручную, если вы не установите приложение GeForce Experience.
Но GeForce Experience также является более тяжёлым приложением, которое требует входа в систему с учётной записью. Даже чтобы получать обновления драйверов вам нужно войти в систему. Если вы хотите установить драйверы классическим способом — только сами драйверы и инструмент панели управления NVIDIA — вы можете это сделать.
Как скачать драйверы NVIDIA без GeForce Experience
Вы можете скачать драйверы с сайта NVIDIA. Либо перейдите на новую страницу драйверов GeForce и воспользуйтесь разделом «Поиск драйверов вручную», либо воспользуйтесь классической страницей загрузки драйверов NVIDIA.
Какую бы страницу вы ни использовали, вам нужно знать модель вашей видеокарты, используете ли вы 32-разрядную или 64-разрядную версию Windows, и какой тип драйвера вам нужен. Если вы не уверены, какой у вас графический процессор или какая у вас операционная система Windows, то прокрутите вниз — там написано, как это узнать.
«Game Ready Driver (GRD)» имеет функции оптимизации для последних игр и предназначен для геймеров, а «Studio Driver (SD)» отдаёт приоритет стабильности и предназначен для творческих профессионалов.
Используйте поля для выбора драйверов и нажмите «START SEARCH». Когда вы закончите, нажмите кнопку «GET DOWNLOAD», чтобы получить драйверы.

Как установить драйверы без GeForce Experience
Загрузите EXE-файл драйвера и дважды щёлкните его, чтобы установить, как и любое другое приложение. Позвольте установщику распаковать свои файлы и начать установку.

После того, как установщик извлечёт свои файлы и запустится, вам будет предложено выбрать желаемый тип установки. По умолчанию он пытается установить программное обеспечение «NVIDIA Graphics Driver and GeForce Experience».
Обязательно выберите «NVIDIA Graphics Driver», чтобы не устанавливать NVIDIA GeForce Experience.

Как узнать, какая версия видео карты в компьютере?
Чтобы проверить, какая видеокарта NVIDIA на ПК с Windows 10, откройте диспетчер задач. Вы можете сделать это, нажав Ctrl+Shift+Esc или щёлкнув правой кнопкой мыши на панели задач и выбрав «Диспетчер задач».

Нажмите вкладку «Производительность» в верхней части окна диспетчера задач. При необходимости нажмите «Подробнее» в нижней части диспетчера задач, чтобы развернуть диспетчер задач и просмотреть вкладки.
Выберите запись «Графический процессор» на боковой панели здесь. Найдите имя вашего графического процессора в правом верхнем углу окна диспетчера задач.

Если в вашей системе несколько графических процессоров, щёлкните по каждому и изучите их имена. Если у вас игровой ноутбук, вполне вероятно, что у вас есть и графика NVIDIA, и графика Intel. Ищите название NVIDIA GeForce.

Как узнать, используете ли вы 64-битную Windows
Чтобы проверить, используете ли вы 32-разрядную или 64-разрядную версию Windows, перейдите в «Настройки» (используйте сочетание клавиш Win+i) → «Система» → «О системе».
Найдите раздел «Технические характеристики устройства» на этом экране. Справа от «Тип системы» вы увидите, используете ли вы «64-разрядную операционную систему» или «32-разрядную операционную систему».

Помните, вам нужно обновлять драйвера вручную
Теперь вы ответственны за обновление своих драйверов NVIDIA. Они не будут автоматически проверять наличие обновлений или загружать и устанавливать новые версии драйверов графического процессора для вас. Для этой функции требуется программное обеспечение NVIDIA GeForce Experience.
Как удалить GeForce Experience
Кстати, если у вас уже установлено программное обеспечение NVIDIA GeForce Experience, вы можете удалить его, оставив установленные драйверы.
Просто зайдите в Панель управления → Удалить программу, найдите «nvidia» и удалите приложение «NVIDIA GeForce Experience», а NVIDIA driver не удаляйте.
Или просто используйте Windows Update
Если вы не играете в компьютерные игры, вы всегда можете просто получить драйверы через Центр обновления Windows. Ничего не устанавливайте с NVIDIA, и Windows автоматически установит драйверы для вашего графического процессора. Тем не менее, драйверы не будут самыми последними для последних игр на ПК, и вы не получите такие утилиты, как панель управления NVIDIA.
Наличие последних драйверов важно для геймеров, но средний пользователь ПК может обойтись с драйверами из Центра обновления Windows.
Читайте также:

