Как установить виндовс 10 на другой жесткий диск
Обновлено: 06.07.2024
Конечно же, просто так систему перенести не удастся, ведь копировать/вставить тут попросту не сработает. Для совершения данной операции понадобится специальное программное обеспечение, которое будет запущено из-под DOS, т.е., не запуская самой системы вообще – работая только на предзагрузочном этапе. Да, можно воспользоваться большим перечнем алгоритмов с командами DOS, но гораздо лучше обратить внимание на программы с готовыми решениями.
Среди них приложения Acronis, Seagate DiscWizard, Samsung Data Migration и другие. Каждое из них по-своему простое, имеет разную стоимость или вообще может быть условно-бесплатным. Мы обратили своё внимание на программу от Acronis – Acronis Disk Director, которую можно скачать с торрентов вместе с ключами лицензий. Отличной для переноса Windows будет версия 11 Home и выше.
После загрузки программы, установите её и подключите второй жёсткий диск к компьютеру. ПК необходимо, конечно же, выключить, а после перезагрузки запускаем приложение. Ничего с диском больше делать не нужно. Дальше всё выполняется прямо в Acronis Disk Director 11 Home.
Подготовка к установке
В принципе, установка «десятки» с жесткого диска осуществляется так же, как и инсталляция предшествующих ей ОС от Microsoft. Рассмотрим, как это делается, на примере использования утилиты EasyBCD и Daemon Tools.
Deamon Tools будем использовать только для копирования содержимого образа на диск, с чем отлично справляется любой архиватор или файловый менеджер, так что если не пользуетесь этой программой, устанавливать ее смысла нет. Ее функционал в нашем случае полностью заменит 7Z или Total Commander.
- Заходим в «Управление», используя контекстное меню папки «Мой компьютер».
- Переходим в раздел «Управление дисками».
- Выбираем раздел, от которого нужно отрезать немного незанятого пространства для создания нового, вызываем его контекстное меню и жмем «Сжать том».
- Вводим размер, на который будем ужимать пространство, и жмем «Сжать».
Этот объем будет использован для формирования нового раздела, на который позже скопируем установочный дистрибутив Windows 10. Поэтому размер должен хотя бы процентов на 15% превышать объем образа.
- Создаем «Простой том» на месте неразмеченной области, вызвав ее контекстное меню.
- Указываем метку тома, его файловую систему (желательно NTFS), стандартный размер кластера и жмем «Готово».
- Теперь скопируем содержимое ISO-образа на только что сформированный раздел. Сделать это можно путем распаковки ISO при помощи архиватора или, например, через Daemon Tools.
- Запускаем DT и добавляем в ее окно ISO с дистрибутивом Windows 10 путем перетаскивания его иконки или посредством кнопки «Добавить».
- Выделяем добавленный документ и жмем «Монтировать».
- Копируем все содержимое смонтированного в виртуальный привод диска на новый раздел только созданного жесткого диска.
Осталось создать новую загрузочную запись для запуска компьютера, используя распакованный образ в качестве загрузочного носителя.
- Запускаем EasyBCD и жмем по расположенной в левой части интерфейса кнопке «Добавить запись».
- В разделе «Съемный/внешний накопитель» переходим во вкладку «WinPE» и задаем имя, аналогичное названию созданного раздела.
- Кликаем по иконке с тремя точками, расположенной правее от формы «Путь», и указываем файл «boot.wim», расположенный в каталоге «sources».
- Жмем «Добавить».
Это действие добавит в список загружаемых операционных систем новый пункт, название которого задали в форме «Имя».
Для уверенности кликните «Текущие настройки» и проверьте, была ли добавлена новая загрузочная запись в загрузчик Windows.
Установка поверх старой системы
Используя такую методику, сразу нужно понять, что форматировать жесткий диск при установке Windows 7 не получится, даже если это системный раздел. Но будем опираться на то, что дистрибутив находится на диске C, когда разбиение произведено. Как разбить диск на разделы, будет сказано позже.
Как уже понятно, сначала скачанный дистрибутив нужно поместить на независимый раздел (обычно это диск D). Можно, конечно, начать установку с него, но потом вылезут ошибки. Теперь просто выбираем инсталляционный файл Setup.exe из каталога Archive, после чего следует установка Windows 7, ничем не отличающаяся от стандартной процедуры.
В этом случае для Windows 7 установка с жесткого диска является скорее средством обновления системных файлов, поскольку новая конфигурация может наследовать ошибки старой. Это неудобно.
Почему нельзя перенести Windows просто так?
- Первая причина – hal.dll. Он же уровень аппаратных абстракций. Именно неверные драйверы и вызывают BSOD на компьютере, когда вы только собираетесь загрузить систему в новых условиях. Windows загружает драйверы для старых материнской платы и чипсета. У вас уже определены характеристики контроллера главного хранилища системы (то бишь жёсткого диска). Это ещё мы про графический процессор не упомянули: при “смене” ATI на nVidia проблемы с запуском гарантированы.
Вы включаете Windows… а она не понимает, что происходит.
- Проблемы с активацией для добропорядочного пользователя всё насущнее. Я принадлежу к числу старых гвардейцев, для которых это вообще не проблема . А как быть остальным? При переносе системы активация слетает обязательно. Бесконечные упоминания об отсутствии лицензии и налагаемые ограничения взбесят любого… Тем более, если компьютер приобретался с предустановленной Windows. Не покупать же ключ заново. Так что проблемы с переносом активации Windows я решил выделить в отдельную статью.
- Отсюда вытекает и следующая проблема. Купили сначала Lenovo, а переехать хотите на новенький Asus. И те и другие, если вы не обращали внимание, любят доустанавливать своё “личное” ПО, которое, порой, очень жёстко привязывает систему и конкретные установленные модули. Которые ставятся только на эти версии компьютера или ноута.
Установка Windows 7 на внешний жесткий диск
Но, несмотря на все нюансы установки «семерки» на жесткий диск, некоторые пользователи пытаются инсталлировать систему на съемные носители, в частности USB-HDD. Что сказать? Это в корне не верно!
Спрашивается: зачем создавать себе проблемы на ровном месте? С любого USB-устройства загрузка происходит намного медленнее, чем с жесткого диска. Сам внешний накопитель (винчестер) подвергается более сильному физическому воздействию и не застрахован от появления сбоев и ошибок. Тем не менее «особо одаренным» юзерам придется использовать (как минимум) виртуальную машину. А многие из этих «вундеркиндов» и понятия не имеют о том, что это такое.
Конечно, для остальных можно сказать, что любая виртуальная эмуляция, например, с помощью WMWare или того же встроенного модуля Hyper-V может быть осуществлена совершенно просто. Но ведь дело автоматическими настройками не ограничится. Тут придется задавать соответствующие системной конфигурации параметры. И абсолютно не правы все те, кто утверждает, что с установленной в ней операционной системой можно создать в пару кликов и за пять минут. Ничего подобного!



Что понадобится, чтобы установить Windows с жёсткого диска ?
Привожу сразу набор программ, которые нам пригодятся.
- Собственно, скачанный из сети образ Windows
- Программа Daemon Tools для работы с образами (как с ней работать, описано в статье Чтение данных из образа диска). Архиватор 7-zip тоже может распаковать образ, однако запаситесь “читалкой” образов
- Программа EasyBCD для работы с загрузочной записью, чтобы компьютер корректно отображал ввод в новую систему. Качайте сразу с моего блога.
- Сразу можно запастись драйверами для своего устройства. Предварительно скачайте их из сети и положите в папку, например, Драйверы. В любом случае, без драйверов никуда. Однако это необязательно, операцию вполне можно будет сделать и после (если установочные файлы Windows увидят сетевую карту). Я рискну этот шаг пока пропустить.
Предварительная информация
Теперь посмотрим на некоторые начальные условия, которые при нужно соблюсти в обязательном порядке.
Системные требования таковы, что для системы с архитектурой 32 бита требуется не менее 16 Гб свободного дискового пространства, а для системы x64 — около 20 Гб. И это при том условии, что есть уже установленная система, каталог которой после инсталляции будет переименован в Windows.old. Удалять его вручную нельзя ни в коем случае (разве что сделать очистку диска). Потом просто будет невозможно сделать откат.
Способы переноса
Перенести Windows 10 можно различными способами, но все они достаточно схожи и различаются, разве что, по программам, при помощи которых мы копируем «Винду» на другой жёсткий диск или SSD.
Перенести ОС можно в SSD или HDD, обычный оптический диск или флэшку с большим объёмом памяти. При этом методика будет оставаться той же, только времени это может занять больше.
Переносим с помощью стандартных средств Windows
На Windows 7/8/10 уже существуют стандартные средства, позволяющие перенести систему в сторонний жёсткий диск. Поэтому, если вы не хотите устанавливать или покупать дополнительное ПО, можно сделать эту процедуру именно этими средствами.
Для создания копии потребуются два накопителя, один из которых будет использоваться как размещение образа, а второй как средство для восстановления системы. Обычно, роль первого исполняют HDD или SSD, а роль второго — обычная флэшка, которую предварительно необходимо будет отформатировать.

- Открываем Панель управления, находим там пункт «Архивация и восстановление».
- Затем выбираем «Создание образа системы».
- Указываем подключенный, выбранный нами жёсткий диск или SSD.
- Ждём, пока завершится создание образа.
- Выбираем «Создать диск для восстановления системы» и указываем там флэшку.
Всё. Система успешно перенесена в жёсткий диск или SSD.
AOMEI Backupper Standard
При помощи программы AOMEI Backupper Standard также можно перенести Windows10 на новый носитель. Она абсолютно бесплатная и без труда выполняет эту функцию. Процесс создания копии вновь состоит из двух этапов: создание, непосредственно, образа системы Windows 10 и создание загрузочного диска.
- Устанавливаем программу AOMEI Backupper Standard.
- Запускаем и выбираем во вкладке «Utilities» раздел «Create Bootable Media».

Раздел Create Bootable Media
- Выбираем второй тип носителя (WindowsPE).
- Затем указываем, какой носитель будет выполнять эту функцию. Стоит напомнить, что флэшка должна быть отформатирована, так как вся информация с неё удалится во время создания носителя.
- Открываем раздел «Backup» и выбираем «System bacup».

- Далее в первом пункте указываем диск, который сейчас содержит Windows 10, обычно программа определяет его сама.
- Во втором пункте указываем HDD, флэшку, SSD, на который будет скопирована система.
- Нажимаем кнопочку «Start» внизу.
Образ системы на другом устройстве и установщик для него готовы. Для хранения образа Windows 10 можно использовать любой носитель, однако лучше, если это будут устройства, использующие USB-канал, так как перенести данные по USB выйдет быстрее, чем на оптический диск. Вообще, скорость зависит от таких параметров, как объём переносимых данных, скорость USB-порта либо оптического привода.
После этого можно восстановить систему на SSD или жёсткий диск, которым вы заменили аналогичное старое устройство компьютера. Для этого:
- Запускаем загрузочный носитель.
- Появляется окно программы, выбираем раздел «Restore».
- С помощью кнопки «Patch» устанавливаем путь к копии системы.
- Нажимаем «Yes», а затем «Next».
- Далее выбираем носитель, на который будет развёрнута система.
- Проверяем данные и нажимаем «Start».
Итак, теперь мы полностью перенесли Windows 10 в другой жёсткий диск или SSD, которым заменили предыдущий.

Acronics True Image
Acronics True Image — одно из самых распространённых приложений, выполняющее эту задачу. Разработчики также постарались, чтобы перенести «Винду» было максимально просто. Программа, в отличие от предыдущей, поддерживает русский язык.
- Устанавливаем и запускаем Acronics True Image.
- Выбираем раздел, касающийся клонирования дисков.
- Ставим маркер напротив автоматического режима.
- Выбираем исходный диск.
Acronics True Image совершит полное клонирование, после чего HDD будет содержать копию системы целиком, которую можно будет установить. Клонирование обычно занимает 30–40 минут, иногда чуть больше, зависит и от мощности самого ПК.
Помимо этих программ, есть ещё масса предлагающих выполнить аналогичную процедуру. Как правило, все эти процессы в них выполняются за одно и то же время, и доступность для пользователя примерно одинакова. Однако большинство из таких утилит или программ платные, поскольку могут выполнять ещё массу действий, которые нас мало интересуют.
Инсталляция «десятки»
- Перезапускаем компьютер.
- Выбираем второй вариант, чтобы осуществить запуск ПК с жесткого диска, и жмем «Enter».
И повторять сказанное сотни раз, не станем. На этом сегодняшняя цель достигнута.
(Visited 6 621 times, 4 visits today)
Многие из тех, кто сталкивался с инсталляцией или повторной установкой Windows-систем, знают, что для проведения этой операции в большинстве случаев используются внешние носители вроде или USB-накопителей. Если попытаться запустить установочный файл с винчестера, желаемого результата пользователь не получит. Поэтому для Windows 7 установка с жесткого диска должна производиться с применением совершенно других методик. Для рядового юзера можно привести пять основных вариантов, о которых сейчас и пойдет речь.
Другие платные и бесплатные опции программы Acronis True Image WD Edition
Всегда полезно иметь резервные копии данных, имеющихся на ваших винчестерах. По данным статистики, надежным считается наличие как минимум трех копий на разных носителях. Используя утилиту Acronis True Image WD Edition вы можете создать загрузочный модуль Acronis всего в несколько шагов. С помощью его вы сможете запустить компьютер даже если операционная система сильно повреждена и старт компьютера при обычной загрузке невозможен.
Для создания загрузочного модуля подойдут в принципе любые традиционные носители данных: компакт-диски, флешки, DVD-диски.
Одна из платных опций — Панель мониторинга. Ее назначение — отслеживание использования домашней сети и защита данных находящихся на компьютерах, входящих в состав этой сети. Это могут быть любые устройства (смартфоны, планшеты, другие устройства с доступом в интернет). Как правило члены семьи пользуются одной учетной записью для доступа к онлайн сервисам. Кто-то в доме, наиболее опытный, может отслеживать с помощью этой панели все, что связано с доступом в домашнюю сеть и выходом в интернет на всех доступных устройствах.
Синхронизация — другая опция доступная премиум пользователям утилиты Acronis True Image WD Edition. Вам больше не потребуется держать при себе флешки, диски. Данные, загруженные в облачное хранилище будут доступны в любом месте, с любого из ваших устройств. Это действительно удобно. И цена апгрейда утилиты не так высока.
В заключение нашего обзора упомянем про возможность резервного копирования данных, которые вы храните на ваших девайсах. Мы уже упоминали про создание загрузочного модуля, но конечно же вы задумываетесь, как сохранить и фото, фильмы, игры, все чем вы пользуетесь и развлекаетесь каждый день. Опция резервного копирования доступна всем пользователям Acronis True Image WD Edition. Пользоваться ею очень просто, достаточно выбрать что и куда скопировать, и вы будете спокойны за сохранность всей необходимой информации. Да, помните, чем больше копий, тем спокойнее.
Сегодня пользователи могут обновиться до Windows 10 на SSD или обновить свой старый жесткий диск и установить Windows 10 на SSD, потому что SSD известен своей лучшей производительностью. Если вы устанавливаете свою операционную систему на SSD, вы можете почувствовать, что можете запустить компьютер и быстрее открыть некоторые программы.
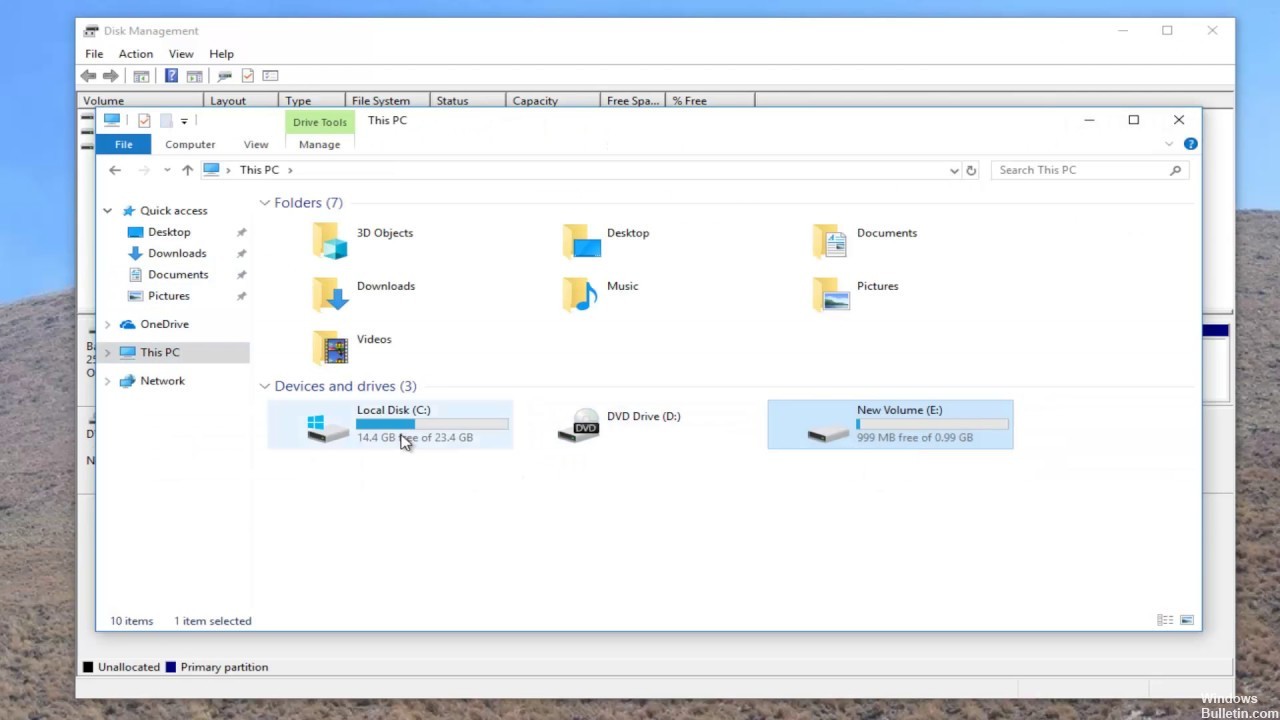
Создание нового раздела на втором SSD или жестком диске
Подключите дополнительный SSD или жесткий диск к вашему компьютеру. Компьютер должен распознать это немедленно. Мы должны подготовить раздел вторичного диска для установки Windows. Для этого мы будем использовать интегрированный инструмент управления дисками.
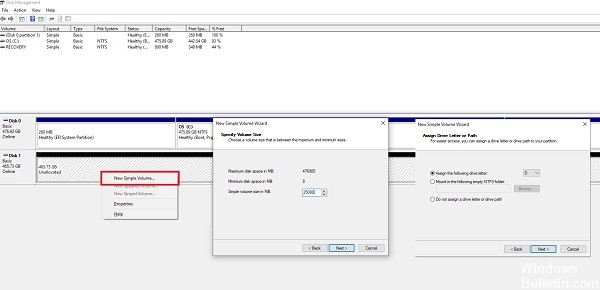
Если в файле есть данные, сохраните их.
- Одновременно используйте Win + X для доступа к меню «Задачи электропитания» и выберите «Управление компьютером» из отображаемых параметров.
- В Управлении компьютером вы найдете опцию Память. Ниже вы увидите «Управление дисками». Щелкните здесь, чтобы открыть его.
- Если том существует, щелкните его правой кнопкой мыши и удалите.
- Теперь у вас есть нераспределенное пространство. Щелкните правой кнопкой мыши по нему и создайте простой том.
Ноябрьское обновление 2021:
Теперь вы можете предотвратить проблемы с ПК с помощью этого инструмента, например, защитить вас от потери файлов и вредоносных программ. Кроме того, это отличный способ оптимизировать ваш компьютер для достижения максимальной производительности. Программа с легкостью исправляет типичные ошибки, которые могут возникнуть в системах Windows - нет необходимости часами искать и устранять неполадки, если у вас под рукой есть идеальное решение:

Обязательно выберите основной размер раздела не менее 50 ГБ. Вы можете создавать расширенные разделы с оставшимся дисковым пространством. Теперь вы готовы установить Windows 10.
Создать Windows 10 USB Bootable
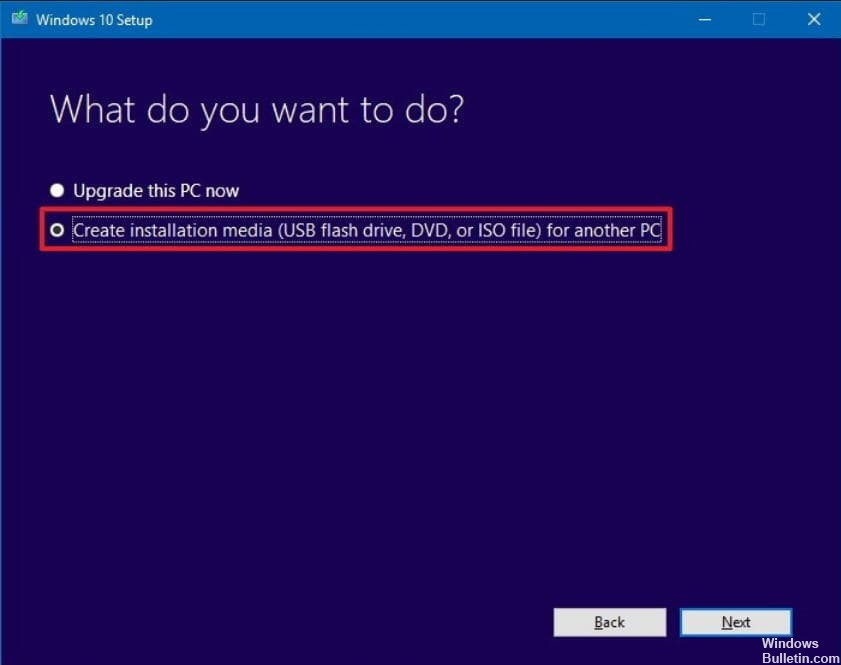
Загрузите последний ISO-файл и создайте загрузочный USB-ключ. Затем подключите USB-накопитель и загрузитесь с него. Вы должны изменить приоритет загрузки, чтобы он начинался с USB-накопителя, а не с жесткого диска по умолчанию.
Используйте пользовательский параметр, чтобы создать новый раздел.
Если вы вставляете Windows 10 с USB-накопителя, выберите параметр «Настроить». Если вы его используете, у вас есть выбор - куда вы хотите установить Windows? Здесь вы можете выбрать раздел, который вы создали на описанных выше шагах, или раздел с надписью Нераспределенное пространство. При необходимости установка Windows автоматически активирует раздел.
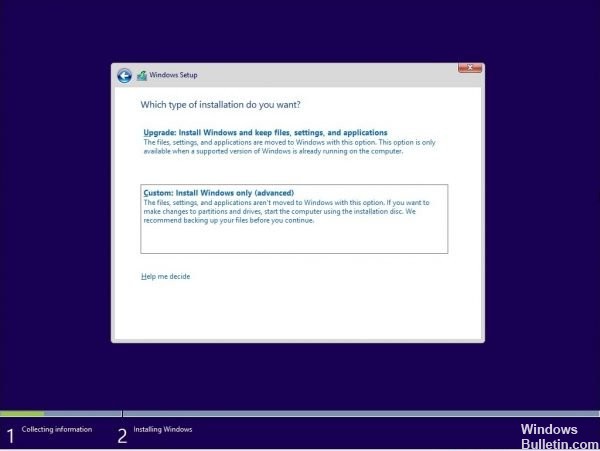
Вот предупреждение. Отсюда вы можете создавать и редактировать разделы, но это легко сделать с помощью инструмента управления дисками, потому что интерфейс намного чище. Не только у вас ограниченные возможности, но и интерфейс также ограничен. Возможно, вы собираетесь удалить раздел с основного диска, если он не управляется должным образом.
С этого момента пройденное вами обучение должно выполняться по умолчанию. Когда компьютер перезагружается, вы можете выбрать один из двух методов работы. SSD и жесткий диск можно получить в операционных системах, чтобы у вас был полный доступ к информации.
CCNA, веб-разработчик, ПК для устранения неполадок
Я компьютерный энтузиаст и практикующий ИТ-специалист. У меня за плечами многолетний опыт работы в области компьютерного программирования, устранения неисправностей и ремонта оборудования. Я специализируюсь на веб-разработке и дизайне баз данных. У меня также есть сертификат CCNA для проектирования сетей и устранения неполадок.
Установка новой операционной системы или переустановка старой может оказаться сложной задачей, если ее выполняет новичок. Кроме того, все это может привести к появлению различных ошибок, которые впоследствии будет сложно и неудобно исправлять. Чтобы сделать все как надо, необходимо предварительно подготовиться к установке, скопировать личные файлы, а также подготовить специальным образом флеш-накопитель. О том, как все это быстро и безошибочно сделать, читайте далее в статье.
Перед установкой, как мы уже говорили, нужно обязательно произвести некоторые настройки. В них входит правильная надстройка контроллера SATA, к которому подключен жесткий диск, а также сама инициализация жесткого диска.
Активация режима AHCI
Чтобы не оказаться в ситуации, когда программа-установщик ОС не видит диска, на который должна устанавливаться Windows 10 (это касается не только SSD, а вообще всех жёстких дисков с интерфейсом SATA), при помощи установок BIOS необходимо перевести SATA-контроллер в режим AHCI . Некоторые модели ноутбуков не имеют возможности переключения режимов контроллера SATA: устанавливая на них Windows 10, придётся мириться с некоторым снижением быстродействия.
Разъем SATA предназначен для подключения жесткого диска Разъем SATA предназначен для подключения жесткого дискаПеревести SATA-контроллер в нужный режим можно следующим способом:
- Для начала нам потребуется запустить BIOS. Сделать это можно во время включения компьютера. Как только появится первая картинка на мониторе компьютера, непрерывно нажимаем на одну из клавиш: DEL, F1, F2, F8 (кнопки могут отличаться в зависимости от установленной материнской платы). Если не подошла первая клавиша, то перезагрузите компьютер и попробуйте другую.
2. После того как мы попадем в БИОС, нужно будет перейти в раздел периферийных устройств «Integrated Peripherals». С помощью стрелочек перемещаемся к нему и нажимаем на клавишу «Enter».
3. Далее переходим к пункту «OnChip SATA Type» и включаем режим «AHCI».
4. Если в разделе «Integrated Peripherals» вы не нашли настроек SATA, то там будет подраздел «IDE Function Fetup» или похожий на него. Ищите настройки контроллера SATA в нем.
По окончании настроек нажмите на клавишу F10 для сохранения настроек и перезагрузки компьютера.
Подготовка жёсткого диска к установке Windows 10
В отличие от Windows XP/7/8, «десятка» при своей установке нуждается в создании нескольких служебных, невидимых пользователю, разделов на жёстком диске. Именно с этой проблемой чаще всего сталкиваются пользователи, пытаясь установить новую систему на бывший в эксплуатации жёсткий диск. Как правило, на нём уже созданы системный и пользовательский разделы, а неразмеченное свободное пространство отсутствует. Поэтому установка Windows 10 на такой диск прерывается ошибкой.
Чтобы всего этого избежать, необходимо выполнить ряд действий. Здесь стоит сказать о двух путях, предусмотренных для подготовки диска к установке новой операционной системы:
- Копирование всех личных данных на другой носитель и последующая полная очистка и удаление разделов диска.
- Использование специально программы для уменьшения размера системного раздела.
Первый метод довольно долгий, но зато с помощью него можно гарантировать сохранность всех данных. Во втором случае же происходит все быстро, но довольно рискованно: если произойдет сбой в программе, то все данных могут быть безвозвратно удалены. Также стоит и сказать о том, что если вы используете новый жесткий диск или производите установку на уже очищенный носитель, то выполнять указанные методы не нужно.
Если вы хотите перенести операционную систему Windows на диск, вам не придется ее переустанавливать. Вместо этого вы можете просто скопировать системный раздел на новый накопитель. Рассказываем, как сделать это в Windows 10.


Перенос Windows 10 — что для этого нужно
Для переноса Windows 10 вам понадобятся следующие вещи:
- Внешний или внутренний носитель, на который можно записать резервную копию старого жесткого диска. У него должно быть достаточно свободной памяти, отформатированной в NTFS. Однако с динамическими дисками Windows работать отказывается.
- Установочный носитель для Windows 10. Если у вас нет DVD-диска с Windows 10, вы можете создать загрузочный компакт-диск или USB-накопитель с вашей версией системы.
- Ключ продукта для Windows 10. Если у вас его нет, вы можете прочитать его с помощью бесплатного инструмента Windows Product Key Viewer.
- Новый диск: обратите внимание, что новый накопитель должен быть не меньше по объему, чем старый. Если вы переходите с жесткого диска (HDD) на твердотельный (SSD), новый диск может оказаться меньше. В этом случае вам нужно предварительно уменьшить размер системного раздела.

Резервное копирование Windows на внешний диск
Сначала выберите внутренний или подключите внешний накопитель, на котором вы хотите создать резервную копию системы.
Перенос Windows 10 на новый диск: как это работает?
Проще всего перенести Windows 10 на новый диск, скопировав системный раздел.
- Для этого сначала создайте резервную копию вашего старого жесткого диска на внешнем накопителе.
- После этого установите новый диск (HDD или SSD) и подключите его.
- Наконец, используйте установочный DVD или другой носитель Windows 10 для переноса системы из внешней резервной копии на новый диск.

Замена системного диска Windows
Перед выключением компьютера или ноутбука для замены жесткого диска вставьте установочный компакт-диск Windows. Если вы используете USB-накопитель, вы также можете подключить его в выключенном состоянии.
Читайте также:

