Как установить виндовс 10 на внешний жесткий диск ssd
Обновлено: 06.07.2024
Итак, вы купили новенький WD Black SN750 и поставили его в свой ПК или ноутбук. Дело за малым: чтобы насладиться всеми преимуществами высокоскоростного NVMe SSD, необходимо каким-то образом перенести на него операционную систему. Сделать это можно одним из двух способов: либо переустановив Windows начисто, либо клонировав HDD с помощью специализированной утилиты. В данной статье мы рассмотрим именно первый вариант.
Преимущества установки Windows 10 на SSD-диск с нуля
Если Windows 1.0, выпущенная в 1985 году, умещалась на паре дискет, то «чистая» десятка версии 1909 занимает почти 12 гигабайт. За 35 лет объем операционной системы вырос практически в несколько тысяч раз. Разработка и поддержка столь сложного программного комплекса — непростая задача даже для такой крупной корпорации, как Microsoft: появление ошибок при работе с огромным массивом кода становится неизбежным и уже мало зависит от квалификации разработчиков и профессионализма сотрудников QA-департамента.
Именно поэтому выбор между установкой Windows на NVMe SSD и клонированием диска при прочих равных однозначен. Главный довод «за» состоит в том, что операционная система (наряду с играми и служебным ПО) склонна «мусорить». Если вы пользуетесь своим ПК достаточно давно, то будьте уверены: на винчестере уже скопился десяток-другой гигабайтов обновлений, устаревших резервных копий, архивов системного журнала и других файлов (включая скрытые), о которых Windows попросту «забыла». И это не говоря о многочисленных ошибках, которые копятся со временем, вызывая «тормоза» и приводя к нестабильной работе ОС.
⚠ Важно ⚠ Если ваш компьютер работает под управлением Windows 7, то операционную систему придется переустанавливать в любом случае, так как семерка не может задействовать NVMe SSD в качестве загрузочного диска «из коробки». В данной ситуации придется либо обновлять операционную систему до десятой версии, либо вручную пересобрать загрузочный образ семерки с модулями KB3087873 и KB2990941, которые, к слову, Microsoft удалили из официального репозитория, дабы стимулировать пользователей переходить на актуальную ОС.
Поэтому если вы используете компьютер исключительно для игр, а из программ держите на винчестере лишь офисный пакет и Photoshop, то наиболее приоритетный вариант — установка чистой операционной системы. Тем более что все важные документы и фото можно в пару кликов синхронизировать через «Яндекс.Диск», а большинство тайтлов, представленных в Steam или GoG, поддерживают облачные сохранения. Не забывайте: отныне в вашем полном распоряжении находится производительный твердотельный накопитель, а это значит, что при наличии достаточно широкого интернет-канала вы сможете без проблем закачать необходимые файлы и любимые игрушки заново, причем процесс загрузки практически не отразится на быстродействии ПК.
⚠ Важно ⚠ Если ранее вы воспользовались нашим советом и подключили твердотельный накопитель к ПК с помощью адаптера PCIe–M.2 , то перед тем, как приступать к переустановке операционной системы, убедитесь, что ваш компьютер поддерживает NVMe Boot (этот нюанс можно уточнить на официальном сайте производителя материнской платы). Для того, чтобы задействовать NVMe SSD в качестве загрузочного диска, вам потребуется UEFI не ниже версии 2.3.1, либо прошивка кастомной BIOS.
Получение актуального дистрибутива Windows 10 с помощью Media Creation Tool
Согласно планам Microsoft, Windows 10 должна стать последней «номерной» версией знаменитой операционной системы: десятка будет совершенствоваться и эволюционировать на постоянной основе, получая регулярные обновления. Безусловно, такой подход имеет свои плюсы: единожды купив коробочную версию ОС, вы становитесь обладателем бессрочной лицензии на ее использование. Вот только идущий в комплекте установочный диск через год-другой можно смело выбрасывать: дистрибутивы на физических носителях в таких условиях устаревают слишком быстро (напомним, что с момента выпуска Initial Version 1507 Windows уже претерпела 11 крупных апдейтов).
Чтобы получить актуальную сборку операционной системы, необходимо воспользоваться Microsoft Media Creation Tool . Данный инструмент также позволяет обновиться до Windows 10 в том случае, если вы используете более раннюю версию ОС.
⚠ Важно ⚠ Утилиту нужно запустить непосредственно на том компьютере, где установлена активированная версия Windows 7, 8.1 или 10, а на системном диске должно быть как минимум 8 гигабайт свободного пространства (сюда будут загружены временные файлы для создания установочного образа, а поменять место их расположения, к сожалению, невозможно). Если проверка лицензии пройдет неудачно или места окажется недостаточно, программа прекратит свою работу.
После сканирования компьютера вам предложат выбрать один из двух вариантов: либо обновиться сейчас, если на ПК установлена Windows 7, 8.1 или устаревшая версия десятки, либо создать установочный носитель (именно этот пункт нам и нужен).
Разработчики Microsoft традиционны в своем стремлении каждую новую версию операционной системы делать все более ориентированной не на специалиста, а на обычного пользователя ПК с минимальным набором знаний и умений по установке и удалению программ. Не стала исключением и Windows 10, процесс установки которой автоматизирован и нуждается в минимальном участии пользователя.
Однако, в некоторых ситуациях дело обстоит несколько сложнее, и без дополнительных разъяснений разобраться непросто. Например, при установке Windows 10 на SSD. Если вы собираетесь выполнить именно эту операцию, но пока точно не знаете, как сделать все правильно, ознакомьтесь с инструкцией, которую мы для вас подготовили.
Что такое SSD?
SSD – твердотельные накопители, являющиеся немеханическими запоминающими устройствами. Изначально были разработаны в дополнение к привычным жестким дискам HDD, а также для использования в качестве компактных переносных, но вместительных хранилищ данных. Далее рассматривались как альтернатива HDD. Сейчас же все чаще позиционируются как их логичная замена.
Сравнительно с обычными жесткими дисками SSD более надежные, скоростные, не подвержены повреждениям из-за тряски и менее восприимчивы к механическим воздействиям. Ранее их единственным недостатком считалась высокая стоимость. Сейчас на рынке хватает моделей, по емкости конкурирующих с HDD, по стоимости не на много дороже их, а по ключевым характеристикам серьезно их превосходящих.
Именно из-за того, что все больше людей мигрируют с HDD на SSD, стал актуальным вопрос правильной установки на твердотельные накопители ОС Windows 10, поскольку процесс здесь от привычного несколько отличается.
Предварительная настройка компьютера
Фактически, предварительная подготовка заключается только в переводе контроллера жестких дисков в режим SATA (AHCI). Это необходимо для того, чтобы обеспечить максимальную производительность SSD и минимизировать скорость износа его ячеек, что позволит продлить срок эксплуатации устройства.
- Войдите в BIOS, нажав при включении ПК, ноутбука клавишу DEL или F1.

- Найдите раздел «Integrated peripherals» и перейдите в него.

- В появившемся меню ищите строку «SATA Mode или SATA Type», нажимайте на нее. В выпавшем списке установите значение AHCI.

- При выходе не забудьте сохранить изменения, или перед выходом нажмите F10, после чего перезагрузите компьютер.

Обратите внимание: выполнять эту операцию важно до начала установки операционной системы. В процессе инсталляции настройки ядра ОС устанавливаются в зависимости от выбранного режима дискового контроллера, и в дальнейшем их изменить будет невозможно. Изменение режима после завершения установки ОС может привести к тому, что компьютер просто не загрузится.
Сделать загрузочную флешку Windows 10
- Запускаем утилиту, на приветственном экране нажимаем кнопку «Принять», соглашаясь с условиями разработчика.

- В следующем окне выбираем пункт создания установочного носителя.


- Выбираем тип устройства, которое будет использовано в качестве загрузочного носителя. В данном случае это USB-флешка.

- Выбираем из списка подключенных USB-устройств нужную флешку.

- Ожидаем завершения загрузки образа ОС на флеш-карту. Когда шкала дойдет до 100%, операцию можно считать завершенной, а загрузочное USB-устройство – готовым к применению.
Следует отметить, что процесс создания загрузочного USB-накопителя для Windows 10 с использованием сторонних утилит, хоть и отличается в каждом случае от описанного выше, но несущественно. Все разработчики постарались максимально упростить процесс.
Установка Windows 10
Сам процесс установки Windows 10 на SSD ничем не отличается от аналогичной процедуры с использованием HDD. Система сама распознает USB-устройство, определит оптимальные параметры установки и активирует диалоговое окно с подсказками для дальнейших действий. Отличие только одно – в несколько раз большая скорость выполнения инсталляции благодаря высоким характеристикам твердотельных накопителей.
Проверка активации AHCI в диспетчере устройств
Если вы устанавливали ОС Windows 10 с нуля и в точности придерживались предыдущих пунктов данной инструкции, то режим AHCI у вас и так должен быть активированным, что означает обеспечение максимальной скорости и корректности работы SSD. Если же просто перенесли корневой раздел операционной системы со старого на новый носитель, высока вероятность того, что режим работы контроллера другой – не оптимальный для твердотельного накопителя. В любом случае выполнить эту операцию следует, как минимум для того, чтобы знать, что к чему. Тем более, что сложного в ней ничего нет:
- Нажмите комбинацию клавиш WIN+Pause, чтобы вызвать окно системной информации. В нем перейдите в «Диспетчер устройств» (кнопка его активации расположена в левой части окна).

- В открывшемся списке найдите «Контроллеры IDE/ATA», и нажмите на этот пункт.

- Подтверждением того, что все настроено правильно, является наличие в списке пункта «AHCI-контроллер». Если его нет, с вероятностью в 100% твердотельный накопитель управляется контроллером, совместимым со старыми версиями жестких дисков.

Обратите внимание: операционная система теоретически предоставляет инструменты для переключения стандарта управления контроллером. Однако, если воспользоваться ими и переключить режим в ОС, после следующего запуска компьютер просто не загрузится. Если вы обнаружили отсутствие AHCI-контроллера, лучше всего переустановить ОС правильно. Либо же смириться со сниженной скоростью работы SSD и его усиленным износом.
Проверка работы команды TRIM
Принцип записи данных в SSD и HDD различается. В твердотельных накопителях ячейка может быть заполнена новой информацией только после стирания предыдущих данных. То есть, при новом копировании последовательно выполняются две функции – стирание и новая запись. Это увеличивает продолжительность операций, снижая общее быстродействие. Но процесс можно оптимизировать, активировав команду TRIM, в результате чего все незанятые ячейки будут очищаться заблаговременно автоматически. Это обеспечит максимальную скорость работы накопителя.
В Windows 10 TRIM предусмотрена в планировщике задач, поэтому ее выполнение происходит без участия пользователя. Однако, если системный раздел был скопирован из старого жесткого диска, эта команда может быть отключена. Чтобы активировать ее вручную, выполните следующую последовательность действий:
- Найдите в меню пуск: в папке «служебные windows» Командная строка

- В более свежих версиях Виндовс, Нажмите комбинацию WIN+X. Здесь вам нужен пункт «Windows PowerShell (администратор)».

- В открывшемся окне введите команду «fsutil behavior query DisableDeleteNotify». Нажмите Enter, и если у вас отобразится значение «DisableDeleteNotify = 1», это означает, что TRIM неактивен, и его нужно включить.
- Вы сделаете это, введя команду «fsutil behavior set DisableDeleteNotify 0», и снова нажав Enter. Теперь TRIM активирован, что должно быть подтверждено значениями, как на изображении ниже.

Обратите внимание: все производители SSD для своих накопителей выпускают специализированное ПО, призванное автоматизировать настройку и обеспечивать максимальную производительность работы. Фирменная утилита автоматически запустит TRIM, проследит, чтобы контроллер работал в режиме ACHI, а не SATA, выполнит целый ряд других полезных операций без участия пользователя. Установка такой утилиты – одна из первых операций, которые вы должны выполнить, установив ОС Windows 10, как с нуля, так и методом копирования корневого каталога.
Оптимизация SSD диска
Для обеспечения оптимального режима работы SSD важно, чтобы были выполнены следующие условия:
- TRIM – активирован.
- Автоматическая дефрагментация SSD – отключена.
- Гибернация – отключена.
Если первый пункт мы уже в этой инструкции проверили и при необходимости скорректировали. Что касается дефрагментации, то Windows 10 – умная ОС, которая при установке с нуля распознает типы используемых накопителей, автоматически включая корректные параметры для каждого накопителя – TRIM для SSD и дефрагментацию для HDD. И она точно не будет пытаться дефрагментировать твердотельный накопитель автоматически.
Обратите внимание: делать это в ручном режиме тоже не следует: дефрагментация для SSD не просто бесполезная, а крайне вредная процедура!
Отключение гибернации Windows
Гибернация – та же функция «сна», только позволяющая полностью отключить энергопитание. При ее запуске содержимое оперативной памяти копируется на накопитель, и энергопитание прекращается. При включении компьютера осуществляется обратное копирование, возвращая систему в исходное состояние. Учитывая, что копируется все содержимое «оперативки», объем каждый раз получается немаленьким. А это негативно сказывается на скорости износа SSD.
Гибернация ноутбукам не нужна, поскольку там энергопотребление в режиме «сна» и так минимальное. Что касается ПК, то при отсутствии ИБП эта функция может пригодиться. Но придется смириться с усиленным износом накопителя.
Практика показывает, что ее лучше все же отключить. И сделать это можно так:
- Нажмите комбинацию WIN+X. Здесь вам нужен пункт «Командная строка (администратор)».
- Введите команду «powercfg -h off» и жмите «Ввод».

Все, гибернация отключена, а ее файл полностью удален с накопителя.
На этом оптимизацию работы SSD можно считать завершенной.
Утилита SSD Mini Tweaker для автоматической оптимизации накопителя
В завершение хотелось бы в двух словах рассказать об одной очень полезной для работы с твердотельными накопителями утилите – SSD Mini Tweaker. Она небольшая, с предельно простым русифицированным интерфейсом, и абсолютно бесплатная. Но при этом позволяет автоматизировать выполнение всех основных операций по оптимизации работы SSD. Все что необходимо – просто поставить «галочки» там, где нужно. Для неопытных пользователей – идеальный вариант!
Одной из интересных особенностей замечательной macOS остаётся установка Windows 10 вместе с нативной macOS. Установить систему на диск макбука или аймака легко, инструкцию можете прочитать на сайте Apple.
Но там не найдёте инструкции, как поставить Windows 10 на внешний диск. На мой взгляд, такой сценарий получается более интересным, пусть и сложным. Смысл затеи в том, что вторая система не занимает место на основном диске, а лежит себе спокойно на внешнем SSD, получается очень удобно.
Что нужно сделать?
Первым делом идём на сайт Microsoft и загружаем образ системы.
Запускаем ассистент Boot Camp, идём в верхнее меню и загружаем драйверы для Windows, они скачиваются в отдельную папку. Не забудьте, куда её сохранили.

Процесс загрузки драйверов зависит от скорости интернета, у меня ушло на всё минут пять.
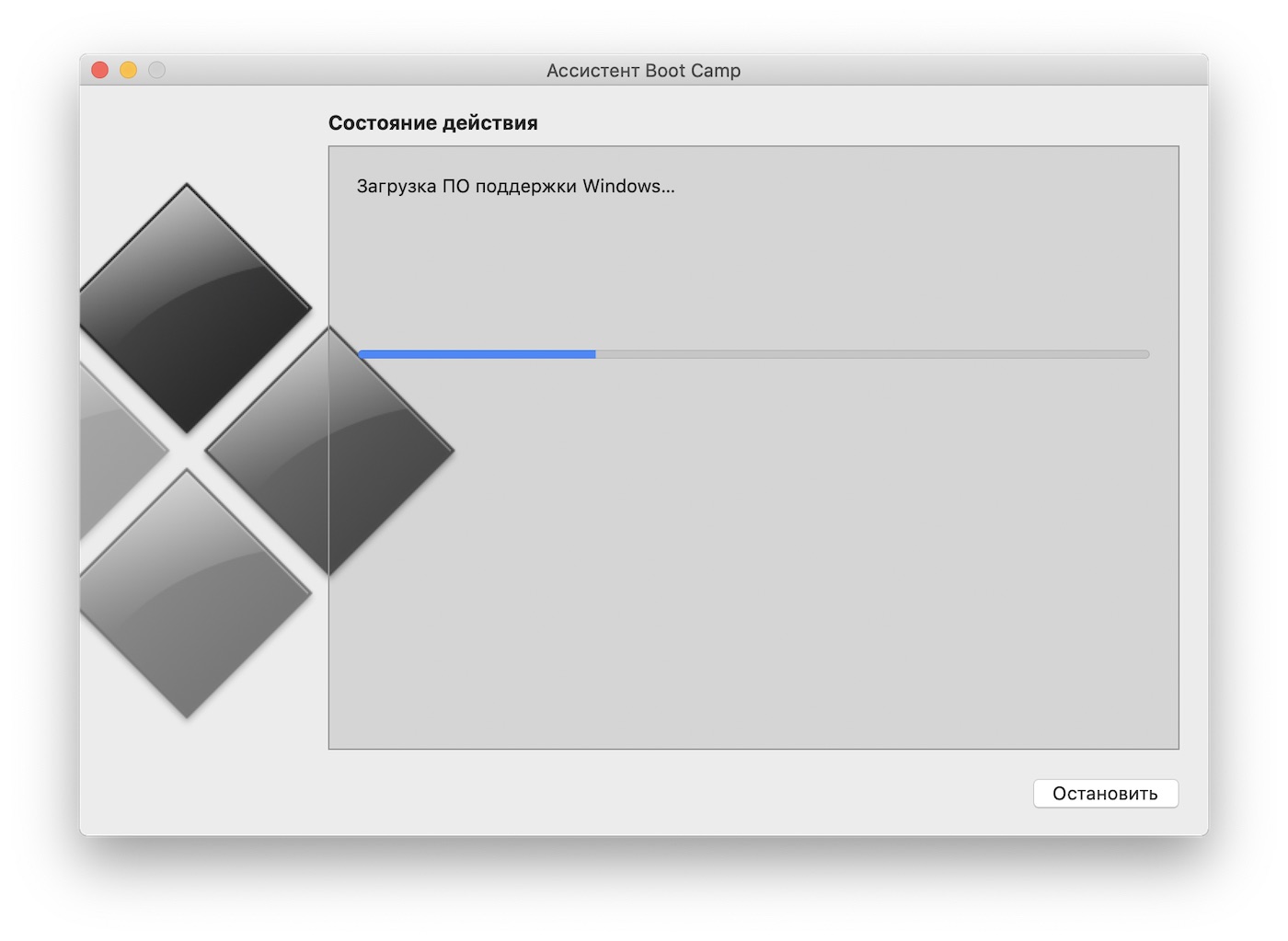
Запускаем приложение «Дисковая утилита», заодно нужно подключить к своему маку тот диск, где планируете держать систему. Там выбираем название для диска и форматируем его в macOS Extended.
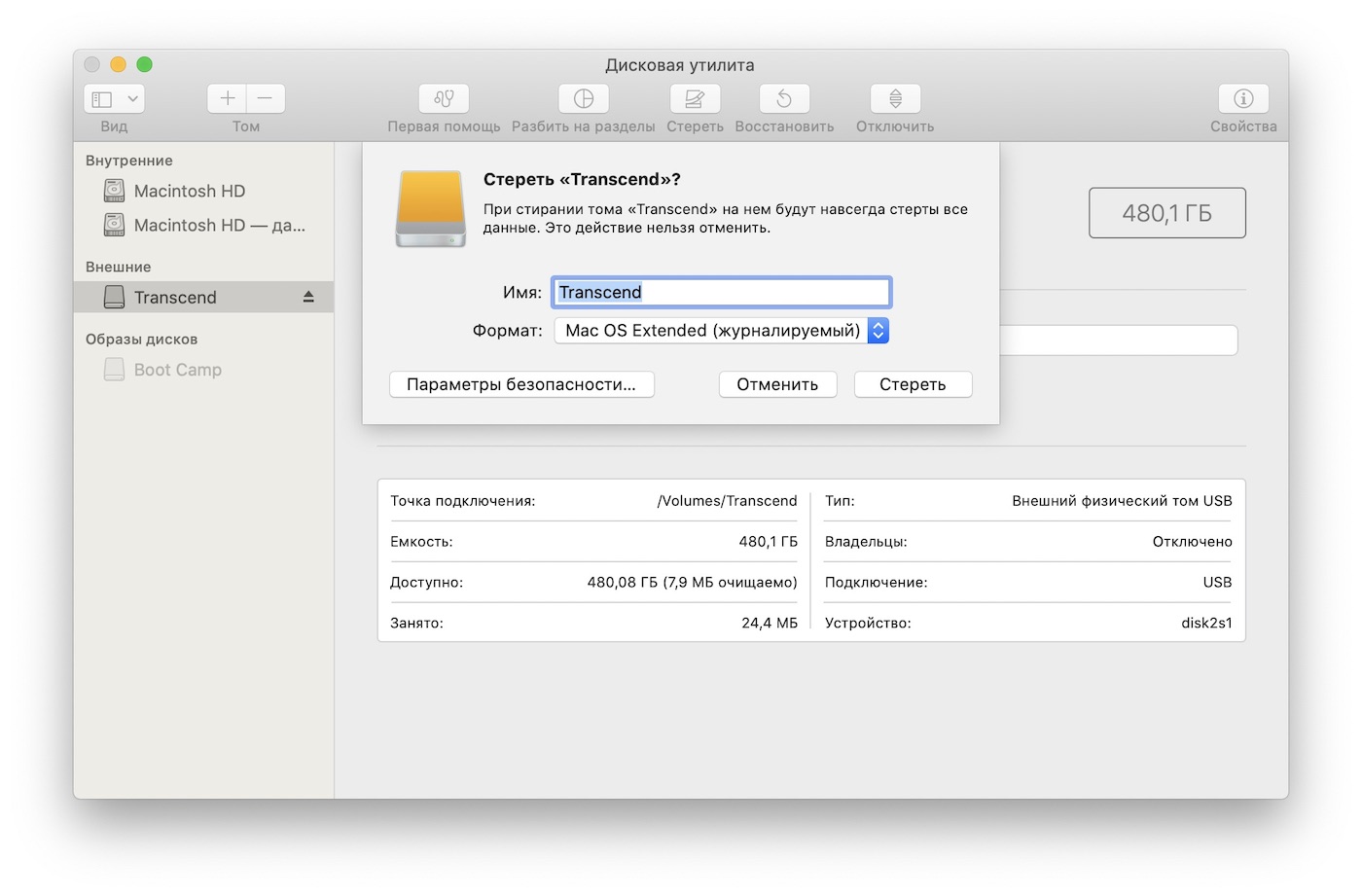
Дальше возможны несколько вариантов развития событий. Первый сценарий с использованием виртуальной машины у меня не получился. Я скачал приложение VMware Fusion, активировал триальную версию, но запустить Windows не получилось, вылезла ошибка.
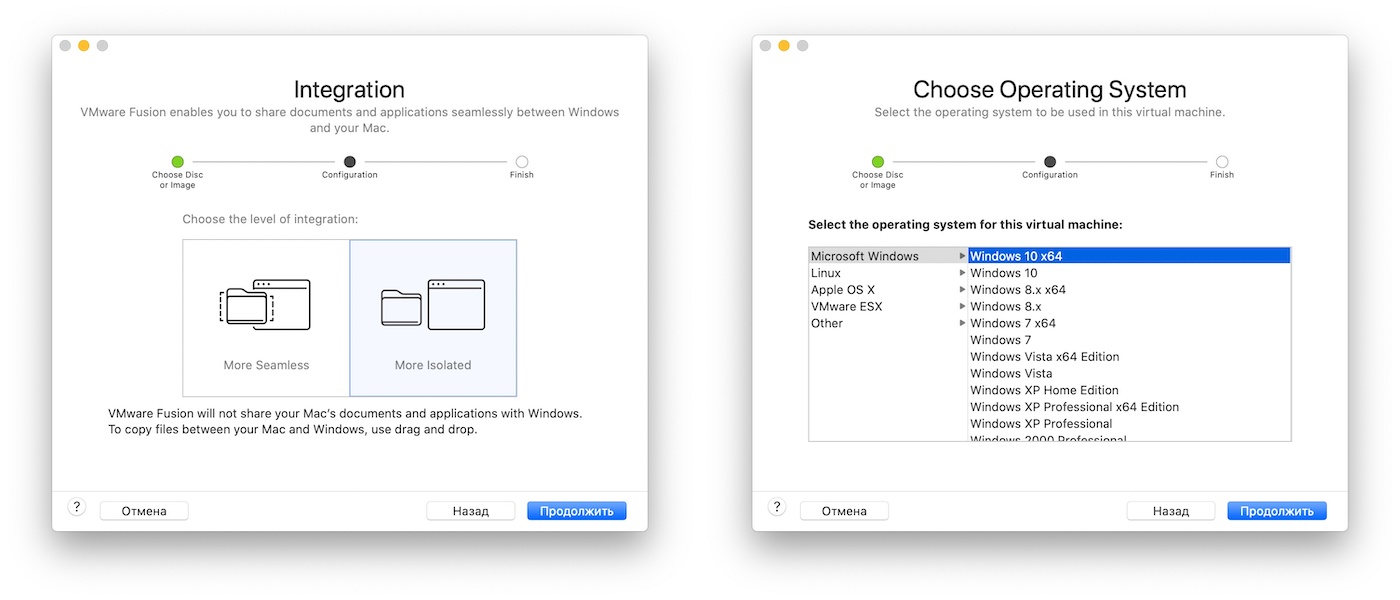
Для установки Windows нужна Windows-железяка
Тогда я пошёл другим путём. Для этого нужен любой компьютер с Windows под рукой. В моём случае это был наш Microsoft Surface Go.
Обзор Microsoft Surface Go: маленький планшет для больших дел
Александр ПобыванецПроцедура такая. Скачиваете на Windows-устройство приложение Rufus на свой страх и риск. Подключаете внешний диск, запускаете Rufus, там применяете настройки, как на скриншоте ниже.
- Включить пункт «Показать список USB-дисков», если не видно внешний накопитель. Параметры образа: Windows To Go;
- Схема раздела: GPT;
- Файловая система: NTFS.
После этого стартует запись. Я думал, что процесс будет быстрым, в скорости SSD я не сомневаюсь, но дело с участием планшета и переходника шло медленно, ушло минут 40. Возможно, проблема именно в странной связке устройств, специально делаю на этом акцент.
Финальные штрихи
После того как Windows появилась на диске, копируете на этот же диск ранее загруженную папку с драйверами системы Windows Support.
Затем выключаете свой Mac и включаете его, зажав кнопку ALT (она же Option). Выбираете для загрузки диск с Windows и настраиваете систему, по мере процесса потребуются перезагрузки, так что спокойно сидите и ждите.
Когда всё удачно прошло, заходите в папку Windows Support, находите в ней раздел с Boot Camp и запускаете финальную установку.
Впечатления
Способ, конечно, более замороченный, чем простая установка второй системы на собственный диск мака, но зато не приходится жертвовать памятью. Плюс если у вас, к примеру, старый мак с жёстким диском, то использование внешнего SSD с установленной на ней системой резко ускоряет работу, дарит радость, счастье и восторг.
Надеюсь, что инструкция пригодится. Приятного использования Windows 10 на своих маках.
Вопрос: этот внешний диск будет полностью использован только под Windows, или после установки его так же можно использовать для хранения других файлов? Спасибо!
У меня вопрос по скорости внешнего диска SSD он подключен кабелем thunderbolt 3 или обычным USB 3.0?
Смотря о каком процессе идёт речь. Копирование шло по USB 3.1 на Surface Go.
У меня он в NTFS, после этого Mac туда ничего не копирует, как флешка с маком уже не работает. Как вариант, можно Microsoft NTFS for Mac by Paragon Software использовать.
Все ок, вот только Fusion нужен не для того, чтобы установить ОС, а для того чтобы виртуализировать загрузку. Получаем, что можно одну и ту же ОС загрузить как раздел BootCamp и как Виртуальную машину в MacOS
Эксперементирую. Пока что Fusion не дает запустить BootCamp версию Windows с внешнего накопителя
Я при разделении внешнего диска выделил 30 гигабайт на Windows в NTFS, остальную память оставил отдельным разделом в exFAT.
Итог: помимо NTFS-раздела с видой на внешнем диске есть раздел который виден как из-под мака, так и из-под винды, что супер удобно. То есть внешний диск не потерял своей функциональности. Потерял только 30 гигабайт, что для меня не столь критично.
Все делал так же как у вас в инструкции, но дохожу до пункта выбора загрузочного диска чтобы установить винду(в EFI), выбираю внешний ssd(где винда установлена) но после этого появляется яблоко идет загрузка и выбивает в меню востановление мак ос. В чем проблема не подскажите? заранее спасибо. Мак бук про 13 2019 года, мак ОС Каталина
Сделал все по инструкции и не фига. Открывает утилиту восстановления. ??♂️??♂️??♂️
Сделал. Все равно ??♂️
Вот что пишет Apple, теперь надо на прямую подключать.
А не использовать переходники.
Для запуска с внешнего диска с macOS Catalina 10.15 или более поздней версии диск должен подключаться с использованием интерфейса USB-A или USB-C, а не Thunderbolt или FireWire.
BootCamp, и в строке меню «загрузить ПО поддержки Windows»
BootCamp, и в строке меню «загрузить ПО поддержки Windows»
Проблема аналогичная. Удалось ли решить?
Увы, нет. Жду кабель usb type c, попробую так.
У меня usb-c но установить нельзя. Пишет, что установка на внешний носитель невозможна.
Все инструкции от Apple перелопатил, они дают «возможность» установки только на iMac 2019 года, мой 2017 идёт лесом
Записывал с помощью Win HDD, в настройках безопасности 0 уровень поставил и все заработало. Даже кабель не понадобилось менять. Руфус глючит сильно
Записывал с помощью Win HDD, в настройках безопасности 0 уровень поставил и все заработало. Даже кабель не понадобилось менять. Руфус глючит сильно
Да. Мой пост выше гляньте
Да. Мой пост выше гляньте
У меня MacBook Air 2020. Установил Windows 10 на внешний SSD, но проблема в том, что когда запускаю установку драйверов Boot Camp, то выбивает синий экран с грустным смайликом. Может кто-то знает в чём проблема? Устанавливал через VMWare, проблем при установке не было. Заранее спасибо
У меня всё получилось, кому нужна помощь, могу скинуть ссылку на видео
а если нет компа с виндой
а если нет компа с виндой
Здравствуйте! По аналогичной технологии спокойно установил винду на внешний носитель. Винда запускается, никаких проблем нет, но проблема в том, что не ставятся драва (клава, вай фай и тд), хотя буткамп (Скачен через Мак и скопирован на флешку, как описано) установлен и через саму винду обновлял его! В чем может быть проблема? Если кто то с этим сталкивался, буду признателен за решение
Макбук про 13 (2019, 2020)
Здравствуйте! По аналогичной технологии спокойно установил винду на внешний носитель. Винда запускается, никаких проблем нет, но проблема в том, что не ставятся драва (клава, вай фай и тд), хотя буткамп (Скачен через Мак и скопирован на флешку, как описано) установлен и через саму винду обновлял его! В чем может быть проблема? Если кто то с этим сталкивался, буду признателен за решение
Макбук про 13 (2019, 2020)
Сергей, удалось решить проблему? тоже с такой проблемой столкнулся сейчас на macbook air 2020 (не на м1)
на АРМ М1 получится?
Добрый день! Подскажите, столкнулся со следующей проблемой: хочу установить Windows на внешний диск SSD, на котором в свою очередь уже установлена MacOS… В обзорах пишут инфо об установке на отформатированный диск, я же его форматировать не хочу, но установку Windows охото сделать именно на SSD… Как быть? Также буткамп пишет отключить внешний диск…
Вопрос от пользователя
Здравствуйте.
У меня есть внешний жесткий диск USB на 1500 ГБ, заполнен где-то наполовину. Можно ли его сделать загрузочным под установку Windows 10, не форматируя и не удаляя данные с него?
Если все аккуратно выполнить — то да, данные на нем не пропадут и вы сможете устанавливать с него ОС.

Создание загрузочного внешнего диска
ШАГ 1: подключение
Итак, включите ноутбук (ПК) и подключите свой внешний HDD/SSD к USB-порту (желательно к USB 3.0 - тогда все операции пройдут значительно быстрее).
Также не могу не порекомендовать отключить все остальные диски и флешки от USB-портов компьютера (это поможет избежать различных ошибок при записи. ).

Внешний HDD подключен к USB
ШАГ 2: создание нового раздела под Windows
Далее нам нужно запустить управление дисками (нажмите Win+R , и введите команду diskmgmt.msc в строку открыть, см. скрин ниже). Это ПО встроено во все последние ОС Windows XP, 7, 8, 10, 11.
Как открыть управление дисками - diskmgmt.msc
В управлении дисками вы должны увидеть все подключенные накопители к компьютеру. Нам нужно найти внешний диск, который мы подсоединили к USB-порту.
Далее выберите один из разделов на этом внешнем HDD ( прим. : в большинстве случаев на внешнем диске один раздел - и выбирать не из чего. ), нажмите на нем правой кнопкой мышки и выберите функцию сжать том.

Сжать том (на внешнем диске)
После, в настройках укажите размер нового раздела (рекомендую выбрать цифру в 20-30 ГБ — этого вполне хватит на несколько загрузочных ISO-образов).

30 000 МБ для нового диска
Затем вы увидите, что на диске появилась новая не размеченная область черного цвета (на которой пока что ничего нет). Щелкните по ней правой кнопкой мышки и создайте простой том .

создать простой том

ШАГ 3: делаем этот раздел активным
Теперь нам нужно не забыть об одной очень важной вещице — сделать наш новый раздел активным . Активные разделы служат для размещения загрузчика ОС (если этого не сделать — то почти наверняка вы не сможете с него загрузиться).
Кстати, активным может быть только один раздел на одном физическом жестком диске. Если у вас несколько жестких дисков — то каждый из них может содержать только один активный раздел.

Сделать раздел активным
Командная строка с правами администратора
Далее нужно последовательно ввести следующие команды (после каждой нажимайте Enter):
- diskpart (запуск утилиты для работы с дисками);
- list disk (увидите список подключенных физических дисков);
- select disk 3 (вместо 3 укажите свой номер диска, на котором создали новый раздел);
- list partition (просмотр всех разделов на выбранном диске);
- select partition 3 (вместо 3 укажите свой номер раздела (тот, который создали шагом ранее)).



Новый раздел диска
ШАГ 4: записываем на раздел ОС Windows 10/11
Теперь о том, как правильно записать загрузочный носитель.
Способ хоть и удобен, но лично я все же прибегаю к спец. утилитам (об этом в варианте 2).
Запустить эту утилиту нужно от имени администратора (для этого просто кликните на исполняемом файле правой кнопкой мышки и выберите оное, см. пример ниже).

WinSetupFromUSB - запуск от имени администратора
Далее приведу действия по порядку:

Обратите внимание, что программа должна предупредить вас о том, что вы выбрали внешний диск и он слишком большой. Просто согласитесь.

ШАГ 5: проверка работы
В общем-то, если вы все сделали в точности шаг за шагом, как показано выше, то при загрузке ноутбука (ПК) вам нужно только войти в Boot Menu (загрузочное меню), выбрать внешний диск HDD и приступить к установке ОС Windows 10/11 (см. пример ниже).

Проверка и загрузка с внешнего HDD
Как правило, данную настройку можно найти в разделах BOOT или System Configuration.

Если диск не виден — проверьте включена ли загрузку с USB в BIOS
Примечание : инструкция актуальна для относительно новых компьютеров (ноутбуков) поддерживающих UEFI.
Читайте также:

