Как установить виндовс 10 с виртуального образа диска
Обновлено: 06.07.2024
встроенная загрузка позволяет создать виртуальный жесткий диск (VHDX), установить Windows на него, а затем загрузить его на свой компьютер параллельно с существующей установкой или на новом устройстве.
В качестве работающей операционной системы на назначенном оборудовании можно использовать VHDX с собственной загрузочной системой, не имея никакой другой родительской операционной системы. Это отличается от сценария, в котором VHDX-файл подключен к виртуальной машине на компьютере с родительской операционной системой.
встроенная загрузка для Windows 10 или более поздней версии требует формат vhdx , а не vhd-формат.
vhdx можно применять к компьютерам или устройствам, которые не имеют других установленных Windows, без виртуальной машины или гипервизора. (Гипервизор — это уровень программного обеспечения в операционной системе, в которой работают виртуальные компьютеры.) Это обеспечивает большую гибкость в распределении рабочей нагрузки, поскольку для управления образами виртуальных машин и назначенного оборудования можно использовать единый набор средств.
вы также можете развернуть VHDX на пк, на котором уже установлен Windows, и использовать меню загрузки для выбора между существующей версией Windows или версией на виртуальном жестком диске.
Дополнительные сведения об использовании VHDX в корпоративной среде см. в статье Общие сведения о виртуальных жестких дисках с встроенной загрузкой.
Предварительные требования
технический компьютер с установленными на нем инструментами Windows оценки и развертывания (Windows ADK).
обобщенное Windows изображение (. WIM-файл). дополнительные сведения см. в разделе Sysprep (generalize) a Windows установки.
загрузочный диск Windows PE. Дополнительные сведения см. в разделе WinPE: Create USBDrive.
Конечный компьютер или устройство для установки VHDX. Для этого устройства требуется 30 гигабайт (ГБ) или больше свободного места на диске. Вы можете установить VHDX на устройство, которое уже использует другие установки операционной системы или является единственной операционной системой на устройстве.
Шаг 1. Создание VHDX-файлов из программы DiskPart
На техническом компьютере:
В командной строке откройте DiskPart.
Создайте и подготовьте новый VHDX-файл. В этом примере мы создадим тип VHDX с фиксированным типом размером 25 ГБ.
Присоедините VHDX-файл. Это добавляет VHDX в качестве диска к контроллеру хранилища на узле.
создайте раздел для файлов Windows, отформатируйте его и назначьте ему букву диска. Эта буква диска появится в проводнике.
Выход из программы DiskPart
шаг 2. применение образа Windows к виртуальному жесткому диску
на техническом компьютере примените обобщенный Windows образ к основному разделу VHDX, созданному и подключенному на шаге 1.
Шаг 3. Отсоедините виртуальный жесткий диск, скопируйте его на новое устройство и подключите его (необязательно)
VHDX можно развернуть на устройстве, на котором уже установлена копия Windows, или можно очистить и подготовить жесткий диск конечного компьютера для использования виртуального жесткого диска.
Отсоедините VHDX-файл и сохраните его в сетевой папке или на диске хранилища.
С помощью программы DiskPart отсоедините виртуальный диск от обслуживающего компьютера.
Скопируйте VHDX-файл в сетевую папку или на съемный носитель. Следующий файл сопоставляет букву диска с общей сетевой папкой, создает каталог для виртуального жесткого диска, а затем копирует VHD.
Очистка и подготовка нового устройства для встроенной загрузки
На компьютере назначения:
Используйте загрузочный ключ WinPE для загрузки конечного компьютера в WinPE.
Очистите и подготовьте жесткий диск конечного компьютера. Создайте системные разделы и основной раздел (M), где будут храниться VHDX-файлы.
UEFI:
BIOS:
Подключение на сетевой диск или место хранения, куда был скопирован VHDX-файл на шаге 3,2.
Скопируйте VHDX-файл из сетевого диска или места хранения в основной раздел конечного компьютера.
Подключение VHDX
Не загрузив в WinPE, подключите VHDX-файл к конечному компьютеру.
Определяет букву присоединенного тома VHDX. (Необязательно. измените его на другую букву, которая имеет более осмысленное значение, например V, и оставьте командную строку DiskPart открытой для следующего шага).
Шаг 4. Добавление загрузочной записи
На компьютере назначения откройте DiskPart (при необходимости) и найдите буквы дисков VHDX и системного раздела, например, V и S.
Добавьте загрузочную запись на устройство. С помощью этого метода можно добавить несколько VHDX-файлов.
UEFI:
BIOS:
Удалите USB-ключ WinPE.
Перезапустите конечный компьютер.
Если имеется только одна загрузочная запись, устройство немедленно загружается Windows. если имеется несколько загрузочных записей, вы увидите меню загрузки, в котором можно выбрать доступные версии Windows на устройстве.
Сегодня мы расскажем, как при помощи технологии Virtual Hard Disk (далее VHD) можно легко установить Windows на свой компьютер. Владельцы Windows 7, 8, 10 (в будущем наверно и следующие) могут без использования дополнительного программного обеспечения создать файл VHD и установить туда дополнительную операционную систему. В нашем случае для примера это будет Windows 10, хотя таким образом можно поставить и другие версии этой ОС.
Что такое VHD
VHD – это файл (формат файла), который можно подключить как отдельный жесткий диск, и на который к примеру можно устанавливать виртуальные операционные системы. Эта технология принадлежит компании Microsoft.
Главное преимущество такого подхода в том, что не нужно выделять отдельный раздел на жестком диске или использовать виртуальную машину (которая ест ресурсы), чтобы загрузить вторую систему. При загрузке компьютер будет видеть VHD как обычный жесткий диск, а в основной системе он выглядит как простой файл с расширением *.vhd.
Создание VHD
Все последующие действия нужно делать обязательно под учеткой администратора операционной системы.
Порядок действий (действия помечены цифрами на скриншоте):
1. В контекстном меню «Компьютера» выбрать «Управление»
2. На левой панели выбрать «Управление дисками»
3. В меню «Действие» (меню находится в верхней части окна) выбрать «Создать виртуальный жесткий диск»
4. Нажать «Обзор»
5. Выбрать место расположения и название для файла VHD, нажать «Сохранить»
6. Указать «Размер виртуального диска» (желательно не меньше 25-30 Гб)
7. В поле «Формат виртуального диска» оставить значение «Фиксированный размер»
8. Нажать «ОК»
(Кликните, чтобы открыть скриншот в большом размере)

Процесс создания VHD займет некоторое время (зависит от указанного объема и производительности компьютера), которое можно потратить на создание загрузочной флешки.
Создаем загрузочную флешку при помощи Rufus
Есть множество программ, способных выполнить эту задачу. Большинство из них мало чем отличаются друг от друга. Мы будем использовать маленькую утилиту Rufus (скачать можно с официального сайта)
Примечание. Нужно принять во внимание, что все данные с флешки будут стерты, поэтому изначально с нее нужно скопировать все важные файлы.
Порядок действий:
1. Загрузить ISO-образ Windows 10
2. Запустить Rufus
3. В поле «Device» выбрать из списка флешку, на которую будет идти запись
4. Указать программе расположение ISO-образа (маленькая кнопка с нарисованным на ней диском) и нажать «Сохранить»
5. Нажать «Start»
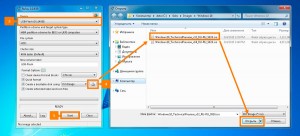
Особенности установки операционной системы на VHD
Дальнейшая установка операционной системы на VHD мало чем отличается от установки на обычный жесткий диск. Нужно поставить в BIOS загрузку с флешки, начать установочный процесс и следовать всем предложенным инструкциям. Единственное отличие будет на этапе выбора диска для установки. По умолчанию установщик Windows 10 не видит файл VHD, поэтому ему нужно показать (инициализировать) расположение виртуального диска. Для этого используется утилита командной строки diskpart.
Порядок действий для инициализации VHD:
1. Вызвать командную строку на экране выбора диска для установки (нужно использовать сочетание клавиш Shift+F10)
2. Ввести diskpart и нажать Enter
3. После загрузки утилиты ввести команду
Это позволит определить, под какой буквой установщик видит диск, на котором хранится файл VHD.
4. Далее последовательно ввести две команды:
select vdisk file=Путь к файлу VHD
attach vdisk
5. Закрыть или свернуть окно командной строки, а затем нажать «Обновить»
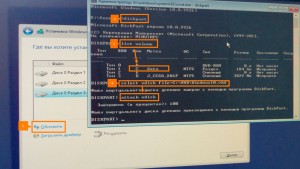
После обновления виртуальный диск должен появиться в списке дисков, доступных для установки. Остается только выбрать его и продолжить процедуру, следуя простым указаниям установщика.
После завершения установки, при включении компьютера появится выбор между основной системой и только что установленной Windows 10.
Настройка менеджера загрузки (меню выбора операционной системы)
Для того, чтобы удалить систему, установленную на VHD из списка загрузки, или поменять приоритет загрузки, можно воспользоваться панелью «Конфигурация системы».
Порядок действий:
1. Зайти в меню «Пуск»
2. В поиске ввести msconfig и нажать клавишу «Enter»
3. Зайти во вкладку «Загрузка»
4. Выбрать нужную запись операционной системы и воспользоваться кнопками «Использовать по умолчанию» или «Удалить» для настройки меню загрузки.
5. Нажать «ОК» или «Применить» для сохранения изменений
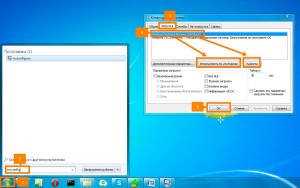
Знакомимся с BCD
Используем BCDEdit для удаления и восстановления записи VHD в списке загрузки
BCDEdit – специальный редактор, в котором можно изменить, удалить и добавить новые записи в BCD. Его можно запустить из командной строки (обязательное условие: работа под учетной записью администратора).
Восстановление записи VHD
5. Создаем копию существующей записи, чтобы потом сделать из нее новую
6. Скопировать идентификатор созданной записи для VHD (можно не копировать а вписывать вручную в следующих командах).
7. Прописываем новой записи путь до диска. Стоит обратить внимание, что буква диска должна быть обязательно помещена в квадратные скобки.
8. Разница в двух последних командах лишь в атрибутах device и osdevice.
9. Выставляем приоритет
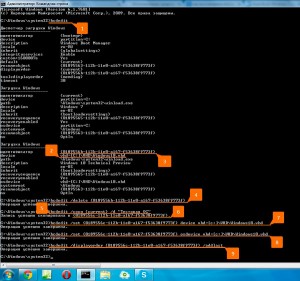
Вот так можно восстановить запись системы установленной на VHD в списке загрузки.
После выхода новых операционных систем Windows многие интегрированные на компьютере устройства перестали нормально работать из-за отсутствия подходящего программного обеспечения. Кроме того, некоторые приложения можно запустить только в определенных версиях ОС, вследствие чего наши эксперты решили сделать руководство о том, как в Windows 10 установить виртуальную машину для решения проблем с совместимостью программ и оборудования.
Выбор программы
В последнем поколении Windows предусмотрена возможность развертывания виртуализации с помощью компонента "Hyper-V", который можно активировать через "Пуск" - "Панель управления" - "Программы" - "Включение или отключение компонентов Windows", где следует поставить галочку напротив "Hyper-V", а затем перезапустить систему и найти "Диспетчер "Hyper-V" в поисковой строке меню "Пуск".
Однако в данном материале мы решили рассмотреть создание второй системы при помощи стороннего ПО, лучшим из которого на наш взгляд является:
По мнению наших экспертов, предпочтительнее использовать последнюю программу из-за более широкой функциональности и удобства интерфейса, а скачать ее можно на официальном сайте разработчиков.
Установка виртуальной машины
Вслед за этим необходимо запустить установочный файл, но здесь важно понимать, что для инсталляции второй ОС потребуется лицензионный диск с Windows или его образ в формате ".iso".
После открытия "VMware Workstation" нажимаем "File" - "New Virtual Machine" - "Custom" - "I will install operating system later" и выбираем из списка устанавливаемую версию ОС.
Далее необходимо указать путь к файлу с виртуальной системой, но при этом нужно учитывать, что для стабильной работы свободное место на целевом жестком диске должно быть не менее 30Гб. Следом появится раздел "Processor configuration", где следует поставить значение "2" или "4" в графе "Number of cores per processor".
На следующем этапе выбираем размер выделяемой оперативной памяти, который должен быть не меньше двух гигабайт, а следом указываем максимальный объем занимаемого дискового пространства и в окне "Ready to Create Virtual Machine" нажимаем "Customize Hardware", где в разделе "New CD/DVD" потребуется указать путь к установочному диску или образу. Кроме того, в пункте "Processors" целесообразно сразу поставить галку напротив "Virtualize Intel Vt-x/EPT or AMD-V/RVI" иначе инсталляция не запустится.
Запуск и настройка виртуальной системы
Теперь останется нажать "Power on this virtual machine", после чего начнется стандартная установка Windows. После завершения инсталляции и запуска виртуальной машины будет разумно сразу поставить дополнительные программные модули, для чего нужной пройти по пути "Пуск" - "Этот компьютер" и запустить установленный виртуальный DVD-ROM. Это позволит свободно менять размеры активного окна, читать флешки с головного компьютера, печатать документы из ВМ на подключенных принтерах, а также перетаскивать любые файлы с основного рабочего стола на ВМ и обратно.
Помимо этого, при помощи виртуальных машин можно организовать целую сеть, например для практикующих системных администраторов, а также такая структура позволяет безопасно тестировать различные приложения.
Спасибо, надеемся информация из нашей статьи оказалась для Вас полезной, а если это так - подписывайтесь на канал, чтобы не пропустить новые публикации!

Данная инструкция покажет как скачать и настроить виртуальную машину VirtualBox, установить операционную систему Windows 10, наладить обмен файлами с основной системой и создать снимок состояния для отката изменений.
VirtualBox поможет проверить настройки системы, которые на реальном компьютере применять нежелательно, устанавливать и тестировать предварительные версии различных программ, без опасений качать что угодно и запускать небезопасные приложения.
Необходимые приготовления перед запуском VirtualBox
Для запуска виртуальной машины VirtualBox требуется 64-разрядная система, поддержка аппаратной виртуализации и необходима активация технологии "Intel Virtualization Technology" или "AMD Virtualization Technology" в БИОСЕ материнской платы.

Как скачать VirtualBox
Откройте официальную страницу разработчика VirtualBox, зайдите в раздел "Downloads" и нажмите по ссылке "Windows hosts".
Как установить VirtualBox
Запустите исполняемый файл VirtualBox-. -Win.exe и нажмите кнопку "Next".

На следующих этапах просто продолжайте без внесения изменений как показано на скриншотах ниже.




Установите контроллер "USB".


Начальная настройка VirtualBox
Раскройте верхнее меню под названием "Файл" и зайдите в "Настройки".

Если необходимо изменить расположение виртуальных машин от стандартного, например если недостаточно места на диске "С", можно задать другой путь.
Для этого, в общем меню напротив "Папка для виртуальных машин" задайте расположение, развернув выпадающее меню и выбрав "Другой. "

И нажмите "OK".

Теперь скачайте " VirtualBox Extension Pack " добавляющий поддержку устройств USB 2.0 и USB 3.0, VirtualBox RDP, шифрование диска, загрузку NVMe и PXE для карт Intel.
Нажмите файл Oracle_VM_VirtualBox_Extension_Pack-. vbox-extpack, и установите плагин.

Если ничего не происходит, перейдите в настройки виртуальной машины, зайдите в раздел "Плагины", нажмите на значок папки с плюсом и выберите плагин.

Как установить Windows 10 на VirtualBox

В появившимся окне укажите имя, папку виртуальной машины, тип и версию и нажмите "Далее".

Задайте объём оперативной памяти (рекомендуем выбрать 4 гигабайта, это оптимальный вариант) или установите больше, все зависит от вашей конфигурации компьютера.

На следующем этапе оставьте все как есть "Создать новый виртуальный жесткий диск" и нажмите "Создать".

Выберите VDI (VirtualBox Disk Image) и продолжайте дальше.

Сделайте выбор формата хранения "Динамический виртуальный жесткий диск" (Будет занимать необходимое место на диске лишь по мере заполнения, но не сможет уменьшаться в размере) либо "Фиксированный виртуальный жесткий диск".

Размера 50 гигабайт будет достаточно, но можно увеличить или уменьшить его, например для Windows 10 версии 1903 необходимо минимум 32 ГБ свободного места. Определитесь и создайте диск.

[
Теперь нажмите кнопку "Настроить".

Зайдите в меню "Система" и на вкладке "Процессор" поставьте количество ядер процессора и включите "PAE/NX".

Проверьте на вкладке "Ускорение" что включены все функции аппаратной виртуализации.

Зайдите в настройки дисплея, задайте максимальный объём видеопамяти, установите галочки на 2-D и 3-D ускорении.

Если виртуальная машина располагается на SSD, пройдите в "Носители", выберите созданный диск и отметьте "Твердотельный накопитель".

Нажмите на оптический привод (Пусто), раскройте выпадающее меню через значок компакт-диска и выберите образ диска Windows 10.

Задайте в категорию "Общие папки" и укажите место обмена файлами с виртуальной машиной. Нажав на иконку "Папки со знаком плюс" в правом углу. Отметьте авто подключение и нажмите "OK".

Подтвердите изменения в настройках.



После установки Windows 10 извлеките образ диска через настройки VirtualBox.

Нажмите верхнее меню "Устройства" и "Подключите образ диска Дополнительной гостевой ОС".

Зайдите в Проводник > Этот компьютер и установите "VirtualBox Guest Additions".

По окончании нажмите "Finish" и дождитесь перезагрузки виртуальной машины.

Как открыть общую папку в VirtualBox
Для обмена файлами с виртуальной машиной необходимо открыть общую папку, для этого запустите окно команды "Выполнить" сочетанием клавиш Windows + R, введите \\vboxsvr\Download где "Download" впишите имя вашей общей папки указанной в настройках, нажмите "Enter" или кнопку "OK".

Создание снимка состояния системы в VirtualBox
Перед тем как сделать снимок, задайте необходимое разрешение и "Настройте Windows 10".
Раскройте верхнее меню "Машина" и нажмите "Сделать снимок состояния"

Задайте имя снимка и нажмите "OK".

Закройте VirtualBox, отметьте "Выключить машину", установите галочку "Восстановить текущий снимок".

Включайте VirtualBox, делайте необходимое, а после перезапуска используйте снова сохраненный снимок операционной системы Windows 10.

На этом пожалуй стоит закончить. Если возникнут какие-либо вопросы задавайте их в комментариях ниже.
Читайте также:

