Как установить виндовс 8 с диска восстановления
Обновлено: 07.07.2024
Восстановление OS с использованием среды восстановления
При работе используем следующую схему действий:
- Перезагружаем компьютер, жмем клавишу F8 во время загрузки;
- Устранение неполадок;
- Восстановление системы, выбор точки восстановления OS;
- Кликаем «Далее» и опять «Далее»;
- Нажимаем кнопку «Готово», выполняем перезагрузку системы (в Меню выбрать загрузку с последней удачной конфигурацией).
Восстановление системы Windows 7
Есть несколько способов, к которым можно прибегнуть для возобновления работы ОС. Некоторые из них основываются на откате к сохраненным параметрам. Другие просто очищают данные.
Выполнить "реанимацию" ОС можно одним из способов:
- с помощью выбора точек восстановления;
- с помощью использования командной строки;
- посредством безопасного режима;
- с применением среды восстановления;
- с использованием образа/загрузочного диска.
Восстановить операционку с задействованием контрольных точек "реанимации" системы - один из самых доступных, эффективных и популярных вариантов. Чтобы его применить, необходимо провести ряд кликов:
- Панель «Пуск»;
- «Восстановление системы»;
- «Далее»;
- «Выбор точки восстановления»;
- «Готово».
При такой операции будут устранены неполадки в работе компьютера, отменены изменения и возвращено то рабочее состояние системы, которое позволяло ПК нормально загружаться. Потеря данных, файлов и документов при таком восстановлении не происходит. Все данные сохраняются. Операция обратима. Можно откатить систему до предыдущего состояния компьютера и задействовать иную точку для восстановления.
Многие задаются вопросом, как самостоятельно (вручную) делать восстановительную точку, чтобы в перспективе выбрать именно ее? Для этого в том же меню «Пуск» - «Восстановление системы» можно в любой удобный и подходящий для Вас момент создать самому такую точку. Она сохранится с указанием текущей даты, которую остается только запомнить.
С точки восстановления
В компьютерной инженерии есть такое понятие, как точка восстановления. Это сохраненные параметры ПК. Как правило, сохранение происходит автоматически с каждой удачной загрузкой ОС. Наиболее легкий способ возобновления Windows 7 заключается в использовании именно этих данных.
Нажмите F8 при загрузке компьютера. Данная команда вызовет меню вариантов запуска системы. Далее нужно выбрать опцию Последней удачной конфигурации.

Можно использовать и другой способ. Войдите в свойства папки Мой компьютер. Найдите строчку Защита системы, кликнув на которую вы откроете одноименное диалоговое окно. Нажмите Восстановление – Далее. Задаем контрольную дату, указываем диски, которые подлежат исправлению, и подтверждаем действия. После перезагрузки ПК должен нормально работать.
Без точек восстановления
Перед тем как приступить непосредственно к восстановлению, скопируйте все нужные файлы на съемный диск. Программа LiveCD предусматривает специальное меню для этих целей.
Мы исправим системную ошибку, используя архивную копию. Подключите флешку, откройте папку Windows\System32\config\ . Файлы с названиями default, sam, security, software, system нужно перенести в любую другую папку. На их место переносим аналогичные файлы из папки RegBack и перезагружаем компьютер.

Описанный способ поможет только в том случае, если проблема связана с реестром.
Командная строка
К "реанимированию" Windows 7 с командной строки можно прибегнуть, если ПК стал зависать или медленно работать, однако, система при этом загружается. Войдите в меню «Пуск» и при помощи правой клавиши мыши запустите командную строку от имени администратора. Задайте команду rstrui.exe , которая откроет программу восстановления системы. Нажмите «Далее». В следующем окне выберите желаемую точку отката и снова кликните «Далее». По завершении процесса, ПК должен нормально работать.
Зайти в утилиту можно иначе. Заходим в «Пуск». Для вызова командной строки нажимаем «Выполнить» и прописываем команду CMD . Кликаем мышкой на найденном файле CMD.exe и ждем запуск. Далее вводим в командной строке rstrui.exe и подтверждаем действие клавишей Enter на клавиатуре.
Не всегда удается перестраховаться и заранее создать точки восстановления ОС. Могут возникнуть неполадки, которые блокируют вариант подобной "реанимации" ПК. Тогда можно воспользоваться другим, не менее эффективным и легким вариантом - восстановление системы Windows с помощью самой системы.
Опираемся на схему:
- Значок «Мой компьютер» - правой клавишей мыши «Свойства»;
- «Защита системы»;
- В новом окошке нажимаем «Защита системы», кнопка восстановления;
- «Далее»;
- Выбираем точку восстановления в соответствии с датой;
- Указываем восстанавливаемые системные диски;
- Подтверждаем операции и перезагружаем систему.
Восстановление Windows 7 посредством безопасного режима
Такому способу отдают предпочтение в случае, если привычная загрузка системы невозможна. Тогда после нажатия кнопки включения ПК на системном блоке удерживаем клавишу F8 , чтобы вызвать «Меню запуска». Одним из вариантов "Меню" является «Безопасный режим». Выбираем его и нажимаем Enter на клавиатуре. Как только Windows прогрузится, выполняем тот алгоритм действий, который мы описывали ранее.

Восстановление системы Windows 8/8.1
Если вам удалось запустить ОС, можно возобновить Windows 8 через «Параметры». Наведите курсор на правый верхний угол и войдите в них. Кликните на «Изменение параметров компьютера» – «Обновление и восстановление». Раздел «Восстановление» предложит несколько вариантов:
- «Обычное восстановление с сохранением информации».
- «Удаление данных и переустановка ОС».
- «Особый вариант».
Определитесь с тем, что именно нужно сделать. Далее следуйте подсказкам меню.
Если вы выбираете последний способ, в открывшемся окне следует кликнуть на пункт диагностики. Вам будут предложены такие варианты:
- «Восстановить»;
- «Вернуть в исходное состояние»;
- «Дополнительные параметры». Этот пункт включает возможность отката к желаемой точке возобновления.

Чтобы возобновить Windows 8.1 нажмите Win+R и вызовите sysdm.cpl . В окне свойств системы во вкладке «Защита» укажите необходимый системный диск. Нажмите «Восстановить». Нажав «Далее», вы сможете увидеть список точек отката. Выберите желаемую и нажмите «Поиск затрагиваемых программ». Изменения, которые были произведены на ПК с выбранного момента, будут удалены. Завершите процесс, нажав «Готово».
Другим вариантом является откат системы. Для этого откроем меню «Пуск» - «Панель управления» - «Центр обновлений Windows». Выбираем пункт "Удаление обновлений". Тоже можно сделать используя командную строку.
Итак, в открывшемся перечне обновлений удаляем те из них, с момента установки которых (смотрим по дате) начались проблемы и неполадки. Удаляем ненужные файлы и делаем перезагрузку.
В системе Windows 8.1 можно выполнить сброс настроек. Важные файлы при такой операции затронуты не будут. Метод эффективный, но для его реализации нужно ОС беспроблемно загружалась. Используем алгоритм:
- Правая сторона монитора - «Параметры»;
- «Изменение параметров»;
- «Обновление и восстановление» - «Восстановление»;
- «Восстановление без удаления файлов».
Если зайти в систему обычным способом нельзя, необходимо воспользоваться диском с системой. Загружаем установочный диск, выбираем "Восстановление системы". Нажимаем кнопку "Диагностика", и "Восстановить".
Восстановление системы Windows 10
Если проблемы возникли с Windows 10, нажмите Windows + Pausе . Перейдите в «Защиту системы» и нажмите «Восстановить» – «Далее». Выберите нужный показатель и снова нажмите «Далее». По завершении действия нажмите «Готово». Компьютер будет автоматически перезагружен и изменения вступят в силу.

Одним из преимуществ «десятки» является возможность вернуть настройки к заводским. Это помогает избежать необходимости устанавливать систему сначала. Чтобы сбросить данные зайдите в «Параметры компьютера» – «Обновление и безопасность» – «Восстановление» – «Вернуть компьютер в исходное состояние». Нажмите «Начать».
Вы можете заблаговременно позаботиться о возможности отката при сбое. Точки возобновления можно создавать самостоятельно либо настроить их автоматическое создание с желаемой периодичностью. Для этого в параметрах, в пункте Обновление и безопасность, выберите Службу архивации. Укажите, куда следует сохранять копии, нажмите Добавление диска. После выбора устройства функция будет активирована.
Восстановить систему Windows 10 можно опять же через использование точек восстановления. При этом произойдет откат системы до момента, когда она беспрепятственно загружалась и работала без сбоев. Данный метод восстановления описан в начале статьи.
Если ОС не грузится, то на экране возникает предупреждающая таблица с клавишей «Дополнительные варианты восстановления». Нажимаем ее и выбираем «Диагностика» - «Восстановление системы». Делаем выбор контрольной точки восстановления Windows, ждем откат системы и перезагрузку.
Если подобные операции не помогли и компьютер продолжает работать некорректно, можно выполнить откат к базовым настройкам. Часть программ и утилит, персональные настройки ПК будут сброшены, а личные данные - удалены.
Данная методика используется крайне редко, если другие описанные выше варианты не помогают. Алгоритм действий при этом таков:
- «Пуск» - «Выбор параметров» - вкладка «Обновлений и безопасности»;
- Пункт «Восстановление» - кнопка «Начать»;
- Выбираем удалить все файлы или частично их сохранить.
Откат системы после этого займет 40-90 минут.
Возобновление с использованием установочного диска
Один из радикальных методов исправления ошибки предполагает использование установочного диска. Запустив его в БИОС, нажмите Восстановление системы. В пункте Поиск и устранение неисправностей укажите желаемое действие. Далее следуйте подсказкам системы для завершения процесса.

Не утихают споры о том, что лучше Windows 10 или Windows 7. Такое явление не является случайным. Разработчики из Майкрософта уверяют, что лучше, чем Windows 10 ничего не найти, а опытные пользователи говорят наоборот, мол надёжнее системы, чем Windows 7 сейчас.
Частые перезагрузки компьютера могут привести к повреждению жесткого диска. Если вам приходится отлучаться от.
Давненько у нас на сайте не было крупных обзоров, а уж тем более таких глобальных, которые связаны с обновлением/переустановкой операционной системы. Представляем вашему вниманию сжатый, но очень полезный обзор о том, как обновиться до Windows.
4 комментария на "Восстановление системы Windows"
После того как высвечивается параметры восстановления системы мышь и клавиатура перестают работать , что делать?
Если у вас используются приложения для «отключения слежки» Windows 10, попробуйте отключить сделанные ими изменения в файле hosts и брандмауэре Windows.
Если у вас используются приложения для «отключения слежки» Windows 10, попробуйте отключить сделанные ими изменения в файле hosts и брандмауэре Windows.
Хочу поделиться полученным опытом, чтобы вы избежали моих ошибок и сэкономили себе время, силы, и самое главное — нервы. Массу нервов. Принесли мне вчера для обслуживания ультрабук свежих серий, двухбуквенной компании, с описанием «ужасно тормозит, не работают браузеры». Первичный осмотр показал заражение парой троянцев, неработоспособность ни одного из четырех браузеров, установленных пользователями в системе, общую замусоренность системы утилитами из разряда «поставь меня — увеличь себе ускорь компьютер» и некоторый урон, нанесенный утилитами для «очистки» реестра, поставленных пользователями в надежде победить проблемы. После осмотра я решил (святая наивность), что проще будет переустановить систему по-чистой, чем лечить и восстанавливать это всё, благо, как я думал, за счет хранящегося на жестком диске раздела восстановления с родным программным обеспечением это будет минутным делом. Дальнейший рассказ покажет, как жестоко я ошибался в этом.
Итого, имеем ультрабук с Windows 8, рабочим разделом восстановления и отсутствием каких-либо дисков в комплекте поставки (этот момент важен). Бук в качестве стартового ПО имеет UEFI, что в принципе для использования с Windows 8 логично, и даже было бы удобно, если бы не одно но — ключ для установки системы зашит в таблицу данных ACPI, в поддтаблицу MSDM. На тот момент я ещё этого не знал, да и не думал, что мне это понадобится.
Оставался только один вариант — переустанавливать систему с ноля. Казалось бы в чем проблема? Переустанавливаем и всё. Однако не спешите, не все так просто, как кажется. Чтобы не тратить потом лишнее время на апгрейд системы до 8.1 я решил сразу установить чистую 8.1. Сказано-сделано, скачиваю свежий образ Windows 8.1 из MSDN, делаю загрузочную флешку с помощью Windows 7 USB — DVD tool, запускаю установку. Проблема первая — я пока ещё не знаю ключ, а он, как назло, требуется для продолжения установки. Зачем было так делать, мне не ясно, Windows 7 позволяла этап ввода ключа пропустить. Недолгий поиск в интернете дает ответ — нужно использовать generic ключи, открытые самой корпорацией Microsoft — они позволяют установить систему, но не активировать её, для активации нужно этот ключ после установки заменить работоспособным полноценным. Ввожу generic ключ, продолжаю установку. Мне бы на этом моменте (запросе ключа) остановиться и подумать, но я этот момент упустил. Дело в том, что если ключ системы, зашитый в UEFI, походит для установки данной версии Windows, тогда система его при установке спрашивать не должна. Вообще. Она в этом случае его использует автоматически. Если спросила ключ — это признак того, что либо ключ из UEFI считать невозможно, либо вы используете неподходящую для данного ключа версию дистрибутива. Однако я на тот момент ещё об этом не знал, поэтому это не вызвало у меня никаких вопросов. Итак, система установилась и запустилась. Теперь нужно было её активировать, а для этого — вынуть каким-то образом ключ из UEFI. Как выяснилось, это совсем не сложная задача. Для этого можно использовать утилиту PKeyUI — необходимо просто запустить её и поставить галочку в поле «MSDM» — утилита отобразит ключ, сохраненный в UEFI. Если поле «MSDM» не появляется при запуске утилиты, то либо в прошивке ключа нет, либо он не читаем. Итак, ключ я получил. Далее я попытался активировать с ним систему, и тут меня тоже ждала проблема — система активации заявила, что ключ не рабочий. Припомнив методики OEM-распространения Windows я решил, что видимо нужен образ системы, предназначенный для OEM-сборщиков. Что же, не проблема. После некоторых поисков раздача оригинального образа системы для ОЕМ-поставщиков версии 8.1 нашлась на торрент-трекерах. Скачал, снова создал установочную флешку, снова попробовал установить и активировать. Однако вновь получил ту же самую ошибку. Поиски информации по теме дали метод (как позже выяснилось, не рабочий) — необходимо было используя скрипт slmgr удалить старый ключ, установить новый и затем нормально активировать систему. Я попробовал его, однако при попытке установить родной ключ системы неизменно получал ошибку:
Которая, в норме, связана с рассинхронизацией времени между целевым ПК и сервером ключей. Помаявшись немного и потратив ещё с полчаса на поиск методов исправления данной проблемы, я пришел к выводу, что стоит, пожалуй, обратиться к первоисточнику, т. е. к корпорации Microsoft. Звонок в техподдержку с описанием проблемы все прояснил: оказывается, главную ошибку я сделал, когда попытался использовать образ Windows 8.1! Как выяснилось, образ Windows 8.1 категорически не пригоден для чистой установки на ПК, которые поставлялись с предустановленной Windows 8, и даже обход проблемы с использованием generic-ключа ничего не даст, потому, что ОЕМ-ключи от Windows 8 не подходят для активации чистой установленной Windows 8.1 ОЕМ, хотя являются валидными. Единственным способом установить на ПК с предустановленной Windows 8 версию 8.1 является апгрейд системы через Microsoft Store — только так и никак иначе. Поблагодарив саппорт я отправился скачивать чистую ОЕМ-версию Windows 8.
Но на этом мои мытарства не закончились, все оказалось не так просто. Чистая ОЕМ-версия ставиться отказывалась категорически — сразу же после нажатия кнопки «Установить» она сообщала что указанный (в UEFI) ключ не подходит ни к одному из обнаруженных образов системы. После непродолжительного гугления, выяснилось что требуется кроме всего прочего создать на установочной флешке маркерные файлы, с правильно указанной редакцией системы и ключом. Хорошо, лезем в папку sources на установочной флешке и создаем там два файла: ei.cfg и pid.txt
тут
EditionID — это редакция системы, бывает Core или Professional,
Channel — это канал распространения, бывает OEM или Retail,
VL — это признак корп. версии, бывает 0 или 1.
Вышеприведенный пример это норма для ноутов, базовая ОЕМ винда, не корпоратив.
Вместо XXXXX вписываем ключ который получили через pkeyui. В итоге этих действий получаем загрузочную флешку, с которой Windows 8 все-таки установится. Но радость моя была преждевременной — установиться-то она установилась, однако неким загадочным образом записала себе какой-то совершенно возмутительный ключ, не имеющий никакого отношения к тому, что я забил в pid.txt (оригинальному из UEFI). Попытка сменить этот левый ключ на адекватный удалась, но при попытке активации система выдала всё ту же пресловутую ошибку о том, что ключ не соответствует редакции системы! Оказалось, что есть ещё один нюанс — дистрибутивы, помимо редакций и метода лицензирования ещё делятся по SKU, и сборщики лэптопов обычно выставляют на CoreSingleLanguage или CoreCountrySpecific. И мне был нужен образ CoreSingleLanguage, потому что для всех типов SKU — установочные ключи разные. Почему в этом случае система позволяет продолжить установку, мне решительно не ясно — это не имеет никакого смысла, так как ключ все равно не подойдет а способа сменить SKU уже установленной системы я лично не нашел. Тихо выматерившись, я отправился искать OEM-дистрибутив с SKU «CoreSingleLanguage». И таки нашел в итоге, он лежит на многих трекерах, чтобы не давать ссылок на потенциально опасные ресурсы, приведу просто MD5 необходимого дистрибутива:
2F3EC4EA9F604DF608AC0B1EE4C53CF1
Я обработал найденный дистрибутив, создал маркерные файлы и надеялся, что всё — мои проблемы решены и после уже 4-й по счету переустановки, Windows 8 наконец не только установится, но и позволит себя активировать. Не тут то было! Обработанный дистрибутив после нажатия кнопки «Установить» выдал мне ошибку, которую я уже видел ранее: что указанный (в UEFI) ключ не подходит ни к одному из обнаруженных образов системы! Ругнувшись, я попробовал просто удалить с флешки созданные файлы ei.cfg и pid.txt. Запускаюсь с неё и… система принимает ключ и устанавливается! После установки статус системы — активирована!
Bingo! Далее осталась рутина — апгрейд до 8.1 через Microsoft Store, установка базового набора бесплатного ПО и т.д.
Плюс по всему процессу я вывел алгоритм, которого, как мне кажется, следует придерживаться при данной процедуре:
- Если на ноуте стояла просто Windows 8, то берем просто Windows 8 а не Windows 8.1 — даже если поставим 8.1 то не сможем активировать!
- Выясняем ключ винды с помощью утилиты pkeyui — запускаем на живой системе, ставим галку MSDM и записываем ключ.
- Звоним в техподдержку Microsoft, кратко поясняем ситуацию и просим проверить валидность и принадлежность извлеченного ключа. Ребята из техсаппорта без проблем проверят ключ, и сообщат вам, к какому типу дистрибутива он подходит — базовой или проф, ОЕМ или ритейл и каков его SKU — CoreSingleLanguage или CoreCountrySpecific или же вообще другой.
- Ищем и качаем строго соответствующий ключу образ системы. Если это ноутбук, то скорее всего вам понадобится ОЕМ и при этом в большинстве случаев CoreSingleLanguage
- Качаем образ диска и делаем загрузочную флешку используя Windows 7 USB / DVD download tool (либо вручную вот так — с некоторыми образами Windows 7 USB / DVD download tool работать не хочет). Пока что после этого ничего дополнительного с флешкой не делаем. Как вариант можно (и это даже лучше будет) сделать загрузочную UEFI-флешку с помощью Rufus.
- Перезагружаемся, сразу после старта быстро жмем Esc. Если флешку делали через Windows 7 USB / DVD download tool, то выбираем BIOS Setup, в настройках загрузки в BIOS надо выключить Secure Boot и включить Legacy Boot — иначе не загрузимся с флешки. Если же делали UEFI-флешку с помощью Rufus — делать этого не следует. Теперь вставляем флешку.
- Перезагружаемся, сразу после старта быстро жмем Esc. Выбираем выбор загрузочных устройств, выбираем свою флешку и начинаем ставить систему. Если всё сделали как надо — система будет ставиться не спрашивая никаких ключей вообще.
- Если не получается и система либо не принимает ключ вообще либо ставится но потом не хочет активироваться, лезем в папку sources на установочной флешке и создаем там два файла: ei.cfg и pid.txt, настроив их содержимое так, как указано выше. Пробуем поставить систему уже с флешки с созданными маркерными файлами.
- После установки активируем систему — если активируется, то все хорошо, если нет — вы подобрали не тот дистрибутив.
Итогом всего вышесказанного являются несколько риторических вопросов к производителю ноутбука и к Microsoft. К производителю главный вопрос — почему система восстановления сработала как система самоуничтожения? Хабровчане, кто-нибудь ещё на такое наталкивался? А к Microsoft — ну зачем же такие параноидальные меры защиты ПО? К чему они такие? Ведь в данном случае имел место совершенно законный процесс банальнейшей переустановки разрушенной ОС. Фактически мы имеем ситуацию, когда пользователь, у которого разрушилась ОС никак, совершенно никак, не сможет её самостоятельно переустановить — на это нужны недюжинные навыки. В общем и целом, чтобы разобраться в этой запутанной системе установки, мне пришлось переустанавливать систему четырежды. Для чего создавать такие трудности? Ведь в итоге если посчитать все возможные модификации дистрибутивов с разными видами лицензий получается что их едва ли не 30 штук. Это что, такая специфическая дополнительная защита от пиратства? Остальным же — наука: будьте внимательны и не верьте голословно статьям в интернете. Тот самый широко раскопированный везде «рабочий» способ установки чистой Windows 8.1 с последующей активацией родным ключем оказался совершенно неработоспособным и отнял у меня около пяти часов времени, которое можно было потратить с куда большей пользой. Ладно, по крайней мере я теперь знаю практически все особенности лицензирования и активации Win 8. Надеюсь эта история окажется полезной и для вас.
Восстановление загрузчика Windows 8.1 или что делать при ошибке An operating system was not found (Операционная система не найдена)

- Примечание : если у вас новый ноутбук с такой проблемой, то обратите внимание на нашу статью Восстановление загрузчика Windows 8.1 на ноутбуке с БИОСом UEFI
- Также в конце статьи приведён способ создания резервной копии хранилища загрузки BCD и восстановление из этой копии.

и включите в системе отображение скрытых защищённых системных файлов, и вы увидите папку Boot, и менеджер загрузки файл bootmgr.



и вводят последовательно команды:
bootrec /FixMbr – создание новой загрузочной записи на системном разделе. bootrec /FixBoot – создание нового загрузочного сектора. bootrec /ScanOS – поиск на всех дисках установленных систем Windows. bootrec /RebuildBcd - находит все установленные операционные системы Windows на вашем компьютере и предложит внести о них информацию в хранилище загрузки BCD, нам всего лишь нужно будет согласиться и нажать на клавиатуре Y.
Перезагрузка и Windows 8.1 загружается.
В каких случаях могут помочь вышеперечисленные команды. Например, вы не стали соблюдать всем известное правило устанавливать первым делом старшую систему (Windows XP), а затем уже младшую ( Windows 8.1) и сделали наоборот, сначала установили на ваш компьютер Windows 8.1, а затем Windows XP или Linux, следовательно после установки будет загружаться только Linux или XP, так как они переписали загрузочные файлы на себя, создали новую загрузочную запись и новый загрузочный сектор. В этом случае ввод вышеупомянутых команд исправит загрузку Windows 8.1 .

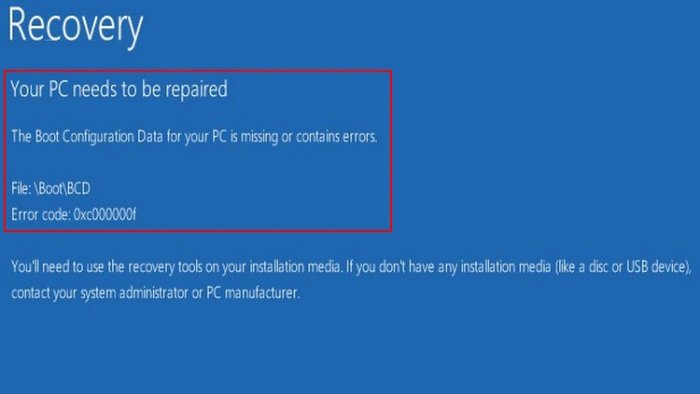




Похожая ситуация друзья, имеем компьютер с Windows 8.1 (обычный БИОС).
Операционная система установлена на твердотельный накопитель SSD и не загружается.

Загружаемся в среду восстановления и вводим команды:
lis vol (выводим все разделы накопителей подключенных к компьютеру в список).
sel vol 1 (Том 1, это и есть наш скрытый раздел System Reserved, выбираем его этой командой).
format fs=NTFS (форматируем его в файловую систему NTFS).
bcdboot D:\Windows (создаём заново файлы загрузки на скрытом разделе System Reserved для Windows 8.1, так как буква диска операционной системы в среде восстановления (D:)).
Файлы загрузки успешно созданы.

lis vol (выводим все разделы накопителей подключенных к компьютеру в список).
sel vol 1 (Том 1, это и есть наш скрытый раздел System Reserved, выбираем его этой командой).
del vol (удаляем его образуя нераспределённое пространство на жёстком диске)
lis dis (выводим список дисков подключенных к компьютеру)
sel dis 0 (выбираем единственный Диск 0)
create par primary size=350 (создаём заново скрытый раздел System Reserved).
format fs=NTFS (форматируем его в файловую систему NTFS).
activ (делаем активным).
assign (присваиваем букву).
lis vol (выводим все разделы накопителей подключенных к компьютеру в список).
bcdboot D:\Windows (создаём заново файлы загрузки на скрытом разделе System Reserved для Windows 8.1, так как буква диска операционной системы в среде восстановления (D:)).Файлы загрузки успешно созданы


Создание резервной копии хранилища загрузки BCD
В конце статьи приведу очень простой способ создания резервной копии хранилища загрузки BCD. Если ваша Windows 8.1 перестанет загружаться по вине неисправного или отсутствующего загрузчика, то такую резервную копию вы сможете развернуть даже в случае, если операционная система откажется загружаться.
Во первых, создаём папку в корне диска (C:) и называем её bacup. Открываем командную строку от имени администратора и вводим команду:
bcdedit /export C:\ bacup \bcd

в папке bacup создаётся бэкап хранилища загрузки BCD.

Теперь представим, что с нашей Windows 8.1 проблемы и она не загружается .
Чтобы восстановить хранилище загрузки нам нужно загрузиться с установочного диска или флешки Windows 8.1. В начальном окне установки открываем командную строку клавиатурным сочетанием Shift+F10.

Во первых определяем букву диска с операционной системой.
DVD-рому присвоена буква (G:), скрытому разделу Зарезервировано системой присвоена буква (C:). Значит файлы Win 8.1 находится на (E:).
Выходим из diskpart
Водим следующую команду
bcdedit /import E:\ bacup \bcd

Резервная копия заменяет имеющийся файл BCD или создаёт его заново. Загрузчик Windows 8.1 восстановлен.
Рекомендуем другие статьи по данной темеКомментарии (137)
Рекламный блок
Подпишитесь на рассылку
Навигация
Облако тегов
Архив статей
Сейчас обсуждаем
ULBoom
Спасибо за статью в целом и информацию, что на поддерживаемой Microsoft «Десятке» можно поработать

admin
Евгений, не буду посылать вас на другие сайты и скажу очень просто. Для SSD не нужна
Гость Павел
Гость Денис, Удалите антивирус, у меня Eset Internet Security блочил.

admin
Добрый вечер! А что за загрузочная флешка у вас? Каким способом создавали и что вообще на ней:

admin
Здравствуйте. В Windows 10 копирование и вставка между разными устройствами поддерживается на
RemontCompa — сайт с огромнейшей базой материалов по работе с компьютером и операционной системой Windows. Наш проект создан в 2010 году, мы стояли у истоков современной истории Windows. У нас на сайте вы найдёте материалы по работе с Windows начиная с XP. Мы держим руку на пульсе событий в эволюции Windows, рассказываем о всех важных моментах в жизни операционной системы. Мы стабильно выпускаем мануалы по работе с Windows, делимся советами и секретами. Также у нас содержится множество материалов по аппаратной части работы с компьютером. И мы регулярно публикуем материалы о комплектации ПК, чтобы каждый смог сам собрать свой идеальный компьютер.
Наш сайт – прекрасная находка для тех, кто хочет основательно разобраться в компьютере и Windows, повысить свой уровень пользователя до опытного или профи.

В данной статье рассмотрены действия с помощью которых можно выполнить восстановление операционной системы Windows 8.1 без удаления пользовательских данных.
Windows 8.1 достаточно стабильная операционная система. Некоторые сбои в работе устраняются функцией автоматического восстановления во время загрузки операционной системы. Также в Windows 8.1, как и в предыдущих версиях, предусмотрена возможность отката системы с помощью точек восстановления
Если сбои в работе компьютера не удается устранить привычными методами, остается одно радикальное решение - переустановка операционной системы. Многих пользователей пугает перспектива переустановки системы.
В Windows 8.1 проблема переустановки операционной системы практически решена. Конечно операционная система не сделает все за вас, однако многие пользователи, которые ранее для переустановки операционной системы вызывали мастеров или опытных знакомых, теперь смогут сделать это самостоятельно.
Дело в том, что в Windows 8, Windows 8.1 появилась новая функция сброса, позволяющая быстро, буквально в несколько щелчков мыши, восстановить операционную систему либо вернуть ее к первичному состоянию.
В случае возникновения серьезных сбоев в работе системы, которые не удается устранить привычными методами, можно восстановить работоспособность операционной системы, сохранив при этом личные файлы, учетные записи и контакты. Для этого нужно выполнить сброс операционной системы, и чтобы его выполнить, понадобится установочный диск Windows 8.1 или загрузочная USB-флешка с Windows 8.1.
Как восстановить Windows 8.1 без удаления пользовательских данных

Чтобы восстановить Windows 8.1 без удаления пользовательских данных, нажмите сочетание клавиш + I, в открывшейся панели «Параметры» нажмите Изменение параметров компьютера.

В открывшемся окне "Параметры ПК" выберите Обновление и восстановление.

В окне "Обновление и восстановление" выберите вкладку Восстановление и далее в правой части окна, в разделе "Восстановление компьютера без удаления файлов" нажмите кнопку Начать.

После этого начнется процесс подготовки, необходимо немного подождать.

Если на вашем компьютере нет активного раздела для восстановления Windows 8.1, система выдаст предупреждение. Вам потребуется установочный диск Windows 8.1 или загрузочная USB-флешка с Windows 8.1.

Вставьте установочный диск Windows 8.1 или загрузочную USB-флешку с Windows 8.1. Откроется окно мастера обновления, в котором перечислены последствия обновления, а именно:
- Ваши файлы и параметры персонализации не изменятся.
- Для параметров компьютера будут восстановлены значения по умолчанию.
- Приложения из Магазина Windows будут сохранены.
- Приложения, которые вы установили с дисков или веб-сайтов, будут удалены.
- Список удаленных приложений будет сохранен на вашем рабочем столе.
Если вы принимаете перечисленные выше условия, нажмите кнопку Далее.

Далее в окне мастера восстановления нажмите кнопку Обновить.

Компьютер будет перезагружен, после чего начнется процесс восстановления системы.

Восстановление системы может занять некоторое время. Длительность восстановления может составить от нескольких минут до нескольких десятков минут (в зависимости от быстродействия компьютера).
Восстановление проходит полностью в автоматическом режиме. Ваше присутствие за компьютером необязательно. После завершения процесса восстановления и перезагрузки ваш компьютер готов к работе.
Остается только установить программы, которые были удалены в результате восстановления системы. Все ваши учетные записи и пароли останутся нетронутыми, поэтому для входа в систему используйте свой прежний пароль.
Используя рассмотренные выше действия, можно выполнить восстановление операционной системы Windows 8.1 без удаления пользовательских данных.
Читайте также:

