Как установить windows 8 на новый ssd диск
Обновлено: 03.07.2024
Установка Windows 8.1 с применением технологии WIMBoot на ноутбук с твердотельным накопителем SSD объёмом 16 ГБ. Используем только загрузочную флешку с Windows 8.1
Привет друзья! В предыдущих статьях мы с вами узнали о технологиях WIMBoot и Compact OS, а также установили Windows 10 с применением технологии WIMBoot на ноутбук с твердотельным накопителем SSD (32 ГБ). В сегодняшней статье для закрепления материала предлагаю установить Windows 8.1 с применением технологии WIMBoot на ноутбук с твердотельным накопителем SSD объёмом 16 ГБ. Использовать будем только загрузочную флешку с Windows 8.1!- Примечание : Технологию WIMBoot применяют для установки операционной системы на ноутбуки и планшеты с твердотельными накопителями небольшого объёма (16-32 ГБ). При установке Windows 8.1, 10 с применением WIMBoot операционная система занимает на диске (C:) не более 3 ГБ. Все подробности в наших предыдущих статьях.
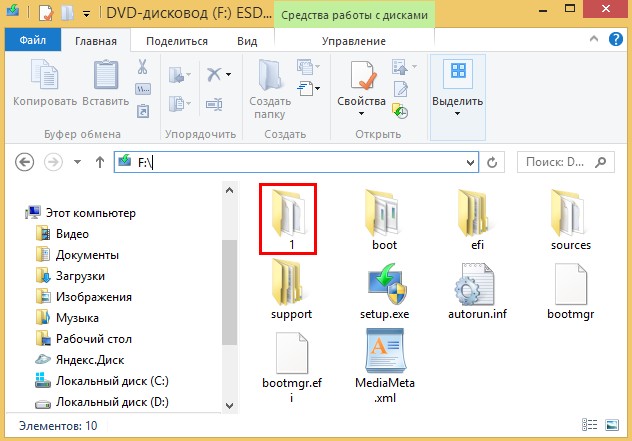
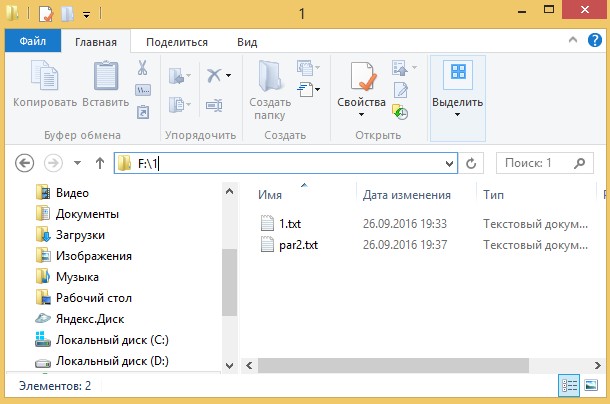
clean
convert GPT
creat par efi size=100
format fs=fat32
creat par msr size=128
creat par prim size=10000
format fs=NTFS quick label=OS
assign letter N
creat par prim
format fs=NTFS quick label=Images
assign letter M
Загружаем ноутбук с установочной флешки Windows 8.1, В начальной фазе установки Windows 8.1 жмём кл. сочетание Shift + F10 и открывается окно командной строки,
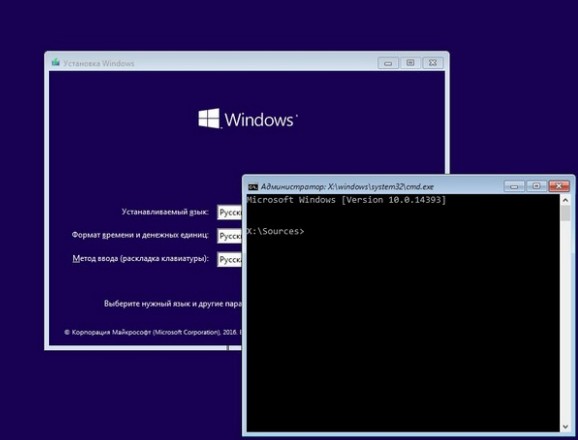
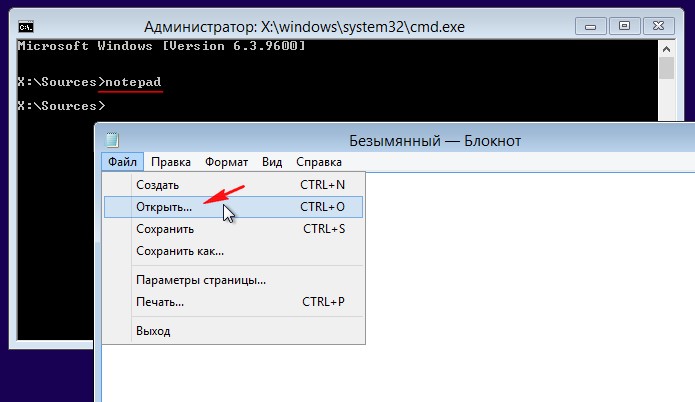
Жмём на кнопку Компьютер, открывается окно Этот компьютер, в котором мы видим букву диска (D:) загрузочной флешки с Windows 8.1.
На твердотельном накопителе SSD (16 ГБ) пока разделов нет, лишь только нераспределённое пространство.
Примечание : Буква (Х:), это буква раздела виртуального диска, в котором установлена мини OS, эта мини OS присваивает буквы разделам внутреннего жёсткого диска, дисководу и подключённым флешкам и внешним HDD, загрузка с установочного носителя, это создание виртуального диска и установка мини OS (архив этой мини OS файл boot.wim) на этот виртуальный диск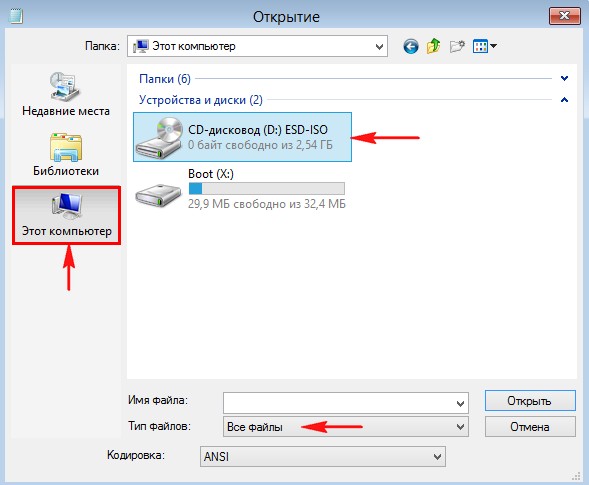
На нашей загрузочной флешке (диск D:), кроме установочных файлов Windows 8.1, находится папка 1, содержащая текстовые файлы:
par2.txt (содержащий сценарий DiskPart) и 1 .txt ( содержащий список всех команд, которые мы будем использовать).
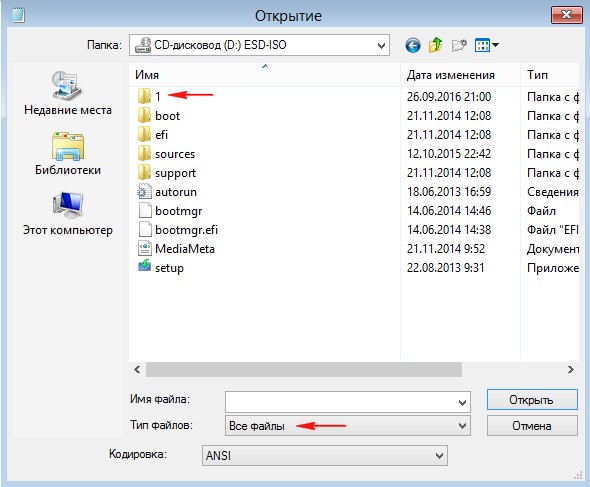
Запускаем в командной строке сценарий DiskPart командой:
diskpart /s D:\1\par2.txt
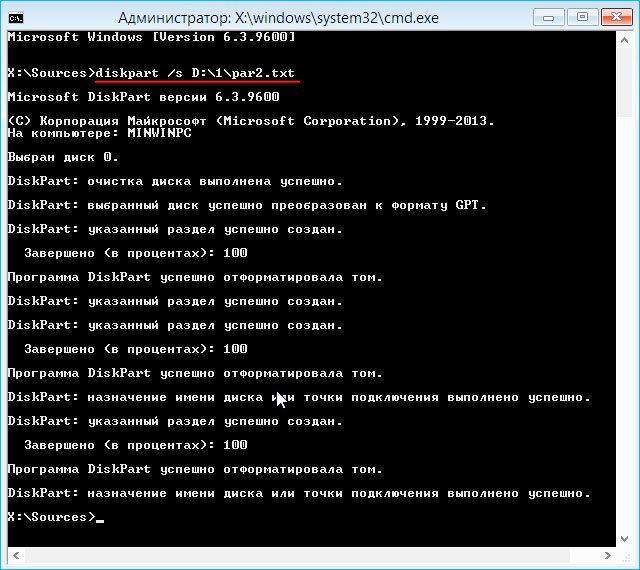
Файл сценария написан таким образом, что на твердотельном накопителе SSD создаются четыре раздела:
1. Скрытый шифрованный (EFI) системный раздел, отформатированный в файловую систему FAT32, размер 100 Мб, на нём будут находится файлы загрузки Windows 8.1 .
2. Скрытый служебный раздел MSR (Microsoft System Reserved) 128 Мб, обязательный для разметки дисков GPT, этот раздел не виден в оснастке Управление дисками, увидеть его можно только в командной строке при помощи команды lis par.
3. Диск (N:) размером 10 ГБ, на который мы установим Windows 8.1 с применением технологии WIMBoot.
4. Диск (M:) размером 6 ГБ, на котором будут расположены файлы install.wim и custom.wim, а также папка Recovery с файлом winre.wim (среда восстановления).
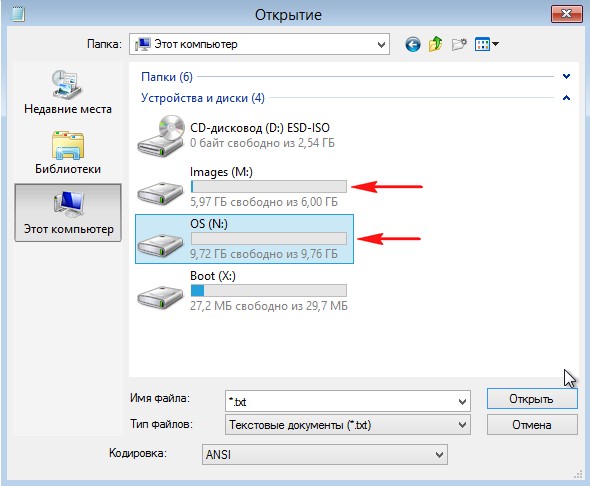
Вводим ещё команды:
md "m:\Windows Images\" (на диске (M:) создаётся папка Windows Images )
md m:\recovery (на диске (M:) создаётся папка recovery )

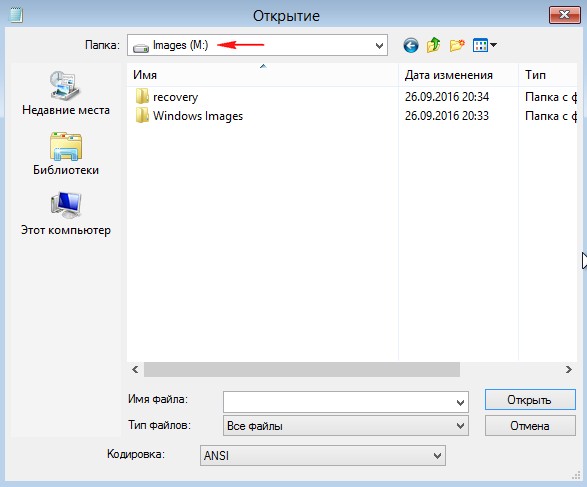
На нашей загрузочной флешке (буква диска D:) находятся установочные файлы Windows 8.1, в папке sources находится файл-образ install.esd,
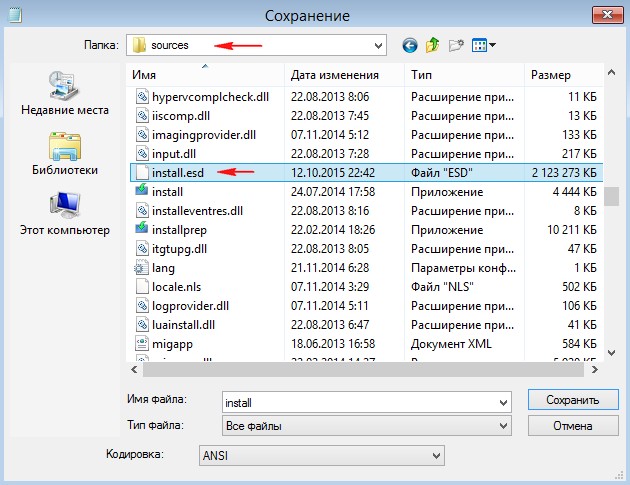
содержащий в себе несколько релизов Win 8.1, и каждый релиз имеет свой индекс образа, например, нам нужна для установки на ноутбук - Windows 8.1 для одного языка (Windows 8.1 Single Language). Узнаём индексы всех релизов. Введём в командной строке администратора команду:
Dism /Get-WimInfo /WimFile:D:\sources\install.esd (где D:, буква нашей загрузочной флешки Windows 8.1, с папкой sources и файлом install.esd.
Как видим, Windows 8.1 Домашняя для одного языка имеет индекс образа 1, от этой цифры зависит ввод следующей команды:
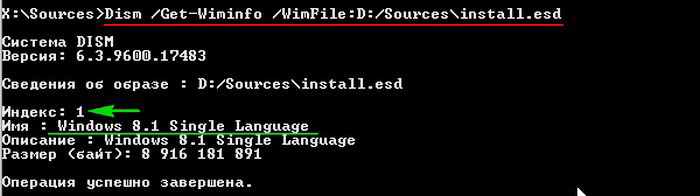
Dism /apply-image /imagefile:D:\sources\install.esd /index:1 /ApplyDir:N:\
где D:, буква диска нашей флешки, а N:, буква диска, на который мы установим Windows 8.1 (происходит разархивация оригинальных файлов Windows 8.1 на диск (N:).
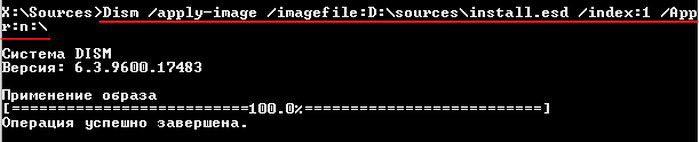
cd /d N:\windows\system32\recovery (данной командой мы заходим в каталог recovery развёрнутой на диск ( N:) операционной системы ).
xcopy winre.wim M:\recovery /h (этой командой копируем файл winre.wim (среда восстановления) в папку recovery на диске (M:) (после установки Windows 8.1 мы активируем среду восстановления).
del /a:shi winre.wim (удаляем файл winre.wim из каталога recovery развёрнутой на диск ( N:) операционной системы )
attrib (проверяем, удалился ли файл winre.wim).
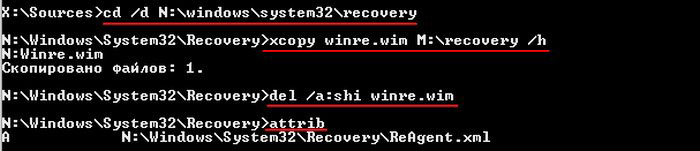
Друзья, здесь закрываем окно командной строки и открываем её заново с помощью кл. сочетания Shift + F10.
Dism /Optimize-Image /Image:N: /WIMBoot (эта команда оптимизирует Windows 8.1 для технологии WIMBoot.
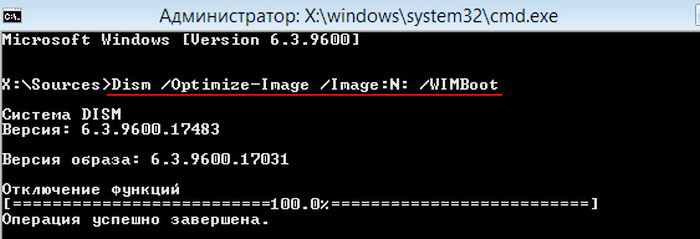
Dism /Capture-Image /wimboot /ImageFile:"m:\Windows Images\install.wim" /CaptureDir:n:\ /Name:windows (захватываем развёрнутую на диск (N:) операционную систему Windows 8.1 и создаём новый файл install.wim, располагаем его на диске (M:) в папке Windows Images.

Теперь у нас на диске (M:) в папке Windows Images есть новый файл install.wim с файлами Windows 8.1 , оптимизированный для технологии WIMBoot.
Форматируем раздел (N:) и разворачиваем на него новый файл-образ install.wim с файлами Windows 8.1, оптимизированный для технологии WIMBoot.
lis vol (выводим список всех разделов)
sel vol 1 (выбираем раздел (N:) с файлами Windows 8.1)
format fs=NTFS quick (форматируем раздел (N:) в файловую систему NTFS)
exit (выходим diskpart)
Dism /Apply-Image /ImageFile:"M:\Windows Images\install.wim" /ApplyDir:N: /Index:1 /WIMBoot (разворачиваем на раздел (N:) новый файл-образ install.wim с файлами Windows 8.1, оптимизированный для технологии WIMBoot.
bcdboot N:\Windows (создаём загрузчик для Windows 8.1, развёрнутой на раздел (N:)
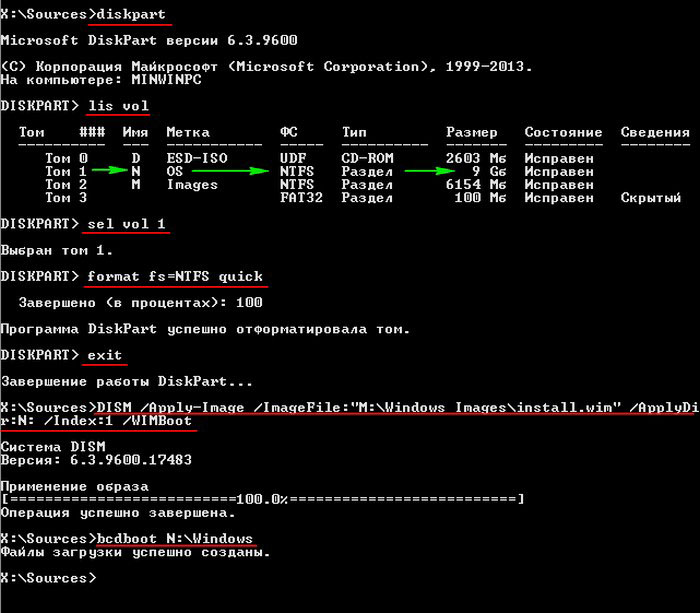
Закрываем окно командной строки и перезагружаем ноутбук.
Загружаемся с твердотельного накопителя SSD и начинается заключительная фаза установки Windows 8.1.
У новой операционной системы, которую представила компания Microsoft, есть ряд особенностей. Она стала более адаптированной для твердотельных накопителей.
Такое проведение настройки SSD накопителя, предназначенного для Windows 8, имеет ряд отличительных моментов. Одним из них является доработка механизма дефрагментации, а также реализация функции быстрого старта.
Для того чтобы избавится от проблем, которые могут появится с загрузкой Windows и проведения корректной работы SSD накопителя, перед установочным процессом операционной системы необходимо выполнить некоторые манипуляции. Для начала проверьте версию прошивки SSD накопителя. Перед проведением любых манипуляций, зайдите в БИОС и переключитесь в режим AHCI. Также перед проведением установки операционной системы отключите все жесткие диски.
Для установления операционной системы на SSD накопитель ОС, необходимо учитывать некоторые особенности установки. Так, SSD необходимо устанавливать, как системные накопитель. При проведении установки ОС на SSD питание SATA необходимо отключить. Если ранее вы не использовали накопитель SSD, то в таком случае необходимо проводить установку операционной системы с нуля. На SSD необходимо устанавливать только оригинальную и полную Windows 8.
Для проведения установки ОС необходимо отключить службы Prefetch и Superfetch и открыть редактор реестра. После этого отключить автоматическую файловую дефрагментацию. Далее вам необходимо открыть параметры быстродействия. После этого запретить сбрасываться системным драйверам, а также кодам пользователя в файл подкачки. Вам необходимо отключить Timestamp на NTFS, поскольку при каждом открытии папки идет обновление меток последнего доступа к ним. Далее вам потребуется отключить восстановление системы, а также индексирование для SSD диска. После того как предыдущее рекомендации будут выполнены вам потребуется запретить отключать жесткий диск в настройках из-за весьма сомнительного энергосбережения.
Вы должны перенести все папки пользователя с с SSD на HDD по той причине то большинство приложений и игр весьма активно используют папки пользователя.
Покупка SSD (твердотельного накопителя) и установка на него Windows 10 воспринимается многими пользователями как переход на новый уровень. Отчасти это правда, ведь традиционные жесткие диски, в некоторой степени — устаревшая технология. При этом они остаются великолепным способом хранения больших объемов данных, к которым не требуется постоянный доступ. Таким образом, SSD — это накопитель, прежде всего, для установки на него операционной системы, программ и игр.
С этой целью чаще всего он и используется. Поэтому не спешите округлять глаза, глядя на цены и думать, что привычный ж/д выгоднее. Большие объемы от SSD и не требуются. 64 ГБ вполне достаточно для Windows 10 и повседневного ПО. Чтобы играть еще и в современные игры, пригодится 120 ГБ свободного пространства. Для всего остального (видео, фото, файлы установок и прочего) идеально подойдет жесткий диск на 1ТБ и более.
В результате вы получите высокую скорость загрузки и легкость работы операционной системы и программ. Да и по надежности SSD лучше традиционных носителей информации. Но повсеместное использование твердотельных носителей породило довольно много правил относительно их использования. Установка и настройка их якобы отличается от старых добрых «хардов». Стоит ли говорить, что немалое число таких правил — обыкновенные мифы?
Фактически, самая новая Windows 10 отлично «дружит» с SSD, а многие байки про то, как они изнашиваются и тратят свой рабочий ресурс в процессе перезаписи на них файлов, вышли из времен, когда основной ОС на домашних ПК была XP. 10-ка — совсем другое дело. Она оптимизирована для работы с самым современным оборудованием и ССД — как раз такие устройства. Но немного оптимизации все же не помешает, неправда ли?
Эта небольшая статья посвящена развенчиванию мифов и открытию правды на основные моменты по работе SSD в современных Windows 8 и 10.
Первые шаги
Итак, вы приобрели долгожданный диск. Подключили его к необходимому разъему в вашем ПК или ноутбуке, включили машину, увидели новый значок в списке подключенных устройств. Прежде чем начать пользоваться SSD-диском, стоит сменить ему прошивку. Этот этап необязателен, но если вы увидите на официальном сайте вашего приобретения более новую прошивку по сравнению с заводской, лучше ее установить. Часто бывает, что стандартные микропрограммы сделаны на скорую руку и могут приводить к «глюкам».
Очень важно: новая прошивка любого устройства — дело ответственное, поэтому необходимо пользоваться программным обеспечением, скачанным только с официального сайта и пользоваться инструкцией оттуда же. За любые проблемы, которые могут возникнуть в процессе прошивки, ответственны только вы.
Стоит отметить: некоторые производители отключают возможность обновления прошивки, когда SSD становится системным диском (после того, как вы на него установите Windows 10 или 8). Поэтому позаботиться о таком вопросе стоит заранее.
Частая перезапись файлов: опасность выдумана?
Как много в Интернете информации о том, что SSD быстро изнашивается и выходит из строя, когда установленная на нем ОС (Windows 8, 10 или другой версии) перезаписывает свои временные файлы (а делает это она почти постоянно в процессе работы). Чтобы этого избежать приводится важная настройка системы, которая снижает нагрузку на накопитель. Собственно, именно тут и кроется все то, о чем написано в названии этой статьи. Вся настройка направлена как раз на увеличение срока работы твердотельного накопителя.
Посмотрите ещё: Как разбить жесткий диск на разделы Windows 8- отключение индексации;
- выключение гибернации;
- отключение дефрагментации;
- перенос папки с временными файлами на классический жесткий диск;
- выключение подкачки.
Прежде чем приступить к более подробному описанию, давайте разберемся, а стоит ли вообще волноваться? Многие из этих моментов справедливы для более старых версий ОС, но Windows 8 и 10 хорошо отличают, где SDD, а где HDD, и как относиться с каждым из дисков. Ресурс перезаписей у ССД велик, к тому же современные технологии выравнивания износа продлевают и без того долгую жизнь твердотельных накопителей (если вы достали где-то старую модель, то возможно, такой способности нет).
Поэтому копаться в настройках «винды» или нет, каждый решает сам. Если у вас 7 или, тем более, XP, то стоит повозиться. С Windows 8 или 10 — это актуально разве что только для особо бережливых пользователей. Хотя, с нынешними ценами на компьютерные комплектующие стоит сделать все, чтобы диск «прожил» как можно дольше. Поэтому читайте дальше.
Продление срока работы стандартными средствами ОС
Установка Windows 7, 8, 10 на твердотельный накопитель ничем не отличается от аналогичной процедуры с HDD. Настройка SSD куда оригинальней. Стоит начать с отключения индексации файлов, чтобы система то и дело не перезаписывала новые данные. Для этого:
- Откройте «Пуск».
- Найдите строку «выполнить».
- Введите services.msc.
- Нажмите Enter.
Откроется окно управления службами, в котором нужно отыскать Windows Search и отключить службу, выбрав в свойствах тип запуска «Отключено».

Также стоит заглянуть в свойства самого SSD и снять эту галочку:

Если вы не пользуетесь гибернацией, то отключите ее, чтобы ОС не создавала на диске файл hiberfil.sys. Откройте Командную строку с правами администратора и используйте команду:
Посмотрите ещё: Настройка автозапуска программ Windows 8powercfg.exe -h off
Перезагрузите компьютер. Настройка завершена. Обратная установка гибернации в активное состояние проделывается командой (логично):
powercfg.exe -h on
О том, что такое дефрагментация и почему она не нужна твердотельным дискам, сейчас рассуждать некогда, но если вы хотите, чтобы ваш ССД работал в более «тепличных» условиях, отключите ее (а точнее проверьте, отключена ли она по умолчанию). Делается эта настройка так: Выполнить — dfrgui. Нужно отключить оптимизацию для твердотельного накопителя.

Как видите, установка этого параметра элементарна. Перетащить папку временных файлов на HDD-диск также легко.
- Откройте Пуск и перейдите в Панель управления.
- Откройте «Система».
- Перейдите в «Дополнительные параметры системы».
- Откройте «Дополнительно» и «Переменные среды».
Тут можно поменять пути к папкам. Просто выделите нужную папку, нажмите кнопку «Изменить» и укажите новый путь.

Чтобы установка новых параметров вступила в силу необходимо совершить перезагрузку.
Что еще стоит сделать, так это выключить файл подкачки. Для этого проделайте такой путь: папка Мой компьютер — Свойства системы — Дополнительно — Быстродействие — Параметры. Откроется окошко Параметры быстродействия. Тут перейдите в Дополнительно — Виртуальная память и нажмите кнопку Изменить. Откроется очередное окно Виртуальная память. Тут уберите галочку напротив Автоматически определять объем и, наоборот, поставьте галку рядом с Без файла подкачки. Когда мужчина хочет не просто физической разрядки, а полноценного релакса, он ищет настоящую жрицу любви, а не дилетантку, которая нахваталась вершков, но ждет ухаживаний, подарков и намеков. Ведь не секрет, что многие девушки предпочитают, чтобы мужчина трудился не только на работе, но и в отношениях, и в постели. Но проститутки Самары всегда готовы помочь уставшему от бешеного ритма жизни клиенту. Они исполняют самые смелые желания, всегда милы и приветливы, всегда послушны и ласковы. Доступные прелести красавиц сделают вас счастливыми на несколько часов
Кроме всего прочего иногда рекомендуется устанавливать все ПО и игры на HDD, а сам ССД держать только для Windows (7, 8, 10). Кстати, загляните в: Выполнить — regedit.exe. В открывшемся редакторе реестра перейдите по адресу:
HKEY_LOCAL_MACHINE\SYSTEM\CurrentControlSet\Control\Session Manager\Memory Management\PrefetchParameters
и найдите два пункта — EnablePrefetcher и EnableSuperfetch. Их значения должны быть равны 0. Данные компоненты ускоряют запуск приложений, что твердотельному накопителю совсем не требуется. Вдобавок можно отключить Восстановление системы (но функция полезная в случае сбоев).

В предыдущей статье была описана установка SSD -диска на ноутбук вместо DVD -привода. Сейчас пришло время рассмотреть процесс установки windows на SSD -диск, который ранее был установлен в ноутбук с использованием адаптера DVD - HDD для ноутбука.
Для начала необходимо создать загрузочный носитель для установки windows на SSD на ноутбук. Создать загрузочную флэшку можно с использованием программы Rufus . Данная программа может создать загрузочную флэшку как для загрузчика UEFI , так и для загрузчика CSM . Посмотреть, какой режим загрузки в данный момент использует Ваш ноутбук, можно в BIOS . Зайти в BIOS ноутбука можно с использованием клавиш F 2 или Del при включении ноутбука. Часто, в разных моделях ноутбуков разных производителей используются свои комбинации клавиш для входа в BIOS на ноутбуке. Данную информацию можно поискать на сайте производителя или на просторах интернета.

Если опция Launch CSM включена, то тогда используется CSM загрузчик. Загрузчик EFI появился в последние несколько лет. При использовании загрузчика EFI в последующем в процессе установки на жестком диске система создаст несколько скрытых разделов на жестком диске. Для пользователя важна только информация о том, какой используется загрузчик, чтобы правильно его выбрать в Rufus .
Для того, чтобы запустилась установка windows на SSD-диск, необходимо будет в дальнейшем в разделе Boot Option Priorities выбрать загрузочный флэш-накопитель. Процесс создания загрузочной флэшки для установки windows на SSD-диск также будет рассмотрен в данной статье. После первого этапа установки и копирования файлов операционной системы при перезагрузке ноутбука загрузочный носитель можно извлечь и установка windows на SSD-диск пойдет в обычном режиме.

Далее необходимо скачать программу Rufus по первой ссылке поисковой системы и запустить ее. Для удобства пользователя на сайте есть русскоязычная программа и ее портативная версия, которая не требует установки. Вставленный флэш-накопитель отобразится в программе. При выборе соответствующего загрузчика и ISO образа при нажатии на кнопку подготовки носителя программа автоматически отформатирует накопитель в выбранную файловую систему. Целесообразно форматировать накопитель в файловую систему NTFS, поскольку размер ISO образа операционной системы в любом случае более 2 Гигабайт.
При использовании загрузчика UEFI лучше устанавливать windows 8 или windows 10 на SSD -диск. При использовании загрузчика CSM можно установить как windows 7, так и любую более позднюю версию операционной системы. Итак, после запуска программы Rufus необходимо выбрать носитель, выбрать загрузчик, который используется, выбрать файловую систему, в которую будет отформатирован флэш-накопитель при создании загрузочного диска. И, естественно, указать программе ISO образ операционной системы, которая будет использована в процессе установки windows на SSD -диск.

Далее нужно выбрать приоритет загрузки устройств, первым необходимо указать созданный загрузочный носитель в BIOS ноутбука. После сохранения всех параметров начнется привычная для всех установка windows на SSD -диск.
Кстати, при создании загрузочного носителя рекомендуется использовать флэшку емкостью от 4 Гигабайт. Данного размера вполне достаточно, чтобы на носителе полностью поместился ISO образ операционной системы windows 7 или windows 10 для последующей установки на SSD -диск.
Процесс установки windows на SSD -диск абсолютно одинаковый, как при установке SSD -диска на ноутбук вместо DVD -привода, так и при установке windows на SSD -диск системного блока персонального компьютера.
В этом материале мы постарались подробно описать процесс установки w indows на SSD -диск на ноутбуке или персональном компьютере. Из материала становится ясно, что установка windows 10 на SSD практически ничем не отличается от установки w indows 7 и 8 на SSD -диск на ноутбуке.
Позже в моем блоге также будет опубликована статья, которая описывает процесс выбора SSD-носителя для ноутбука с целью последующей его установки на ноутбук как выделенного диска для работы операционной системы windows заместо основного DVD-привода.
Читайте также:

