Как увеличить объем диска с за счет диска d в windows 10
Обновлено: 06.07.2024
Я столкнулся с необходимостью увеличить диск С на ноутбуке при установке обновлений. Система сказала, что места для апдейтов не хватает, поэтому нужно освободить пространство. Удалять что-то с диска С было лень, поэтому пошел другим путём — расширил его за счёт другого тома, на котором свободного места было много. Ниже — несколько вариантов, как можно это сделать.
Прежде чем мы приступим, несколько пояснений.
У меня диск С — это системный раздел, на котором хранятся файлы Windows. У вас он может иметь другую букву. Для удобства я буду называть его диском С, а дополнительный раздел — диском D.
Неправильные действия при изменении размера томов могут привести к потере данных. Поэтому рекомендую сделать резервную копию важных файлов, даже если вы уверены в том, что не совершите ошибку.
Увеличение диска С в приложении AOMEI Partition Assistant
AOMEI Partition Assistant — условно-бесплатная программа с русскоязычным интерфейсом. Она позволяет изменить размер диска С за счёт других томов, которые есть на этом же накопителе. Расширить раздел за счёт места с других носителей (флешек, винчестеров, SSD) нельзя. Мы можем управлять только пространством каждого хранилища по отдельности, создавая на нём тома с разным объёмом.
- Кликаем правой кнопкой по диску D и выбираем опцию «Изменить размер раздела».
2. В появившемся окне меняем размер тома с помощью мышки. Нужно сделать так, чтобы незанятое пространство было перед диском D. Вместо мышки можно использовать параметры для ручного ввода размера: «Незанятое пространство перед», «Размер раздела» и «Незанятое пространство после».
3. Нажимаем «ОК» для сохранения конфигурации.
Теперь у нас есть диски C и D, а также свободное пространство. Осталось присоединить его к системному разделу.
- Кликаем правой кнопкой по диску C и выбираем опцию «Изменить размер раздела».
- Увеличиваем объём диска за счёт пространства, которое мы отняли от диска D.
- Нажимаем «ОК» для сохранения конфигурации.
Мы сохранили новые объёмы для обоих разделов, однако пока не применили изменения. Чтобы сделать это, возвращаемся в главное окно Partition Assistant и нажимаем на кнопку «Применить».
Во время применения изменений система дважды перезагрузится. Отключать компьютер в эти моменты нельзя — это может привести к повреждению файловой системы диска. После второго перезапуска мы увидим, что системный раздел стал больше на то количество гигабайт, которое мы выделили с тома D.
Изменение размера тома в программе MiniTool Partition Wizard
Вместо AOMEI Partition Assistant можно использовать приложение MiniTool Partition Wizard . Оно тоже платное, однако расширение диска доступно в пробной версии. Единственный недостаток программы — интерфейс на английском языке. Однако это тоже не станет проблемой, если следовать простой инструкции:
- Запускаем MiniTool Partition Wizard и нажимаем на первом экране кнопку «Launch Application» или «Disk & Partition Manager».
- Выделяем раздел, за счет которого хотим расширить системный том. На нём должно быть свободное место, которое можно безболезненно забрать.
- Кликаем по диску D правой кнопкой и выбираем опцию «Move/Resize Partition».
- С помощью ползунка или параметров устанавливаем свободное пространство слева от раздела D, то есть до него.
- Нажимаем «ОК» для сохранения конфигурации.
Ситуация такая же, как при использовании программы AOMEI Partition Assistant, — у нас появилось свободное пространство, которое мы теперь можем присоединить к диску С.
- Кликаем правой кнопкой по диску C.
- Выбираем опцию «Move/Resize Partition».
- Увеличиваем раздел за счёт освободившегося пространства диска D.
- Нажимаем «ОК» для сохранения конфигурации.
Чтобы применить изменения, возвращаемся в главное окно программы и нажимаем на кнопку «Apply». После завершения всех запланированных операций проверяем, что размеры разделов изменились.
Использование встроенных средств Windows
У Windows есть удобная утилита «Управление дисками», с помощью которой тоже можно менять размер дисков. Минус в том, что если мы хотим расширить раздел C за счёт раздела D, то с последнего придётся удалить (или на время перенести) все файлы. Если у вас там нет ничего важного, то можно обойтись и без сторонних программ.
- Кликаем правой кнопкой по меню «Пуск» и переходим в «Управление дисками».
- Находим в списке дополнительный раздел, за счёт которого мы хотим расширить системный диск. Кликаем по нему правой кнопкой и выбираем в контекстном меню опцию «Удалить том».
- Подтверждаем удаление. С выбранного раздела будут удалены все данные. Если среди них есть важные файлы, необходимо предварительно скопировать их на другой носитель.
После удаления дополнительного тома на диске появится нераспределенное пространство. За счёт него мы и расширим системный раздел.
- Кликаем правой кнопкой по диску С.
- Выбираем опцию «Расширить том».
- В появившемся окне мастера расширения нажимаем «Далее».
- Смотрим, сколько дискового пространства мы можем использовать для расширения. В строке должен быть указан тот объем, который сейчас помечен как нераспределенное пространство.
5. Выбираем размер выделяемого пространства — указываем тот объём, на который хотим увеличить диск С.
6. Завершаем работу с мастером расширения, нажимая на кнопку «Готово».
У меня после расширения системного раздела осталось немного нераспределенного пространства. Оставлять его в таком состоянии не следует — оно просто не будет использоваться системой. Поэтому создадим из доступного объёма ещё один том.
- Кликаем правой кнопкой по нераспределенному пространству.
- Выбираем опцию «Создать простой том».
3. Оставляем размер по умолчанию — весь оставшийся.
4. Назначаем букву (тоже можно оставить по умолчанию).
5. Форматируем раздел в NTFS (то есть тоже ничего не меняем в настройках).
6. Нажимаем «Готово» для сохранения новой конфигурации.
Теперь у меня появилось дополнительное место на диске С, а дополнительный диск D стал немного меньше.
При работе с персональным компьютером пользователи часто сталкиваются с проблемой нехватки на основном носителе свободного пространства, которое необходимо для корректного выполнения текущих операций. Существует возможность увеличить объем накопителя. Требуется ознакомиться с инструкцией, как расширить диск «С» за счет дополнительного диска «D» на ОС Windows 10.
С помощью системной утилиты
Внутри операционки персонального устройства (портативного, стационарного) работает встроенный софт «Управление дисками», с помощью которого пользователь может выполнять различные операции с носителями.

Для расширения объема памяти основного накопителя нужно выполнить следующие этапы:
- вызвать контекстное меню раздела «Компьютер» (нажать по иконке правой клавишей мышки);
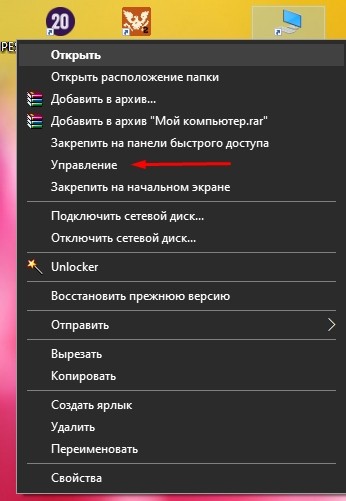
- в дополнительном перечне действий перейти к строке «Управление»;
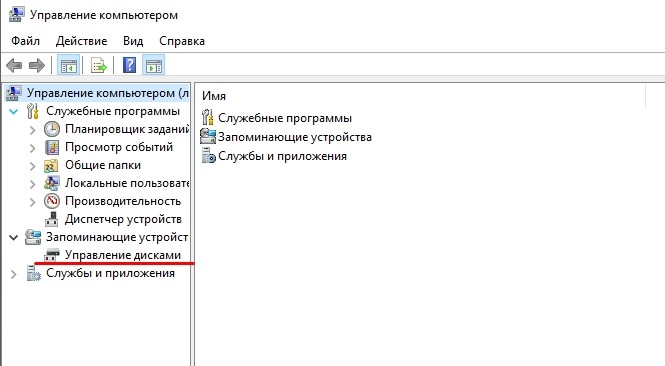
- в следующем списке функций нажать «Управление дисками»;

- выделить левой клавишей мыши наименование накопителя «D», активировать контекстный вариант перечня возможностей (нажать правой кнопкой);

- перейти к строке «Удалить том». Внимание! После выполнения последней команды накопитель перестанет существовать, а значит, будет удалена вся информация, сохраненная в данном разделе. Нужно заблаговременно проверить и сохранить данные;

- на мониторе отобразится дополнительная строка, сообщающая о наличии свободного места, необходимо вызвать дополнительное меню носителя «С» и выбрать функцию расширения;
- появится новое рабочее окно, где требуется указать значение объема добавляемого пространства, нажать «Далее».

Для формирования обновленного объема пространства потребуется некоторое время. Чтобы подтвердить внесенные изменения, в «Мастере установки» необходимо нажать кнопку «Готово».
Увеличение объема с применением Aomei Partition Assistant
Дополнительная платная программа, использовать которую можно в усеченном бесплатном варианте – для увеличения пространства накопителя достаточно бесплатной версии. Инструкция:
- скачать и запустить файл приложения;
- открыть программу, на панели главного экрана софта выбрать блок, за счет которого будет проводиться операция расширения объема памяти (предварительно раздел «D» нужно удалить через меню контекстного типа);

- по главному носителю кликнуть правой кнопкой мышки, выбрать строку «Изменение размера»;

- в новом рабочем окне указать желаемый размер пространства, которое требуется добавить к основному носителю и подтвердить запрос.

MiniTool Partition Wizard Free
Чтобы увеличить указанный раздел операционной системы Виндовс, можно использовать сторонние приложения. Этапы действий юзера:
- скачать установочный пакет файлов с официального сайта разработчика софта, запустить распаковку и установку;
- на приветственной рабочей панели кликнуть по кнопке «Disk and Partition Manager»;

- выбрать блок, пространство которого будет использовано для расширения, кликнуть «Extend». Внимание! Накопитель перед началом работы нужно удалить с помощью контекстного меню блока. Если место останется после завершения процедуры, его можно будет преобразовать отдельным подразделом;

- установить размер дополнения, подтвердить вносимые изменения кнопкой «ОК», затем «Apply» и «Yes».

На процедуру уходит несколько секунд, после чего на мониторе персонального устройства отобразится уведомление об успешном выполнении поставленной задачи.
Для продолжения работы с диском, память которого переполнена, необходимо перенести дополнительное пространство. Допускается использовать мегабайты, объединенные в подразделе «D». Для выполнения процедуры используется встроенный инструмент или стороннее ПО.
В этой статье рассказывается, как расширить системный раздел в Windows 10 (32- и 64-разрядная версия) с собственным управлением дисками и бесплатно partition editor.

По сравнению с дисководами данных системный раздел более вероятен не хватает места. В томах данных вы можете легко перенести файлы в другое место, но с системным разделом все намного сложнее. Чтобы решить эту проблему быстро и легко, лучше расширить системный диск свободным пространством на других томах.
Многим людям нелегко увеличить объем системы для Windows 10 ноутбук / настольный компьютер. В этой статье я расскажу о 4 способах расширить системный раздел в Windows 10 без потери данных. Выберите инструмент и метод в соответствии со структурой разделов вашего собственного диска.
1. Разница между системным и загрузочным разделами
По мнению многих, системный раздел - это диск, на котором расположена операционная система, но это неправильно.
До Windows 7, системный и загрузочный разделы совпадают - диск «C:». Но от Windows 7, для нового добавленного BitLocker требуется незашифрованный раздел, поэтому системный раздел отделен от диска C.
Чтобы упростить задачу, мы рассматриваем системный раздел как диск C.
Примечание: если ты хочешь расширить загрузочный раздел в Windows 10, вы должны использовать стороннее программное обеспечение, такое как NIUBI Partition Editor. Как видно на скриншоте, системный раздел также EFI. Windows собственный инструмент не может сжиматься, перемещаться или расширяться EFI раздел.

2. Расширьте системный раздел с помощью Windows 10 Инструмент управления дисками
То же самое с Windows 7, Windows 10 имеет собственный инструмент управления дисками с сжатием и Расширить том функции, так что вы можете изменить размер выделенного раздела без потери данных (не 100%).
Однако, чтобы расширить системный раздел в Windows 10 На компьютере встроенный инструмент управления дисками - не лучший выбор, потому что он имеет те же ограничения, что и предыдущие версии:
- Только NTFS раздел поддерживается, другой общий раздел FAT32 не может быть уменьшен или расширен.
- Функция уменьшения объема может только уменьшить размер раздела влево и сделайте Нераспределенное пространство справа стороны.
- Расширить функцию громкости можно только расширить раздел когда есть смежный Незанятое пространство справа.
Как вы видите на скриншоте, Расширение громкости отключено для дисков C и E после сжатия D. Это связано с тем, что диск C не является смежным, а E находится справа от этого незанятого пространства.

Следовательно, единственный способ расширить системный раздел через Windows 10 Управление дисками осуществляется удаление D, то за диском C будет смежное Нераспределенное пространство, поэтому будет включена функция Extend Volume. Примечание: не делайте этого, если вы установили программы на диск D.
Как расширить системный раздел в Windows 10 с помощью инструмента управления дисками:
- Переместите все файлы в правильном непрерывном разделе (D :) в другое место.
- Нажмите Windows и X на клавиатуре и щелкните в списке Управление дисками.
- Щелкните правой кнопкой мыши соседний диск D и выберите Удалить громкости.
- Щелкните правой кнопкой мыши диск системы C и выберите Расширить том.
- Просто нажмите Следующая для завершения всплывающего окна Мастера расширения тома.
Если D является Логический привод, ты все еще не может расширить системный раздел после удаления.
3. Как расширить системный диск с помощью бесплатного partition editor (3 способа)
Сравнивая с Windows 10 Встроенное управление дисками, стороннее программное обеспечение намного мощнее, но это не означает, что какое-либо программное обеспечение для разбиения на разделы может хорошо выполнить эту задачу.
При изменении размера разделов существует потенциальный риск повреждения системы и данных, поскольку все параметры связанного диска, раздела и файлов должны быть изменены правильно. Кроме того, необходимо обновить файлы, связанные с загрузкой системы. Некоторое ненадежное программное обеспечение может вызвать Windows сбой загрузки или потеря данных.
Лучше, чем другие инструменты, NIUBI Partition Editor предоставляет уникальные технологии для защиты системы и данных:
-
- автоматически возвращает компьютер в исходное состояние в мгновение ока при обнаружении какой-либо ошибки. - избегайте неправильных операций, перечисляя их как ожидающие предварительного просмотра, реальные разделы диска не будут изменены до щелчка Apply , чтобы подтвердить. - отменить неправильные, но продолжающиеся операции, не причиняя ущерба.
к Windows 10/8/7/Vista/XP пользователи домашнего компьютера, есть бесплатная версия. То же самое и с профессиональной версией, за исключением отсутствия 1-секундного отката и конструктора загрузочных носителей.

Есть 3 способа расширить системный раздел для Windows 10 ноутбук / настольный компьютер, выберите соответствующий метод в соответствии со структурой разделов вашего собственного диска.
① Расширение системного раздела за счет сжатия непрерывного диска
В большинстве компьютеров на том же диске есть другой диск (D :). Вы можете сжать его и сделать Нераспределенное пространство слева, а затем объединить с системным диском C. Таким образом, операционная система, программы и связанные с ними настройки, а также все остальное остаются прежними.
Шаги по расширению системного раздела в Windows 10 с NIUBI Partition Editor:
Шаг 1: Щелкните правой кнопкой мыши D: диск и выберите "Resize/Move Volume", тянуть левая граница вправо во всплывающем окне.
Тогда часть свободного места будет преобразована в Нераспределенное налево.

Шаг 2: Щелкните правой кнопкой мыши диск C: и выберите "Resize/Move Volume"снова перетащите правая граница к праву на объединить нераспределенное пространство.
Затем системный диск C расширяется с 30 ГБ до 50 ГБ.

Шаг 3: Нажмите на Apply вверху слева выполнить, готово (до этого шага все операции работали только в виртуальном режиме).
② Увеличьте объем системы за счет сжатия несмежного диска
На некоторых компьютерах недостаточно свободного места в непрерывном разделе D. В этом случае вы можете сжать несмежный диск (E :), чтобы получить незанятое пространство.
Точно так же щелкните правой кнопкой мыши E и выполните ШАГ 1 выше, чтобы освободить незанятое пространство. налево, До добавление нераспределенного пространства на диск Cесть дополнительный шаг к переместить нераспределенное пространство справа от D в левую сторону. Для этого щелкните правой кнопкой мыши D: диск и выберите "Resize/Move Volume", тянуть середина вправо во всплывающем окне.
Посмотрите видеоинструкцию, как расширить системный раздел для Windows 10 компьютеры.

③ Расширьте системный диск еще одним диском
На некоторых компьютерах нет другого тома данных или недостаточно свободного места на том же диске. В этом случае никакое программное обеспечение не сможет добавить место на диске C с другого отдельного диска. Вы можете клонировать этот диск на диск большего размера и расширить системный раздел за счет дополнительного дискового пространства.

В итоге
Расширить системный раздел в Windows 10/8/7, собственное Управление дисками в большинстве случаев бесполезно. Лучше сделайте резервную копию и запустите программу безопасного разбиения. Благодаря мощной технологии защиты данных и возможности быстрого перемещения файлов, NIUBI Partition Editor лучший выбор. Помимо сжатия и расширения раздела, он помогает объединять, преобразовывать, дефрагментировать, стирать, скрывать, создавать, удалять, форматировать, сканировать разделы и т. Д.
Наверное, каждый пользователь сталкивался с таким парадоксом, что каким бы огромным не был объем диска С, наступает тот день, когда места на нем начинает катастрофически не хватать.
И тогда возникает вопрос, а можно ли безболезненно для системы и для всех сохраненных данных увеличить объем диска С и как это правильно сделать?

Как увеличить объем диска С - актуальная проблема для многих пользователей
Ответить на этот вопрос и призвана данная статья. Но для начала разберем, по какой все-таки причине место на диске С начинает заканчиваться.
Почему места на диске С начинает не хватать
Дело в том, что операционная система Windows обладает такой неприятной особенностью, как увеличение объема занимаемого ее логического тома по истечении определенного времени.
При этом росту подвержены все файлы, как временные, так и системные. И такое происходит со всеми версиями ОП – Windows 7, 8 и 10.
Конечно в первое время мы пытаемся освободить место путем удаления ненужных файлов или чистки диска, но все равно наступает момент, когда удалять уже нечего, а объема продолжает катастрофически не хватать.

Полностью заполнен диск С - неприятная, но поправимая ситуация
Такое положение очень негативно сказывается на нашем компьютере

Осталось мало места на диске - необходимо срочно принимать меры
– он начинает часто сбоить и глючить, принося нам массу неудобств, таких как снижение производительности ПК и замедление его быстродействия.
Заполненность диска также влияет на безопасность системы, увеличивается риск, что в самый неподходящий момент во время напряженной работы за компьютером нужная нам программа даст сбой.
3 способа увеличения объема диска С
Способ 1. Освобождаем место на диске С при помощи системной утилиты
В операционных систем Windows 7, 8 или 10 имеется стандартная утилита «Управление дисками», которая позволяет просматривать и изменять разделы жесткого диска на наше усмотрение.
Найти ее достаточно просто, следуя нижеприведенной инструкции:
- Кликаем правой кнопкой мыши на иконке «Компьютер» и в открывшемся диалоговом окне выбираем пункт «Управление».

На иконке "Компьютер" жмем правой кнопкой мыши и выбираем "Управление"
В появившемся меню находим утилиту «Управление дисками» и нажимаем на нее кнопкой мыши.

Находим и запускаем утилиту "Управление дисками"
Данная программа предоставляет нам возможность на свое усмотрение управлять всеми устройствами, предназначенными для сбережения данных – логические диски, флеш-память, CD-диск.
При помощи этой утилиты мы легко сможем перенести объем свободного места с локального диска D на диск С, то есть увеличить размер системного диска, на котором у нас установлена операционная система Windows 7 (8 или 10).
Прежде чем выполнить перенос свободного пространства, определимся сколько мы имеем свободного места на диске D, сколько нам необходимо для нашего локального диска С и какое количество мы можем перенести.
Теперь для того, чтобы перенести это освободившееся место на системный том, нажимаем на нем правой кнопкой мыши и выбираем в открывшемся меню функцию «Расширить том».

Для переноса освободившегося пространства на наш диск выбираем пункт "Расширить том"
Теперь нажимаем команду «Сжать», после выполнения которой система нам предоставляет информацию об освободившемся свободном пространстве, которое мы и перенаправляем на диск С.

У нас появилась информация об освободившемся пространстве, которое мы сможем теперь перенести на системный диск С
В открывшемся поле указываем размер в Мб места, которое мы намерены перенести. После этого действия система выполнит опрос тома и предоставит вам результат в таком виде:

Определяем размер необходимого для сжатия места и указываем это значение в соответствующем поле
Для того, чтобы освободить объем нашего диска, нажимаем правой кнопкой мыши на него и останавливаемся на опции «Сжать том».

Нажимаем правой кнопкой мыши на диске D и выбираем функцию "Сжать том"
Таким образом мы запускаем специальную программу «Мастер расширения тома». Жмем «Далее» и в предложенном окне определяем объем пространства, которое собираемся добавить.

Запускаем "Мастер расширения тома" и определяемся с размером, который собираемся добавить
Нажимаем «Далее» и вуаля – мы получили диск С (на котором находится наша операционная система Windows) большего объема свободного пространства.
После всех проделанных манипуляций перезагружаем наш компьютер.
Способ 2. Увеличиваем объем системного диска при помощи программы Aomei Partition Assistant
Одной из самых универсальных и отлично зарекомендовавших себя программ для надежного и простого управления разделами наших дисков, является бесплатная программа Aomei Partition Assistant .

Aomei Partition Assistant - универсальная программа для работы с разделами жесткого диска
Это приложение позволяет пользователю выполнять такие действия:

Программа Aomei Partition Assistant - универсальная и полезная программа для каждого пользователя
- Создавать и удалять разделы жесткого диска.
- Изменять объем свободного места.
- Производить форматирование разделов жесткого диска.
- Объединять, разделять и перемещать или копировать разделы, в том числе на другой жесткий диск или SSD-диск.
Кроме того, программа Aomei Partition Assistant имеет русский интерфейс и одинаково эффективно работает во всех версиях операционной системы Windows.
Положительным моментом служит и то, что увеличение объема разделов происходит совершенно безопасно для ПК и без потери данных.
Как работать с этой программой читайте в пошаговом руководстве, приведенном ниже.
Шаг 1. Скачиваем программу
Шаг 2. Установка Aomei Partition Assistant
После запуска установочного файла, выбираем язык (русский) и следуем подсказкам мастера установки.

Производим установку программы Aomei Partition Assistant, следуя подсказкам Мастера
Следует заметить, что программа распространяется бесплатно для частного и коммерческого использования.
Шаг 3. Запускаем Aomei Partition Assistant
После завершения установки, перед нами открывается очень удобный интерфейс на русском языке, где отображены все диски нашего компьютера со всеми разделами.

Простой и удобный интерфейс программы Aomei Partition Assistant позволяет эффективно работать со всеми дисками компьютера
Шаг 4. Увеличиваем размер диска С за счет диска D
Рассмотрим подробнее, как можно увеличить пространство тома С за счет тома D без потери данных.
Итак, производим действия, согласно инструкции:
Правой кнопкой мыши нажимаем на диск D и выбираем функцию "Изменить размер раздела";

Кликаем правой кнопкой мыши на раздел D и нажимаем опцию "Изменить размер раздела"
В открывшейся консоли мы можем легко изменить объем диска всего лишь при помощи мыши, наведя курсор на контрольные точки, как показано на фото;

Размер раздела можно легко изменить при помощи контрольных точек
Нажимаем "Ок" и открываем таким же образом системный том С и увеличиваем его объем за счет свободного пространства;

По аналогии с D, работаем с диском С, изменяя его объем на наше усмотрение
По завершении всех манипуляций с дисками в верхней панели главного меню нажимаем опцию "Применить";

После всех произведенных действий, нажимаем в верхней панели инструментов функцию "Применить"
- Далее может понадобится выполнить, как правило две перезагрузки, после чего мы получаем желаемый результат - увеличенный размер системного С-диска за счет уменьшения диска D без потери каких-бы то ни было данных.
Способ 3. Изменяем размер диска с программой MiniTool Partition Wizard Free

Программа Partition Wizard - удобное и легкое в работе приложение
Программа, как и предыдущее приложение, является условно бесплатной и не требует никаких дополнительных знаний, кроме навыков обычного пользователя ПК.
Однако у нее есть один небольшой недостаток - отсутствие русскоязычного интерфейса. Что, впрочем, компенсируется ее простотой и доступностью. Кроме того работа в MiniTool Partition Wizard Free
очень похожа на работу с рассмотренной выше программой Aomei Partition Assistant.
После установки Partition Wizard, мы видим такой же простой интерфейс, что делает использование программы легким даже без русскоязычных настроек.

Простой интерфейс позволяет легко работать в программе даже с отсутствующим русским интерфейсом
Изменение размеров дисков также происходит по аналогии с вышеописанной программой. Таким же образом, используя контрольные точки мы легко меняем размер тома, за счет доступного свободного пространства.

Регулирование добавляемого пространство на дисках происходит тем же простым способом
После того, как мы проделаем все операции по увеличению объема системного диска C за счет тома D, результат будет сразу же доступен нам в проводнике.
Надеюсь, эти нехитрые способы помогут легко и быстро решить проблему увеличения размера одного диска за счет другого без потери данных.
Видео по теме
Читайте также:

