Как увеличить оперативную память на ноутбуке тошиба сателлит
Обновлено: 03.07.2024
Здравствуйте! Сегодня я расскажу простыми словами, как увеличить объем памяти на ноутбуке или компьютере. Расскажу на примере ноутбука. На компьютере все аналогично. С единственной разницей в защелках-держателях модулей памяти и размерах.
Первый модуль это для настольного компьютера второй модуль это для ноутбука. Разница только в размерах. Первый модуль это для настольного компьютера второй модуль это для ноутбука. Разница только в размерах.Как говориться среди компьютерщиков « Много памяти не бывает». И это действительно так. От объема памяти напрямую зависит скорость работы вашего устройства. Оперативная память обрабатывает все процессы в компьютере, это один из главных компонентов в вычислительной технике.
Расскажу все простыми как всегда словами, но нужно все таки не много теории.
Для начала нужно определиться есть ли у вас свободный слот для увеличения памяти. Самый эффективный способ это отрыть крышку на ноутбуке, под которой имеются слоты с памятью и посмотреть на размещение плат. Разные ноутбуки имеют разное количество слотов оперативной памяти в основном он либо один, либо их два.
Вот один слот памяти:
Не самый распространенный случай когда один слот оперативной памяти. Не самый распространенный случай когда один слот оперативной памяти.Вот два слота памяти:
Самый распространенный случай два слота. Один занят планкой памяти, второй слот для расширения оперативной памяти. Самый распространенный случай два слота. Один занят планкой памяти, второй слот для расширения оперативной памяти.В первом случае нам просто необходимо менять нашу планку памяти на более больший размер. Например у нас стоит планка на 1 Gb мы можем найти память на 2 или 4 Gb и сделать замену.
Во втором случае мы можем докупить памяти. Т.е. если стоит 1 Gb и мы докупим еще 2 Gb то в сумме мы получим 3 Gb и соответственно прирост производительности.
Теперь нужно определиться с памятью. На данный момент в ноутбуках в ноутбуках используется память DDR2 (старые ноутбуки), DDR3 и DDR4 (современные ноутбуки). Если опять же говорить все простыми словами и не вникать в технические характеристики, то самый эффективный способ узнать какая у вас память вбить в поисковике модель своего ноутбука и обратить внимание на раздел память.

Немногое в ноутбуках подвергается апгрейду (или, во всяком случае, он затруднен), но увеличить объем RAM во многих случаях достаточно легко. Эта пошаговая инструкция о том, как увеличить оперативную память ноутбука и направлена в первую очередь на начинающих пользователей. Также может быть полезным: можно ли ставить разную оперативную память на ноутбук или компьютер.
Некоторые ноутбуки прошлых лет могут иметь не вполне сбалансированные по сегодняшним меркам конфигурации, например — Core i7 и 4 Гб оперативной памяти, хотя ее вполне можно увеличить до 8, 16 или даже 32 гигабайт для некоторых ноутбуков, что для ряда применений, игр, работы с видео и графикой может ускорить работу и относительно недорого. Стоит учитывать, что для работы с большим объемом оперативной памяти, на ноутбуке потребуется установить 64-разрядную Windows (при условии, что сейчас используется 32-бит), подробнее: Windows не видит оперативную память.
Какая оперативная память нужна для ноутбука
Прежде чем покупать планки памяти (модули RAM), чтобы увеличить оперативную память на ноутбуке, неплохо бы узнать, сколько слотов для оперативной памяти в нём и сколько из них заняты, а также какой тип памяти нужен. Если у вас установлена Windows 10, то сделать это можно очень просто: запустите диспетчер задач (можно из меню, появляющегося по правому клику на кнопке Пуск), если диспетчер задач представлен в компактном виде, нажмите кнопку «Подробнее» внизу, затем перейдите на вкладку «Производительность» и выберите пункт «Память».

Справа внизу вы увидите информацию о том, сколько гнезд памяти использовано и сколько их в наличии, а также данные о частоте памяти в пункте «Скорость» (из этой информации можно узнать, память DDR3 или DDR4 используется на ноутбуке, также тип памяти указан вверху спава). К сожалению, эти данные не всегда бывают точными (иногда отображается наличие 4 слотов или гнезд для оперативной памяти, хотя по факту их 2).
После загрузки, запустите программу и обратите внимание на следующие вкладки, которые помогут нам в задаче по увеличению оперативной памяти ноутбука:
- На вкладке SPD вы можете увидеть количество слотов памяти, ее тип, объем и производителя.
- Если при выборе одного из слотов все поля оказались пустые, это означает, что слот, скорее всего, пустой (однажды сталкивался с тем, что это было не так).
- На вкладке Memory можно увидеть подробности о типе, общем объеме памяти, таймингах.
- На вкладке Mainboard можно посмотреть подробную информацию о материнской плате ноутбука, что позволяет найти в Интернете спецификации данной материнской платы и чипсета и точно узнать, какая память и в каких объемах поддерживается.
- Вообще, в большинстве случаев достаточно взгляда только на вкладку SPD, вся необходимая информация по типу, частоте и количеству слотов там есть и из нее можно вывести ответ на вопрос, можно ли увеличить память ноутбука и что для этого нужно.
Примечание: в некоторых случаях CPU-Z может показывать 4 слота памяти для ноутбуков, в которых их по факту всего 2. Учитывайте это, а также то, что почти на всех ноутбуках именно 2 слота (кроме некоторых игровых и профессиональных моделей).
Например, из скриншотов, приведенных выше, можно сделать выводы:
- На ноутбуке два слота для оперативной памяти.
- Один занят модулем 4 Гб DDR3 PC3-12800.
- Используемый чипсет — HM77, поддерживаемый максимальный объем оперативной памяти — 16 Гб (это ищется в Интернете по чипсету, модели ноутбука или материнской платы).
Таким образом, я могу:
- Купить еще один модуль 4 Гб RAM SO-DIMM (память для ноутбуков) DDR3 PC12800 и увеличить память ноутбука до 8 Гб.
- Купить два модуля, но по 8 Гб (4 придется убрать) и увеличить оперативную память до 16 Гб.

Оперативная память для ноутбука
Для работы в двухканальном режиме (а это предпочтительно, так память работает быстрее, с удвоенной частотой) требуется два одинаковых по объему модуля (производитель может быть разным, если, например, мы используем первый вариант) в двух слотах. Также учитывайте, что максимальный объем поддерживаемой памяти дается в расчете на все разъемы: например, максимум памяти — 16 Гб и есть два слота, это означает, что вы можете установить 8+8 Гб, но не один модуль памяти на 16 Гб.
Помимо указанных методов определить, какая память нужна, сколько есть свободных слотов и на сколько максимально её можно увеличить, можно использовать следующие способы:

- Поискать информацию о максимальном объеме оперативной памяти конкретно для вашего ноутбука в Интернете. К сожалению, не всегда такие данные есть на официальных сайтах, но часто есть на сторонних. К примеру, если в Google ввести запрос «модель_ноутбука max ram» — обычно, один из первых результатов — это сайт от производителя памяти Crucial, на котором всегда точные данные по количеству слотов, максимальному объему и типу памяти, которую можно использовать (пример информации на скриншоте ниже).
- Если для вас это не сложно — посмотреть визуально, какая память уже установлена в ноутбуке, есть ли свободный разъем (иногда, особенно на дешевых ноутбуках, свободного разъема может и вовсе не быть, а имеющаяся планка памяти припаяна к материнской плате).
Как установить оперативную память в ноутбук
В данном примере будем рассматривать вариант установки RAM в ноутбуке, когда это было прямо предусмотрено производителем — в этом случае, доступ к слотам памяти облегчен, как правило, есть отдельная крышка для этого. Раньше это было почти стандартом для ноутбуков, сейчас, в погоне ли за компактностью или по другим причинам, отдельные технологические крышки для замены комплектующих (исключающие необходимость снимать всю нижнюю часть) встречаются лишь на некоторых устройствах корпоративного сегмента, рабочих станциях и других ноутбуках, выходящих за рамки потребительского сегмента.
Т.е. в ультрабуках и компактных ноутбуках ничего подобного нет: нужно откручивать и аккуратно снимать всю нижнюю панель, а схема разборки может отличаться от модели к модели. Более того, для некоторых ноутбуков такой апгрейд означает лишение гарантии, учитывайте это.
Примечание: если вы не знаете как установить память в вашем ноутбуке, рекомендую зайти на YouTube и поискать по ключевой фразе «модель_ноутбука ram upgrade» — с большой вероятностью вы найдете видео, где весь процесс, включая правильное снятие крышки, будет демонстрироваться наглядно. Привожу именно англоязычный запрос по той причине, что на русском языке редко удается найти разборку конкретного ноутбука и установку памяти.
- Выключите ноутбук, в том числе из розетки. Желательно также снять аккумулятор (если его нельзя отключить, не вскрывая ноутбук, то отключите аккумулятор в первую очередь после вскрытия).
- С помощью отвертки откройте крышку, вы увидите модули памяти, установленные в слотах. Если нужно снимать не отдельную крышку, а всю заднюю панель, постарайтесь найти инструкции, как это сделать правильно, так как есть риск повредить корпус.
- Модули оперативной памяти RAM можно извлечь, или добавить новые. При извлечении, обращайте внимание, что как правило модули памяти фиксируются сбоку защелками, которые нужно отогнуть.
- Когда вставляете память — делайте это плотно, до того момента, когда защелкнутся защелки (на большинстве моделей). Все это сравнительно не сложно, ошибиться здесь не получится.

По завершении, верните крышку на место, установите аккумулятор, если необходимо — подключитесь к электросети, включите ноутбук и проверьте, «видит» ли БИОС и Windows установленную оперативную память.

Требования программ (а в особенности — игр) к «железу» растут день ото дня. И ноутбук, еще недавно носивший гордое имя «игрового», однажды вдруг перестает устраивать игровые новинки — и очень часто именно объемом оперативной памяти. Можно ли что-нибудь с этим сделать?
Можно ли увеличить память в ноутбуке?
Возможностей по апгрейду у ноутбуков намного меньше, чем у обычных персональных компьютеров: о замене видеокарты или установке дополнительной пары жестких дисков владельцу ноутбука остается только мечтать. Но с оперативной памятью пока не все так плохо: на многих ноутбуках модули памяти пока еще съемные, более того, порой на материнской плате ноутбука остается свободный слот под дополнительный модуль.

Так что алгоритм расширения памяти ноутбука довольно прост:
1. Узнать максимальный объем памяти для вашего ноутбука.
2. Узнать, есть ли на вашем ноутбуке свободный слот для модулей памяти.
- Если есть, узнать параметры установленного модуля и купить аналогичный.
- Если нет, выяснить, какие модули памяти поддерживает материнская плата ноутбука, и купить более емкие и современные.
3. Произвести установку или замену модулей памяти.
Однако этот алгоритм подойдет не всем пользователям. Большинство современных нетбуков и ультрабуков, все Macbook с 2013 года, многие ноутбуки Acer, ASUS и HP имеют интегрированную память: микросхемы ОЗУ в них распаяны прямо на материнской плате. Увеличить объем оперативки в таких ноутбуках не получится.

А как выяснить, встроенная ли память или нет? Найдите описание вашей модели ноутбука на сайте производителя или продавца и обратите внимание на характеристики памяти. Если там значится «интегрирована» или «память не добавляется», то — увы, увеличить объем ОЗУ на этой модели не получится.

Ну а для остальных ноутбуков рассмотрим все пункты алгоритма поподробнее.
Как узнать, какой максимальный объем памяти поддерживает ноутбук?
Обратиться к документации или к официальному сайту производителя ноутбука. В характеристиках модели наверняка будет указан максимальный поддерживаемый объем памяти. Если он больше текущего, можно двигаться дальше. Если вы не уверены, сколько памяти установлено у вас на ноутбуке, щелкните правой кнопкой мыши на значке «Мой компьютер» и выберите пункт «Свойства» в выпадающем меню (Windows 7/8/10). В открывшемся окне будет приведен объем установленной памяти.

Сомнительно, что стоит напоминать об этом в 2020 году, но если на приведенном выше экране вы видите «Тип системы: 32-разрядная», то больше 4 Гб памяти такая система не увидит. Для 64-разрядных систем подобных проблем не существует.
Как узнать, есть ли на материнской плате свободный слот под модуль памяти?
Казалось бы, чего тут сложного — открыть да посмотреть. Тем более, что для установки модулей это все равно придется сделать. Увы, зачастую это не так просто, как кажется. Порой для доступа к слотам памяти приходится разбирать чуть ли не весь ноутбук. А если у ноутбука еще не вышел гарантийный срок, появятся дополнительные проблемы в виде гарантийных стикеров. Чтобы без разборки ноутбука узнать, есть ли в нем свободный разъем под оперативку, придется обратиться к документации или к сайту производителя.
В последнее время производители выпускают сразу несколько версий ноутбуков, которые практически не отличаются по маркировке или вовсе значатся как одна и та же модель. Чтобы наверняка выяснить, есть ли конкретно в вашем ноутбуке свободный слот, можно воспользоваться бесплатной программой для определения характеристик материнской платы — например, CPU-Z. Во вкладке SPD («скорость») разверните выпадающий список слотов памяти. На большинстве ноутбуков два слота — выберите последний.

Пусто? Значит, слот свободен. И вы можете удвоить текущую оперативную память ноутбука, просто установив во второй слот модуль памяти, аналогичный тому, что установлен в первом. Но имейте в виду, что программы не всегда правильно определяют количество слотов: если официальный сайт говорит одно, а CPU-Z — другое, верить следует первому.
Что значит «аналогичный модуль памяти»?

У нового модуля памяти тип должен быть точно таким же, без исключений. Модуль с другим типом памяти просто не встанет в слот. А если вы умудритесь вставить плашку DDR4 в слот DDR2 (что вполне можно сделать, приложив некоторое усилие), то это закончится гибелью модуля памяти, а скорее всего, и материнской платы заодно.
Совпадение следующих характеристик не обязательно, но крайне желательно — особенно на DDR2:
- Частота (Max Bandwidth) — может быть 800 MHz, 1066 MHz, 1333 MHz и далее. Частота определяет скорость работы с памятью. Если у разных модулей разные частоты, то оба будут работать на частоте самого медленного. Поэтому новый модуль должен иметь такую же частоту или еще выше.
- Объем (Module Size) — 2048 MBytes, 4096 MBytes и так далее.
- Ранг (Ranks) — Single или Dual.
- Тайминги (Последний столбец в таблице Timings Table) — нас интересуют первые четыре значения, это могут быть наборы вида 11-11-11-28, 9-9-9-36, 9-9-9-24 и т. п.

Что делать, если не получается найти подходящую память?
Тип памяти (DDR, DDR2, DDR3 и т. д.) должен совпадать в любом случае. Однако, с приобретением новых модулей DDR и DDR2 могут быть проблемы — это устаревшие стандарты, которые в магазинах практически не встречаются.
А для актуальных DDR3 и DDR4 полное совпадение этих параметров на всех модулях памяти не является строго обязательным — многие материнские платы будут корректно работать с установленными «плашками» разного ранга, частоты и объема. Но есть и редкие «привереды» среди материнских плат, которые не запустятся с модулями разного ранга, или заработают не самым оптимальным образом. Поэтому при покупке нового модуля рекомендуется параметры подбирать такие же, как у уже установленного. Если этого по каким-то причинам не получается сделать, то смотрите за тем, чтобы частота нового модуля не была меньше, а тайминги — больше, чем у установленного.
Что делать, если свободных слотов памяти нет?
Не расстраиваться — ведь это значит, что вам незачем привязываться к уже установленному и наверняка устаревшему модулю памяти. Увеличить объем памяти можно, просто придется ее не добавлять, а менять полностью.

Одна качественная, объемная, быстрая планка памяти обойдется дороже, чем установка дополнительного модуля, но с единственным разъемом особо выбора нет. И здесь уже имеет смысл немного разобраться с параметрами модулей памяти:
Тип памяти останется прежним — разные версии DDR между собой никак не совместимы. А вот с другими параметрами можно «поиграться».
Определите максимальную частоту памяти для вашего ноутбука (эту информацию также можно найти на сайте производителя или продавца).

Чем выше частота памяти, тем быстрее она работает, но не имеет смысла покупать модуль с частотой большей, чем поддерживает материнская плата — в этом случае вы просто впустую потратите деньги (быстрые модули памяти дороже медленных). Вряд ли стоит говорить что-либо про объем памяти — всем известно, что чем её больше, тем лучше. Здесь следует ориентироваться лишь на максимальный объем памяти, поддерживаемый ноутбуком и на свой кошелек.
При покупке новой памяти имеет смысл обратить на тайминги — задержки при доступе к памяти. Чем тайминги меньше, тем память быстрее, но сравнивать по ним следует только модули одной частоты. (Тайминг 15 для частоты в 2400 МГц по продолжительности задержки сравним с таймингом 5 для частоты 800 МГц: 1 / 2400 * 15 = 1 / 800 * 5).
Основные тайминги:


Обратите внимание также на расположение чипов. На скоростные характеристики это не влияет, но чипы с двухсторонней установкой чипов обычно толще и могут физически не поместиться в корпус ноутбука при стесненной их установке.
Можно ли установить память без разборки ноутбука?
Только в том случае, если у ноутбука есть сервисная крышка или лючок оперативной памяти. Переверните ноутбук и поищите на нем небольшую (примерно 7х9 см) крышку с винтами — под ней и будут модули оперативной памяти.

Нет такой маленькой крышки? Возможно, есть большая крышка на добрую половину площади всего дна?

Но вообще если есть хоть какой-нибудь люк, под него следует заглянуть — предварительно отключив ноутбук от сети, вынув батарейку и убедившись, что крышка не заклеена гарантийной наклейкой, если ноутбук еще на гарантии. Если под лючком обнаружатся модули памяти, то вам повезло — дальше разбирать ноутбук для замены оперативки не придется.
Лючка нет, крышек нет, что делать?
Пока еще не поздно, отказаться от идеи самостоятельного апгрейда и обратиться в специализированный сервисный центр.
Или, тщательно осознав все возможные риски и оценив собственные силы, разбирать ноутбук. На разных моделях это может быть связано с трудностями разного уровня — на некоторых достаточно вывинтить пару мелких саморезов и отогнуть десяток защелок, на иных придется извлечь пару десятков разнообразных винтов, снять клавиатуру и тачпад, вынуть из хрупких ножевых разъемов пару-тройку плоских шлейфов и т. д. В любом случае не следует начинать разборку «наугад» — очень велик шанс если и не «убить» ноутбук совсем, то, как минимум, сломать пару-тройку пластиковых защелок корпуса.

Сначала следует поискать разборку своей модели в Интернете — и только найдя подробные инструкции, браться за отвертку. Если описание разборки выглядит пугающе, и вы не уверены в своих силах, лучше доверьте эту работу профессионалам из сервисного центра.
А что это за наклейки мешают разобрать ноут?
Гарантийные наклейки защищают устройство от несанкционированного вскрытия. Обычно их клеят поверх сервисного лючка или одного из винтов, удерживающих крышку.

Наклейки могут быть и внутри — на установленных модулях памяти или даже на пустом слоте. Повреждение любой из наклеек приведет к потере гарантии. Если гарантия еще действует, и вы не хотите ее терять — добавить оперативную память можно только через авторизированный сервисный центр.
Как снять/установить модуль памяти?
Итак, до слотов памяти вы добрались, и вам ничего не мешает приступить к замене/установке модулей памяти. Вы же не забыли отключить ноутбук от сети и вытащить аккумулятор? Это еще не все — модули памяти «боятся» статического электричества, поэтому будет нелишне предпринять некоторые меры предосторожности:
- не надевайте синтетическую и шерстяную одежду;
- не прикасайтесь к контактам модулей, к ножкам микросхем и токоведущим дорожкам;
- перед началом работы с ноутбуком «сбросьте» статический заряд, прикоснувшись рукой к батарее или металлической водопроводной трубе.

Модули удерживаются в слотах с помощью боковых защелок, их нужно раздвинуть в разные стороны и модуль освободится. Новый модуль памяти вставляется в слот под углом, с некоторым усилием, до упора — защелки при этом должны плотно зафиксировать модуль. Перед установкой модуля убедитесь, что вы ставите его правильно, не «вверх ногами». Для этого проверьте положение ключа — выемки в контактном ряду — он должно соответствовать положению ответного выступа в слоте. Убедитесь, что модуль «сидит» ровно, без перекосов, что обе защелки полностью зафиксировались в пазах по бокам модуля.
Как убедиться, что память работает без ошибок?
То, что компьютер включился после замены/установки модулей памяти, еще не говорит о том, что все в порядке — ошибки памяти одни из самых коварных и могут проявляться совершенно бессистемно. Протестировать ОЗУ можно с помощью какой-либо из специализированных программ — например, TestMem5. От аналогичных программ она отличается простотой использования — для проверки памяти достаточно просто запустить программу и подождать несколько минут.

Первые несколько дней после установки новых модулей следует внимательно следить за работой системы — появление «синих экранов смерти», беспричинные зависания и перезагрузки могут быть симптомами сбоев в памяти.
Прошу обратить ваше внимание на модель ноутбука Toshiba SATELLITE C660-1P4. Ноутбук себя зарекомендовал положительно, с учетом бережного обращения, но с отсутствием сервиса служит уже 6 лет. Встал вопрос о том, что что-то уже медленно он работает пора бы сделать апгрейд, почистить, помыть , поменять термопасту.
Основной проблемой стали:
4) жесткие диски
но обо всем по порядку.
1)Процессор в данной модели используется intel Сore i3 2310m. Можно наблюдать, что поцессор не самый топовый в своей категории .Из предложенных вариантов приведенных в таблице выбор пал на Core i7-2760QM.

Прошу так же обратить внимание на производительность. За основу взят все тот же старый Сore i3 2310m.

Из результатов видно что прирост производительности таки существенный, но есть проблема по совместимости данных процессоров. Я не уверен что при замене я не облапошусь с сокетом на процессор. Ну а мы продлжаем
Графоний в данный момент стоит NVIDIA GeForce 315M. К сожалению форумы говорят что замена невозможна.
Тут все просто: DDR3 1333 МГц c 3 гигов увеличивается до 8.
4) Жесткие диски. С ними тоже все просто. ставим SSD для системы и HDD для файлов.
5) охлаждение - имеется охлаждающая подставка купленная у китайца.
Прошу помочь мне подтвердить правильность своего выбора.
Ссылки на используемые источники:
Комментарий для минусов прилагаю
Подойдут 2620 и 2640 (смотри теплопакет 35w но только в теории т.к. в линейке c660ых старший i3),оперативку можешь взять самую быструю-работать будет на 1600mhz(если проц заработает i5 или i7) но с низкими задержками. А максимальный обьем на втором поколении интелов i5/i7-16 гб. Ssd на памяти tlc обязательно с припиской 3d(например samsung 860).
Комментарий удален. Причина: данный аккаунт был удалён Фазы питания горе ай7 не вывезут, выйдет волшебный дым. На маме должны быть распаяны минимум три фазы+питание графики процовой тогда можно рискнуть и втулить i7Кроме сокета есть ещё совместимость ЧИПСЕТА и БИОСа.
Если чипсет не потянет требуемую FSB, проц тупо упадёт по частоте, и получишь хер на блюде.
Если биос не опознает - может неверно выставить питание (перегрев), или вообще не подняться.
Обычно БИОСы обновляют для совместимости с новыми процами, совместимыми с чипсетом.
Я рекомендую, апгрейд проца отложи пока, а попробуй как он разгоняется, если на твой ноут способы программного разгона. Если есть - это позволит тебе разгонять проц, даже если изначально БИОС не опознал частоту и дал меньше чем проц может.
А есть ли смысл вообще огород городить? Что требуется от ноутбука? Если хочется поиграть в игры, то тут, скорее, узким местом станет видеокарта, а не процессор, да и система сама по себе слабая. Мое мнение, ноут продать, подкопить деньжат и купить более современную машинку. Давно прошли те времена, когда от замены процессора компьютер начинал работать в разы быстрее.
Комментарий для минусов!
Ты рискуешь пролететь не по сокету, а по энергопотреблению и тепловыделению. А так же 6 лет это уже старческий возраст и стрессы старичку ни к чему.
Комментарий удален. Причина: данный аккаунт был удалён
Делаем из старья, что то вменяемое.
Принес клиент нотик Toshiba A300, старье мое, с проблемой вырубалась сама собой, а теперь включается но нет кина. Ну, я то знаток старья, говорю денег столько то, скорее всего, сдох суперкондер. Нет, говорит клиент, дорого. Тогда куплю за сумму ремонта, говорю я, клиент радостно берет сумму денег, оставляя мне сие, потасканное, без части деталюх, и мертвое, с зарядкой с обрезанным хвостом, дохлым винтом творение, к тому же оно рубилось неожиданно уже давненько и винт ушайтанился.





Что плохо? Нет заглушки на клаву, нет кнопки на клаве, да и хз живая ли она (это не проблема, у меня таких клав навалом), ушатанный палмрест, нет винта, да и как оказалось оно еще и с видиком дискретным, я затупил, не разобрал, не посмотрел сразу. Одна из кнопок тачпада закрашена чем то. Не беда, заведется плата, у знакомых все найдем.
Смотрим плату, а что смотреть, тупо меняем суперкондер, он же проадлайзер, он же нек токен на 4 тантала.

Плата взлетает, выводит кино, ну ок. Теперь рассмотрим ее поближе, чипсет GМ45, что GM45? Так это же подарок, значит туда можно поставить проц на 1066 шине. Почему же там стоит этот убогий проц?


Роем закорма, находим это, а это хороший проц.
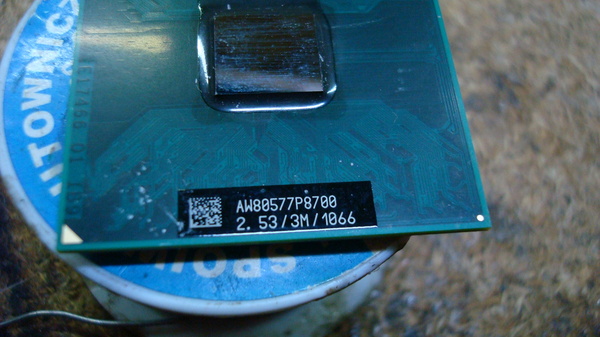
Подскидываем, проверяем, и вот странный глюк, потребление в дежурке, если воткнуть питание меньше 10мА, но если ноут включить, а потом выключить, он висит в дежурке 180мА, херня какая то. Скинул палм рест, увидел что на разъеме сетевой, после включения загорается и линк и активность сразу, только поднялись вторички, и после выключения они продолжают гореть, пока не передернешь адаптер. Сетевухи в диспечере нет.
А-а-а-а, сетевухе хана, надо менять, сетевуха спрятана под слот PCMCIA. Не знаю что меня дернуло включить ноут без приемника, но сетевуха тут же нашлась в диспетчере. Хм, что то коротило. Оказалось пластик на приемнике раздолбался и фиксатор просто выпадает и коротит куда ни попадя.


С платой разобрались, корпусуха нужна, звоним знакомым, и находим корпусное, крышка матрицы, фрэйм и палмрест. Бесплатно само собой, почему ремонтники дружат, именно поэтому, сегодня я что то дал, завтра мне что то нужно.

Это от более продвинутой модели с сенсорными кнопками, глянув в схему огорчился, нужно дофига рассыпухи ставить что бы они заработали, на плате нет ни разъема, ни коммутатора, если честно, прицепил разъем, будучи уверен что оно напрямую с мульта управляется, но вот хрен там.


Ну и хер с ним, можно было бы и замутить и коммутатор и хдми выход, но ноут слишком дешев, что бы возиться и ставить с полсотни мелочухи. А вот вафлю на N стандарт поменяем. Вешаем дополнительную антенну.


Подскидываем, выглядит уже веселее, но скажете старье, нафиг оно надо? Смотрите сами. Тянет даже 2к видео с ютюба.

Разделяем зарядное, меняем шнурок на донорский хороший от 6 амперки.


Заглушка клавы нашлась

Про ютуб забыл, вот он с включенной статистикой. Про 2к не наврал, не хватает скорости тырнета, у нас с соседом роутер 54мегабита, не хватает на всех скорости, если пруфы нужны будут, после праздников притащу на работу, там тырнет живой.

Жрет девайс изрядно, но ему простительно, старенькое оно. Но машинка получилась хорошая, для дома, для таких как я, кто в игрушки не играет, а киношки смотрит, да по форумам лазит. Новые ноуты из категории бюджеток, те что не бэйтрейлах отдыхают и по производительности и по надежности, но по энергопоребленияю проигрывает знатно.

Вот такое вышло в итоге

Ответы, на топ вопросов в комментариях.
В статье описывается процесс установки дополнительного модуля памяти в данный ноутбук и проводится сравнительное тестирование с исходной конфигурацией.
Покупка и установка модуля памяти. Вводная часть
Поводом для такого мини-апгрейда стало снижение цен на память: оказалось, что гигабайтный модуль стоит 457 рублей (разумеется, на дату написания статьи - примечание 16.11.2011). Памятуя о том, что одного гигабайта для Windows Vista как-то впритык, я недолго думая купил второй модуль памяти Samsung (PC2-6400).

На самом деле, это не совсем идентичный ранее установленному модуль, так как изначально в ноутбук был установлен модуль Samsung PC2-5300 (333 MHz).
Кстати при покупке со мной произошел небольшой конфуз Брал я модуль в магазине самообслуживания, а там модули были упакованы в коробки-"антикражки". Собственно, я у менеджеров спрашиваю - память можно просто брать и на кассу? Они говорят - да, без проблем. Ну, собственно, я без всякой задней мысли начал "выковыривать" модуль из коробки ! К счастью, охранница мне очень вежливо объяснила, что на кассу надо идти прямо с коробкой Вот такие вот дела.
Для установки модуля необходимо снять крышку соответствующего отсека. Модуль, что интересно, вставляется под углом примерно в 30-45 градусов, и потом поворотом встает на место. Несколько необычно после десктопов, где модули вставляются вертикально (собственно, изначально я и пытался вставить его "параллельно", но у меня ничего не получилось). Заодно я вновь купленный более быстрый модуль поставил в первый слот, переместив, таким образом, старый модуль во второй. Вот как это выглядит:

К счастью, все заработало с первого раза
Прежде чем переходить к тестам, обратимся к данным утилиты CPU-Z (используемая версия - 1.44.2):


Они подтверждают соответствие купленного модуля заявленным характеристикам (первый скриншот), а также работу памяти в двухканальном режиме на частоте 266 мегагерц с таймингами 4-4-4-12 (собственно, частота и тайминги остались как и при исходном тестировании). Что радует - модуль памяти свеженький, выпущен в конце января этого (2009-го) года.
Пожалуй, напомню также конфигурацию ноутбука:
- Процессор: Intel Pentium T2330, 1.6GHz
- 2 гигабайта ОЗУ двумя модулями (был 1 гигабайт)
- Тип видеоадаптера: Intel GMA X3100 (интегрированный)
- Жесткий диск Fujitsu MHY2160BH (160 гигабайт, 5400 об/мин)
- ОС Windows® Vista® Home Premium Edition SP 2 (x86)
Обращаю ваше внимание также на тот важный факт, что в предыдущем тестировании использовалась оригинальная Windows Vista, в то время как к нынешнему тестированию вышел Service Pack 2. Поэтому, на самом деле, на повышение производительности будет влиять весь комплекс мероприятий - и установка дополнительного модуля памяти, и обновление Висты (а некоторое повышение производительности было обещано еще в рамках первого сервис-пака). Думаю, этот факт также подогреет интерес к статье, хотя, объективности ради, в этом случае определить влияние того или иного фактора на повышение производительности сложнее.
И наконец - пара слов о методике тестирования. Перед прогоном теста компьютер перезагружался, выполнялся вход под учетной записью администратора, после чего закрывалась боковая панель и Касперский. Ну а набор методик тот же, что и в исходном тестировании: индекс производительности Висты, PCMark Vantage, Crystal Mark и x264-benchmark. Собственно, и все, пожалуй.
Индекс производительности Windows
Результаты получились такими:
- Процессор: 4,7
- Память: 4,2
- Графика (Aero): 3,2 (было 2,4)
- Графика (игры): 3,3 (было 3,0)
- Жесткий диск: 4,9
Как ни странно, комплекс проведенных мероприятий привел не к повышению оценки по памяти и жесткому диску, а по графике.
PCMark Vantage
В "попугаях" прирост производительности выглядит достаточно внушительно:
| Набор тестов | Стало | Было |
|---|---|---|
| PCMarkSuite | 2259 PCMarks | 1627 PCMarks |
| TV and Movies Suite | 1308 | 1288 |
| Gaming Suite | 1184 | 887 |
| Music Suite | 2531 | 2469 |
| Communications Suite | 2419 | 2057 |
| Productivity Suite | 1891 | 1983 |
| HDD Suite | 2623 | 2608 |
На этот раз PCMark "брыкался" пуще прежнего, и помимо непройденного Memories Suite приходилось его еще вдобавок запускать поэтапно. Наибольший прирост, как можно видеть, оказался в общем зачете (PCMark Suite), а также в "игровом" и "коммуникационном" наборах. По "телевизионной" и "музыкальной" части прирост не слишком значительный, а в HDD - совсем незначительный, что подтверждает неизменность оценки винчестера самой Висты. А вот в тесте "продуктивности" наоборот, произошло замедление! Для надежности я даже повторил тест, но результат стал еще меньше! Ниже попробуем разобраться на детальных результатах, из-за чего это происходит.
В прошлый раз я, к сожалению, не обратил внимание на ссылку "View More", которая, как оказалась, вела к подробным результатам теста. К счастью, у нас теперь есть возможность сравнить детальные результаты.
PCMark Suite
| Показатель | Стало | Было |
|---|---|---|
| CPU image manipulation | 1.56 MB/s | 1.41 MB/s |
| HDD - importing pictures to Windows Photo Gallery | 16.44 MB/s | 15.85 MB/s |
| Video transcoding - VC-1 to WMV9 | 1.34 MB/s | 1.3 MB/s |
| Video transcoding - VC-1 to VC-1 | 0.27 MB/s | 0.27 MB/s |
| Video playback - VC-1 HD DVD | 18.91 FPS | 5.25 FPS |
| HDD - Windows Media | 18.39 MB/s | 18.87 MB/s |
| Video playback - VC-1 HD DVD | 23.77 FPS | 7.42 FPS |
| Data decompression | 376.5 MB/s | 5.96 MB/s |
| GPU gaming | 0.85 FPS | 0.86 FPS |
| CPU gaming | 4007.29 Operations/s | 4077.32 Operations/s |
| HDD - gaming | 8.32 MB/s | 8.02 MB/s |
| Web page rendering - music shop | 3.74 Pages/s | 2.25 Pages/s |
| Audio transcoding - MP3 to WMA | 0.23 MB/s | 0.32 MB/s |
| HDD - adding music to Windows Media Player | 4.98 MB/s | 2.84 MB/s |
| Audio transcoding - WAV to WMA | 4.79 MB/s | 4.61 MB/s |
| Data encryption - CNG AES CBC | 2.25 MB/s | 1.65 MB/s |
| Data compression (communications) | 5.33 MB/s | 5.45 MB/s |
| Windows Mail - copying | 3.93 Operations/s | 3.43 Operations/s |
| Web page rendering - news serial | 1.19 Pages/s | 0.99 Pages/s |
| Data decryption - CNG AES CBC | 57.83 MB/s | 37.46 MB/s |
| HDD - Windows Defender | 5.51 MB/s | 7.46 MB/s |
| Text editing | 352.63 kB/s | 359.38 kB/s |
| Windows Contacts - searching | 4397.29 Contacts/s | 6565.87 Contacts/s |
| Windows Mail - searching | 3.16 Operations/s | 1.83 Operations/s |
| Web page rendering - favorites | 0.65 Pages/s | 0.58 Pages/s |
| HDD - application loading | 2.26 MB/s | 2.18 MB/s |
Итак, существенно вырвалось вперед воспроизведение видео VC-1. Также можно наблюдать очень резкий скачок первой декомпрессии данных (фактически это результат субтеста PCMark Gaming 1). Наверное, последний результат можно объяснить тем, что исходные данные целиком разместились в оперативной памяти и их "разжатие" происходило прямо в ней, в то время, как в прошлом случае они считывались с диска. Но в любом случае, этот скачок очень подозрительный.
По некоторым параметрам было зафиксировано замедление, которое, скорее всего, не является случайным. Если PCMark использует API этих программ (кодека WMA, Windows Defender и Windows Contacts), то падение производительности можно списать на исправление ошибок и добавление нового функционала в рамках обновлений.
Итак, наиболее подозрительным является "проседание" Productivity Suite. Посмотрим на детальные результаты.
Productivity Suite
| Показатель | Стало | Было |
|---|---|---|
| Text editing | 416.44 kB/s | 402.3 kB/s |
| HDD - application loading | 2.83 MB/s | 2.81 MB/s |
| Windows Contacts - searching | 6644.39 Contacts/s | 9308.0 Contacts/s |
| HDD - Windows Defender | 11.14 MB/s | 11.0 MB/s |
| HDD - Windows Vista startup | 11.26 MB/s | 11.34 MB/s |
| Windows Contacts - searching | 4561.59 Contacts/s | 6736.53 Contacts/s |
| Windows Mail - copying | 0.93 Operations/s | 0.94 Operations/s |
| Web page rendering - favorites | 1.46 Pages/s | 1.06 Pages/s |
Итак, мы видим, что виной значительного "проседания" данного набора является поиск по Windows Contacts (их, кстати, почему-то два, но они, вообще-то, находятся в разных субтестах). Незначительный прирост наблюдается в редактировании текста и более заметный - при отрисовке Web-страниц. К сожалению, задачи на работу с HDD не продемонстрировали сколько-нибудь существенного отличия, а на загрузку Windows я возлагал особенные надежды. По всей видимости, все эти задачи упираются в производительность винчестера как такового, и ни SP2, ни увеличение объема памяти здесь, очевидно, ничем помочь не могут. Собственно говоря, скорость загрузки Windows и фактически осталась прежней, поэтому здесь тест, я считаю, адекватен. Что интересно, результаты по аналогичным параметрам по сравнению с PCMark Suite порой существенно отличаются
Что ж, пожалуй, осталось посмотреть, за счет чего увеличилась оценка в Gaming и Communications Suite.
Gaming Suite, Communications Suite, наиболее существенные различия
| Показатель | Стало | Было |
|---|---|---|
| GPU gaming (1) | 0.97 FPS | 0.85 FPS |
| HDD - gaming (1) | 8.36 MB/s | 7.8 MB/s |
| Data decompression | 341.53 MB/s | 301.44 MB/s |
| GPU gaming (4) | 0.95 FPS | 0.16 FPS |
| CPU gaming (4) | 3174.91 Operations/s | 3569.14 Operations/s |
| HDD - gaming (4) | 8.22 MB/s | 7.67 MB/s |
| Data encryption - CNG AES CBC | 2.05 MB/s | 1.46 MB/s |
| Data compression | 7.08 MB/s | 5.74 MB/s |
| Web page rendering - pictures | 0.76 Pages/s | 0.83 Pages/s |
| Windows Mail - searching | 5.59 Operations/s | 4.72 Operations/s |
К сожалению, и здесь не обошлось без "проседаний", однако подтянулись в плане FPS (особенно в Gaming 4), а Data Decompression для старой конфигурации теперь показывает более сопоставимые цифры. Наверное, на старой конфигурации при прохождении этого теста в рамках PCMark Suite произошел какой-то "глючек". В этих тестах, кстати, присутствует и ускорение работы с HDD.
Итак, по PCMark можно сделать следующие выводы: он подтверждает улучшение игровой производительности ноутбука (хотя, по большому счету, все равно на нем особо не поиграешь), ускорение работы с жестким диском в отдельных задачах (возможно, кстати, это в немалой степени из-за оптимизаций в Сервис-паке), заметное ускорение видео высокого разрешения (хотя все равно до комфортных >30 FPS далековато). Зато почему-то особенно "просел" Windows Contacts. Наверное, это тоже последствия сервис-паков. В целом, тест отражает субъективное повышение комфорта повседневной работы (не считая загрузки Windows, к сожалению).
Crystal Mark R3
Crystal Mark наиболее интересен сравнением производительности оперативной памяти. Однако для начала приведем сравнительную таблицу оценок.
| Набор тестов | Стало | Было |
|---|---|---|
| CrystalMark | 48376 | 49955 |
| ALU | 14272 | 16032 |
| FPU | 14185 | 15137 |
| MEM | 8033 | 7304 |
| HDD | 5488 | 5546 |
| GDI | 4359 | 4110 |
| D2D | 1011 | 1131 |
| OGL | 1028 | 695 |
Н-дааа, результаты, мягко говоря, странные. Хотя, справедливости ради, нужно сказать, что версии Crystal Mark несколько отличались - в первоначальном тестировани принимала участие 0.9.124.404, а новая конфигурация тестировалась в версии 0.9.126.452. К сожалению, предыдущая версия почему-то не заработала.
Итак, мы видим падение результатов по ряду показателей. Что особенно странно - процессор, по мнению Crystal Mark, стал работать медленнее! (По детальным результатам - в субтестах Napierian и MikoFPU. Наверное, это все-таки издержки обновления Crystal Mark). Что же касается субтеста HDD, то я, к сожалению, не помню, на каком объеме я тестировал в предыдущий раз. Для новой конфигурации был выставлен объем в 1 гигабайт. По детальным результатам несколько снизилась скорость записи (больше похоже на погрешность) и RandomRead512K (17.51 MB/s против 19.33 MB/s).
Что же касается более радостных для нас результатов - то ускорение производительности памяти за счет включения двухканального режима наличествует, и, как ни странно, увеличилась производительность в OpenGL (что, кстати, вписывается в отмечаемое ранее повышение игровой производительности). Скорее всего, последнее как раз связано с увеличением объема оперативной памяти, так как увеличился балл за линии (51504 против 34356), было отображено больше процессоров (8 вместо 4 во 2-й сцене), да и количество полигонов возросло практически вдвое.
Детальные результаты теста памяти
| Показатель | Стало | Было |
|---|---|---|
| Чтение | 3283.77 MB/s | 2880.63 MB/s |
| Запись | 1282.75 MB/s | 1117.89 MB/s |
| Чтение/запись | 1283.21 MB/s | 1118.95 MB/s |
| Кэш | 21639.74 MB/s | 21671.95 MB/s |
x264-benchmark
Собственно, здесь особенно говорить не о чем - FPS-ы немного увеличились, но не так, чтобы существенно.
| Проход | Стало | Было | ||||
|---|---|---|---|---|---|---|
| мин. | макс. | сред. | мин. | макс. | сред. | |
| 1 | 42,81 | 43,49 | 43,28 | 40,95 | 42,47 | 41,592 |
| 2 | 10,61 | 10,71 | 10,642 | 10,15 | 10,41 | 10,282 |
Выводы
В целом, конечно, добавление оперативной памяти добавляет комфорта в повседневной работе, особенно если вы пользуетесь какими-то "тяжелыми" приложениями (наверное, Photoshop в качестве примера подойдет). Как показали тесты, увеличение оперативной памяти и обновление Windows в большинстве случаев приводит к повышению производительности . К сожалению, скорость загрузки Windows практически не изменилась. А в некоторых задачах наблюдается даже снижение производительности. Наиболее показательный пример такого снижения - работа в Windows Contacts.
Читайте также:

