Как увеличить резкость в играх на видеокартах amd
Обновлено: 08.07.2024
Можно найти много поверхностных рекомендаций по настройке видеокарты в AMD Radeon Settings для игр. С наступлением нового года пользователи получили программное обеспечение AMD Radeon Software Adrenalin 2020 Edition. Внимание было сосредоточено на технологиях: Radeon Anti-Lag, Chill, Boost, Image Sharpening и Enhanced Sync.
Эта статья расскажет, как настроить AMD Radeon Settings для игр. Рекомендации актуальны меньше для драйверов Adrenalin 2019 и больше для 2020 Edition. Смотрите конкретно, какие действия нужно предпринимать для повышения производительности. Radeon Settings позволяет пользователям регулировать качество изображения и уровень детализации в играх.
Правильная настройка AMD Radeon Settings
Обновление драйверов обязательно до Radeon Software Adrenalin 2020 Edition. Работа нового ПО в стандартном режиме уже повышает производительность. Смотрите, как обновить драйвера видеокарты на Windows 10.
Сразу же после установки пользователю предлагается выбрать профиль: Игры, Киберспорт, Стандартный. Не рекомендуем выбирать игровой или киберспортивный профиль. Выбирайте стандартный и сами включайте предложенные действительно работающие функции.
Если Вы уже выбрали в процессе быстрой настройки неподходящий профиль, то его можно изменить. Перейдите в Настройки > Видеокарта и выбрав Стандартный профиль можете перейти к его настройке.

В вышеуказанном расположении можно изменить настройки видеокарты и дисплея глобально для всех игр в системе. Если же нужно настроить определённую игру переходим в раздел Игры > Компьютерные игры.
Включите AMD Radeon™ Anti-Lag
Технология динамически настраивает параметры синхронизации кадра для уменьшения задержки вывода. Имеется в виду уменьшение задержки между командами пользователя и видимой реакцией на них. Даже на старых видеокартах наблюдается значительное уменьшение времени, за которое выводится изображение на дисплей.

На примере видеокарты Radeon RX 5700 XT тестирование функции показало уменьшение задержки вывода до 33%. Это если доверять официальным источникам — компании AMD. Если же говорить о собственных тестах, то видеокарта Radeon RX 580 и процессор FX 9370 значительно лучше работают с включённой функцией Radeon Anti-Lag.
Настройте AMD Radeon™ Chill
Технология уменьшает частоту кадров, когда пользователь неактивен, и быстро увеличивает её во время активных действий. Используется для уменьшения энергопотребления и выделения тепла. Нужно отдельно указать минимальную и максимальную кадровую частоту, при низкой и высокой активности соответственно.

Включение Radeon Chill позволяет в два раза снизить энергопотребление видеокарты. Всё это без видимых потерь производительности в играх. Её можно включить как для системы в целом, так и для конкретной игры. Динамичная регулировка частоты кадров в зависимости от интенсивности движения в игре проходит без потерь и просадок.
Используйте Radeon™ Boost
Это динамическое уменьшение разрешения во время движения для улучшения производительности. В поддерживаемых играх работает без существенного влияния на качество изображения. К сожалению, сейчас список поддерживаемых игр совсем небольшой. Для наилучших результатов рекомендуется установить значение рендеринга на 100%.

Хоть список и небольшой, но некоторые популярные игры поддерживаются. Внутри компании были проведены тестирования, которые показали увеличение производительности в среднем на 23%. Всё зависит от определённой игры. Включайте, пробуйте и отзывайтесь. Многое ещё зависит от комплектующих, установленных в компьютере.
Пробуйте Radeon™ Enhanced Sync
Альтернативный режим классической вертикальной синхронизации V-Sync. Он уменьшает разрывы кадров и задержку, но не ограничивает частоту кадров. Работает как на мониторах с фиксированной частотой обновления, так и с системой FreeSync. Устраняется перебои в случае превышения частоты обновления дисплея частотой смены кадров.

Всё очень субъективно, но у меня на компьютере некоторые игры работают плавнее. Такое ощущение что игра стала более отзывчивой. Рекомендуем протестировать функцию в своей любимой игре. Как все выше представленные технологии, Enhanced Sync работает, но не у всех. Для её включения также достаточно перетянуть один ползунок.
Как пользоваться AMD Radeon Software
В настройках видеокарты можно найти дополнительные параметры графики. Все рекомендации очень простые и протестированы в нескольких играх. Как Вы уже поняли определённые профили включают различные функции.
Зачастую приложение самостоятельно определяет нужно ли ему те или иные функции. По умолчанию драйвера пытаются изменить некоторые из них. На слабых компьютерах это может негативно повлиять на производительность.
- Измените качество фильтрации текстур. Параметр определяет параметры оптимизации фильтрации текстур. Значение стандарт обычно является наилучшим сочетанием качества изображения и производительности. Изменяем его на Производительность.
- Отключите режим тесселяции. Указывает, как драйвер взаимодействует с настройками тесселяции в игре. Вместо установленного Оптимизировано AMD выберите Использовать настройки приложения. В крайнем случае переопределите настройки приложения вручную.
- Настройте Radeon FreeSync. Технология изменяет частоту обновления дисплея при появлении новых кадров. В профиле приложения если же она не поддерживается, тогда может быть установлено значение Оптимизировано AMD. Лучше всего его Отключить.
Рекомендуем ознакомиться с полезными сочетаниями клавиш настройки графики. Все горячие клавиши смотрите в разделе Настройки > Сочетания клавиш. В ближайшем будущем список будет расширяться.
| Alt+L | Включить или выключить Anti-Lag |
| Alt+K | Переключение Radeon Boost |
| F11 | Включение и выключение Chill |
Полезные рекомендации по настройке
Вам нужно изменить значения в настройках игрового профиля игры. Некоторые настройки, установленные по умолчанию, могут влиять на производительность. Все параметры значения которых установлено Оптимизировано AMD. Рекомендуется использовать настройки приложения или просто их отключить.
Например, значения Radeon FreeSync и Режим тесселяции. К сожалению, оптимизировано AMD не значит что функция будет работать как задумано разработчиками игры. Дополнительно обратите внимание, на Качество фильтрации текстур и Метод сглаживания.
Всё зависит от оптимизации выбранной игры и комплектующих ПК. В некоторых играх FPS (количество кадров в секунду) и так зашкаливает, а в других его попросту недостаточно. Хорошо, что Radeon Software позволяет увеличить производительность игрового процесса.
Несмотря на упрощение режима установки и быстрой настройки драйверов, недостаточно просто включить игровой профиль. Всё потому что он задействует функции, которые не работают во всех приложениях.
Всё нужно тестировать в отдельной игре. Можно отключить все функции и включать их по мере надобности. Правильная настройка AMD Radeon Software Adrenalin 2020 Edition выводит производительность красных на новый уровень.
Ребята, это не кликбейт. Производительность в некоторых играх увеличивается в 5 раз! Все результаты тестов представлены в материале этой статьи. Речь идет о технологии AMD под названием Radeon FSR (расшифровывается как FidelityFX Super Resolution). То, что ее автором выступает компания AMD | казалось бы, главный конкурент Nvidia, ни о чем не говорит - это универсальная технология, которая работает с любыми видеокартами, включая мобильные решения (ноутбуки), и самое главное, в скором времени FSR придет даже в современные консоли: Xbox Series и PlayStation 5. В этой публикации я покажу вам, как запускать на любых играх FidelityFX Super Resolution - даже тех, которые официально еще не поддерживают данную технологию. В конце вас будет ждать видеоинструкция *
Ее представили миру в июне этого года (кто будет читать данную статью в "будущем", сейчас 2021 год 🙂), а новые драйвера с поддержкой FSR появились спустя всего пару недель. Официально технология работает не только с видеокартами Radeon, но и с Nvidia. Однако у Nvidia есть своя технология FSR под названием DLSS (расшифровывается Deep Learning Super Sampling). Проблема в том, что DLSS работает только на "избранных" играх, разработчики которых пошли навстречу Nvidia и внесли в код своих игр необходимые правки для работы технологии. Я не хочу удлинять статью | вам наверное уже не терпится запустить какой-нибудь Doom Eternal в 4K, но давайте уделим всего пару минут матчасти. Чтобы вы просто понимали, почему FSR заработает именно на вашей видеокарте Nvidia.
В отличие от DLSS от Nvidia, FSR позволяет более тонко настроить игру под свои предпочтения. Технология работает на видеокартах, выпущенных с 2016 года! В отличие от DLSS от Nvidia, FSR позволяет более тонко настроить игру под свои предпочтения. Технология работает на видеокартах, выпущенных с 2016 года!Что это вообще такое? FidelityFX Super Resolution
DLSS и FSR - простыми словами, эта технология позволяет в режиме реального времени масштабировать изображение низкого разрешения до более высокого для отображения качественной картинки на больших экранах. Но Nvidia использует для этих целей машинное обучение (нейросети), поэтому к каждой игре приходится применять "индивидуальный" подход - только в июне 2021 года число игр с поддержкой DLSS достигло 55 штук. Совсем недавно DLSS появился в "Red Dead Redemption 2", хотя игра вышла на ПК в 2019 году, а DLSS представили миру в сентябре 2018 года. То-есть, разработчикам очень лень этим заниматься. 3 года и всего 55 игр.
Надо признать, что FSR намного проще, чем DLSS - поэтому очень многие игровые компании заявили о своей поддержек технологии FidelityFX Super Resolution | в скором времени почти все игры будут выходить с поддержкой FSR с момента релиза. Надо признать, что FSR намного проще, чем DLSS - поэтому очень многие игровые компании заявили о своей поддержек технологии FidelityFX Super Resolution | в скором времени почти все игры будут выходить с поддержкой FSR с момента релиза.AMD пошла немного другим путем. Их инженеры разработали универсальный алгоритм с открытым исходным кодом (!), который создан на базе отраслевых стандартов и работает с интерфейсами DirectX 11, 12 и Vulkan. Это довольно большой список игр, например "Tomb Raider" 2013 года уже работает на DX11 (именно ее я использовал для съемки видеообзора технологии и проведения тестов). В чем же тогда минус FSR ? Некоторые игры просто вылетают, например, "Call of Duty: Warzone", другие запускаются с черным экраном, у третьих наоборот, падает значение FPS, у четвертых есть "артефакты". Например, в "Ведьмак 2: Убийцы королей" у персонажей в кат-сценах очень "мыльная" кожа. Морщины, шрамы - все становится замыленным. И вот это главный минус технологии. То-есть, во многих играх, где я тестировал данный алгоритм - все было хорошо; но в некоторых очень плохо. И вот для игр, где все плохо, AMD приготовили специальный инструментарий для разработчиков, мол, хотите, чтобы было "хорошо" - внесите правки в код своей игры. Таким образом можно сказать, что FSR поддерживает все игры из коробки, а Nvidia со своим DLSS за 3 года сумела "завести" только 55 игр. Что вам ближе? - решайте сами.
Как из разрешения в 720p получить 1080p или 4K?
В любой игре картинка более высокого разрешения, но с менее детализированным миром будет выглядеть лучше, чем игра с низким разрешением, но выставленными настройками графики на максимум. Вот вам пример для сравнения 👇

Здесь мы рассмотрим лучшие настройки AMD Radeon, о которых вам действительно нужно знать. Конечно, для использования этого мощного инструмента вам понадобится графический процессор AMD.
Повышение резкости графики
Щелкните значок настроек> Графика, затем либо выберите игру, для которой вы хотите включить ее, либо щелкните Глобальная графика, чтобы применить ее ко всем. Эффекты особенно заметны, если вы играете в игру с разрешением ниже максимального разрешения вашего монитора.
Простой способ разгона
Но если вы хотите, чтобы все было просто, вы можете выбрать «Автоматически» рядом с параметром «Управление настройкой», а затем нажать «Разгон графического процессора» в автоматической настройке. Это автоматически разгонит ваш графический процессор для выбранной игры (или глобально), что даст вам приличный прирост производительности при использовании настроек разгона, которые находятся в пределах безопасных параметров AMD.
Следите за частотой кадров и температурой
Многие геймеры мгновенно загружают MSI Afterburner на новый компьютер, чтобы отслеживать важные факторы производительности, такие как частота кадров, температура графического процессора и его использование, но вы можете сделать все это прямо в настройках AMD.
Нажмите Ctrl + Shift + O, чтобы открыть оверлей производительности в игре, который покажет вам всю важную информацию. Мониторинг температуры графического процессора особенно важен при разгоне.
В разделе «Настройки»> «Общие» вы можете изменить макет наложения, его прозрачность, положение на экране и интервал выборки.
FreeSync и улучшенная синхронизация
Прежде всего, если у вас есть монитор FreeSync, вы упускаете низкую задержку и почти полное отсутствие разрывов экрана, если вы не включили FreeSync в настройках Radeon. FreeSync динамически адаптирует частоту обновления вашего монитора к частоте кадров вашей игры (в основном это ответ AMD на G-Sync от Nvidia).
Но если у вас нет монитора FreeSync, вы все равно можете воспользоваться чем-то, что называется Enhanced Sync, который представляет собой обновленную версию старой технологии vsync (которая избавляет от разрывов экрана, но снижает частоту кадров до 30, если вы не достигаете 60 и вызывает некоторую задержку ввода).
С Enhanced Sync у вас будет меньше разрывов экрана, чем с выключенной vsync, но это не снизит частоту кадров вдвое и не увеличит задержку ввода до того же уровня, что и vsync.

Да, и вы можете использовать Enhanced Sync вместе с FreeSync для оптимальной производительности. Вы найдете FreeSync в разделе «Настройки»> «Дисплей» и «Расширенная синхронизация» в разделе «Настройки»> «Графика».
Записывайте мгновенные повторы
Вы не можете спланировать те моменты славы, когда вы выигрываете в ситуации 3 на 1 в игре Battle Royale или когда в этой ролевой игре с открытым миром, в которую вы играете, возникают сбои немыслимыми и забавными способами.
Используя Ctrl + Shift + S, вы можете мгновенно записать последнюю минуту игрового процесса, что позволит вам увековечить те игровые воспоминания, которые достойны вашего зала славы. Щелкните шестеренку «Настройки»> «Общие», и вы можете изменить продолжительность мгновенного воспроизведения или даже сохранить его в формате GIF. Здесь вы также убедитесь, что мгновенное воспроизведение действительно включено.
Вы также можете нажать Ctrl + Shift + R, чтобы начать и остановить запись игрового процесса.
Модернизируйте старые игры
Radeon Settings позволяет изменять графику для каждой игры, добавляя такие функции, как сглаживание, фильтрация текстур и другие графические улучшения. Однако большинство из них применимо только к более старым играм DirectX 9, поэтому нет смысла возиться с ними для более современных игр (которые, как правило, имеют эти параметры в настройках игры).
Старые игры, как правило, не имеют этих графических улучшений, поэтому на этом этапе не стесняйтесь перейти в «Игры»>, выбрать игру на основе DX9 , а затем нажать «Дополнительно», чтобы увидеть все настройки графики, которые вы можете изменить. Поднимите сглаживание, включите анизотропную фильтрацию и максимально увеличьте уровень сглаживания, чтобы увидеть большие различия.
Уменьшите задержку ввода
Если у вас есть монитор FreeSync или, как правило, монитор с высокой частотой обновления, которая редко превышает частоту кадров, вам не нужно беспокоиться об этом. Но если вы используете монитор с частотой 60 Гц, вам следует попробовать функцию Radeon Anti-Lag , которая заметно сокращает время отклика ваших действий, регистрируемых на экране.
Пользователи мониторов с более высокой частотой обновления сообщают, что эта функция может вызывать сбои, но это не значит, что вам не следует ее пробовать. Anti-Lag лучше всего работает с играми, в которых на счету каждая миллисекунда времени отклика (например, онлайн-шутеры).
Виртуальное суперразрешение
Это либо для тех, у кого мощные графические процессоры, либо для тех, кто хочет, чтобы менее требовательные игры выглядели очень четкими.
Виртуальное суперразрешение открывает разрешения, превышающие собственное разрешение вашего монитора, что позволяет вам использовать, скажем, разрешение 4K на дисплее 1080p, а затем масштабирует его до размера вашего экрана. Это аналогичный эффект сглаживания Super Sampling Anti-Aliasing, приводящий к очень четкому изображению при высокой цене.
Вы можете объединить этот параметр с настройками сглаживания в игре или AMD, чтобы действительно попрощаться со всеми этими неровными линиями.
Целочисленное масштабирование
Играете ли вы в новейшие пиксельные платформеры, такие как Carrion и Dead Cells, или любите старую школу с SimCity 2000 или Warcraft 2, целочисленное масштабирование помогает сохранить резкость этих пикселей на современных мониторах с более высоким разрешением.

Программное обеспечение, которое поставляется с драйверами к видеокартам AMD, даёт возможность повышать производительность в играх. Однако, знают об этом не все. Не уступая и зачастую даже превосходя панель управления Nvidia, приложение AMD Radeon Software даёт доступ к широкому спектру настроек. С их помощью можно извлечь максимум из каждой игры, разогнать видеокарту и отслеживать температуру.
- Простой разгон
- Частота кадров и температура
- FreeSync и Enhanced Sync
- Запись мгновенных повторов
- Настройка старых игр
- Уменьшение задержки ввода
- Virtual Super Resolution
- Целочисленное масштабирование
Мы рассмотрим лучшие из настроек видеокарт AMD Radeon, о которых должен знать каждый их обладатель.

Графические настройки вроде сглаживания и «Виртуальное сверхвысокое разрешение» могут значительно снизить частоту кадров.
Простой разгон

Разгон может быть безопасным, если знать, что делать. Откройте вкладку Производительность > Настройка и нажмите «Вручную». Вы можете менять настройки для отдельных игр или для всех сразу.
Для упрощения можно выбрать «Автоматически» рядом с Tuning Control, затем нажать «Разгон ГП». Это автоматически разгонит видеокарту для избранных игр или для всех, давая заметный прирост производительности и не выходя за пределы безопасных параметров работы видеокарты.
Частота кадров и температура
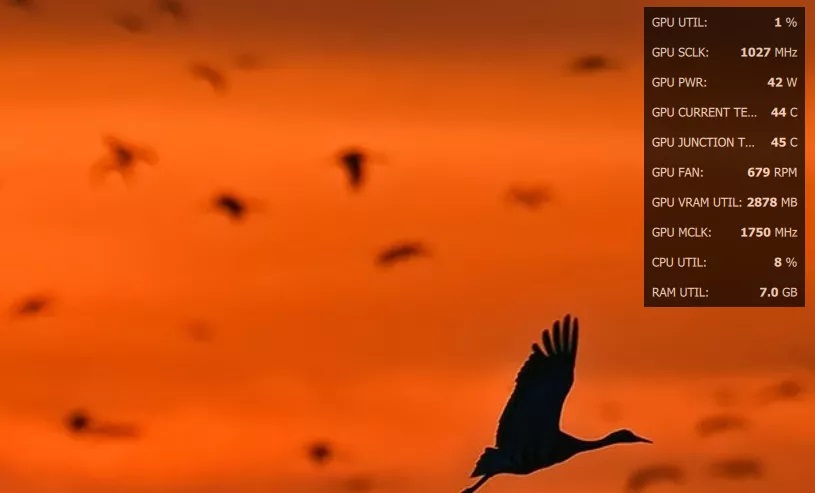
Многие геймеры после покупки нового монитора сразу устанавливают приложение MSI Afterburner. Оно позволяет отслеживать такие важные параметры, как частота кадров, температура видеокарты и нагрузка на неё. Всё это можно делать и в настройках Radeon Software.
Нажмите на сочетание клавиш Ctrl + Shift + O, чтобы в игре вывести меню производительности с важной информацией. Особенно важно отслеживать температуру видеокарты, если она разогнана.
Если температура подбирается к 80 градусам, желательно снизить тактовые частоты.
В разделе Настройки > Общее можно поменять расположение меню, его прозрачность, расположение элементов в меню и интервал обновления данных.
FreeSync и Enhanced Sync
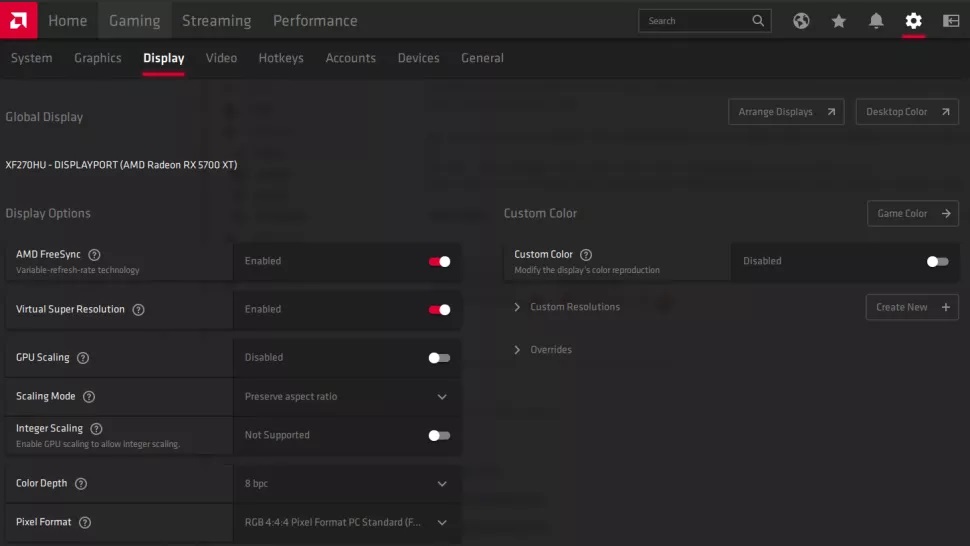
Если у вас монитор с поддержкой FreeSync, нужно включить эту опцию в настройках монитора для снижения задержек и разрывов картинки. Технология динамически адаптирует частоту обновления изображения на экране к частоте, с которой видеокарта выдаёт картинку в игре. На видеокартах Nvidia аналогичная функция называется G-Sync.
Если у вас монитор без FreeSync, есть опция под названием Enhanced Sync. Это обновлённый вариант старой технологии Vsync, которая избавляет от разрывов изображения, но частота картинки падает до 30 кадров/с, если не достигает 60 кадров/с. Также могут быть задержки ввода.
Enhanced Sync уменьшает разрывы изображения по сравнению с отключённой Vsync, при этом не уменьшая частоту кадров в два раза и не повышая задержку ввода до такого уровня, как в случае с Vsync.
Можно использовать Enhanced Sync одновременно с FreeSync для получения оптимальной производительности. FreeSync располагается в разделе Настройки > Дисплей, Enhanced Sync в разделе Настройки > Видеокарта.
5 главных выводов из тестирования видеокарт AMD Radeon RX 6800 и 6800 XTЗапись мгновенных повторов

Бывают неповторимые моменты, когда вы один справляетесь с тремя противниками в Fortnite или когда в игре происходят необычные и смешные баги. Предсказать такое заранее невозможно.
При помощи сочетания клавиш Ctrl + Shift + S можно мгновенно записать последнюю минуту игрового процесса и увековечить такие памятные моменты. Откройте Настройки > Общее и сможете поменять продолжительность повтора или выбрать сохранение в формат GIF.
Для начала и остановки записи повторов используйте сочетание клавиш Ctrl + Shift + R.
Настройка старых игр
Настройки Radeon позволяют менять графику для каждой игры в отдельности, добавлять сглаживание, фильтрацию текстур и прочие усовершенствования. Большинство этих возможностей применяются к старым играм на DirectX 9, в современных играх эти опции присутствуют в настройках самой игры.
В старых играх таких настроек может не быть, поэтому откройте «Игры», выберите игру на DirectX 9, нажмите «Дополнительно» для просмотра всех графических настроек. Увеличьте сглаживание до параметра 8xEQ, включите анизотропную фильтрацию, поставьте максимальный уровень сглаживания.
Уменьшение задержки ввода
Если у вас монитор с поддержкой FreeSync или с высокой частотой обновления, которую видеокарта редко превосходит, данный пункт не нужен. Если же у вас монитор 60 Гц, вы можете включить опцию Radeon Anti-Lag в разделе Настройки > Видеокарта. Она сокращает время отклика на ваши действия.

На мониторах с более высокой частотой обновления данная опция может вызывать нарушение стабильности, но попробовать можно всё равно. Anti-Lag лучше всего работает в тех играх, где важна каждая миллисекунда, в первую очередь это многопользовательские шутеры.
Virtual Super Resolution
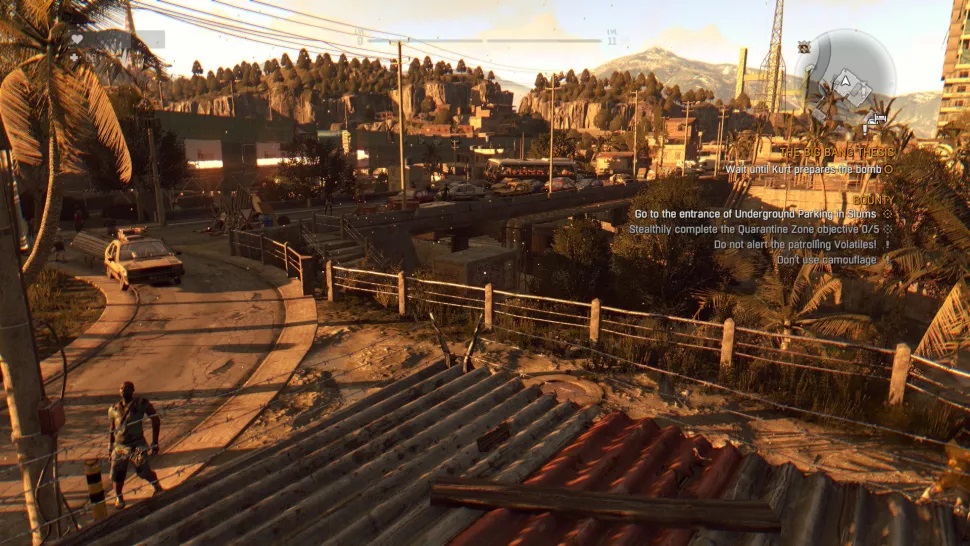
Этот пункт для обладателей мощных видеокарт или для тех, кто хочет улучшить картинку в нетребовательных играх.
«Виртуальное сверхвысокое разрешение» повышает разрешение выше нативного для вашего монитора. Например, если у вас монитор 1080p, можно получить разрешение 4K. Затем изображение масштабируется, чтобы соответствовать вашему экрану. Это напоминает сглаживание Super Sampling, давая очень чёткое изображение за счёт уменьшения частоты кадров.
Целочисленное масштабирование
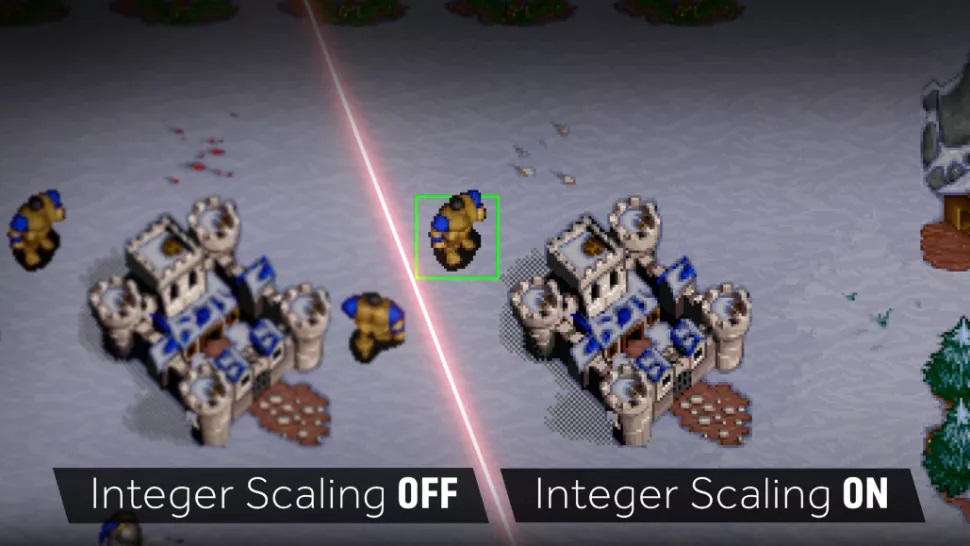
Играете вы в последние пиксельные платформеры вроде Carrion и Dead Cells или в старые игры SimCity 2020 и Warcraft 2, целочисленное масштабирование в разделе Настройки > Дисплей помогает сохранить чёткость пикселей на современных мониторах.

Ещё одно применение целочисленного масштабирования находится в современных играх на мониторах 4K, когда вы не хотите терять производительность. Установите разрешение 1080p и включите целочисленное масштабирование для получения чёткого изображения при достаточной частоте кадров.
Читайте также:


