Как увеличить скорость вентилятора на видеокарте nvidia
Обновлено: 06.07.2024
Современные видеокарты стремятся использовать как можно меньшую скорость вращения кулеров для того, чтобы издавать как можно меньше шума. Поэтому при низкой нагрузке они удерживают кулеры на минимальных оборотах или вовсе их полностью отключают. Естественно, при увеличении нагрузки на видеокарту и, соответственно, росте температуры, скорость вращения кулеров автоматически увеличивается, чтобы поддерживать температуру графического чипа на приемлемом уровне.
Подобный подход к управлению кулерами и температурой подходит для большинства случаев. Но, иногда возникает необходимость вручную увеличить скорость вращения кулеров видеокарты. Например, это может понадобиться при разгоне или стресс-тестировании.
Увеличение скорости вращения кулера на видеокарте
Самый простой и доступный способ увеличить скорость вращения кулеров на видеокарте – это воспользоваться программой MSI Afterburner. Это бесплатная программа, разработанная компанией MSI и доступна для скачивания с ее официального сайта.
Основное предназначение MSI Afterburner – это разгон видеокарты. С ее помощью можно изменить напряжение на графический чип, уровень потребления энергии, температурный лимит, тактовую частоту графического чипа и памяти, а также скорость вращения кулеров. Кроме этого, данная программа позволяет отслеживать FPS, а также основные параметры компьютера, прямо во время работы компьютерных игр. При этом MSI Afterburner одинаково хорошо работает как с видеокартами NVIDIA, так и с видеокартами AMD. В общем, в этой программе есть почти все, что вам может понадобиться для управления видеокартой.
Чтобы начать пользоваться MSI Afterburner вам нужно зайти на официальный сайт MSI и скачать последнюю версию программы.

Дальше нужно распаковать скачанный архив и запустить установку программы. В процессе установки просто следуйте инструкциям, который будут появляться на экране.

После окончания установки появится окно предлагающее установить программу RivaTuner Statistics Server. Соглашаемся с предложением и также устанавливаем и ее.

После завершения установки запускаем программу MSI Afterburner и видим достаточно яркий и, на первый взгляд, непонятный интерфейс. Не стоит пугаться, если немного разобраться, то здесь все очень просто.

В нижней части окна MSI Afterburner вы увидите ползунок, с помощью которого можно управлять кулерами видеокарты. Для того чтобы увеличить скорость вращения кулеров переместите ползунок вправо и нажмите на кнопку « Apply ». В результате вы должны услышать увеличение уровня шума от компьютера. Это явный признак того, что скорость вращения вентиляторов повысилась.

Наблюдать за изменением оборотов вентилятора можно в правой части программы, где есть все нужные графики.

Также в MSI Afterburner есть 5 профилей, в которые можно сохранить разные настройки и переключаться между ними тогда, когда это необходимо.

Переключаясь между профилями, можно быстро увеличивать или уменьшать скорость вращения кулеров на видеокарте.
Управление скоростью вращения вентиляторов в зависимости от температуры
Кроме этого, программа MSI Afterburner позволяет настроить скорость вращения вентиляторов видеокарты в зависимости от температуры ее графического чипа. Для этого нужно нажать на кнопку « Settings ».

И открыть вкладку « Кулер ».

Здесь нужно активировать опцию « Включить программный пользовательский авторежим », после чего станет возможным настройка скорости вращения вентиляторов при помощи расположенного ниже графика. На данном графике температура графического чипа видеокарты соотносится со скоростью вращения вентиляторов. Перемещая узловые точки на графике, можно настроить вентиляторы так как это требуется для ваших задач.

Например, на скриншоте внизу первая узловая точка находится на уровне 50% скорости кулера и температуре 0 градусов. Это означает, что минимальная скорость кулера будет составлять 50% от максимальных оборотов.

Вторая узловая точка на графике находится на уровне 60% скорости кулера и температуре 50 градусов. Это означает, что после достижения температуры в 50 градусов скорость вращения будет увеличена до 60% от максимальных оборотов.

При необходимости график можно вернуть в исходное состояние. Для этого нужно открыть выпадающее меню « Пресет кривой скорости кулера » и выбрать вариант « Исходный ».

Для того чтобы вентиляторы начали управляться, согласно графику, нужно сохранить настройки, вернуться в главное окно программы MSI Afterburner, включить опцию « Auto » и нажать на кнопку « Apply ». Если опция «Auto» будет отключена, то MSI Afterburner будет использовать ту скорость вращения, которая указана ползунком «Fan Speed».

Если вы захотите сбросить указанные в MSI Afterburner настройки, то просто воспользуйтесь кнопкой « Reset ».
Все игровые видеокарты оснащаются системой охлаждения одного из двух видов: активная воздушная или водяное охлаждение. Многие считают, что именно водянка предпочтительна, однако это не всегда так, дополнительно, стоимость таких элементов зачастую крайне высока и не каждый сможет потратиться на такую видеокарту. Графические адаптеры с установленной воздушной системой охлаждения наиболее распространены, но зачастую при их эксплуатации возникает необходимость в корректировке скорости работы кулера .
Важно учитывать, что по умолчанию система самостоятельно настраивает оптимальную скорость вращения кулера, исходя из показателя загруженности системы. Однако этого может не происходить при изменении параметров энергопотребления, например, на ноутбуках. В подобном случае настраивать скорость необходимо самостоятельно.
Корректировка скорости вращения кулера видеокарты обычно требуется при разгоне системы, ведь в противном случае увеличивается риск вовсе лишиться отдельных деталей или компьютера в целом – компоненты компьютера просто сгорят, не выдержав высоких температур.
Учитывайте, что при резких увеличениях оборотов вращения кулера на видеокарте, он будет больше подвержен износу.
Исходя из информации о производителе используемой видеокарты, вам потребуется одна из утилит:
• для устройств семейства Radeon - Catalyst Control Center;
• для графических адаптеров от Nvidia – RivaTuner.
Изменение на графических устройствах ATI Radeon
Catalyst Control Center – специализированная утилита, разработанное производителями видеокарт ATI Radeon, предназначенное для более тонкой настройки работы графических адаптеров. Как правило, оно устанавливается в автоматическом режиме, в комплекте с драйверами видеокарты, но если этой утилиты у вас по какой-то причине нет, то вы без труда сможете найти ее и скачать на официальном сайте производителя видеокарт AMD.
После установки и перезагрузки персонального компьютера, выполните следующие действия:
1. Вызовите контекстное меню на рабочем столе и активируйте Catalyst Control Center.
2. После запуска перейдите во вкладку «Дополнительно» и «Далее».
3. В левом верхнем углу рабочего окна вы заметите стрелку, нажмите на нее и перейдите в ATI Overdrive.
4. Кликните на иконку замка, после чего пользователю будет доступна возможность взаимодействия с ATI Overdrive.
5. В списке найдите параметр «Разрешить ручное правление вентилятором» и поставьте напротив него отметку, после чего сохраните все изменения, воспользовавшись соответствующей клавишей.
Для изменения скорости работы кулера видеокарты достаточно поместить ползунок в нужное положение, сохранить внесенные корректировки и нажать «Ок».
Изменение скорости кулера на видеокартах Nvidia
Если вы счастливый обладатель видеокарт от компании Nvidia, то для изменения скорости вращения кулера комплектующего, потребуется бесплатная утилита RivaTuner. Ее можно без труда найти на просторах глобальной сети и скачать.
После установки и запуска, выполните следующие манипуляции:
1. В основном меню программы нажмите на изображение стрелки, расположенное недалеко от наименования вашего графического адаптера.
2. Выберите опцию «Низкоуровневые системные настройки».
3. Войдите во вкладку управления настройками кулера и активируйте управление им, установив отметку рядом с соответствующим полем.
Для корректировки скорости вращения вентилятора на видеокарте Nvidia используйте ползунок, перемещая его на свое усмотрение. Установите его в нужное положение, сохраните изменения и выходите из утилиты.
Так каждый владелец видеокарт ATI Radeon или Nvidia может легко, просто изменить скорость вращения кулера.

Дело в том, что, порой, кулер на видеокарте вращается избыточно (минимальная допустимая скорость, как правило, установлена производителем в 40% , а дальше она может изменяться, по умолчанию лишь на повышение, т.е наращивание оборотов), создавая лишний шум и нагнетая пыль, что далеко не всем и не всегда бывает приятно. Особенно проблема актуальна для тех у кого стоит мощная система охлаждения на карточке (см. статью по ссылке выше), которая эффективно справляется с работой и на низких оборотах, однако же, скажем так, низкоуровневая настройка не позволяет ей оного делать.
В частности, кому-то просто хочется тишины, чему препятствует шум из корпуса, который, зачастую, вызывает как раз система охлаждения видеокарты. В рамках этой статьи, я хочу рассказать Вам, как изменить минимально допустимую скорость вращения вентиляторов на карточке, а так же настроить зависимость скорости вращения от температуры, чтобы сохранить адекватность работы системы охлаждения (т.е не просто снизить процентный порог, а сделать адекватную реакцию кулера на температуру, чтобы, когда нужно, оный разгонялся, а когда система простаивает наоборот затихал).
RivaTuner как инструмент для управления кулером видеокарт NVIDIA
Поможет нам в оном программа RivaTuner , предназначенная для тонкого взаимодействия с видеокартами NVIDIA , будь то разгон, настройка, мониторинг или что-то еще.
Процесс установки довольно прост и я на нем останавливаться не буду, кроме вот этого момента:
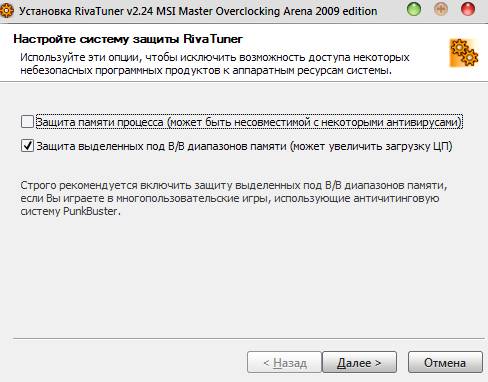
Собственно, в идеале, оставить всё как на скриншоте, однако же, если Вы уверены, что не играете в игры, использующие PunkBuster , то вторую галочку можете снять. На сим установка будет закончена, правда придется немного подождать генерации баз:
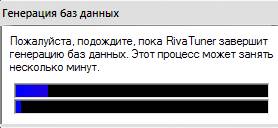
При первом запуске, скорее всего, Вы столкнетесь с уведомлением о неподдерживаемом драйвере:
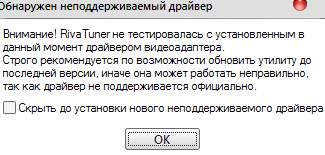
Смело проигнорируйте его, поставив галочку " Скрыть до установки нового неподдерживаемого драйвера " (это не критично и вызвано давним обновлением базы драйверов программы), после чего Вы увидите главное окно программы (либо можете вызвать его двойным кликом мышки по иконки программы в трее, т.е возле часов).
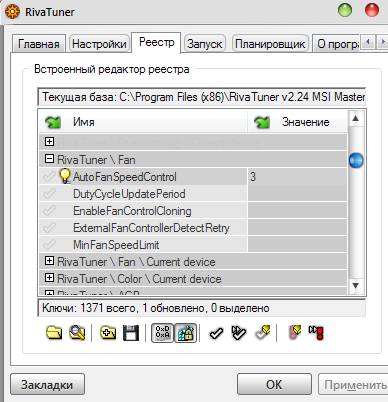
Для начала нам необходимо перейти на вкладку " Реестр ", где задать в ветке " RivaTuner \ Fan " параметру " AutoFanSpeedControl " параметр " 3 " (двойным щелчком по полю рядом, чтобы появилась возможность ввода с клавиатуры). Сие действие позволит нам настраивать цикл работы вентилятора через низкоуровневые системные настройки.
Дальше необходимо выйти из RivaTuner , что можно сделать кликнув левой кнопкой мыши кнопку « ОК ». На всякий случай проверьте наличии иконки программы в трее (иконка выглядит как этакая шестеренка), если её нет, то из программы Вы действительно вышли, а если есть, то щелкните по ней правой кнопкой мыши и выберите « Выход ».
Дальше надо запустить программу повторно, что можно сделать, например, из меню " Пуск ".
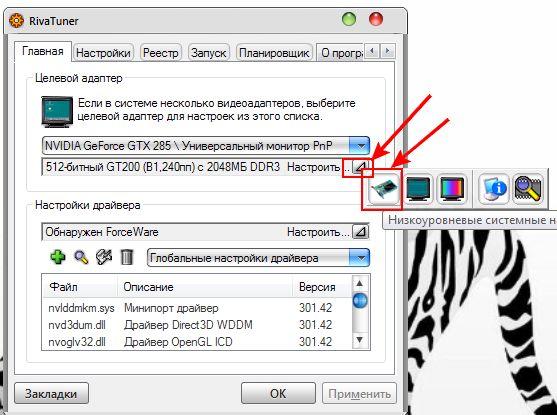
Будучи на вкладке " Главная " сначала жмем на треугольничек, а затем на изображение видеокарты, чтобы открыть необходимые нам низкоуровневые настройки кулера.
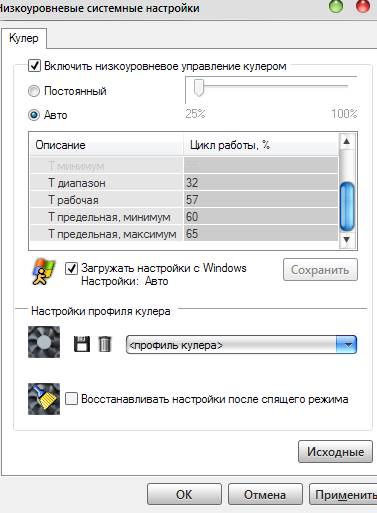
Возможно появиться маленькое окошко-вопрос " Рекомендуется перезагрузка ". Там много разных умных слов, сводящихся к одному — если у вас не запущено сторонних утилит по управлению оборотами вентилятора, то можно нажать кнопку "Определить ", что Вам и надо сделать. Собственно, далее, здесь нам необходимо поставить галочку " Включить низкоуровневое управление кулером " (если она не стоит) и кружочек " Авто ". Дальше начинается самое интересное.
В окне Вы видите ряд параметров, от " Цикл работы, минимум " до " T предельная, максимум " и их нам надо правильно настроить. Давайте поясню, что значит каждый из них, частично взяв текстовку описания и рекомендаций оных у авторов программы:
- « Цикл работы, минимум » — это минимальные обороты вентилятора, указанные в процентах. Они будут поддерживаться при любой температуре, ниже минимальной.По заявлениям разработчиков здесь стоит оставить 40% , ибо кулер на этих температурах якобы не слышно, однако я бы рекомендовал опираться на личные ощущения, во всяком случае, у меня, в своё время, вентилятор видеокарты был самым громким звеном системы, при этом справляясь со своей нагрузкой и на меньших оборотах.В общем, если если в комнате или внутри системного блока очень жарко, и на этих оборотах температура процессора карточки превышает 55 - 60 градусов, то есть смысл не сильно занижать этот параметр. Если же температура в простое у Вас, как у меня, держится в районе 40-45 градусов, то здесь я бы рекомендовал указать где-то 20% - в 2D режиме всё будет тихо и без особых перегревов.
- « Цикл работы, максимум » — это максимальные обороты вентилятора, в процентах. Они будут поддерживаться при любой температуре выше максимальной. По сути, это обороты в пике, когда температура, по заданным Вами далее настройкам, подобралась к критической. Полезно оставлять 100 %, чтобы, если карта существенно нагрелась, система охлаждения забыла про тишину и работала на полную.
- « Т.минимум » — это та самая минимальная температура, ниже которой видеокарта будет считаться «холодной», т.е именно на этот параметр ориентируется настройка « Цикл работы, минимум ». Если тут стоит, скажем, 40 градусов, то при них будет тот процент оборотов, который Вы выставили в « Цикл работы, минимум ». В общем, здесь Вы можете указать при какой температуре, кулер будет работать на выставленных Вами минимальных оборотах. Я считаю, что 45 здесь вполне уместная цифра.
- « Т.диапазон » — его нужно выбирать из ряда чисел: 2, 2.5, 3.33, 4, 5, 6.67, 8, 10, 13.33, 16, 20, 26.67, 32, 40, 53.33, 80 . Можно, конечно, ввести любое другое число, но после нажатия на кнопку « Применить » оно все равно приведется к ближайшему из этого ряда.Диапазон вычисляется как максимальная температура минус минимальная (заданная в « Т. Минимум »). Максимальная — это температура, по достижении которой, вентилятор будет «молотить» с оборотами, заданными параметром « Цикл работы, максимум » (см.ниже). Не советую задавать её слишком высокой: чем выше средняя рабочая температуры видеокарты, тем меньше она живет.Также, не стоит забывать, что помимо GPU на видеокарте присутствует и память, и схема питания — и все это греется и требует охлаждения. Выше 85 градусов её задавать нет смысла (от 90-95 градусов начинает серьёзно увеличивать обороты вентилятора штатный алгоритм работы, зашитый в BIOS видеокарты).
- « Т.рабочая », « Т.предельная, минимум », « Т.предельная, мaксимум » — это параметры для автоматического регулирования описанных выше параметров.Рабочая - это оптимальная температура под нагрузкой, т.е кулер, при полноценной работе и нагрузке в 3D , будет стараться держать эту температуру как нечто среднее и постарается удержать её как оптимальную. Рекомендуемый мной параметр составляет 55 , примерно, градусов.Минимальная и максимальная предельные температуры определяют границы критической температуры, при которой система охлаждения старается вложить все силы в то, чтобы охладить видеокарту и привести её хотя бы к рабочему варианту.
В двух словах как-то так. Я искренне надеюсь, что Вы не запутались. В крайнем случае, во-первых, привожу Вам скриншот со своих настроек (имейте ввиду, что у меня стоит на карточке такая вот турбина):
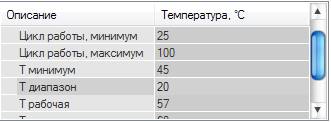
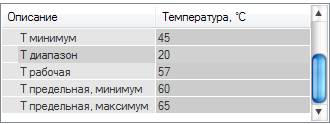
Во-вторых, рекомендую выставлять настройки, опираясь на мониторинг температур и скорости вращения, т.е собственную адекватность и опыт, ибо системы охлаждения и качество охлаждения внутри корпуса у всех разные, а посему для каждой системы настройки несколько индивидуальны.
Посмотреть температуры и скорость вращения вентиляторов видеокарты можно используя всё тот же RivaTuner , для чего в главном окне программы нужно нажать на известный Вам треугольник и последнюю иконку в списке:
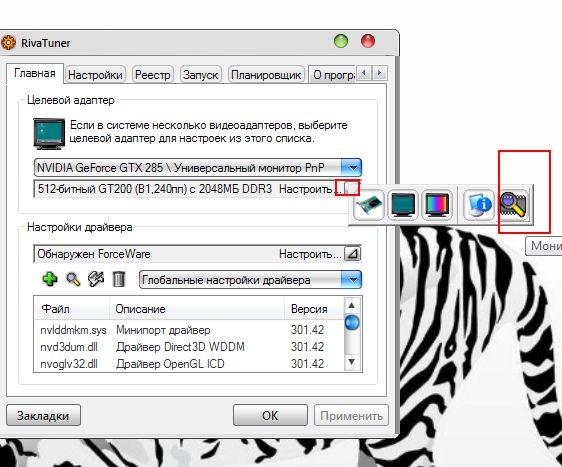
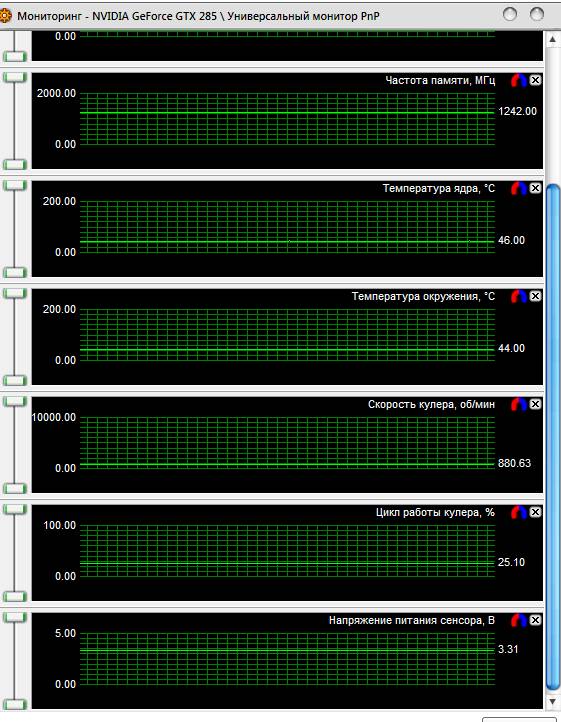
Что выдаст Вам огромное окошко с частотами и прочими параметрами. Собственно, Вам только остается, переключаясь на это окно, поэкспериментировать с настройками под нагрузкой и в режиме простоя, а там уже дело за малым - у Вас будет понимание как греется именно Ваша видеокарта и какие параметры стоит выставить.
К слову, некая информация о температурах и перегревах обитает в статье “Температура компонентов компьютера: как измерить и какими должны быть“.
Послесловие.
Вот как-то так. Надеюсь, что этот материал, поможет владельцем карт NVIDIA настроить тонкий баланс между шумом и качеством охлаждения, что крайне полезно, приятно и всячески интересно.
Как и всегда, если есть какие-то вопросы, в частности индивидуальные и важные, то можете смело задавать их в комментариях ниже.
Спасибо за внимание и.. оставайтесь с нами ;)
PS : Для карточек AMD написали инструкцию в этом посте.
Белов Андрей (Sonikelf) Заметки Сис.Админа [Sonikelf's Project's] Космодамианская наб., 32-34 Россия, Москва (916) 174-8226В этой статье вы узнаете, что такое правильная настройка вращения кулера через MSI Afterburner (МСИ Афтербёрнер) и научитесь пользоваться программой.
Разгон кулера видеокарт NVIDIA
Для того чтобы увеличить скорость вращения вентилятора, охлаждающего видеокарту от NVIDIA, нужно скачать и установить программу RivaTuner.

После загрузки утилиты на вкладке «Реестр» в строке «RivaTuner Fan» – «AutoFanSpeedControl» устанавливаем значение «3». В такой способ мы откроем возможность регулировать работу вентилятора через низкоуровневые настройки системы. Далее нужно выйти из программы и зайти в нее повторно.
Во втором выпадающем списке (открывается нажатием на треугольник) выбираем изображение видеокарты – открываем панель настроек.

Здесь проверяем наличие «галочек» возле: «Включить низкоуровневое управление кулером», «Авто» и приступаем к настройке параметров:
- «Т.минимум». Здесь можно выставить показатель в 40 градусов – это нормальная температура для работы без сбоев. Так же выставляется и максимальная (не выше 850).
- «Цикл работы, минимум». Здесь задаются минимальные обороты лопастей в %. Эта настройка будет срабатывать, когда на видеокарте будет температура, установленная в
«Т. минимум». Изначально, обычно, разработчики устанавливают 40%, которых достаточно, если температура видеокарты держится на уровне 50-60 градусов. Если в момент сильной нагрузки t повышается, стоит увеличить и обороты. Если мы выставляем наименьшую температуру на уровне 400, то и показатель цикла можно снизить.
- «Цикл работы, максимум». Соответственно здесь задается наибольшее количество оборотов, которых должен достигать вентилятор, если видеокарта нагрелась до предела, установленного настройками. Можно указать параметр и в 100%, но лучше ограничиться 90.
Автоматическое регулирование скорости настройкой параметров: «Т.рабочая», «Т.предельная, минимум» и «Т.предельная,максимум». В таком случае кулер сам будет стараться довести температуру видеокарты до рабочей, увеличивая или снижая обороты.
Увеличение скорости вращения кулера на видеокарте
Самый простой и доступный способ увеличить скорость вращения кулеров на видеокарте – это воспользоваться программой MSI Afterburner. Это бесплатная программа, разработанная компанией MSI и доступна для скачивания с ее официального сайта.
Основное предназначение MSI Afterburner – это разгон видеокарты. С ее помощью можно изменить напряжение на графический чип, уровень потребления энергии, температурный лимит, тактовую частоту графического чипа и памяти, а также скорость вращения кулеров. Кроме этого, данная программа позволяет отслеживать FPS, а также основные параметры компьютера, прямо во время работы компьютерных игр. При этом MSI Afterburner одинаково хорошо работает как с видеокартами NVIDIA, так и с видеокартами AMD. В общем, в этой программе есть почти все, что вам может понадобиться для управления видеокартой.
Чтобы начать пользоваться MSI Afterburner вам нужно зайти на официальный сайт MSI и скачать последнюю версию программы.

Дальше нужно распаковать скачанный архив и запустить установку программы. В процессе установки просто следуйте инструкциям, который будут появляться на экране.

После окончания установки появится окно предлагающее установить программу RivaTuner Statistics Server. Соглашаемся с предложением и также устанавливаем и ее.

После завершения установки запускаем программу MSI Afterburner и видим достаточно яркий и, на первый взгляд, непонятный интерфейс. Не стоит пугаться, если немного разобраться, то здесь все очень просто.

В нижней части окна MSI Afterburner вы увидите ползунок, с помощью которого можно управлять кулерами видеокарты. Для того чтобы увеличить скорость вращения кулеров переместите ползунок вправо и нажмите на кнопку « Apply ». В результате вы должны услышать увеличение уровня шума от компьютера. Это явный признак того, что скорость вращения вентиляторов повысилась.

Наблюдать за изменением оборотов вентилятора можно в правой части программы, где есть все нужные графики.

Также в MSI Afterburner есть 5 профилей, в которые можно сохранить разные настройки и переключаться между ними тогда, когда это необходимо.

Переключаясь между профилями, можно быстро увеличивать или уменьшать скорость вращения кулеров на видеокарте.
Зачем гнать видеокарту
Так, оверклокинг превратился из разгона комплектующих в настройку комплектующих. Это так, потому что свежие модели видеокарт имеют ограничения, которые не снимаются штатными безопасными способами. А в рамках этих ограничений мы можем только управлять поведением карты, но не можем добраться до предельных возможностей кремния.
Новые видеокарты сильно напичканы автоматикой, которая берет полный контроль над управлением мощностью. Хваленый турбобуст Nvidia устроен таким образом, что максимальная частота графического чипа ограничена лишь температурными условиями. Ниже температура — выше стабильная частота. Выше температура — ниже частота. Цифры меняются порогами, где прописаны соотношения частот и вольтажей.
С AMD ситуация повторяется. Только вместо температурных рамок алгоритм ставит ограничение на энергопотребление. То есть, чем выше ватты, тем ниже частота. И все же, с радеонами разгон еще имеет отголоски прошлого, когда ограничение в частоте и вольтаже ставил кремний, а не прошивка. Только для этого нужно редактировать биос карты, зашивать новые соотношения частот и вольтажей.
Более того, производители комплектующих научились «плохому» и теперь разгоняют железки еще на конвейере. Например, RTX 2070 Super в исполнении Palit имеет базовую частоту выше заводской почти на 100 МГц. В нормальных температурных рамках частота и вовсе колеблется в пределах 1950–2050 МГц. Больше из этих карт не выжать, поэтому задача современного оверклокера — заставить турбобуст удержать стабильную частоту как можно выше. Ну и подкрутить память, у которой запас по мегагерцам не тронут заводом.
Разгон для видеокарт AMD/ATI
Программа AMD Catalyst Control Center (AMD CCC) специально разработана для упрощения работы с видеокартами AMD (ATI).

Для разгона видеокарты есть инструмент «AMD OverDrive», раздел «Производительность». Достаточно отметить пункт «Включить ручное управление вентилятором» и выставить желаемый % оборотов.
Эта программа поддерживает видеокарты серии ATI Radeon HD и гибридных процессоров E-Series, AMD A-Series, Fury Series и т.д.
RivaTuner
Данная программа предназначена для регулировки скорости вращения кулера на видеокартах Nvidia. Кроме того в ней можно узнать текущую скорость. Чтобы настроить систему охлаждения на ноутбуке с ее помощью нужно сделать следующее:
Теперь при помощи стандартного ползунка вы можете самостоятельно изменить скорость вращении вентилятора на вашем графическом адаптере. После чего нажмите кнопку «Применить» для того, чтобы сохранить изменения.
Программы для управления кулерами
Пользователи, для которых неудобно работать с BIOS или нет времени разбираться в нем, имеют возможность использовать альтернативный метод. Существуют специальные программы для управления вентиляторами. Мы представим четыре лучших софта: SpeedFan, MSI Afterburner, AMD OverDrive, Riva Tuner.

Установка софта
Процесс установки выглядит стандартно:
- Запустите инсталлятор.
- Выполните всё согласно указаниям системы (выбор языка и так далее).

Влияет ли разгон на продолжительность работы кулера
Изучая вопрос «Как увеличить скорость кулера?», будь-то на видеокарте, процессоре или блоке питания, стоит узнать о том, не нанесет ли это вреда больше, чем пользы.
Проблема в том, что производитель разрабатывает устройства, рассчитанные на определенный режим работы. Если этот режим насильно изменить – заставить кулер работать на пределе – он может сгореть. Но, даже если и не выйдет из строя, срок службы его существенно сократится.
Самые лучшие ноутбуки по мнению покупателей
Ноутбук Apple MacBook Air 13 with Retina display Late 2018 на Яндекс Маркете
Ноутбук Xiaomi Mi Notebook Air 13.3″ 2018 на Яндекс Маркете
Ноутбук Lenovo ThinkPad Edge E480 на Яндекс Маркете
Ноутбук Acer SWIFT 3 (SF314-54G) на Яндекс Маркете
Ноутбук Acer ASPIRE 7 (A717-71G) на Яндекс Маркете
Что делать, если разгон не помог в охлаждении
Если вы увеличили скорость вращения вентилятора, а видеокарта продолжает перегреваться:
- Проверьте кулер на работоспособность. Можно воспользоваться теми же программами, что и для разгона или подключить его к другому устройству.
- Почистите вентилятор и саму видеокарту от пыли, замените термопасту.
- Купите новый кулер.
В любом случае, если элементы компьютера перегреваются, стоит попробовать сделать разгон кулера. Покупка нового обойдется значительно дешевле, чем видеокарты. А для того, чтобы позаботиться об охладительной системе, не стоит устанавливать максимальные обороты на постоянной основе. Лучше задайте график повышения и понижения скорости в зависимости от температуры охлаждаемого элемента.
Читайте также:

