Как увидеть скрытые разделы жесткого диска
Обновлено: 18.05.2024
👍 Смотрите как скрыть или показать скрытый раздел на жестком диске. Это подойдет для операционной системы Windows версии 7, 8.1 и 10.
Я продемонстрирую это на примере Windows 10, но работать это так же будет и в других версиях операционной системы.
Иногда бывает так, что в результате переустановки системы или других действий появляется в “Проводнике” раздел зарезервированный системой или раздел recovery, который по умолчанию должен быть скрытым.
Для того, чтобы случайно не повредить данные на этом разделе, вам его лучше скрыть, так как повреждение этих данных может привести к проблемам с загрузкой или восстановлением вашей системы. Итак, приступим.
Первый способ. Нам необходимо запустим утилиту "Управление дисками".
Для этого делаем клик правой кнопкой мыши по меню "Пуск" и выбираем из появившегося списка "Управление дисками".
Утилита "Управление дисками" запущена. Видим список дисков и разделов на них.
Например, мы хотим убрать диск “зарезервированный системой” Кликаем по нему правой кнопкой мыши.
В меню выбираем “Изменить букву диска или путь к диску”. Если этого пункта не будет в меню, тогда будем пользоваться вторым способом, который я продемонстрирую после.
Если этот пункт есть, то кликаем по нему и нажимаем кнопку “удалить” в появившемся окне.
Нажимаем “Да” и раздел исчезает из “Проводника”.
Если же этого пункта в меню нет, тогда воспользуемся вторым способом Итак.
Делаем клик правой кнопкой мыши по меню пуск и выбираем “Командная строка (администратор)”.
Обратите внимание, что запуск от имени администратора обязателен. Командная строка открылась.
Вводим diskpart Далее вводим list volume Смотрим номер тома, который нужно скрыть В нашем случае это диск E, значит Том 3 Вводим select volume 3 Нажимаем Enter Далее, вводим remove letter=E (E это как раз буква диска, который мы хотим скрыть)
Проверяем. Как вы видите, теперь в проводнике отсутствует диск зарезервированный системой.
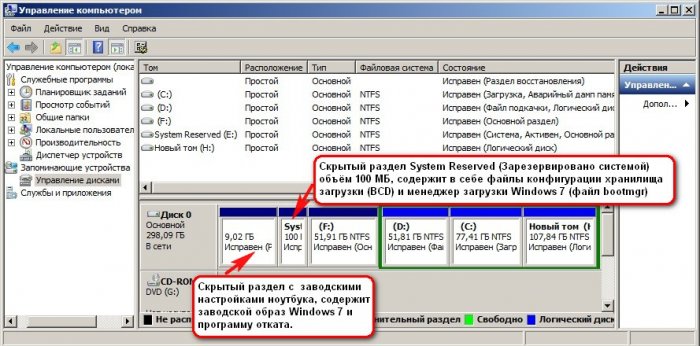
Естественно я сразу захотел узнать, что находится внутри этих разделов! Е сли присвоить букву первому скрытому разделу - System Reserved Зарезервировано системой 100 МБ , то окажется, что раздел содержит в себе файлы конфигурации хранилища загрузки (BCD) папку Boot и менеджер загрузки системы (файл bootmgr) - данные файлы отвечают за загрузку операционной системы.
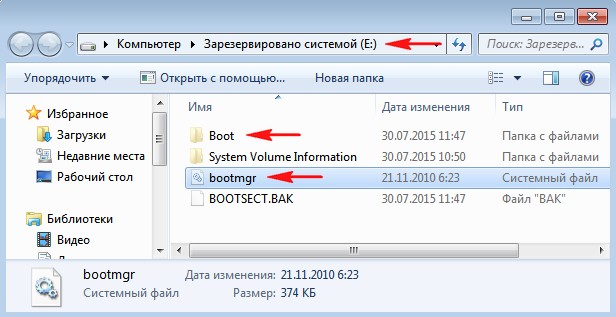
Второй же раздел (9 Гб) содержал заводские настройки (сжатый файл образ Windows 7 поделённый на несколько частей и программу отката Recovery , с помощью которой можно было вернуть ноутбуку заводское состояние даже, если он не загружался.

Windows 8, 8.1, 10
26 октября 2012 года появились ноутбуки с установленной Windows 8, а через год Windows 8.1 и они уже имели БИОС UEFI с протоколом безопасной загрузки Secure Boot, и содержали в себе четыре скрытых раздела, в том числе не отображаемый в Управлении дисками третий скрытый служебный раздел MSR ( обязателен для разметки GPT в системах UEFI, файловая система NTFS, размер 128 Мб), увидеть его можно с помощью командной строки

или любого менеджера разделов жёсткого диска, например AOMEI Partition Assistant Standard Edition .

При обновлении Windows 8.1 до Windows 10 появился ещё один (пятый) скрытый раздел


Увидеть все существующие разделы жёсткого диска вашего ноутбука можно не только с помощью AOMEI Partition, но и с помощью командной строки. Запускаем командною строку от имени администратора, вводим команды:

Итак, что же содержат в себе скрытые разделы нового ноутбука обновившегося с Windows 8.1 до Windows 10
Как войти на скрытый раздел и посмотреть что там?
Друзья, если войти в Управление дисками ноутбука и щёлкнуть на скрытом разделе правой мышью, то откроется только « Справка » , то есть назначить скрытому разделу букву и войти на него не получится.

Сделать это можно другим способом. К примеру, давайте заглянем в скрытый раздел (463 Мб), который создался при обновлении с Windows 8.1 до Windows 10.

Запускаем командною строку от имени администратора, вводим команды:
sel vol 1 (1 номер скрытого раздела созданного при обновлении с Win 8.1 до Win 10 ), у вас может быть другой номер.
Назначение имени диска или точки подключения выполнено успешно.

Нашему скрытому разделу Windows 10 присвоила букву (E:) и он виден в проводнике, заходим в него.

В скрытом разделе находится папка Recovery.

В папке Recovery находится папка WindowsRE и уже в ней находится пользовательский образ со средствами среды восстановления Windows 10 (Winre.wim).


Вот мы и отгадали секрет данного скрытого раздела создающегося при обновлении Windows 8.1 до Windows 10, в нём находятся все инструменты аварийного восстановления системы. Если этот скрытый раздел удалить , то мы не сможем произвести восстановление Windows 10 в среде восстановления.
Напомню, как работает среда восстановления.
Делаем перезагрузку Windows 10 при нажатой клавише Shift.
И входим в среду восстановления Windows 10,
Диагностика -> Дополнительные параметры. Видим все доступные инструменты среды восстановления операционной системы.

Теперь форматируем или полностью удаляем скрытый раздел.


Также мы не сможем создать флешку или диск восстановления Windows 10, выйдет ошибка «Нам не удаётся создать диск восстановления на этом компьютере. Отсутствуют некоторые обязательные файлы. Чтобы устранить неполадки в случае, когда компьютер не загружается, воспользуйтесь установочным носителем Windows». То есть, при восстановлении Windows 10 нам придётся загружаться с дистрибутива операционной системы, так как на нём тоже есть файлы среды восстановления.

В конце статьи давайте посмотрим, что содержится на других скрытых разделах ноутбука с Windows 10:


1. Первый скрытый раздел размером 400 Мб содержит файлы среды восстановления Windows 8.1, в папке Windows RE находится пользовательский образ со средствами среды восстановления Windows 8.1 (Winre.wim). Н о так как мы обновились до Windows 10 и не собираемся откатываться обратно до Windows 8.1 , то этот раздел нам больше не нужен и мы можем его удалить.

2. Второй скрытый раздел размером 300 Мб Исправен (Шифрованный (EFI) системный раздел) FAT32 содержит файлы конфигурации хранилища загрузки (BCD) - папку EFI\Microsoft\Boot. Данный раздел ни в коем случае трогать нельзя, иначе вы не загрузитесь в Win 10 .

3. Третий скрытый и не отображаемый в Управлении дисками служебный раздел MSR , обязателен для разметки GPT в системах UEFI, файловая система NTFS, размер 128 Мб.

4. Четвёртый скрытый раздел 400 Мб мы уже разобрали, на нём, как и на первом скрытом разделе 400 Мб, находятся файлы среды восстановления, только не Windows 8.1, а Windows 10.

5. На пятом разделе, в папке Recovery, находится заводской образ install.wim с Windows 8.1. С помощью данного раздела вы в любой момент сможете вернуть себе заводские настройки, то есть - Windows 8.1.


Итого: Из всех скрытых разделов ноутбука, обновившегося с с Windows 8.1 до Win 10, удалить без последствий можно только первый раздел 400 Мб (но что вам это даст). Остальные, как ни крути, всё-таки нужны.
Для ее открытия нажимаем Win+R и выполняем команду diskmgmt.msc. Так например в Windows 7 вы найдете неопознанный диск размером 100Мб без буквы и с пометкой «Зарезервировано системой» (System reserved).

В Windows 8 и более новых ОС картина та же, только диск будет размером 350Мб.

Чтобы выяснить, это за раздел, для начала посмотрим на его атрибуты:
Как видно по атрибутам, этот раздел содержит файлы, необходимые для загрузки операционной системы. Так как файлы эти очень важны, они располагаются на отдельном разделе, а поскольку раздел не имеет буквы диска, то доступ к нему из проводника или любого другого файлового менеджера невозможен. Это сделано для того, чтобы защитить их от случайного удаления.
Содержимое скрытого раздела
Поскольку скрытый раздел крайне важен для нормальной загрузки ОС, трогать его без крайней необходимости не стоит. Однако при желании мы все же можем посмотреть, что находится на этом разделе. Для этого в оснастке кликнем на нем, выберем в контекстном меню пункт «Изменить букву диска или путь к диску»

и назначим разделу любую свободную букву. После этого он перестанет быть скрытым, появится в проводнике и мы сможем заглянуть в него.

В Windows 7 на скрытом разделе находится диспетчер загрузки bootmgr, а в папке Boot лежат файлы конфигурации хранилища загрузки (BCD).

В Windows 8 кроме этого на скрытом разделе есть папка Recovery, в которой хранится среда восстановления Windows RE. Это позволяет загрузиться в режиме восстановления при повреждении системного раздела, что очень удобно. Для сравнения, в Windows 7 папка Recovery находится на системном диске и при его повреждении потребуется носитель с дистрибутивом ОС или аварийный диск восстановления.

Примечание. При использовании системы шифрования дисков BitLocker данные, необходимые для шифрования, также могут храниться на скрытом разделе. Наличие отдельного раздела необходимо для работы BitLocker, поскольку проверка подлинности перед запуском и проверка целостности системы должна выполняться на отдельном разделе, не совпадающем с зашифрованным разделом.
Создание скрытого раздела
Когда создается скрытый раздел и всегда ли он есть? Создается он не всегда, так что вполне возможно, что вы не найдете у себя скрытого раздела. Дело в том, что раздел создается во время установки операционной системы и для его создания есть пара условий:
• Загрузка должна производиться с внешнего носителя (DVD или USB). При запуске программы установки из-под Windows конфигурирование разделов не производится;
• Установка должна производится на неразмеченную область диска.
На практике это выгдядит это следующим образом. Мы запускаем установку, доходим до момента выбора диска, далее возможны варианты. Если диск был размечен ранее и на нем нет незанятого пространства, то скрытый раздел создан не будет. Если диск не размечен и мы хотим отдать все свободное пространство под систему, то просто жмем «Далее» и скрытый раздел будет создан автоматически.


Удаление скрытого раздела

На первом этапе делаем активным системный диск, для чего открываем командную строку с правами администратора и выполняем последовательность команд:

На втором этапе перезаписываем загрузочный сектор. Для этого нам понадобится файл bootsect.exe, найти который можно на диске с дистрибутивом Windows, в папке Boot. Копируем его на диск, скажем в корень диска С, и затем в командной строке выполняем команду:
C:\bootsect.exe /nt60 All /force
И третьим этапом копируем файлы загрузки:
bcdboot %Windir% /l ru-Ru /s C:

После этих манипуляций перезагружаемся, и если удалось успешно загрузиться, то скрытый раздел можно удалять.
На многих новых моделях ноутбуков на жестких дисках пользователи могут обнаружить скрытый раздел. Дело в том, что разработчики ноутбуков часто не комплектуют свою продукцию дисками с операционными системами, а просто сохраняют образ ОС вместе со всем необходимым софтом в специальном скрытом разделе. Обычным способом открыть его получается не всегда.

- Как открыть скрытый раздел диска
- Как увидеть скрытый раздел
- Как восстановить доступ к диску
- - компьютер с ОС Windows;
- - программа PartitionMagic.
Есть несколько способов открыть скрытый раздел. Один из самых простых - это использование стандартных средств операционной системы. Нажмите «Пуск». Выберите «Все программы», затем - «Стандартные программы». В стандартных программах найдите и откройте командную строку. В командной строке введите diskmgmt.msc. Нажмите Enter. Через несколько секунд откроется окно «Управление дисками».
В этом окне отображены полностью все разделы жесткого диска, в том числе и скрытые. Найдите в этом окне нужный вам скрытый раздел. Щелкните по нему правой кнопкой мышки. Затем в возникшем контекстном меню выберите «Открыть».
Если первый способ вам не помог, то попробуйте воспользоваться следующим. Для начала вам нужно скачать из интернета программу PartitionMagic для работы с жесткими дисками. Программа является коммерческой, но есть пробный срок ее использования, который составляет один месяц. После скачивания установите приложение на свой компьютер. Перезагрузите машину.
Запустите PartitionMagic. В главном меню программы есть список всех разделов жесткого диска. Щелкните по скрытому разделу правой кнопкой мышки. После этого в контекстном меню выберите «Открыть».
Также в некоторых случаях может помочь такой способ. Нажмите «Пуск». Откройте ярлык «Панель управления». В окне панели управления выберите ярлык «Параметры папок». После этого перейдите во вкладку «Вид», в которой найдите раздел «Скрытые файлы и папки». В этом разделе отметьте пункт «Показывать скрытые файлы, папки и диски».
Дальше в разделе «Файлы и папки» найдите строку «Скрывать защищенные файлы и папки». Отметьте ее. После выбора всех параметров нажмите «Применить» и OK. Закройте все окна. Перезагрузите компьютер. Теперь скрытый раздел жесткого диска должен быть доступен, и вы можете его открыть.
Читайте также:

