Как узнать какая оперативная память подойдет к моему компьютеру
Обновлено: 02.07.2024
Этичный хакинг и тестирование на проникновение, информационная безопасность
В данной статье будет показано, как определить точную модель оперативной памяти в системе и узнать количество занятых слотов в Windows, а также на что следует обращать внимание при выборе дополнительной оперативной памяти. Если у вас Linux, то дополнительно рекомендуется статья «Как узнать, какая установлена оперативная память и сколько слотов RAM занято в Linux».
Эта информация для тех, кто хочет увеличить количество оперативной памяти в своём ноутбуке или настольном компьютере, но при этом сомневается, какую именно модель, с какими характеристиками купить.
В этом вопросе довольно много нюансов, здесь будут рассмотрены самые основные моменты, которые позволят подобрать оптимальные планки для апгрейда.
Начнём с того, нужно ли именно в вашем случае увеличивать количество оперативной памяти?
Что даёт увеличение оперативной памяти в компьютере
Скорость работы компьютера зависит от «узких мест» вашего железа. Например, если у вас очень мощный процессор, но при этом медленный жёсткий диск, система будет загружаться довольно долго, и программы, например, даже обычный веб-браузер, будут запускаться с ощутимой задержкой в несколько секунд. В данном случае узким местом является жёсткий диск – и бесполезно ставить ещё более мощный процессор/видеокарту/дополнительную оперативную память – всё это практически не скажется на скорости загрузки системы и запуска приложений, пока вы не поменяете свой медленный жёсткий диск на быстрый (например, на SSD).
В каких случаях может понадобиться увеличение оперативной памяти – когда нужно покупать дополнительные планки для увеличения объёма ОЗУ?
Признаком нехватки оперативной памяти является замедление работы компьютера при открытии нескольких программ, потребляющих много ОЗУ. Например, если после открытия большого количества вкладок веб-браузера или после запуска Photoshop ваш компьютер начинает работать заметно медленнее, то весьма вероятно что это происходит из-за нехватки оперативной памяти.
Операционные системы используют файл (раздел) подкачки. Суть этого заключается в том, что когда у системы заканчивается оперативная память, то она освобождает её, записывая часть данных на жёсткий диск. В результате работа системы не прекращается и данные не теряются – но падает производительность, поскольку любой жёсткий диск медленнее ОЗУ и на запись-чтение данных также требуется дополнительное время.
Ещё одним примером, когда требуется много оперативной памяти – это использование виртуальных машин (в VirtualBox, например) – особенно при одновременной работе сразу нескольких виртуальных компьютеров:
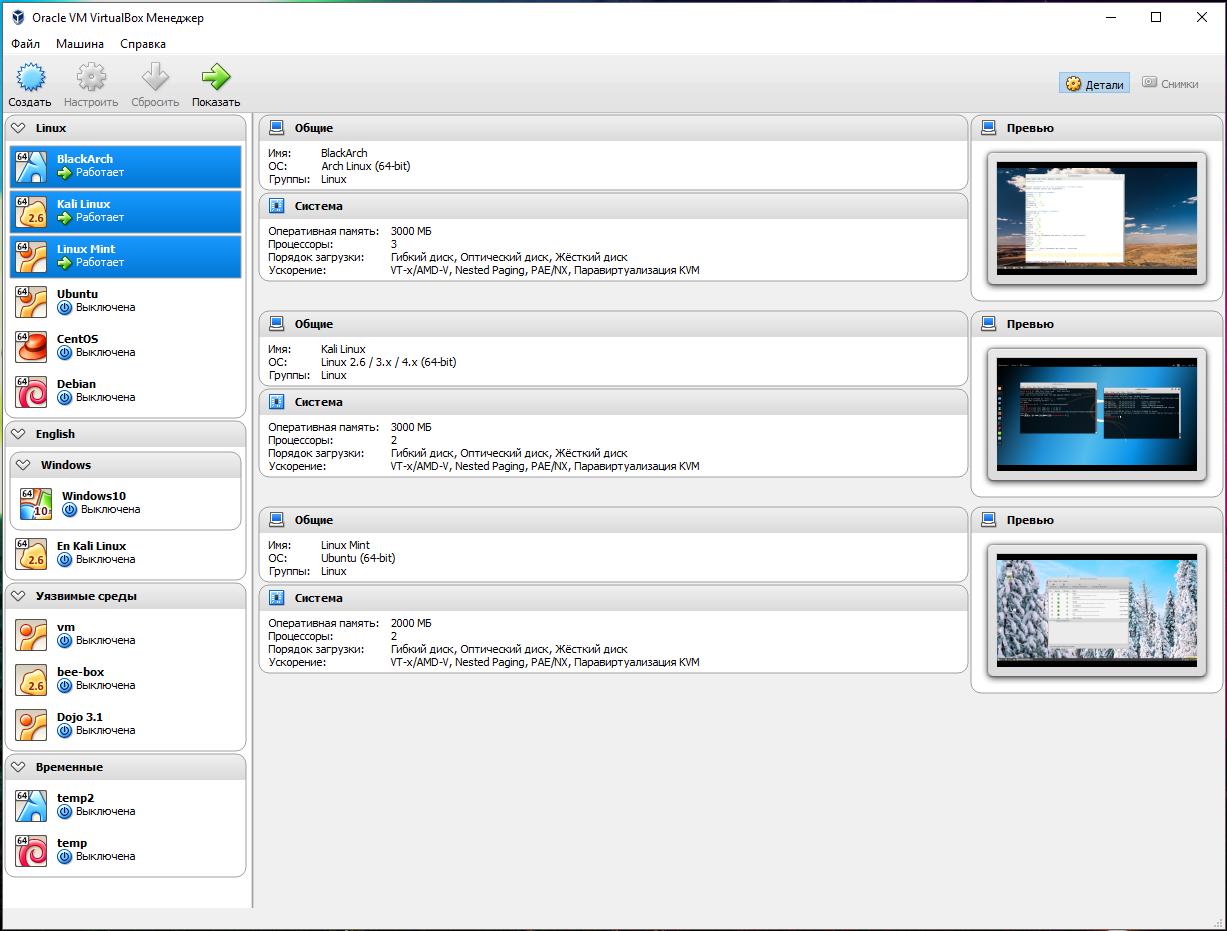
Как узнать, какая оперативная память подойдёт для моего компьютера
Мой собственный опыт говорит о том, что компьютер может нормально работать с планками оперативной памяти от разных производителей и с разными характеристиками. Но у некоторых пользователей возникают проблемы (система перестаёт загружаться) если имеется несовместимость модулей двух производителей. Поэтому идеальным вариантом является посмотреть, какие модули у вас уже установлены и купить в точности такие же. Если это невозможно из-за того, что в точности такие модели сняты с производства, то рекомендуется подбирать максимально близкие по характеристикам.
Программа для определения производителя и модели оперативной памяти, установленной в ноутбуке/компьютере
В настольном компьютере узнать производителя и модель оперативной памяти, обычно, несложно – достаточно открыть крышку системного блока и вынуть один из модулей.
В ноутбуках, как правило, сложнее – хорошо, если инженер спроектировал пустые гнёзда в лёгкой доступности, но, как правило, к предустановленной оперативной памяти не добраться без разборки ноутбука.
В любом случае, для настольных компьютеров или для ноутбуков можно узнать модель установленной памяти с помощью программы AIDA64. Для этого перейдите во вкладку Системная плата, затем SPD и в самом вверху увидите производителя и модель ОЗУ:

Далее проверьте количество свободных слотов – бывают материнские платы с общим количеством в два слота под оперативную память, но чаще в настольных компьютерах и ноутбуках присутствует по четыре слота, обычно два из них уже заняты.
Посмотреть общее число слотов и количество свободных можно стандартными средствами Windows. Для этого откройте Диспетчер задач, перейдите во вкладку Производительность, далее выберите Память:
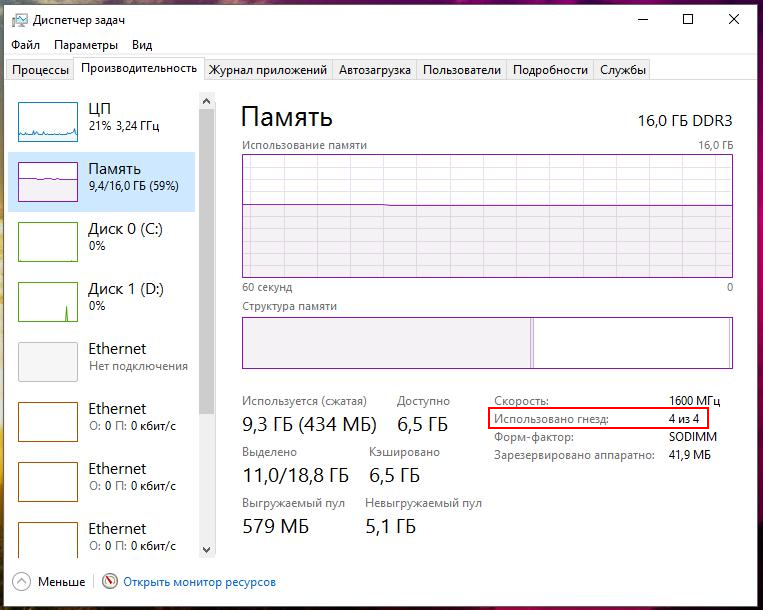
Как можно убедиться, имеется четыре слота и все они уже заняты.
Характеристики оперативной памяти
Оперативная память бывает разных типов, самые распространённые сейчас:
Понятно, что DDR4 является более новым и более быстрым вариантом, но не все материнские платы, особенно выпущенные несколько лет назад, поддерживают DDR4.
Иногда, подсказку о подходящих вам модулях можно увидеть на материнской плате:

Надпись DDR3 ONLY говорит о том, что в данном случае подойдёт только DDR3.
Форм-фактор оперативной памяти:
SO-DIMM – это уменьшенные планки для портативных компьютеров (ноутбуков). DIMM – планки для настольных компьютеров.
Модули памяти обладают своей частотой. Чем выше частота, тем быстрее память. Но если в системе установлены планки с разной частотой, то система будет использовать их все на частоте самого медленного модуля.
Напряжение питания: у модулей напряжение варьирует от 1.2 В до 1.65 В. Лучше брать оперативную память с таким же напряжением, которое у уже имеющихся в системе, поскольку в противном случае один из модулей начнёт сильнее греться.
Тайминги представляют собой числа, характеризующие задержки.
В принципе, кроме очевидной характеристики – объёма памяти, перечислены все технические параметры, на которые нужно обратить внимание при апгрейде системы.
Не стоит гнаться за более высокой частотой, чем у модуля в вашей системе, как было уже сказано, они все будут работать на частоте самого медленного.
Для подбора модулей с такими же характеристиками, как и уже установленные в вашем компьютере, необходимо знать характеристики установленных. Эту информацию можно найти в Интернете для вашей модели. Либо воспользоваться специализированными программами, которые показывают разнообразную информацию об установленной оперативной памяти.
Как узнать характеристики модулей оперативной памяти в компьютере
Программа AIDA64 содержит всю необходимую информацию.
В том же самом окне, где мы смотрели производителя, можно найти такую информацию как:
- Тип модуля
- Тип памяти
- Скорость (частоту) памяти
- Напряжение
- Тайминги
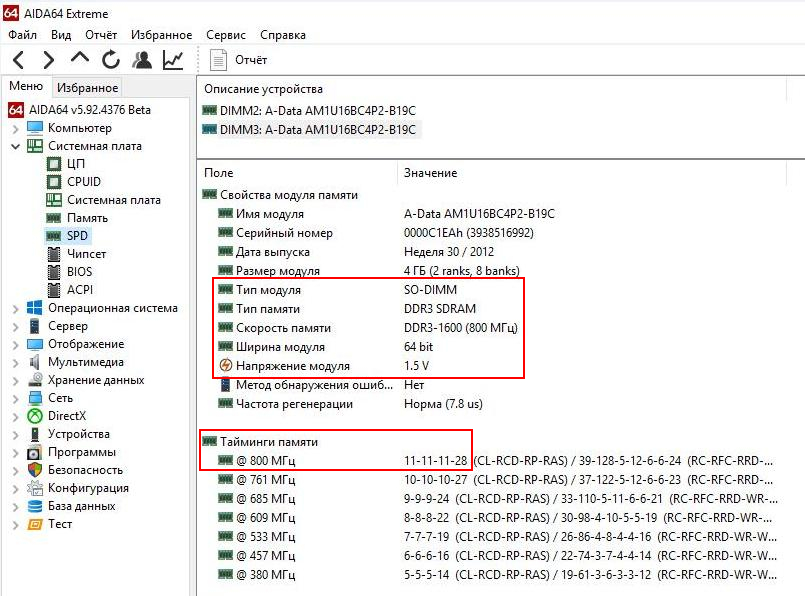
Рассмотренных характеристик должно хватить на то, чтобы не пришлось нести менять ОЗУ сразу после покупки по той причине, что она не подошла.
Покупка за бонусы «Спасибо от Сбербанка»
Следующая информация не относится к технической части. Но мне мои новые модули оперативной памяти достались за половину их магазинной цены, а поскольку карты Сбербанка очень распространены, то уверен, ещё кто-то сможет воспользоваться этой возможностью.

Ну и поскольку этот магазин является партнёром, где и принимают, и начисляют «Спасибо от Сбербанка», то мне некоторая сумма вернулась обратно:
В этой инструкции я расскажу, как узнать какую оперативку поддерживает материнская плата. Вообще, связка оперативная память, материнская плата и процессор очень зависимы друг от друга. Подбирая планки ОЗУ, необходимо знать, какой тип памяти, частоту и объём поддерживает ваша материнская (системная) плата и центральный процессор.
Узнаем совместимость материнской платы и оперативной памяти на сайте производителя
Для примера разберем материнскую плату форм-фактора Micro ATX Gigabyte Z390 M


Чтобы узнать более подробную информацию о совместимости оперативки, ее объеме, максимальной и минимальной частоте, типе DDR, нужно зайти во вкладку СПЕЦИФИКАЦИЯ и внимательно изучить подраздел ПОДСИСТЕМА ПАМЯТИ.
Подсистема оперативной памяти материнской платы Gigabyte
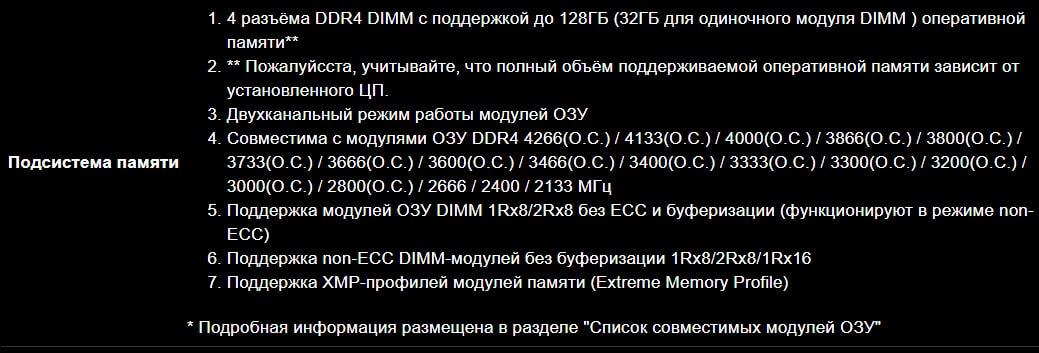
Пройдемся по всем пунктам, и рассмотрим что каждый из них нам может подсказать ⇒
1. Ну тут все предельно ясно. На материнке распаяно 4 разъема под оперативную память. Тип памяти — DDR4. Плата поддерживает максимум 128 Гб оперативки. В каждый слот можно вставить модуль объемом не более 32 Gb.
2. Со вторым пунктом не все так просто, но разобраться с ним ОЧЕНЬ ВАЖНО. Во всех современных CPU, контроллер оперативной памяти встроен в процессор, а не как раньше — в северный мост. От него зависит, какой максимальный объем оперативы будет поддерживать системная плата.
В реалиях сегодняшнего дня, центральные процессоры поддерживают или 64 Гб, или 128 Гб оперативки. Информацию по данной характеристике, можно найти у производителя CPU или на сайтах компьютерных магазинов, правда не все ее считают нужной показывать.
Для примера приведу скриншоты магазина ДНС ⇒
-
Intel Pentium Gold G5420 OEM;
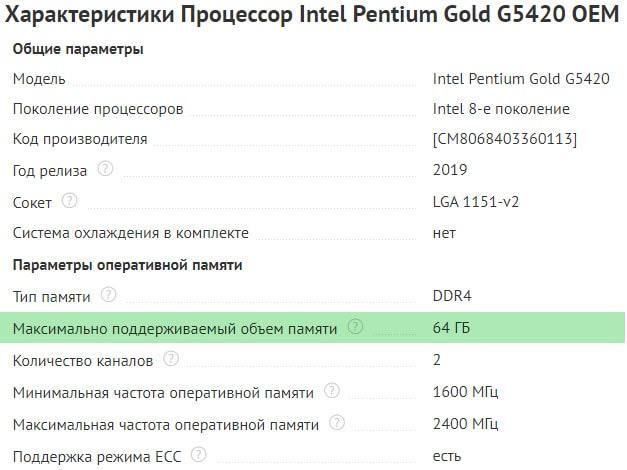
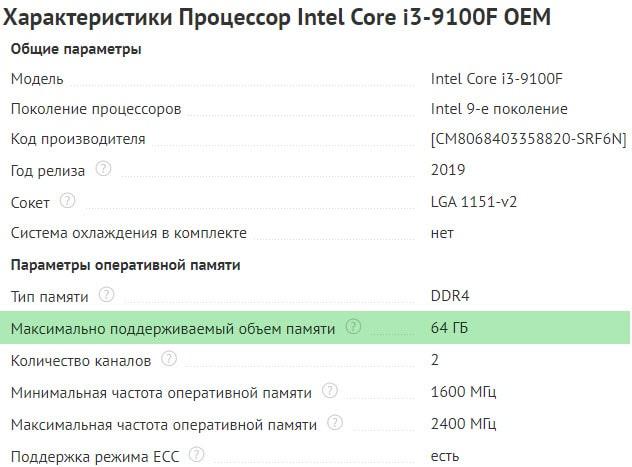
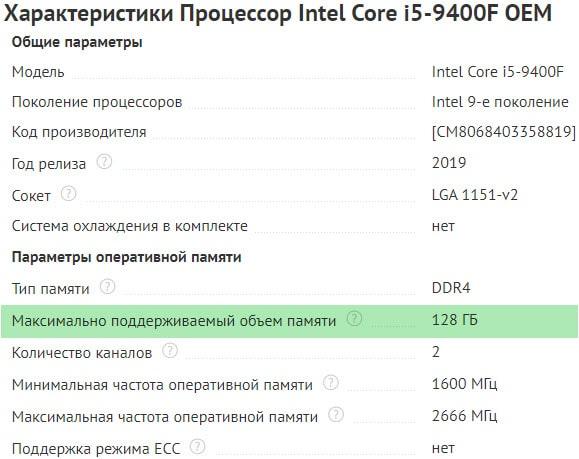
Как видите, более слабые ЦПУ имеют поддержку только 64 Гб, а более мощные 128 Гб. Так что при выборе мощного компьютера, обращайте внимание на эту характеристику. Для сборки среднего ПК это не актуально, так как все равно столько оперативной памяти не устанавливается.
3. Если вы устанавливаете на материнскую плату 2 модуля ОЗУ, то чтобы они работали в двухканальном режиме, их необходимо установить в слоты одинаковые по цвету. В нашем случае это светло-серые или черные

. Есть негласное правило — устанавливать модули оперативной памяти в ближайший слот к центральному процессору, но принципиального значения это не имеет.
4. В пункте совместимость материнки и оперативки мы видим, на какой частоте память заработает с нашей системной платой. На тестовой материнской плате от Гигабайт, БЕЗ ЕЕ РАЗГОНА, запуститься оперативка с частотой 2133, 2400, 2666 Мгц, а с РОЗГОНОМ подойдет ОЗУ с частотой работы от 2800 Мгц до 4266 Мгц.
Аббревиатура (O.C.) обозначает, что данную частоту оперативной памяти материнская плата поддерживает только в режиме разгона.
5-6. Пятый и шестой пункты пригодятся при подборе оперативки к уже установленным модулям. В нашем случае поддерживаются все типы модулей памяти, кроме ECC (серверная память с коррекцией ошибок) Серверная память, которая не подходит для обычных ПК .
1Rx8 и 2Rx8 — схематическое размещение чипов памяти на планке ⇒
В одном компьютере можно использовать память с разной организацией компоновки чипов. На быстродействие ПК это не влияет, главное чтобы мать имела поддержку.
7. И последний пункт. Технология Extreme Memory Profile (Intel XMP). Она позволяет выполнить оверклокинг (разгон) ОЗУ и совместимых модулей памяти DDR3 и DDR4 по предварительно сконфигурированным и проверенным профилям Intel. Делается это с помощью BIOS (UEFI) или специальной утилиты. Такая тонкая настройка позволяет выжать из памяти максимум ее возможностей в играх.
Таблица совместимости материнской платы и оперативной памяти
На сайтах всех крупных производителей материнских плат (ASUS, Gigabyte, MSI, Asrock), есть раздел с таблицей совместимости оперативной памяти.
Покажу как ее найти на примере сайта Гигабайт ⇒
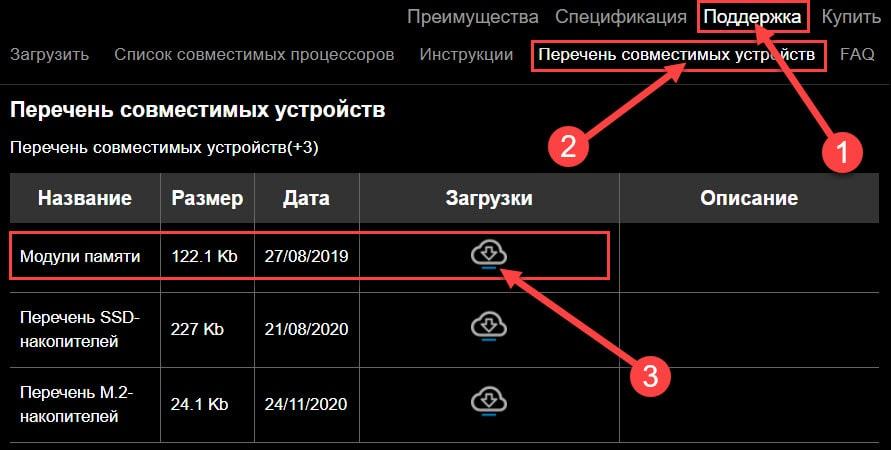
Заходим во вкладку Поддержка ⇒ Перечень совместимых устройств ⇒ Скачиваем PDF с данными.

Подбор оперативной памяти осуществляем по Module P/N. Лучше всего брать так называемые KIT. Максимально совместимые планки памяти по 2 или 4 модуля в наборе. Таблица постоянно обновляется.
Подбор оперативной памяти в AIDA64
В AIDA64 можно узнать данные о поддержке материнской платой тех или иных модулей ОЗУ только по частоте, так что этот способ не очень надежен. В отличии от официальных источников, в ней нет данных по производителям.
Узнаем максимальный объём оперативки, который способна поддерживать плата ⇒
Переходим во вкладку Системная плата ⇒ Чипсет ⇒ Свойства северного моста ⇒ Максимальный объём памяти.
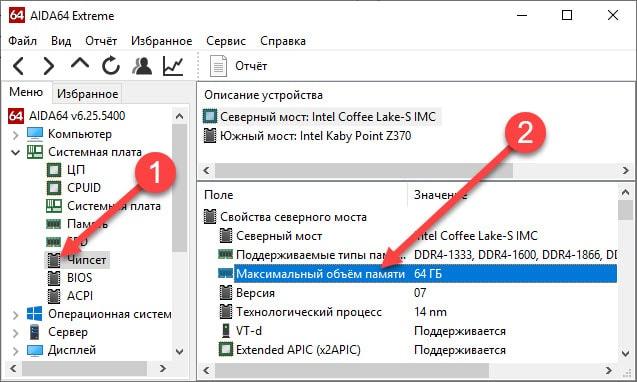
Просмотреть характеристики установленных планок можно в разделе Системная плата ⇒ SPD. Обращаем внимание на все пункты свойств модуля памяти. Выбираем новую планку идентичную по характеристикам любого производителя.
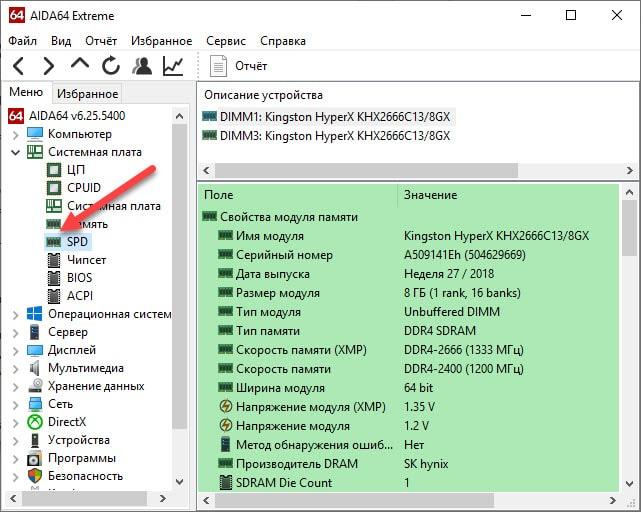
При сборке нового ПК советую применять первый способ, так как он поможет выбрать максимально совместимую оперативную память с вашей материнкой и избежать множества огорчений и проблем. Если она все же не запустилась, то в течении 2х недель вы можете бесплатно ее обменять на другою.
Для тех, кто делает апгрейд ПК и докупает оперативку, можно использовать второй вариант, так как найти точно такие же модули через 1-2 года очень сложно. Подбор происходит по частоте и таймингам, которые прописаны в SPD. Производитель является второстепенным фактором.
Современные ОЗУ без проблем запускаются на ПК практически с любой материнкой. На моей практике случаи несовместимости оперативной памяти были очень редки, так что столкнуться с такой ситуацией именно вам — маловероятно.

Подбирая планки ОЗУ, необходимо знать, какой тип памяти, частоту и объём поддерживает ваша системная плата. Все современные модули ОЗУ без проблем запустятся на компьютерах практически с любой материнкой, но чем ниже будет их совместимость, тем хуже будет работа оперативной памяти.
Общая информация
Покупая материнскую плату, обязательно сохраняйте всю документацию к ней, т.к. с её помощью вы можете увидеть все характеристики и примечания к данному компоненту. Если же вам ничего не понятно из документации (иногда она может быть на английском и/или китайских языках), то вы в любом случае будете знать производителя материнской платы, её линейку, модель и серию. Эти данные очень пригодятся, если вы решите «гуглить» информацию на сайтах производителей плат.
Способ 1: поиск в интернете
Для этого вам понадобятся основные данные о системной плате. Далее следуйте этой инструкции (в качестве примера будет использована материнская платы ASUS):
- Перейдите на официальный сайт ASUS (у вас может быть другой производитель, например, MSI).
- В поиске, который находится в правой части верхнего меню, введите наименование вашей материнки. Пример – ASUS Prime X370-A.




Если у вас материнка от другого производителя, то вам придётся перейти на его официальный сайт и найти информацию о поддерживаемых модулях памяти. Учтите, что интерфейс сайта вашего производителя может отличаться от интерфейса сайта ASUS.
Способ 2: AIDA64
В AIDA64 можно узнать все необходимые данные, касательно поддержки вашей материнской платой тех или иных модулей ОЗУ. Однако не получится узнать производителей планок ОЗУ, с которыми может работать плата.
Воспользуйтесь данной инструкцией, чтобы получить всю необходимую информацию:
- Изначально необходимо узнать максимальный объём ОЗУ, который способна поддерживать ваша плата. Для этого в главном окне программы или в левом меню перейдите в «Системная плата» и по аналогии в «Чипсет».
- В «Свойства северного моста» найдите поле «Максимальный объём памяти».

Исходя из данных, полученных из 3-го пункта старайтесь выбирать новый модуль ОЗУ, максимально похожий по характеристикам на уже установленный.
Если вы только собираете компьютер и выбираете планки ОЗУ для вашей материнки, то пользуйтесь только 1-м способом. В некоторых магазинах (в частности и онлайн) вам могут предложить купить вместе с системной платой максимально совместимые компоненты.

Отблагодарите автора, поделитесь статьей в социальных сетях.

Мы уже публиковали гайды по выбору самых разных компонентов компьютера — процессора, материнской платы, SSD-накопителя, монитора, даже о маршрутизаторе не забыли. Остались две очень важные для любого боярина покупки — оперативная память и видеокарта. О графических ускорителях поговорим позже, когда Nvidia и ее партнеры наконец-то выпустят в широкую продажу карточки 20-й серии. Сегодня же разберемся в тонкостях выбора оперативной памяти.
Как и со многими аспектами жизни, с ОЗУ непросто. Казалось бы, бери побольше объема, да и все. Но есть много тонкостей, которые могут испортить впечатление от покупки так, что никакие десятки гигабайтов не будут радовать. Итак, пойдем по порядку, чтобы, с одной стороны, не переплатить за ненужное, а с другой — не остаться у глючного компьютера в попытке чересчур сэкономить.

Опять же подчеркнем, что у компьютерных гуру эта статья может вызвать приступы презрительных усмешек и пальцевый зуд повышенной чесоточности. Все правильно, потому что наш гайд нацелен на людей, которые не посещали университетов компьютерной грамотности и не каждый день сталкиваются с проблемой выбора «самых правильных» таймингов.
Содержание
Типы оперативной памяти
А вы думали, что сначала надо определиться с объемом? Мол, больше гигабайтов — больше счастья? Нет, сперва стоит узнать, какой тип оперативки вам нужен.
Компьютерный рынок, несмотря на пессимистические прогнозы, постоянно развивается, и оперативная память совершенствуется вместе с ним. Время от времени появляются новые технологии и стандарты, позволяющие увеличить скорость работы памяти, уменьшить ее энергопотребление и тепловыделение. Так поколение за поколением выпускаются все новые и новые типы ОЗУ.

Узнать, к какому поколению относится планка памяти, легко по маркировке DDR (double data rate — «удвоенная скорость передачи данных»). Обычного DDR в настольных системах уже давно не встретишь, как и DDR2. На пожилых, но не вышедших в тираж сборках еще может встречаться DDR3, однако если речь идет об актуальных компьютерах с новенькой «требухой», то здесь без вариантов будет DDR4. Где-то на горизонте не первый год маячит память пятого поколения, но пока о ней можно забыть.
Таким образом, если мы ориентируемся на новые актуальные процессоры и материнские платы, то выбор сводится к типу памяти DDR4. К слову, даже если вы ошиблись и купили неподходящий тип ОЗУ, не надо бояться угробить компьютер — у вас банально не получится установить эту планку в материнскую плату. Каждый тип памяти выпускается на плате с особым разъемом, которому должен соответствовать разъем на материнке. Видите, что выемка на плашке памяти ну никак не совпадает с перегородкой в слоте? Поздравляем — этот тип ОЗУ не подходит для вашей машины! Осталось договориться с магазином и обменять его на что-нибудь более полезное.

С DDR4 понятно — дальше только о нем и будем говорить. Но что еще за DDR4 DIMM? А DDR4 SO-DIMM? Или вот DDR4 DIMM Registered? Что ж, DIMM — это всего лишь Dual In-line Memory Module (двухсторонний модуль памяти), то есть непосредственное и не очень нужное обозначение того, что перед вами модуль оперативной памяти определенного формфактора и ничего более (или менее). DDR4 DIMM — как раз то, что нужно для настольных компьютеров.
Модули памяти формата SO-DIMM (Small Outline Dual In-line Memory Module), как ясно из англоязычной расшифровки названия, отличаются более компактными габаритами по сравнению с DIMM. Такие планки используются в системах с ограниченным внутренним пространством. Ноутбуки и мини-ПК — вот среда обитания такой памяти.
DDR4 DIMM Registered — это регистровая память с буфером, который частично берет на себя контроль за передачей данных в памяти. Такие модули считаются более надежными и отказоустойчивыми, при этом они обычно немного дороже и, поговаривают, чуть медленнее обычной DIMM. Используются практически только в серверах и малоинтересны для классического домашнего пользователя.

Коротко о главном. Собираете компьютер из новых актуальных комплектующих? Значит, можете не разбираться в типах памяти и сразу ставить галочку напротив DDR4 DIMM, игнорируя все остальные.
Объем памяти
Многие думают, что именно этот параметр самый важный. И это действительно почти так! Одновременно он же и самый простой. Да, здесь прекрасно работает принцип «чем больше, тем лучше». Но в разумных пределах.
Нет смысла покупать 64 ГБ оперативной памяти, если… Нет, оставим просто «нет смысла покупать 64 ГБ оперативной памяти». Конечно, вы можете сутками напролет обрабатывать терабайты видео, но тогда вряд ли читаете этот гайд.

Минимально допустимый на сегодня объем ОЗУ — 4 ГБ. Все, что ниже — выброшенные на ветер деньги. Этого объема хватит для веб-серфинга, просмотра кино, нетребовательных игр. В общем, то что надо для рабочей офисной машины.
8 ГБ хватит уже почти на все и почти для всех. Игры, кино в высоком разрешении, обработка фото и чуть-чуть видео, браузер с десятком-другим открытых вкладок. Все это без особых проблем будет бегать, но поочередно. Вариант без запаса, но жить можно.
16 ГБ — пока оптимальный вариант для абсолютного большинства пользователей. Браузер с «тыщей» вкладок уже можно не закрывать перед запуском требовательной игры. Вообще можно ничего не закрывать. Очень удобная емкость, с небольшим запасом, но без крокодильих слез за ненужные траты.
32 ГБ нужны, но пока только для специфических задач «не для всех». Столько памяти пригодится для работы, например, дизайнеров или все тех же спецов по редактированию видео. В домашнем компьютере 32 ГБ еще не стали стандартом, хотя изредка встречаются у энтузиастов, которым надо всего и побольше. Возможно, через пару лет столько ОЗУ начнут с удовольствием «кушать» отдельные ААА-проекты.

Коротко о главном. Для компьютера «посидеть в интернете» и при очень урезанном бюджете берите 4 ГБ и копите еще на столько же. 8 ГБ — разумный выбор, но по возможности все-таки лучше отдать предпочтение 16 ГБ и на ближайшее время забыть про оперативку. 32 ГБ — если вы вообще не хотите думать о ней.
Лучше два модуля по 8 ГБ, чем четыре по 4 ГБ
Выше мы говорили о разном объеме оперативной памяти — 4, 8, 16, 32 ГБ. Но почему нет ни слова о 9 или 12 ГБ? Ведь можно взять один модуль емкостью 4 ГБ, потом докупить еще 4 ГБ, подсобрать денег и впихнуть в компьютер еще 4 ГБ. Так обманем систему! Начнем с малого и потихонечку будем апгрейдиться!
Делать так никто не запрещает, но есть нюанс. Во-первых, исходить надо из того, что сегодня широко распространены планки памяти объемом 4, 8 и 16 ГБ. То есть установить 3 ГБ + 6 ГБ точно не получится. Во-вторых, компьютеры любят четное количество установленных планок памяти, то есть фактически два или четыре модуля. В-третьих, если вы забьете все четыре слота на материнской плате, это приведет к повышенной нагрузке на контроллер памяти, а потому может негативно сказаться на стабильности и производительности системы, а также возможном разгоне.

Таким образом получается, что оптимальнее всего использовать два слота (три — очень нежелательно, один — можно, но с прицелом на «добавку»). Можно и четыре, но вы должны быть уверены в качестве всех компонентов системы и в том, что не будете ее разгонять.
В современных компьютерах поддерживается двухканальный режим работы памяти, при котором увеличивается скорость передачи данных между памятью и компьютерными компонентами. То есть фактически забесплатно пользователь получает прирост к производительности компьютера. Мощность увеличится ненамного, но почему бы не воспользоваться таким приятным бонусом?
Без нюанса не обошлось и здесь — для двухканального режима работы необходимо два идентичных по характеристикам модуля памяти от одного производителя. Многие вендоры предлагают комплекты такой памяти — одинаковой и гарантированно работающей в этом режиме. Бывает, что такие комплекты стоят дороже, чем аналогичные модули, но вне комплекта. Вестись на «сборные» предложения не обязательно, достаточно купить идентичные планки одной серии (проверяйте маркировку).
Чтобы двухканальный режим заработал, память надо установить в «правильные» слоты на материнской плате. Обычно они обозначены одним цветом и размещаются через один. Например, синие 1-й и 3-й слоты, а также черные 2-й и 4-й.
Читайте также:

