Как узнать какой процессор можно поставить в ноутбук
Обновлено: 04.07.2024
Рассмотрим, как можно сделать апгрейд процессора. А также, как выбрать процессор, который подойдет на ваш ноутбук.
Апгрейд процессора, с одной стороны, сделать просто. Однако, есть нюансы.
Просто, потому что это примерно то же самое, что и чистка с заменой термопасты. Только при этой разборке еще можно и заменить процессор. Процедура замены процессора занимает секунд 15. В Интернете практически по всем ноутбукам уже есть информация в виде видео или фотографий.
Непросто в том плане, что для этого часто приходится разобрать весь ноутбук. При этом процесс занимает от получаса до трех четырех часов, если разбираете первый раз.
А вот как подобрать нужный процессор к вашему ноутбуку для апгрейда, чтобы он стал мощнее – это проблема. Дело в том, что по сравнению с обычными компьютерами, к материнским платам ноутбуков не идет никаких инструкций, в которых было бы написано о совместимости процессоров.
Для того, чтобы найти, какой процессор поддерживает ваш ноутбук, надо знать как минимум модель вашего ноутбука. Модель ноутбука может быть написана в любом месте – сверху, рядом с клавиатурой, на декоративной панели, снизу и т.д. На ноутбуках Hewlett Packard модель написана под аккумуляторной батареей. Придется ее снять и посмотреть модель.
Есть и другой способ, как узнать модель своего ноутбука. Существует программа AIDA64. Она бесплатна, поэтому без проблем можно найти в Интернете. Заходим в программу. Нажимаем с левой стороны ссылку «Компьютер». Далее из выпадающего списка выбираем ссылку «Суммарная информация». Тут уже можно найти название вашей системной платы.
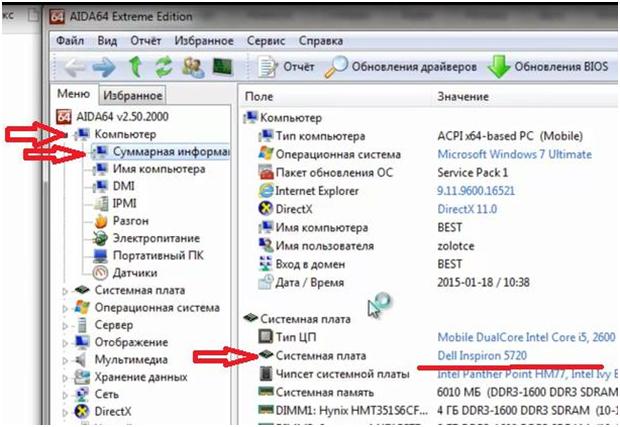
Отталкиваясь от этой модели, мы будем искать процессор, который может встать на эту материнскую плату.
Здесь же видим модель процессора, который сейчас установлен на ноутбуке. А также много другой полезной информации.
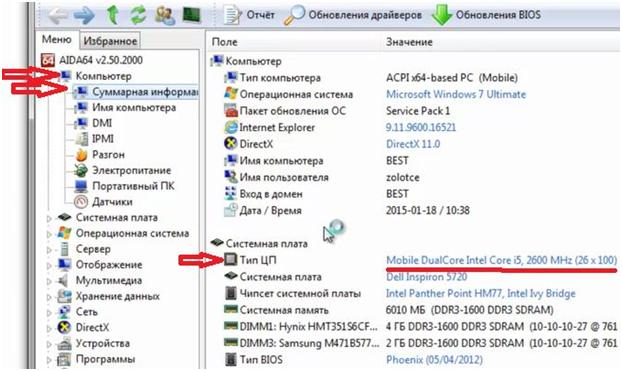
Первый вариант поиска – в любом поисковике забиваем название модели системной платы и добавляем «все модели».
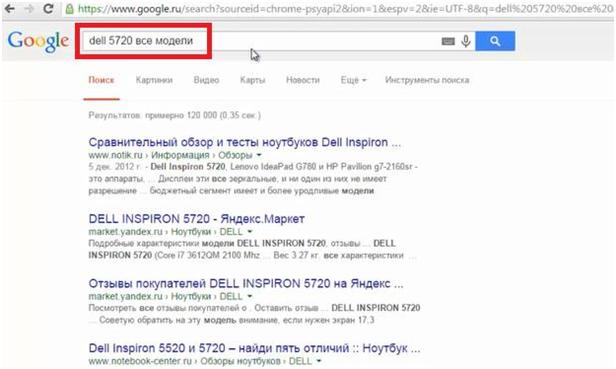
Можно зайти на сайт производителя и поискать там. Но часто это сделать трудно и занимает много времени.
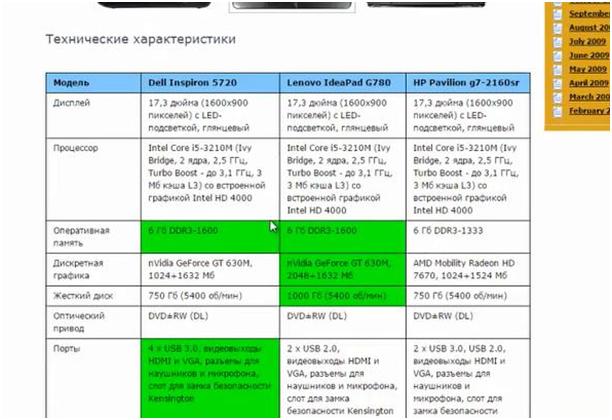
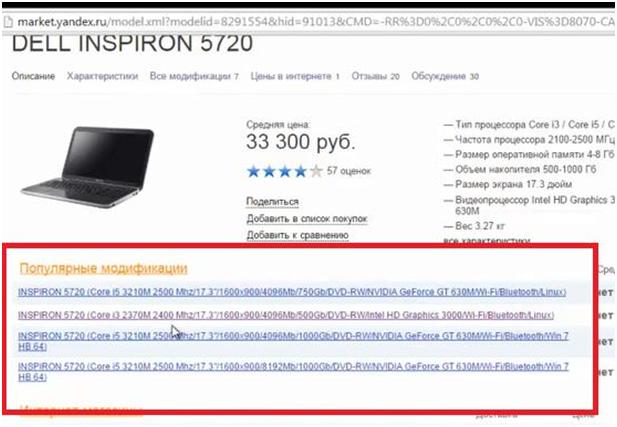
При сравнении предложенных вариантов обращаем внимание на модель процессора, его мощность, сокет. Это связано с тем, что у разных производителей в одной и той же модельной линейке могут быть ноутбуки на Intel или AMD.
Процессоры в корпусе rPGA могут быть заменены в домашних условиях. Процессоры в корпусе fcBGA распаяны на материнской плате ноутбука, их замена возможна только при наличии оборудования для BGA (ball grid array) пайки.
Примеры систем охлаждения ноутбуков с разным тепловым пакетом

Следует обратить внимание, перед заменой процессора на более мощный, проверьте соответствие системы охлаждения с тепловым пакетом устанавливаемого процессора. Процессор с увеличенным тепловым пакетом (TDP) даст дополнительную нагрузку на блок питания Вашего ноутбука. В таком случае рекомендуется приобрести блок питания с увеличенной мощностью. Также, немалую роль играет количество фаз питания процессора на материнской плате ноутбука. Зачастую, количество фаз соответствует количеству дросселей находящихся возле сокета процессора (не стоит забывать о дросселе, который используется для питания встроенной графики процессора).
CPU-Z - программа, которая поможет Вам с выбором подходящего процессора.

Во вкладке Mainboard (материнская плата) есть раздел Southbridge (южный мост), именно этот параметр нужен для подбора подходящего процессора.
Ниже приведён список взаимозаменяемости процессоров ноутбуков Intel, а также их совместимость на уровне набора микросхем материнской платы.

Список мобильных процессоров Intel® Core™ 1-го поколения
Socket G1 (rPGA988A) под Mobile Intel HM55 Chipset (SLGZS), Intel HM57 Chipset (SLGZR)
- Dual Core (32 нм, 35 Вт):
- Quad Core (32 нм, 45-55 Вт):

Список мобильных процессоров Intel® Core™ 2-го поколения Sandy Bridge
Socket G2 (rPGA988B) под Mobile Intel HM65 Chipset (SLJ4P), Intel HM67 Chipset (SLJ4N)
Чипсеты HM65, HM67 не поддерживают 22-нм процессоры третьего поколения под кодовым названием Ivy Bridge!
- Single Core (Sandy Bridge, 32 нм, 35 Вт):
- Dual Core (Sandy Bridge, 32 нм, 17-35 Вт):
- Quad Core (Sandy Bridge, 32 нм, 45-55 Вт):

Список мобильных процессоров Intel® Core™ 2-го и 3-го поколения Sandy Bridge / Ivy Bridge
Socket G2 (rPGA988B) под Mobile Intel HM70 Chipset (SJTNV)
Чипсет HM70 не поддерживает процессоры Core™ i3, Core™ i5, Core™ i7! Ноутбук будет выключаться через 30 минут!
У владельцев ноутбуков с HM70 есть возможность замены на HM75, HM76, HM77. После замены ноутбук будет поддерживать процессоры Intel Core i3, Intel Core i5, Intel Core i7.
- Single Core (Sandy Bridge, 32 нм, 35 Вт):
- Dual Core (Sandy Bridge, 32 нм, 17-35 Вт):
- Dual Core (Ivy Bridge, 22 нм, 35 Вт):
Список мобильных процессоров Intel® Core™ 2-го и 3-го поколения Sandy Bridge / Ivy Bridge
Socket G2 (rPGA988B) под Mobile Intel HM77 Chipset (SLJ8C), Intel HM76 Chipset (SLJ8E), Intel HM75 Chipset (SLJ8F)
Intel HM76 Chipset и Intel HM75 Chipset не поддерживают процессоры Core i7-3920XM , Core i7-3940XM.
- Single Core (Sandy Bridge, 32 нм, 35 Вт):
- Dual Core (Sandy Bridge, 32 нм, 17-35 Вт):
- Dual Core (Ivy Bridge, 22 нм, 35 Вт):
- Quad Core (Sandy Bridge, 32 нм, 40-55 Вт):
- Quad Core (Ivy Bridge, 22 нм, 35-55 Вт):

Список мобильных процессоров Intel® Core™ 4-го поколения Haswell
Socket G3 (rPGA 946B/947, FCPGA 946) под Intel HM87 Chipset (SR17D), Intel HM86 Chipset (SR17E)
- Dual Core (Haswell, 22 нм, 37 Вт):
- Dual Core (Haswell Refresh, 22 нм, 37 Вт):
- Quad Core (Haswell, 22 нм, 37-57 Вт):
- Quad Core (Haswell Refresh, 22 нм, 37-57 Вт):
Начиная с архитектуры Broadwell (5-е поколение) компания Intel® производит мобильные процессоры только в BGA-корпусе (не используют сокет, процессоры распаиваются непосредственно на материнской плате). По этой причине возможность замены BGA процессоров в домашних условиях отсутствует.
Обратите внимание!
Замена ноутбучных процессоров с индексами: "U" (например i5-7200U), "N" (например Pentium N3710) невозможна. Эти процессоры производятся только в корпусе BGA.
Если Вам нужна помощь в выборе подходящего процессора - Вы можете обратиться за индивидуальной консультацией, для этого пишите admin@kompom.kiev.ua или в Viber.
Для получения ответа на вопрос:
- Внимательно прочтите статью;
- Укажите:
- модель ноутбука,
- модификацию чипсета, который установлен в ноутбуке,
- текущую модель процессора Вашего ноутбука.
Для жителей города Киева есть хорошая новость, сервис КомПом оказывает услуги по модернизации ноутбуков (в том числе замену процессора в ноутбуке и установку SSD накопителя) на дому у заказчика. За более детальной информацией Вы можете позвонить по номеру 068 465-73-53.
*Любое копирование, а так же использование материалов сайта должно быть согласовано с автором материалов. Допускается использование материалов сайта без уведомления автора, но с явным указанием источника.

Откроется страница, выбираем строчку с названием искомого процессора Price perfomance comparison, здесь она под номером 1 (но может быть и не под первым номером) и кликаем на ней мышкой.
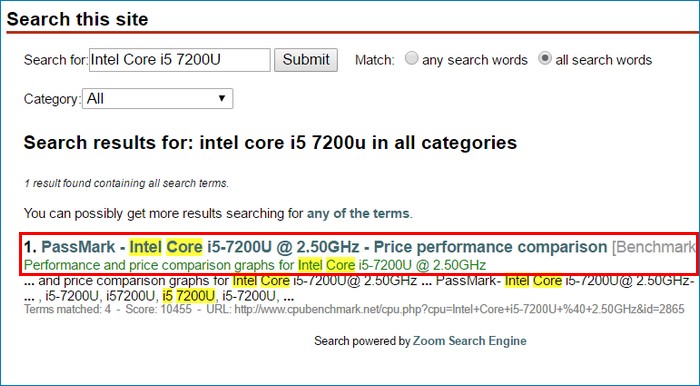
В открывшемся окне видим среднюю оценку производительности 4725 , а средняя производительности одного ядра 1747 (к слову количество ядер вводит некоторых покупателей в заблуждение, к примеру процессор Pentium N3710 четырёх ядерный, но оценка производительности одного ядра 571).
Также видим ещё информацию:
Эти процессоры были протестированы на 281 ноутбуке.
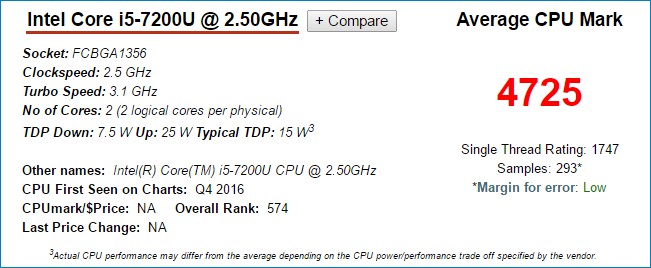
Проверим индекс производительности второго процессора, действия те же.
Вводим в окно поиска модель процессора Intel Core i5 6200U, установленного на ноутбуке Lenovo B5180 , жмём на значок с Лупой (Поиск).
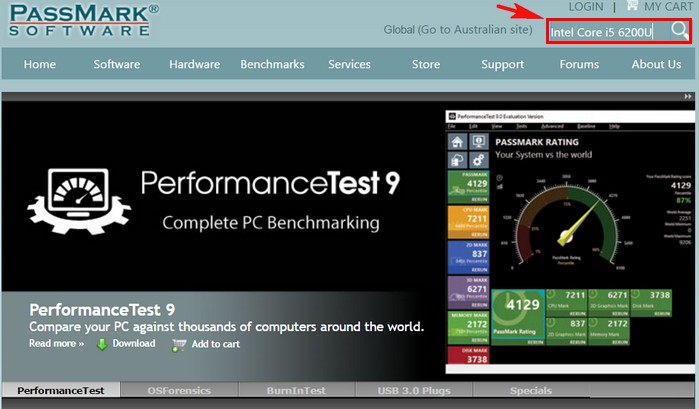
Откроется страница, выбираем строчку с названием искомого процессора Price perfomance comparison и кликаем на ней мышкой.
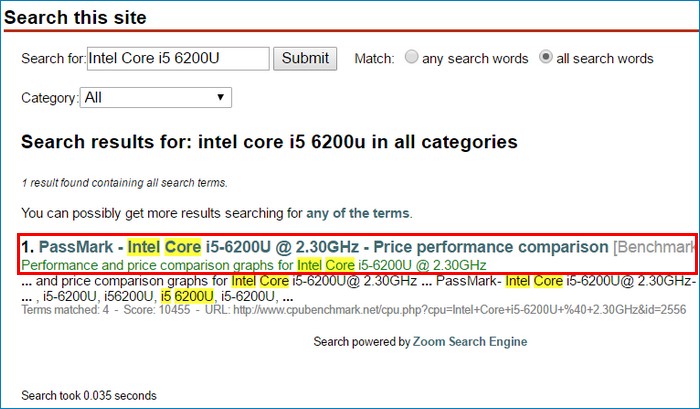
Оценка производительности 3941 , ниже оценки предыдущего процессора на 18 процентов.
Эти процессоры были протестированы на 2790 ноутбуке.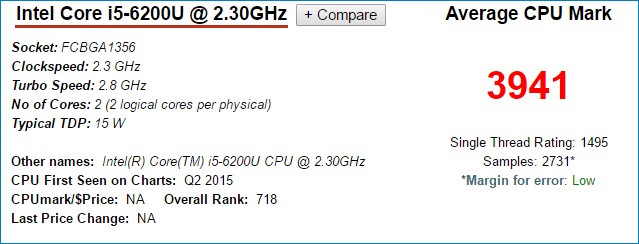
Этим же способом проверим видеокарты двух наших ноутбуков
Средняя оценка видеокарты NVIDIA GeForce 940MX, установленной на ноутбуке HP Pavilion равна 1237 .
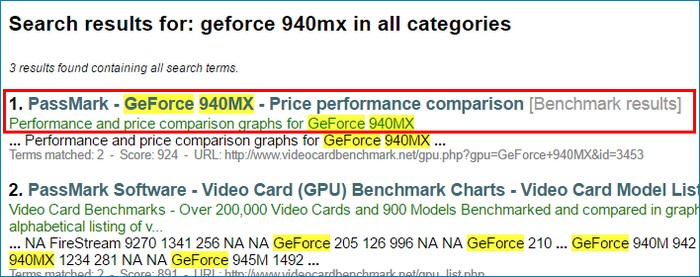
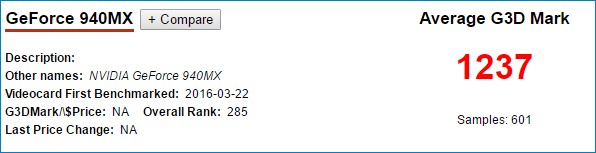
Оценка видеокарты AMD Radeon R5 M330, установленной на ноутбуке Lenovo B5180 равна 579 .
Год появления ноутбуков с этой видеокартой 2016.

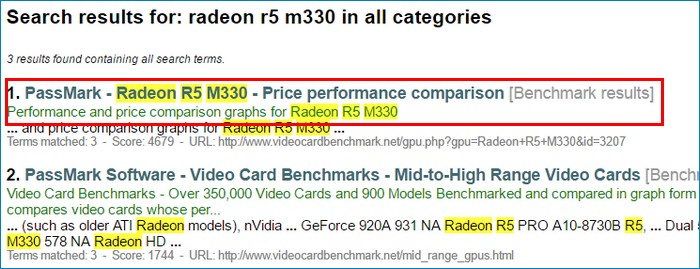
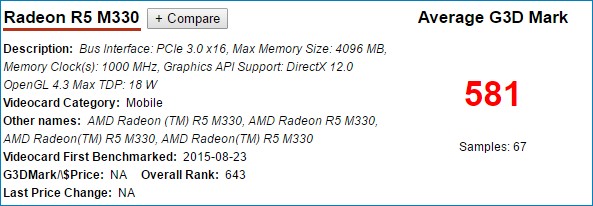
Какие игры и на каких настройках потянет видеокарта того или иного ноутбука
Оценку производительности аппаратной платформы наших ноутбуков мы узнали и уже имеем реальное представление, какой лучше, а какой хуже (несмотря на одинаковую цену), но большинство пользователей интересует также, какие игры и на каких настройках потянет видеокарта того или иного ноутбука. Д ля этого переходим на другой сайт
В левой части открывшегося окна вводим в поле ввода название видеокарты GeForce 940MX. В правой части окна выбираем в списке интересующую нас игру (я выберу Resident Evil) и нажимаем кнопку "Показать",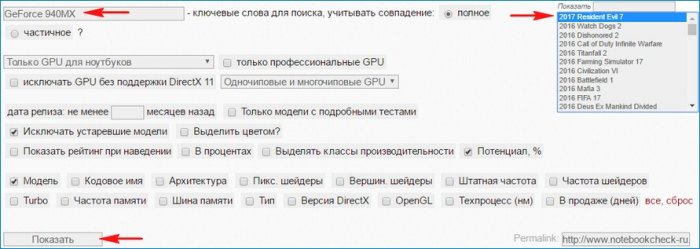
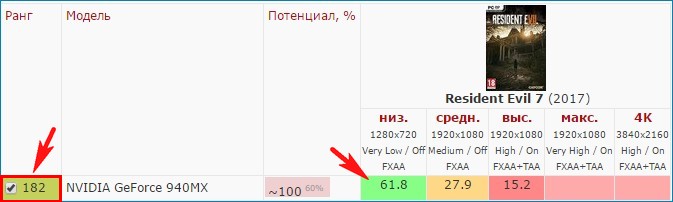
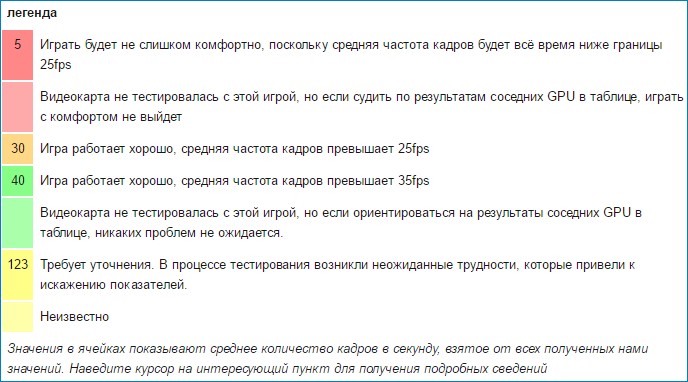
В данном окне можно выбрать сразу несколько игр. Удерживайте нажатой клавишу Ctrl и выделяйте интересующие вас игры, затем жмите кнопку "Показать"
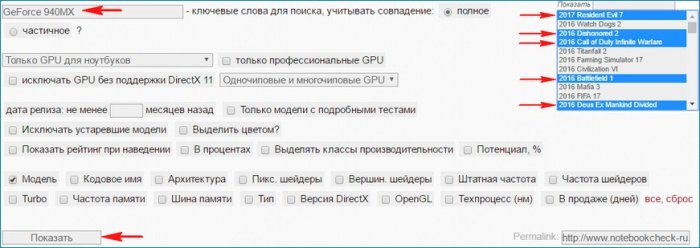

Те же действия проделываем с видеокартой AMD Radeon R5 M330.
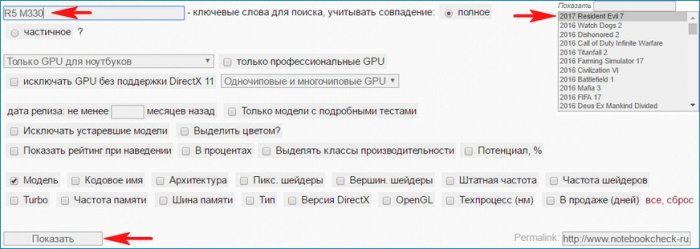
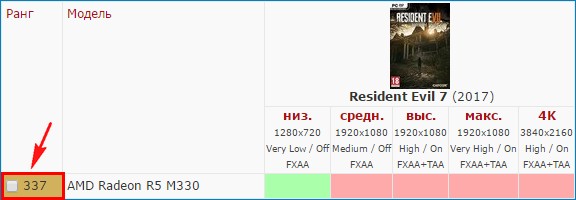
Как на сайте PassMark можно посмотреть оценки производительности всех комплектующих вашего ноутбука
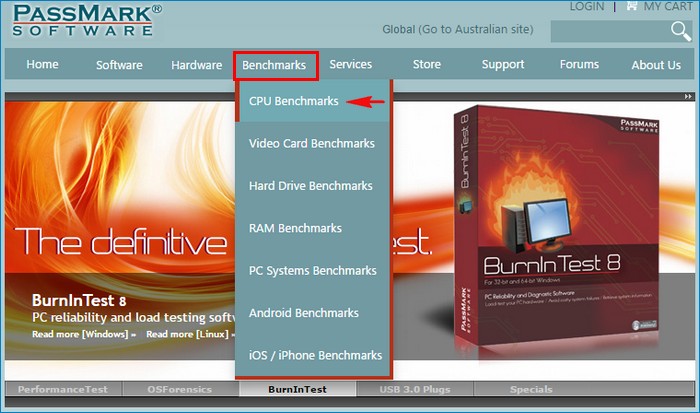
Выбираем Laptop/Portable CPU Chart
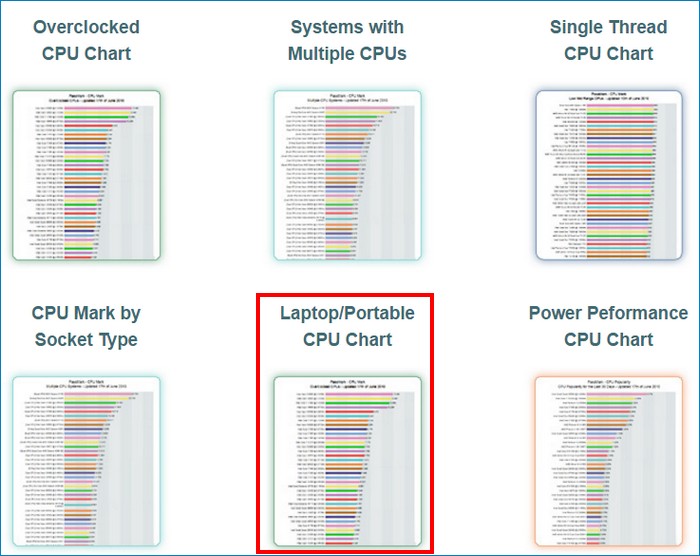
В данном списке вы можете найти интересующий вас процессор и сравнить его оценку с оценкой любого другого процессора.
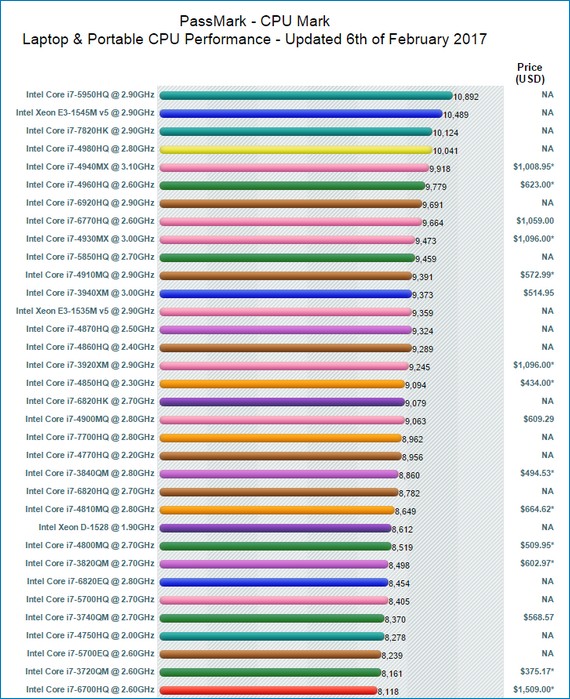
Точно также сравниваем видеокарты.
Выбираем Benchmarks, затем Video Card Benchmarks.
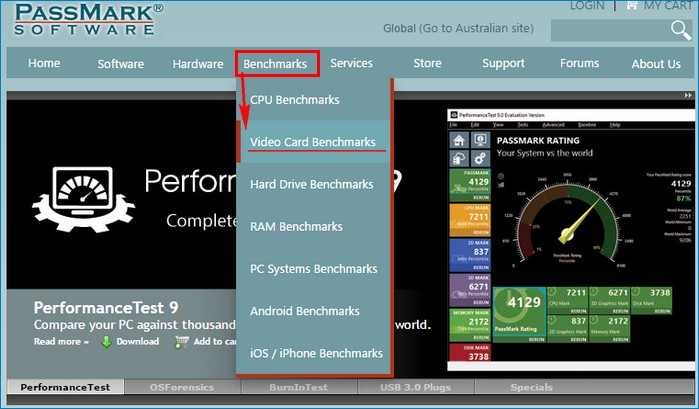
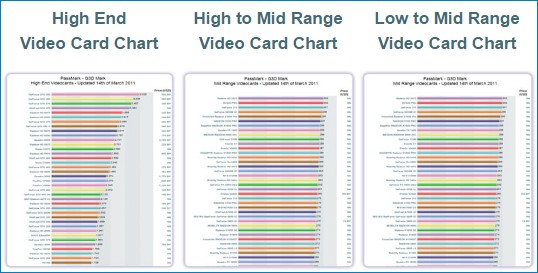
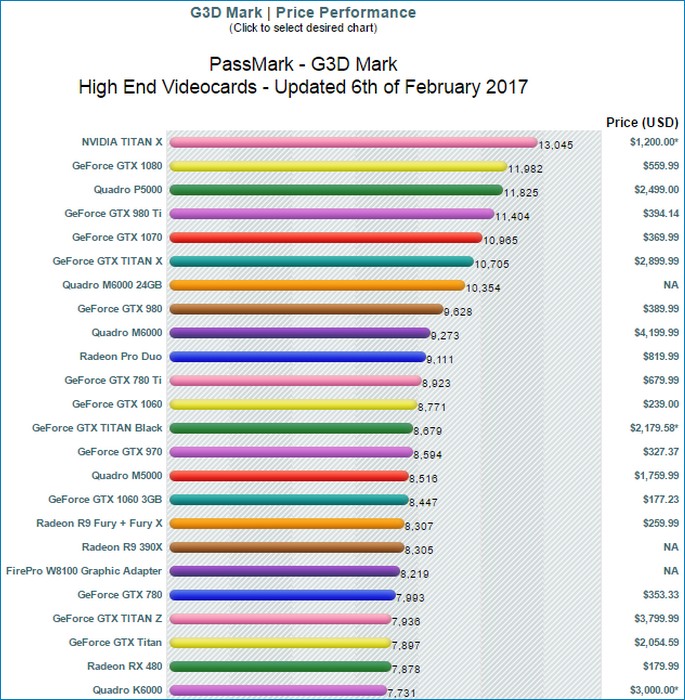
Рейтинги производительности комплектующих обычного компьютера или ноутбука на основе программы PerformanceTest
Рейтинги производительности выводятся на основе программы PerformanceTest. Пользователи всех стран тестируют свои ноутбуки и компьютеры с помощью этой программы и добавляют в базу данных результаты тестов. Для примера предлагаю протестировать ноутбук Acer Aspire E5-573G-31V3 с процессором Intel Core i3 5005U и видеокартой GeForce 940M.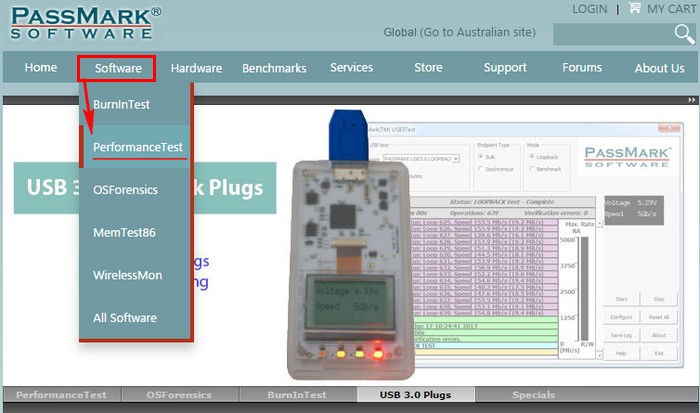
Скачиваем Download PerformanceTest 9.
Если у вас старенькая операционная система, то ниже можете скачать предыдущие версии программы.
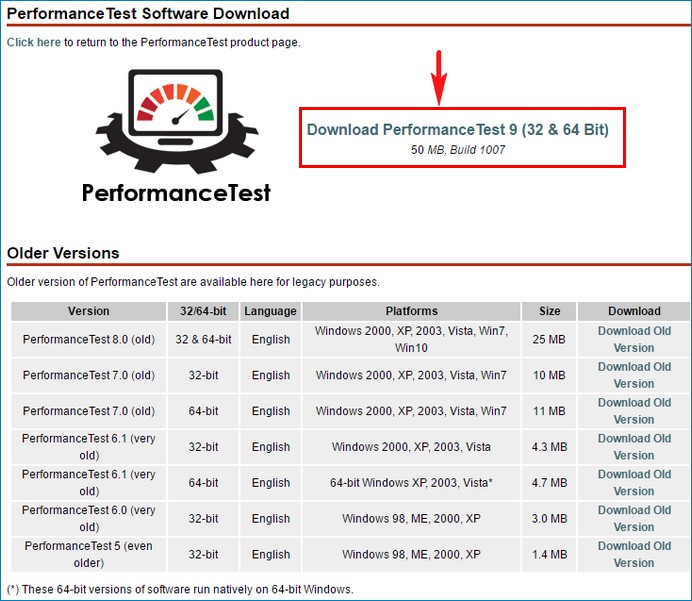
Производим установку программы.

Процесс инсталляции очень простой, нужно всего лишь принять лицензионное соглашение.
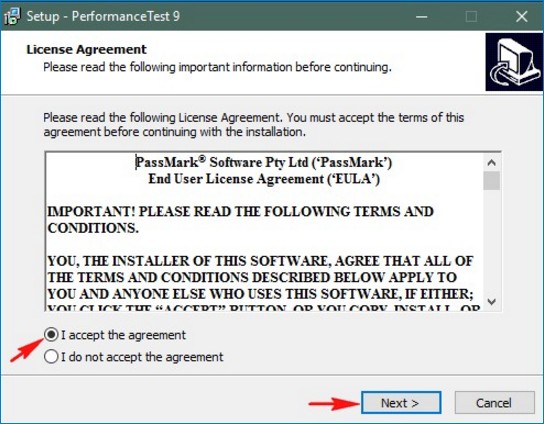
Запуск программы после установки.
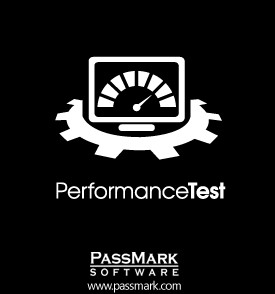
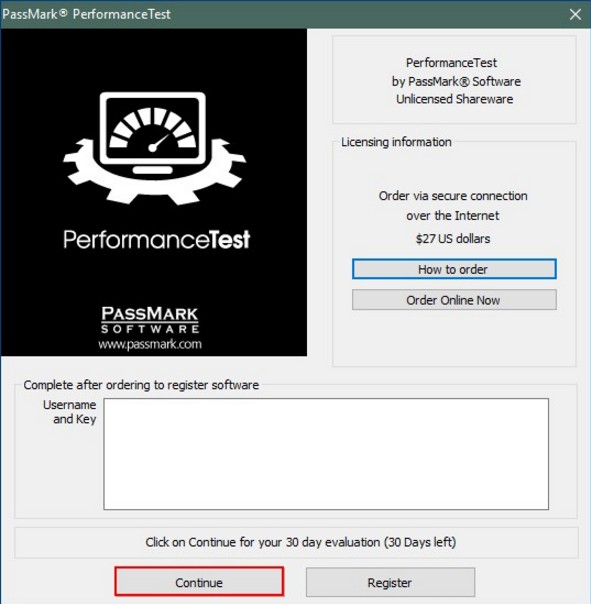
Если вы хотите протестировать все комплектующие вашего компьютера или ноутбука сразу (можно и по отдельности), то жмём на кнопку RUN BENCHMARK.
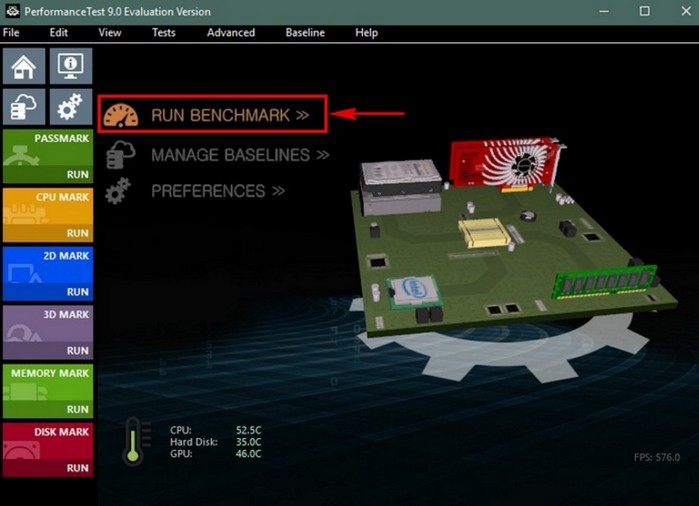
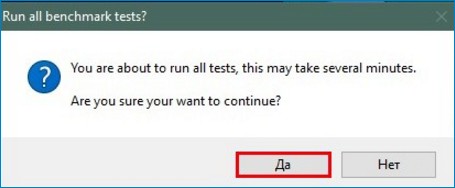
Начинается тест процессора, затем видеокарты, оперативной памяти и жёсткого диска.
Чтобы оценка в тесте соответствовала действительности, во время теста не запускайте на компьютере никаких приложений, не трогайте мышь. Сам тест продлится не более пяти минут.
Во время теста процессор нагружается различными вычислительными операциями.
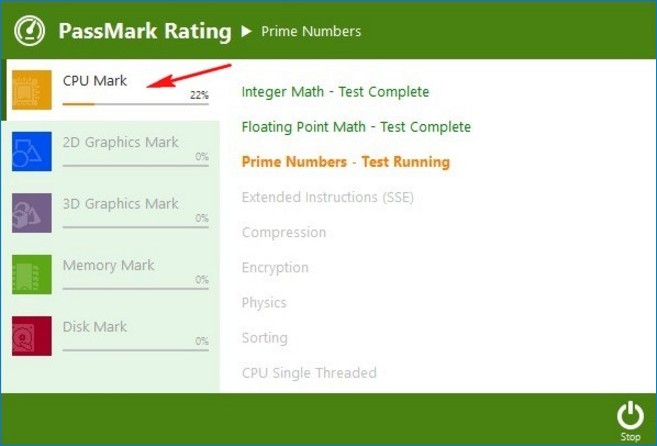
Для теста видеокарты программа PassMark PerformanceTest создаёт точно такую же нагрузку, которая бы происходила при самой требовательной компьютерной игре. Так же видеокарта тестируется на возможности 2D и 3D-графики. Как вам известно, графика бывает 2D и 3D.
2D -графика отвечает за вывод двухмерной картинки: отображение рабочего стола, просмотр видео и тому подобное.
3D-графика отвечает за вывод трёх мерной картинки: отображение всех деталей современной игры, здесь же тестируется среда приложений: DirectX 9, DirectX 10, DirectX 11, DirectX 12.
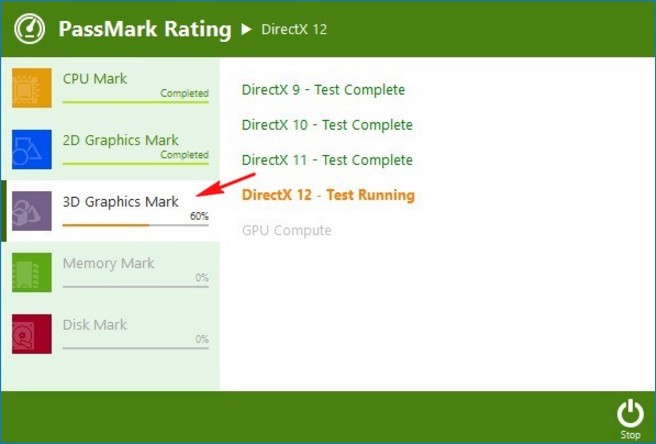
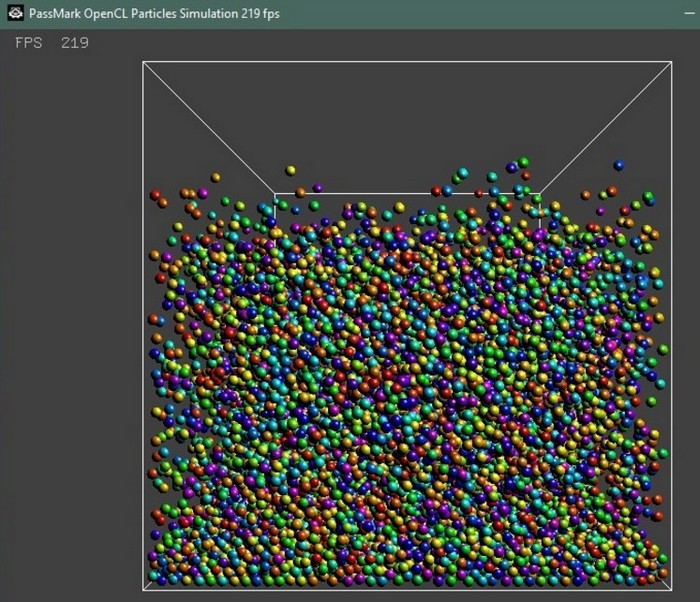
Тест оперативной памяти. Проверяется пропускная способность оперативной памяти.
Тест жёсткого диска выглядит, как запись на него небольших блоков данных.
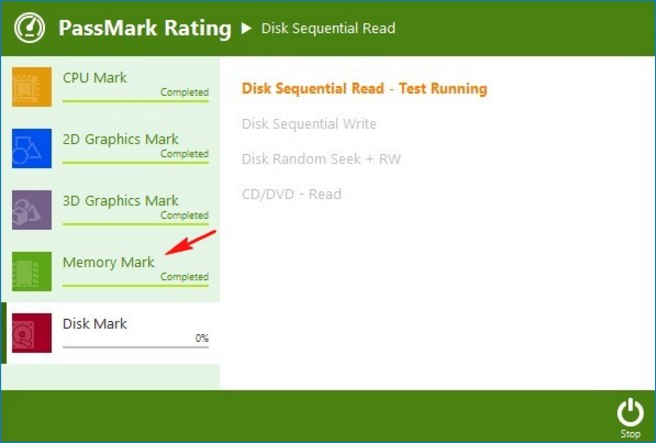
По окончании всех тестов получаем общую оценку конфигурации нашего ноутбука. В правой части окна видим индивидуальные оценки всех комплектующих. Конечно результат не ахти какой, а стоит этот ноутбук дороже сорока тысяч рублей. Оценка процессора Intel Core i3 5005U равна 2679 , а оценка видеокарты GeForce 940M = 1479 .
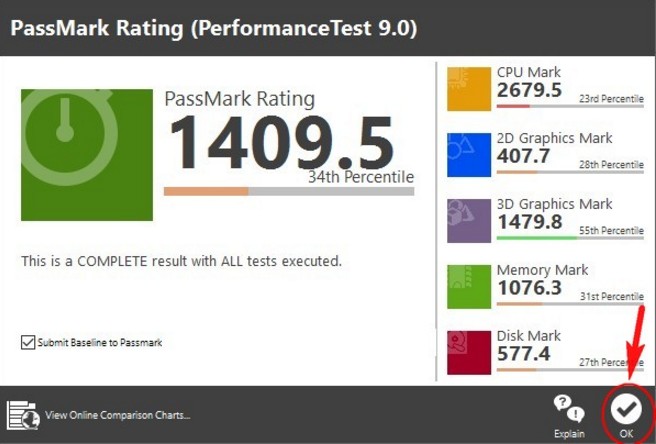
Программа предлагает внести результаты теста в свою базу данных.
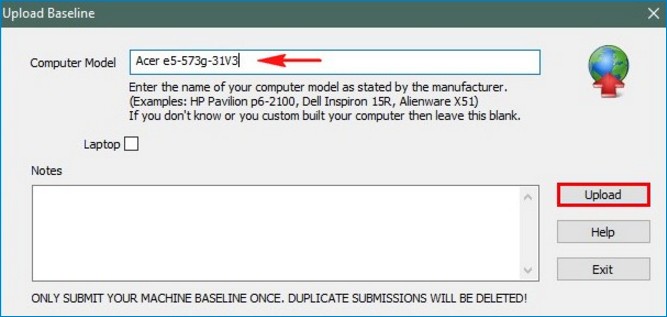
Результат (в виде отчёта) всегда будет доступен по ссылке:
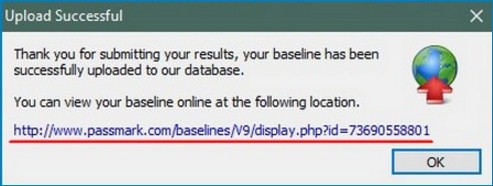
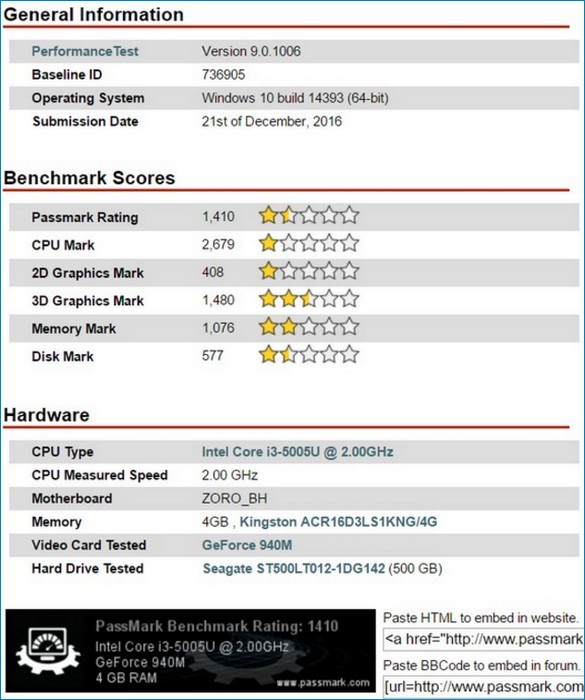
В главном окне PassMark PerformanceTest также будут отображены результаты тестов каждого комплектующего со всеми подробностями, например нажмите на кнопку GPU MARK и вы увидите все тесты, производимые в отношении процессора.
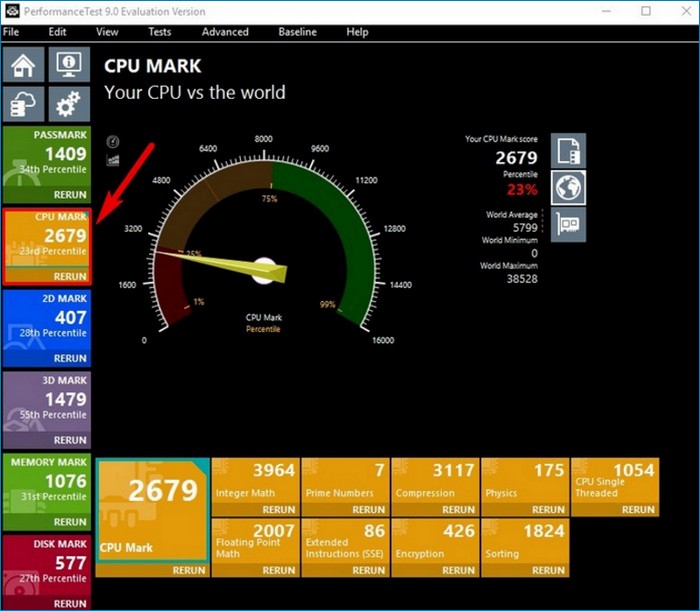
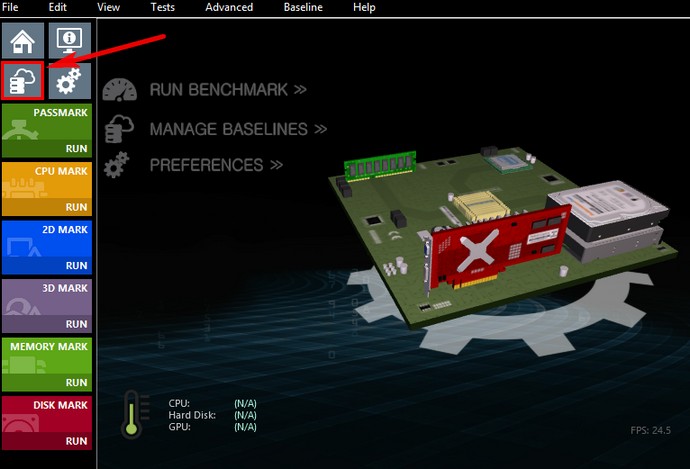
В открывшемся окне жмём Currently Selected.
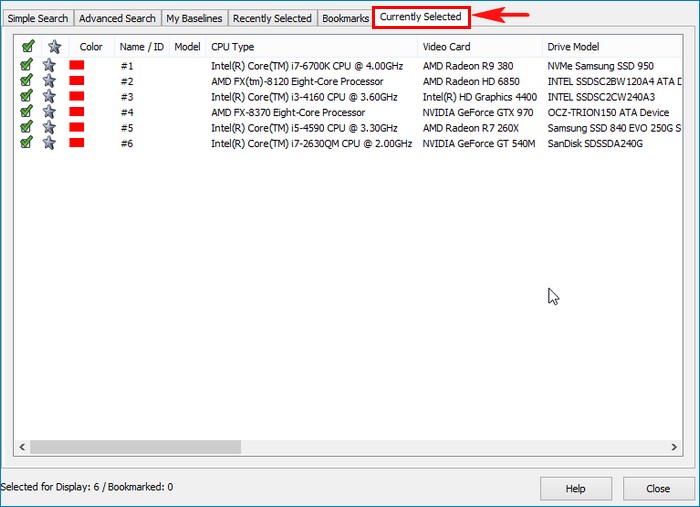
Программа предлагает сравнить свою оценку с оценками этих моделей. Нам это сейчас не нужно поэтому очищаем список (снимаем галочки) и возвращаемся к поиску, жмём на кнопку Simple Search
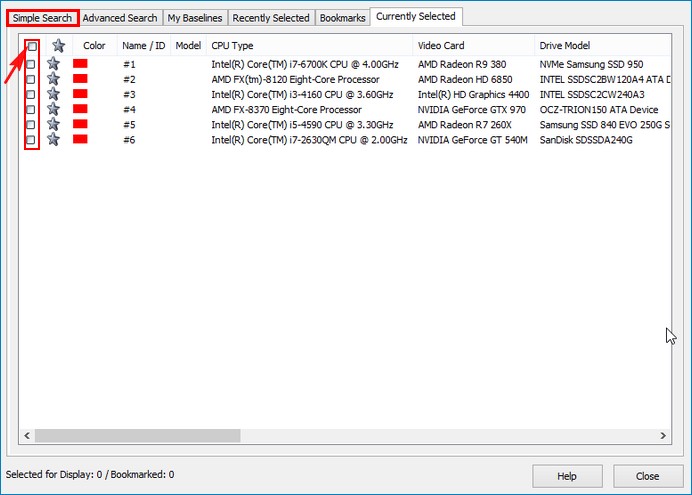
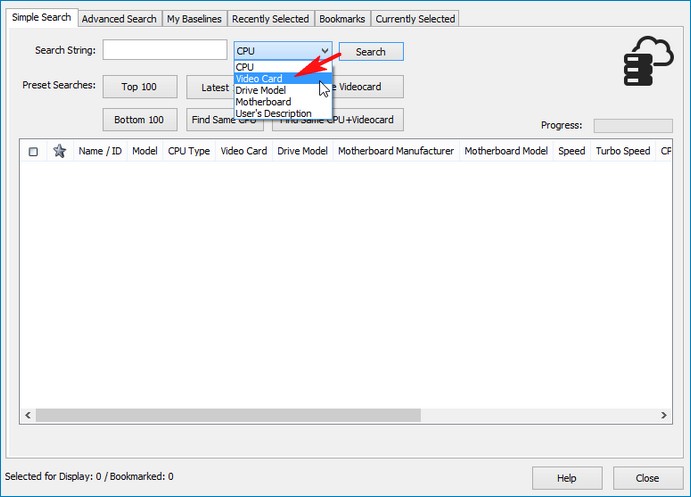
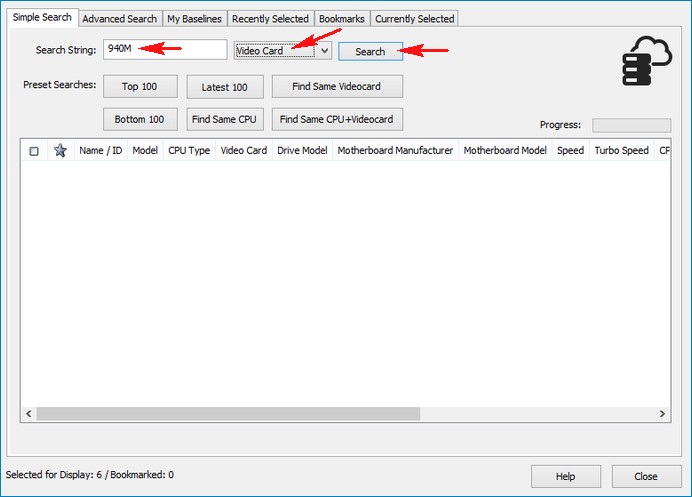
и выбираем несколько моделей (отмечаем их галочками), нажимаем "Закрыть",
Для того, чтобы узнать, какие комплектующие установлены на компьютере, обычно используются различные приложения, которые показывают необходимую информацию. И только в редких случаях необходимо снимать крышку системного блоку (вспомните, например, блок питания) К счастью, для того, чтобы узнать модель установленного на ноутбуке или ПК процессора, достаточно обратиться к приложению. Сейчас все узнаете.
Средство диагностики DirectX
Давайте начнем со способов, которые не требуют установки дополнительного программного обеспечения. Этот способ можно использовать на Windows 7, Windows 10, Windows 8 и т.д.
Вам нужно запустить окно «Средство диагностики DirectX». Для этого нажмите на клавиатуре на клавиши Win+R, после чего появится окно «Выполнить». Укажите команду dxdiag, затем нажмите OK.

Откроется то самое окно «Средство диагностики DirectX», которое нам было необходимо. На вкладке «Система» найдите строку «Процессор», где и будет указана необходимая информация.


Изучаем документацию
Иногда случается так, что все бумажки, идущие в комплекте с процессором или материнской платой, на иностранном языке. Но и здесь можно выкрутиться. Нужно искать в море незнакомого текста что-нибудь вроде 1150 LGA, Socket A или Это и будет искомая информация. Однако такой способ хорош, если вся документация сохранилась. Если же нет, то можно зайти на сайт производителя устройства и поискать по названию модели девайса.
Окно «Свойства системы»
Как и в предыдущем случае, этот способ работает на всех последних версиях Windows.
Найдите на рабочем столе ярлык «Компьютер», нажмите на него правой клавишей мыши, после чего в меню выберите пункт «Свойства».

Откроется окно, где вы можете увидеть модель своего процессора.

Не можете найти ярлык «Компьютер» на рабочем столе? Значит, его там просто нет. В таком случае вы можете добавить ярлык самостоятельно с помощью этой простой инструкции.
Как узнать какой процессор на ноутбуке

Процессор – это основной компонент в любом ноутбуке. Именно процессор выполняет большую часть вычислений, которые нужно выполнить компьютеру.
Поэтому от производительности процессора напрямую зависит и общая производительность всего компьютера.
Но, не смотря на это, далеко не все пользователи знают, какой процессор используется на их ноутбуке. В этом материале мы рассмотрим несколько способов как это можно узнать.
Способ № 1. Свойства системы.
Для того чтобы узнать, какой процессор используется на вашем ноутбуке вы можете воспользоваться встроенными в Windows средствами. Например, можно открыть свойства системы. Для этого кликните правой кнопкой по иконке «Компьютер» на рабочем столе и выберите пункт «Свойства». После этого перед вами появится окно с основными сведениями о вашей системе. Кроме всего прочего здесь будет указана модель процессора.

Если на вашем рабочем столе нет иконки «Компьютер», то вы можете открыть это окно с помощью Панели управления. Для этого откройте Панель управления и перейдите в раздел «Система и безопасность – Система».
Способ № 2. Диспетчер устройств.

Диспетчер устройств это утилита, которая доступна в любой версии Windows. С ее помощью можно получить информацию о всех компонентах вашего компьютера. Самый простой способ открыть Диспетчер устройств, это воспользоваться поиском. Откройте меню Пуск или стартовый экран (если у вас Windows и введите в поиск фразу «Диспетчер устройств». Также Диспетчер устройств можно открыть с помощью команды «mmc devmgmt.msc».

После открытия Диспетчера устройств раскройте список процессоров, и вы увидите название процессора.
Способ № 3. Средство диагностики DirectX.
Средство диагностики DirectX, это еще один способ узнать какой процессор на ноутбуке без установки дополнительных программ. Для того чтобы запустить данную утилиту откройте меню «Выполнить» (комбинация клавиш Windows+R) и введите команду «dxdiag».

После использования команды «dxdiag» перед вами появится окно с основными сведениями о вашем ноутбуке. Здесь есть и название модели вашего процессора.
Способ № 4. Сторонние программы.
Также вы можете узнать, какой процессор установлен на ноутбуке с помощью сторонних программ. Лучше всего для этих целей подходит программа CPU-Z.

Данная программа создана для получения исчерпывающей информации о процессоре. С ее помощью вы сможете узнать не только название процессора, но и все его характеристики. Программа CPU-Z является полностью бесплатной, поэтому ее можно скачать с официального сайта.
Если на вашем ноутбуке пока не установлена операционная система, или она не работает, то вы можете узнать название процессора через BIOS. Для этого войдите в BIOS и найдите там информацию о системе.

Кроме названия процессора, в BIOS можно узнать характеристики процессора, оперативной памяти и жестких дисков.
Как узнать, какой процессор встанет в ваш ноутбук? И какой стоит?
Как узнать какой процессор стоит на компьютере










Диспетчер задач Windows
Запустите диспетчер задач. Способов — масса, о них мы рассказывали ранее. Один из наиболее простых — нажмите на клавиши Ctrl+Shift+Esc, после чего будет запущено одноименное окно.

Выберите вкладку Perfomance («Производительность»), нажмите на CPU («ЦП») и здесь увидите название процессора.

Способ актуален для Windows 8 и Windows 10.
Специальный софт
На сегодняшний день существует не одна программа для проверки характеристик компьютера, в частности, процессора. Какие-то из них бесплатные, а другие требуют купить лицензию.
При входе в утилиту, будет сразу открыта вкладка с информацией о процессоре.
Speccy
Данная программа тоже бесплатна, как и CPU-Z, но она предоставляет гораздо больше сведений. Кстати, перед использованием вы можете зайти в Options и поменять язык на русский, если необходимо. Заходим в утилиту и переносимся во вкладку CPU.
Здесь мы уже можем видеть кроме привычной информации, сведения об архитектуре процессора, и его температуре. Знать температуру процессора очень полезно для многих задач. На некоторых моделях утилита покажет даже скорость вращения вентилятора.
АIDA 64
Самая продвинутая программа по диагностике ПК и ноутбука. Программа платная, но имеет бесплатный период. Платить за нее только ради информации о процессоре, наверное, не стоит. Да и в целом Speccy показывает не меньше данных о ЦП. Но есть одна интересная фишка. Запускаем утилиту и находим пункт «ЦП» в разделе «Системная плата».
Здесь есть интересный пункт «Информация о продукте» и ссылка. Перейдя по этой ссылке вы попадете на сайт производителя на страницу именно этой модели процессора.

Программа позволяет перейти на сайт производителя
На сайте есть абсолютно вся информация о процессоре. Сразу с этим можно сравнить с данными, которые показывают утилиты и Windows.
Диспетчер устройств
Поможет в решении вопроса и диспетчер устройств. Для этого первым делом его нужно открыть. Нажмите Win+R для запуска окна «Выполнить», укажите команду devmgmt.msc и нажмите OK.

Окно диспетчера устройств запущено. Нажмите на строку «Процессоры» и увидите название своего процессора.

Замена процессора
Данная операция доступна далеко не всем владельцам ноутбуков. Некоторые производители оставили возможность его замены, а у других он намертво запаян. Можно ли заменить впаянный процессор – в общем, да. Правда, здесь очень много «Но». И, порой, бывает, что проще купить новый ноутбук, чем поменять процессор на старом.
Если же ваша модель поддерживает замену ноутбука, через программы Speccy и AIDA64 вам необходимо посмотреть, какой у него сокет.

Смотрим, какой сокет у ноутбука
Сокет – это означает что в процессоре ноутбука есть ножки, и в это гнездо можно поставить другой процессор.
Чтобы это быстро проверить, заходим в Speccy и в разделе про процессор смотрим модель сокета.
Кроме сокета, конечно, потребуется еще уточнять о материнской плате, о том, как будет нагреваться процессор на данном сокете. Это можно проверить на сайте производителя.
Определение модели центрального процессора через командную строку
Шаг 1. Для запуска командной строки в меню «Пуск» используйте диалог «Найти программы и файлы» Вы должны задать параметр поиска cmd и кликнуть левой кнопкой мыши по пиктограмме в разделе «Программы».
Задаем параметр поиска cmd
Шаг 2. В запустившемся окне следует прописать systeminfo. По данной команде приложение выведет данные об используемой сборке Windows, компании производителе и модели центрального процессора.

В запустившемся окне следует прописываем systeminfo
Выяснение модели сокета центрального процессора через программу CPU-z
Программный продукт является свободно распространяемым.
После запуска приложения нужно воспользоваться вкладкой «CPU» и найти строку «Name».

Открываем программу, нажимаем на вкладку «CPU» и находим строку «Name»
Читайте в новой статье — «Как узнать скольки ядерный процессор».
Это бесплатная утилита, которая тоже может дать ответ на вопрос о том, как узнать сокет процессора. В отличие от «Аиды», сей программный продукт рассказывает информацию только о процессоре. Никакие другие компоненты компьютера не упоминаются. Для получения нужной информации стоит только запустить программу. В отдельном окне тут же отобразится и марка процессора, и тип сокета. Никаких графических излишеств в этой утилите нет. Все выдержано в строгом спартанском стиле. И это хорошо, ибо информационная программа должна отображать нужный текст, а не отвлекать пользователя яркой расцветкой.
CPU-Z, конечно, хороша. Но если требуется детальная информация и о других компонентах ПК или ноутбука, то здесь эта программа бессильна. Тем не менее для нашей с вами задачи она прекрасно подходит. Эта утилита почти не расходует системных ресурсов и работает очень быстро. А в некоторых случаях это очень неплохое преимущество.

Доброго всем времени суток! На связи Федор Лыков. Сегодня я хочу разобрать с вами очень интересный и актуальный вопрос как подобрать процессор к материнской плате.
Этот вопрос достаточно актуален, учитывая, что сейчас в эпоху интернета все больше и больше людей становятся технически грамотными в компьютерной области по причине роста количества техноблогеров на YouTube. Сейчас системный блок уже не кажется каким-то непонятным устройством, а напротив уже привычен и понятен большому количеству людей.
Если раньше люди предпочитали обращаться к компьютерным мастерам с вопросом сборки или модернизации компьютера, то сейчас уровень знаний обычных пользователей повысился. Прибавьте к этому еще и свободный доступ в сеть «интернет», где можно найти очень много информации по самым различным компьютерным темам.
Именно поэтому мы сегодня и попытаемся выяснить, как правильно подбирать такой важный компонент компьютера. Приятного чтения!
Общие знания
По моему мнению, первым делом стоит разобраться с несколькими общими понятиями, которые необходимо знать в принципе. Материнская плата рассчитана под определенную серию центрального процессора и необходимо проверять совместимость перед покупкой.
Основной характеристикой совместимости является поддерживаемый сокет комплектующих. Сокет – это разъем на плате, в который подключается процессор. Данную информацию можно получить из технических характеристик комплектующих.
Как правило, важен именно этот факт. Возможно, вы спросите: как подобрать процессор к материнской плате, видеокарте и оперативной памяти? Отвечу: Каждая модель платы поддерживает какую-то конкретную серию процессоров и в большинстве случае один тип оперативной памяти. Если ваш ЦП подходит к плате, то подойдет и к установленной на ней памяти. На современных платформах стандарт оперативной памяти это DDR4.
Видеокарты подключаются к слоту PCI-Express, который встречается практически во всех моделях плат, за исключением дешевых офисных решений.
Как узнать все поддерживаемые интерфейсы материнской платы рассмотрим ниже.

Выше представлен актуальный сокет для процессоров амд, который имеет маркировку AM4.
Например, если вы имеете компьютер на базе процессора амд. Пусть для примера будет AMD FX 6300. Сокет этого ЦП – AM3+. Значит, что сюда подойдут все процессоры, которые были выпущены на этот сокет подойдут к вашей плате и соответственно вы можете купить сюда более мощный AMD FX 8320.
Таблица сокетов на ПК для AMD и Intel.
| Производитель | Сокеты последних 15 лет | Самый актуальный на момент написания статьи |
| AMD | AM2, AM2+, AM3, AM3+, AM4 | AM4 |
| Intel | 771, 775, 1366, 1156, 1155, 2011, 1356, 1150, 1151, 1151v2, 1200 | 1200 |
Так как некоторые материнские платы мобильных ПК, а именно ноутбуков тоже поддаются модернизации, то и для них так же требуется учитывать сокет процессора. Все ниже перечисленные инструкции подойдут для того, чтобы узнать, как подобрать процессор к материнской плате ноутбука.
Как узнать сокет на материнской плате
При условии, что вы хотите модернизировать ваш личный компьютер, то есть несколько способов:
- Выяснить модель материнской платы, разобрав компьютер и изучив плату на наличие надписей, указывающих на эти данные
- Узнать модель платы через стандартные средства Windows.
Способ 1. Внешний осмотр материнской платы и выяснение технических характеристик
Рассмотрим первый способ на примере материнской платы Asus H110M-K


При снятии боковой крышки со своего системного блока, обратите внимание на текстолит платы. Где располагается информация на примере данной модели смотрите на картинке ниже
Вводим производителя и модель вместе в любом поисковике и открываем первый результат поиска, который, как правило, всегда ведет на официальный сайт.
После этого заходим на вкладку «характеристики» и ищем информацию.

Итак, мы понимаем из характеристик, что данная материнская плата поддерживает процессоры с сокетом 1151 и подходит для установки процессоров Intel 6-го поколения.
Способ 2. Узнаем модель процессора с помощью стандартных средств Windows
С этим нам поможет утилита «Сведения о системе». Чтобы запустить данную службу, имеется 2 варианта:
- Для Windows 10: ввести в поле поиска меню «Пуск» команду «msinfo32»
- Для всех версий Windows 10 и ниже: через команду «выполнить» ввести запрос «msinfo32».
С первым все просто: открывайте меню «пуск» и вводите «msinfo32». В результатах запроса вы увидите необходимое нам приложение.

Запускайте его нажатием левой кнопки мыши.
Второй способ подразумевает собой запуск команды «выполнить». Делается это одновременным нажатием сочетания клавиш «Win» + «R» на клавиатуре.
Откроется окно команды, в котором нам потребуется ввести «msinfo32» и нажать «ок» для запуска приложения.

После любого из вышеперечисленных вариантов запуска программы, мы увидим основное окно с информацией о ПК.

Данное окно позволяет узнать нам очень много технической информации о вашем компьютере. Я привел вам свой личный скриншот из этого приложения.
Из данного окна мы узнаем модель и изготовителя материнской платы. Из примера мы имеем: Micro-Star International (MSI) B350 PC Mate (MS-7A34).
Делаем запрос для перехода на официальный сайт, заходим на вкладку «Спецификации» и изучаем их для данной модели.

Выясняем, что на данной плате сокет AM4. Это значит, что все процессоры, которые изготовлены с разъемом подключения AM4 подойдут к этой материнской плате.
Подбираем процессор
Итак, мы смогли узнать модель сокета, а как узнать какие процессоры подключаются к нему? Здесь нам так же потребуется обратиться к интернету.
Вы можете просто сделать в интернете запрос. В моем личном примере, я должен делать запрос «процессоры AM4». Первая же ссылка привела меня на сайт «Википедия», где была таблица со всеми поддерживаемыми ЦП.
Вы можете сделать аналогичным образом. Если ваш сокет еще актуален, то имеется вариант просто перейти на сайт, который занимается продажей компьютерных комплектующих и отсортировать в поиске процессоры по сокету, выбрав в нем необходимый вам.

Теперь вы знаете способ, как подобрать процессор к материнской плате и можете уже присматривать себе новый ЦП!
А теперь предлагаю взглянуть на то, как требуется правильно ориентироваться в характеристиках материнской платы для знаний о совместимости комплектующих.
Узнаем поддерживаемые интерфейсы материнской платы
По способу, написанному в начале статьи, узнаем материнскую плату и находим ее технические характеристики в интернете.
Возьмем для примера мой личный компьютер и мою плату. Как мы помним это MSI B350 PC Mate. Вводим запрос в поисковике, переходим на официальный сайт и выбираем вкладку «Спецификации».

- DDR4 Память – указан тип поддерживаемой оперативной памяти, а справа поддерживаемые частоты. Из этих данных мы можем понять, что поддерживаются частоты свыше 3200МГЦ при разгоне.
- PCI-E – интерфейс подключения для видеокарт. Здесь, как мы видим, присутствуют 2 таких разъема х16 скорости, один x8 и один x4. Видеокарты подключаются абсолютно к любому PCI-E слоту, независимо от скорости. Как показывают тесты, производительность карт не так сильно зависит от скорости порта.
Имея на руках такую плату, вам необходимо покупать ОЗУ типа DDR4 и любую современную видеокарту.
Заключение
Итак, из сегодняшней статьи мы смогли выяснить и разобраться как подобрать процессор к материнской плате. Знания очень актуальные и важные, поэтому надеюсь, что статья оказалась для вас полезной.
Пишите ваши комментарии, если у вас остались вопросы, а я обязательно отвечу на них. Спасибо, что дочитали публикацию до конца! Встретимся в следующих статьях, всего вам доброго и хорошего! До свидания!
Читайте также:

