Как узнать сколько памяти на жестком диске
Обновлено: 07.07.2024
Данный документ описывает способы проверки жесткого диска и ОЗУ ноутбука НР.
Определите размер жесткого диска
Воспользуйтесь одним из следующих способов для определения размера жесткого диска.
Способ 1: Мой компьютер
Просмотрите информацию о Локальном диске (C:) в разделе Подробности в левом столбце.
Способ 2: Проводник Windows
Этот способ позволяет определить сведения о жестком диске (или дисках) ноутбука с помощью функции Проводник Windows.
Нажмите Пуск , Все программы , Служебные , а затем Проводник Windows .
С помощью клавиатуры: Нажмите клавишу с логотипом Windows + E .
В левом столбце нажмите Мой компьютер . Нажмите правой кнопкой мыши Локальный диск (C:) в правом столбце и выберите Свойства .
Способ 3: Управление компьютером
Этот способ позволяет определить сведения о жестком диске (или дисках) ноутбука с помощью функции Управления дисками в средстве Управления компьютером.
В разделе Накопители выберите Управление дисками . Емкость диска указывается в разделе "Емкость".
Способ 4: Справка и поддержка
Этот способ позволяет определить сведения о жестком диске (или дисках) ноутбука с помощью функции Управления дисками в средстве Управления компьютером.
В части Выберите раздел справки нажмите Дополнительные сведения о компьютере .
Определите емкость физической памяти (ОЗУ)
Воспользуйтесь одним из следующих способов для определения объема установленной ОЗУ.
Способ 1: Информация о системе
Объем ОЗУ отображается в правой части в разделе Полная физическая память.
Способ 2: Свойства системы
Отображаемый объем может быть меньше физического объема установленной ОЗУ, если в ноутбуке применяется совместно используемая видео ОЗУ.
Дважды щелкните по значку Мой компьютер на рабочем столе компьютера.
Объем ОЗУ отображается рядом с частотой процессора.
В отображаемом объеме ОЗУ может не учитываться количество совместно используемой видеопамяти. Отображаемый объем может быть меньше установленной физической памяти.
Если пиктограмма Мой компьютер не отображается, нажмите Пуск , Выполнить и введите sysdm.cpl , а затем нажмите кнопку OK .
Способ 3: Справка и поддержка
В части Выберите раздел справки нажмите Дополнительные сведения о компьютере .
Способ 4: Настройка компьютера
Данный способ может варьироваться в зависимости от установленной в ноутбуке BIOS.
Нажмите несколько раз F10 для входа в программу Настройки компьютера.
В меню Файл воспользуйтесь клавишами со стрелками вверх и вниз для выбора Информация о системе и нажмите клавишу Enter . Объем установленной ОЗУ указан в разделе Объем памяти.
hp-feedback-input-portlet
hp-feedback-banner-portlet
hp-country-locator-portlet
Выбор местоположения
Северная и Южная Америка
Европа, Ближний Восток, Африка
Азиатско-Тихоокеанский регион и Океания
Выберите язык
hp-detect-load-my-device-portlet
hp-hero-support-search
Примеры: “LaserJet Pro M1132 замятие бумаги”, “HP 250 G5 bluetooth”
Третий день и очередная статья на тему определения компьютерного оборудования. Мы уже научились идентифицировать материнскую плату и процессор, а сегодня поговорим о том, как узнать какой жесткий диск стоит на компьютере.
На самом деле всё просто, и, по сути, мы воспользуемся теми же методами, что и в предыдущих статьях.
Как узнать модель и размер жесткого диска
Для начала будем использовать уже знакомую нам утилиту "Сведения о системе". Плюсы этого способа в том, что мы получаем не только модель и размер винчестера, но можем увидеть и другую полезную информацию о самом диске и его разделах/локальных дисках.
1. Чтобы открыть нужную нам утилиту, используйте горячие клавиши Win+R и в появившееся поле "Открыть" введите "msinfo32".
3. У вас откроется окно "Сведения о системе", в левой его части выберите "Компоненты/Запоминающие устройства/Диски". Первый пункт "Диски" показывает информацию о локальных дисках. Второй – о ваших физических жестких дисках, в том числе и внешних.

Если у вас несколько жестких дисков, то они также будут представлены в этой таблице.
Как узнать какой стоит жесткий диск – способ 2
На этот раз мы воспользуемся другой системной утилитой под названием "Диспетчер устройств". Этот метод позволяет быстро посмотреть модель жесткого диска, а спустя пару кликов мышкой, узнать объем жесткого диска и его разделов. В данном случае, размер указан в мегабайтах.
1. Нажмите комбинацию клавиш Win+Pause и в левой части открывшегося окна выберите "Диспетчер устройств".

2. Далее перейдите в раздел (разверните его двойным кликом мышки) "Дисковые устройства". Вы увидите жесткие диски, подключенные к вашему компьютеру (внутренние и внешние). Их имена состоят из названий моделей.

3. Теперь кликните по нужному винчестеру двойным кликом мыши, либо нажмите по нему правой кнопкой мышки и выберите "Свойства".
4. В открывшемся окошке перейдите на вкладку "Тома" и нажмите кнопку "Заполнить". Через несколько секунд появится информация о размере жесткого диска и его разделов.

Как узнать жесткий диск в Windows 10
В десятке получить информацию о модели и объеме диска можно с помощью "Диспетчера задач".
2. Перейдите на вкладку "Производительность" и выберите нужный диск.

Прочее способы
Приведенных выше методов вполне достаточно для получения нужной нам информации. Но уже по сложившейся традиции не обойдемся без упоминания сторонних программ помогающих узнать модель и размер жесткого диска, а также проанализировать и проверить состояние жесткого диска.
- Speccy (без анализа)
- CrystalDiskInfo
- DiskCheckup и другие.
Также, посмотреть размер винчестера и его разделов можно в окне "Управление компьютером".
Как и ранее, всё достаточно легко, и как видите, большинство способов определения параметров устройств повторяются. Запомнить их, из-за этого, тоже проще.
Объем винчестера ноутбука
Объем накопителя ноутбука (жесткого диска) можно узнать так:
- клик правой кнопкой мышки по значку «Мой компьютер»
- выбрать в меню «Управление», перейти на вкладку «Управление дисками»

В этом меню указывается общий объем накопителя (Диск 0), а также, если он разделен на несколько системных дисков, объем каждого из них (C:, D: и т.д.). Объем накопителя немного отличается от того, который заявлен в спецификации ноутбука. Например, если в характеристиках вашего ноутбука было указан объем накопителя 160 Гб, в «Управлении дисками» будет отображаться 149,05 Гб. Это связно с тем, что производители маркируют накопители, указывая округленные значения (1 Кб = 1000 б, а не 1024 б). Ниже приведена таблица сравнения «маркировочного» объема накопителя с его реальным объемом (для распространенных моделей накопителей).
| Объем накопителя (маркировка) | Всего, байт (округлено) | Объем, десятичная с.с. (байт/1000000000) | Объем, двоичная с.с. (байт/1073724841) |
|---|---|---|---|
| 40 GB | 40,000,000,000 | 40 GB | 37.25 GB |
| 60 GB | 60,000,000,000 | 60 GB | 55.88 GB |
| 80 GB | 80,000,000,000 | 80 GB | 74.51 GB |
| 100 GB | 100,000,000,000 | 100 GB | 93.13 GB |
| 120 GB | 120,000,000,000 | 120 GB | 111.76 GB |
| 160 GB | 160,000,000,000 | 160 GB | 149.01 GB |
| 200 GB | 200,000,000,000 | 200 GB | 186.26 GB |
| 250 GB | 250,000,000,000 | 250 GB | 232.83 GB |
| 320 GB | 320,000,000,000 | 320 GB | 298.02 GB |
| 400 GB | 400,000,000,000 | 400 GB | 372.52 GB |
| 500 GB | 500,000,000,000 | 500 GB | 465.65 GB |
| 640 GB | 640,000,000,000 | 640 GB | 595.84 GB |
Модель винчестера ноутбука
Модель накопителя ноутбука можно узнать, выбрав в меню «Управление компьютером» вкладку «Диспетчер устройств», после чего открыть список «Дисковые устройства», где и будет указана модель накопителя.

Полная информация о винчестере ноутбука
Полную информацию об установленном в вашем ноутбуке накопителе вы можете узнать при помощи специальных программ для тестирования системы, например EVEREST.

На данный момент самые распространенные накопители, которые устанавливают в ноутбуки — это жесткие диски объемом 160 или 250 Гб, тип SATA/SATAII, скорость вращения — 5400 об./мин., имеющие размер — 2,5″.
Объем жесткого диска – один из критически важных параметров компьютера. Иногда приходит время для замены носителей информации. Решающая характеристика для принятия такого решения – объем жесткого диска.
- Чтобы быстро взглянуть на емкость имеющихся в наличии хранилищ вашего ПК, откройте «Проводник» и кликните «Этот ПК». Следуй этим шагам:
- Нажмите Win + E.
- Откроется окно File Explorer.
- Выберите «этот ПК» из элементов, перечисленных в левой части окна.
- Вы видите обзор всех жестких дисков и их разделов, использующихся в данном ПК.
- Обзор хранилища ПК.
2. С первого взгляда вы можете определить емкость для хранения вашего ПК. Синяя часть термометра показывает используемую часть диска; серая часть представляет собой доступное пространство.
3. Когда доступное пространство становится слишком низким, термометр окрашивается в красный цвет, что помогает быстро идентифицировать жесткие диски с низкой емкостью. Вы должны каким-то образом отреагировать на эту ситуацию, если хотите продолжить использовать диск.
4. Для получения дополнительной информации о разделе жесткого диска щелкните правой кнопкой мыши диск и выберите «Свойства». Появится диалоговое окно Свойства хранилища. На вкладке «Общие» показана подробная информация об используемом и свободном пространстве накопителя, как показано здесь.
6. Также узнать интересующие нас данные можно, не запуская операционную систему. Необходимая информация доступна в BIOS. Чтобы узнать ее, запустите питание компьютера, в процессе запуска зажмите клавишу для входа в BIOS (это может быть del, или F10, в зависимости от модели материнской платы). Вы зайдете в меню. Использую клавиши стрелочек и Tab перемещайтесь по вкладкам и найдите IDE меню. Выбирайте интересующий жесткий диск (он может быть только один) и нажмите клавишу ввода. Откроется окно с характеристиками носителя, включая ее объем.
7. Кроме того, вы можете использовать специальные диагностические утилиты, дающие полную информацию о том или ином типе оборудования. Для нашей задачи подойдет что-то вроде HDD Life. После инсталляции и запуска программы вы увидите окно с подробной информацией о статусе, характеристиках и состоянии ваших жестких дисков.
Видео: Узнать объём ОЗУ, видеопамяти и объём жесткого диска
Здравствуйте, дорогие подписчики и посетители моего блога! Сегодня я расскажу, как узнать объем жесткого диска компьютера различными способами и почему показывает меньший объем, чем есть на самом деле. О том, что такое RAID массив, рекомендую почитать здесь (так как это, тоже связано с объемом).

Как определить емкость HDD по маркировке или по модели
Самый простой способ узнать общий объем памяти, даже если ПК вышел из строя и не работает или пока не собран — это посмотреть его маркировку. Соответствующая стандарту надпись сделана на шильдике, который клеится на корпусе жесткого диска. Там так и указано — например, 500 Gb.
Каждому HDD производитель присваивает идентификатор модели, например ST500DM009. По этому идентификатору, воспользовавшись поисковиком, можно определить модель жесткого диска на компьютере или ноутбуке и посмотреть его спецификацию.
Лучше всего воспользоваться официальным сайтом производителя — там всегда указана достоверная информация.
И так, с тем, где на «винте» написан объем, думаю, разобрались. Переходим дальше — к выяснению интересующих деталей, воспользовавшись базовыми инструментами Windows и специальными утилитами.
Как узнать модель жесткого диска в Windows 7 и в Windows 10
Вместимость внутренней памяти ПК можно посмотреть с помощью стандартной утилиты «Сведения о системе». К достоинствам такого способа можно отнести то, что так можно посмотреть не только данные по общему объему харда, но и дополнительную информацию, которая будет полезна пользователю.

Для ее запуска нужно нажать комбинацию Win + R и в открывшейся строке поиска ввести msinfo32, после чего нажать ОК. Откроется окно утилиты «Сведения о системе», где надо развернуть меню «Компоненты», а далее «Запоминающие устройства» — «Диски».
По каждому физическому разделу, то есть отдельному устройству, информация отображается отдельно. Например, если у вас установлен винчестер поменьше с операционной системой и жесткий диск побольше для контента, разбитый на два раздела, то в одной из вкладок будет информация по хранилищу С:, а во второй по D: и E:
И тут у начинающего пользователя может возникнуть закономерный вопрос: почему индикатор показывает не все количество памяти на магнитном диске? Связано это с разными системами исчисления объема памяти. Для примера возьмем HDD на 500 Гб.
В десятичной системе исчисления это будет 500 Гб — более понятный для обычного пользователя объем, который и указан на шильдике. Однако PC оперирует двоичной системой исчисления. В этом случае килобайт — не 1000, а 1024 байта, а мегабайт, в свою очередь — 1024 килобайт и т.д.
И так, пока исчисление не дойдет до гигабайтов, понемногу «накидывает», что часть памяти якобы теряется. Винчестер на 500 Гб отображается как хранилище, где свободно всего 465 Гб (в двоичной системе).
С такой особенностью связан анекдот, когда клиент, купив хард на 500 Гб, на компе обнаружил только 465 Гб, затем пошел ругаться с продавцами, что они украли 35 Гб. Комичная ситуация, особенно если знать, что к чему.
Как определить вместимость HDD с помощью Диспетчера устройств

Встроенная память, как и прочие компоненты, отображаются в Диспетчере устройств во вкладке Дисковые устройства. Для запуска Диспетчера нужно нажать кнопку «Пуск», перейти на панель управления и выбрать соответствующий раздел. Там будут отображаться внутренние и внешние накопители, в том числе SSD.Как и для некоторых других компонентов, для HDD не нужны драйвера. Если компьютер не видит винчестер в списке дисковых устройств, то дело не в ПО и не прошивке: тут уже или девайс подключен неправильно, или обесточен, или в «железе» произошла аппаратная поломка.
Если же с винчестером все хорошо, то идентификатор его модели отображается в списке подключенных накопителей. Как описано выше, по нему уже можно нагуглить все интересующие детали.
Самый простой способ
Способ не самый надежный, но зато так можно определить объем HDD, если логических разделов один или два.
Или же возможно, у вас, вообще — Raid массив, о котором я рекомендовал почитать в самом начале поста.

И в завершении я должен упомянуть диагностические утилиты, которые выводят полную информацию по компонентам ПК — например, AIDA64, Speccy, CPU-Z, Sandra или Everest.
Тут все еще проще: запускаете программу после инсталляции и ищете соответствующий раздел, где отображается сводная информация по каждому накопителю.
Также для вас будут полезными публикации «Можно ли увеличить оперативную память на компьютере» и «Что такое NVME». Буду дико признателен персонально каждому, кто поделится этим постом в социальных сетях. До скорой встречи и заходите сюда еще!
Данный документ описывает способы проверки жесткого диска и ОЗУ ноутбука НР.
Определите размер жесткого диска
Воспользуйтесь одним из следующих способов для определения размера жесткого диска.
Способ 1: Мой компьютер
Просмотрите информацию о Локальном диске (C:) в разделе Подробности в левом столбце.
Способ 2: Проводник Windows
Этот способ позволяет определить сведения о жестком диске (или дисках) ноутбука с помощью функции Проводник Windows.
Нажмите Пуск , Все программы , Служебные , а затем Проводник Windows .
С помощью клавиатуры: Нажмите клавишу с логотипом Windows + E .
В левом столбце нажмите Мой компьютер . Нажмите правой кнопкой мыши Локальный диск (C:) в правом столбце и выберите Свойства .
Способ 3: Управление компьютером
Этот способ позволяет определить сведения о жестком диске (или дисках) ноутбука с помощью функции Управления дисками в средстве Управления компьютером.
В разделе Накопители выберите Управление дисками . Емкость диска указывается в разделе "Емкость".
Способ 4: Справка и поддержка
Этот способ позволяет определить сведения о жестком диске (или дисках) ноутбука с помощью функции Управления дисками в средстве Управления компьютером.
В части Выберите раздел справки нажмите Дополнительные сведения о компьютере .
Определите емкость физической памяти (ОЗУ)
Воспользуйтесь одним из следующих способов для определения объема установленной ОЗУ.
Способ 1: Информация о системе
Объем ОЗУ отображается в правой части в разделе Полная физическая память.
Способ 2: Свойства системы
Отображаемый объем может быть меньше физического объема установленной ОЗУ, если в ноутбуке применяется совместно используемая видео ОЗУ.
Дважды щелкните по значку Мой компьютер на рабочем столе компьютера.
Объем ОЗУ отображается рядом с частотой процессора.
В отображаемом объеме ОЗУ может не учитываться количество совместно используемой видеопамяти. Отображаемый объем может быть меньше установленной физической памяти.
Если пиктограмма Мой компьютер не отображается, нажмите Пуск , Выполнить и введите sysdm.cpl , а затем нажмите кнопку OK .
Способ 3: Справка и поддержка
В части Выберите раздел справки нажмите Дополнительные сведения о компьютере .
Способ 4: Настройка компьютера
Данный способ может варьироваться в зависимости от установленной в ноутбуке BIOS.
Нажмите несколько раз F10 для входа в программу Настройки компьютера.
В меню Файл воспользуйтесь клавишами со стрелками вверх и вниз для выбора Информация о системе и нажмите клавишу Enter . Объем установленной ОЗУ указан в разделе Объем памяти.
hp-feedback-input-portlet
hp-feedback-banner-portlet
hp-country-locator-portlet
Выбор местоположения
Северная и Южная Америка
Европа, Ближний Восток, Африка
Азиатско-Тихоокеанский регион и Океания
Выберите язык
hp-detect-load-my-device-portlet
hp-hero-support-search
Примеры: “LaserJet Pro M1132 замятие бумаги”, “HP 250 G5 bluetooth”
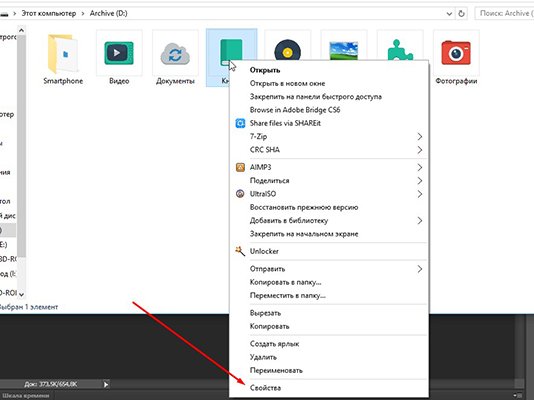
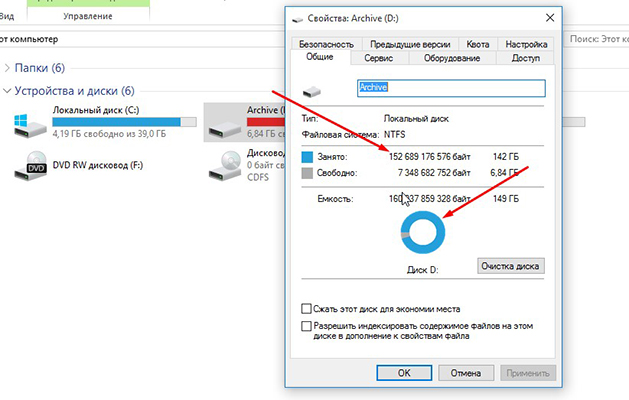
Чтобы наглядно увидеть сколько места занимает на диске тот или иной тип файлов, воспользуйтесь бесплатной программой WinDirStat.
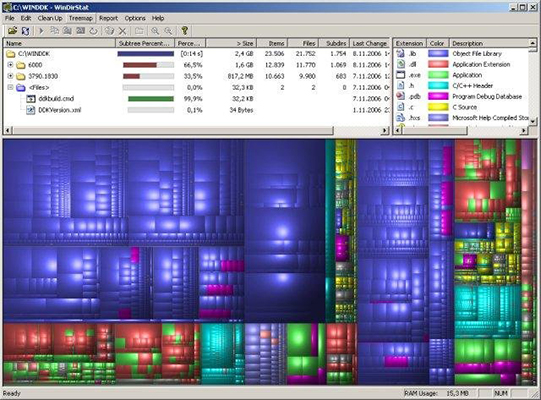
Как узнать свободное место на диске C
Свободное место на диске C диске является одним из важнейших параметров ПК при его использовании. Узнать объем свободного места на любом жестком диске или ssd накопителе можно так:
Также уровень заполненности дисков можно увидеть на соответствующем изображении под каждым из дисков.
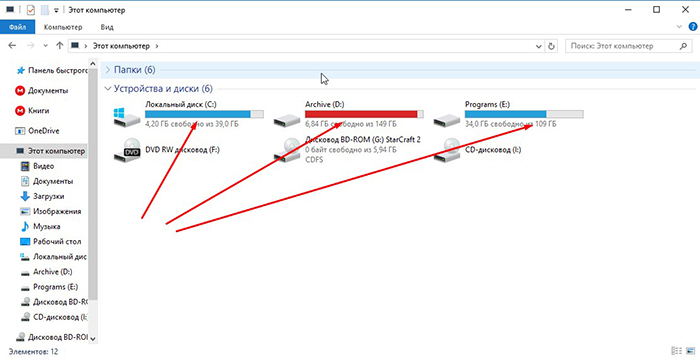
Для корректной работы Windows 10 свободное место на диске C играет важную роль. Постоянно должно быть минимум несколько ГБ свободного места на жёстком диске. Для Windows 8 место на диске играет такую же важную роль.
Чем занято место на жёстком диске
Чтобы узнать чем занято место на жёстком диске, вам понадобится WinDirStat или другая подобная программа. Как узнать, что занимает место на диске C:
- Откройте WinDirStat
- Выберите диск C
- Запустите анализ места на диске
После завершения анализа вы увидите, что именно занимает место жёсткого диска, полученные результаты можно отсортировать по размеру файлов. В нижней части окна программы вы увидите графическое отображение типов файлов, которыми занято место на жёстком диске.
Теперь вы знаете, как посмотреть место на диске.
Куда пропадает место на диске C и жестком диске
Каждый пользователь OS Windows однажды задаёт вопрос о том, куда пропадает место на диске C в Windows 10. Пропадать место с диска C на Windows 10 может у любого пользователя, особенно, если периодически не очищать систему от ненужного хлама. Давайте разберём, куда пропадает место на диске C.
На диске C пропадает место, что делать:
Теперь вы знаете, куда исчезает место на диске C в Windows 10 и что нужно очистить, если пропало свободное место на диске C.
Почему само уменьшается место на диске C
Если у вас само уменьшается место на диске C в Windows 10, то причин для этого может быть несколько:
Мало места на диске C, что делать
На диске C всегда должно оставаться свободное место для комфортной работы без раздражающих подвисаний. Многие сталкиваются с такой ситуацией, когда мало места на диске C в Windows.

Мало места на диске C, что делать:
Что делать, если недостаточно места на диске C
Нет места на диске С, что делать?
Давайте разберём, что делать если не хватает места на диске C в Windows 10, мало места на диске или вообще нет места на диске С.
Не хватает места на диске C или нет места на диске C, что делать? В первую очередь стоит удалить временные файлы.
Если занято много места на диске C или заканчивается место на диске C, удалите файлы из этих папок:
- C:\WINDOWS\Temp
- C:\Documents and Settings\Учетная запись\Local Settings\Temp
- C:\Documents and Settings\Учетная запись\Local Settings\Temporary Internet Files
Как очистить место на диске C в Windows
Многие задаются вопросом, как очистить место на диске C в Windows? Очистка места на диске возможна такими способами:

Как освободить место на диске C в Windows
Освободить диск C в Windows 10 можно несколькими способами.
Способы освобождения места на Windows 10:
- Перехватив немного памяти с диска D
- Используя ПО MiniTool Partition Wizard Free
- Используя ПО Aomei Partition Assistant
- Используя другие программы
- Без использования дополнительных программ
- Почистить место на диске C программой CCleaner
Что удалить, чтобы освободить диск C:
Этими способами можно освободить место на диске C Windows 10, а также на Windows 7 и 8.
Как освободить жёсткий диск с помощью перенастройки?
Освободить место в Windows можно через перенастройку некоторых функций. Чтобы освободить жёсткий диск, можно выполнить такие действия:
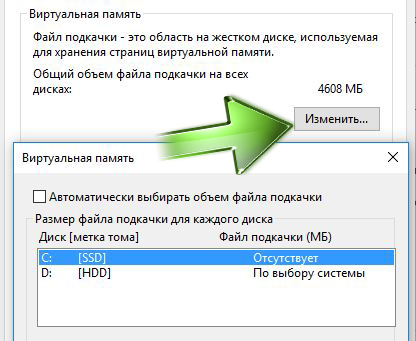
Освободить место на диске или почистить диск C можно и другими способами. Расскажите в комментариях ниже, как вы делаете освобождение жёсткого диска.
Как освободить место на диске C в Windows 10 (с помощью Free Disk Usage Analyzer):
Теперь вы знаете, что делать, если диск C переполнен, как освободить место на диске и как узнать какие файлы занимают больше всего места.
Как увеличить жёсткий диск
Не знаете как увеличить жёсткий диск? Мы поможем! Для того, чтобы увеличить жёсткий диск за счёт другого, оба диска должны находиться на одном физическом носителе.
Как увеличить жёсткий диск:
- Откройте программу для перераспределения разделов жёсткого диска (например, Aomei Partition Assistant)
- Выберите один диск и уменьшите его объём
- Выберите диск, который хотите увеличить, и добавьте к yему освободившуюся неразмеченную область
- Сохраните изменения и перезагрузите ПК
Имейте ввиду, что для перераспределения дискового пространства на дисках должно быть свободное место, иначе вы потеряете часть данных с диска.
Как увеличить диск С в Windows
Перед тем как увеличить диск С в Windows 10, необходимо удалить данные с диска D или предварительно скопировать их на съёмный носитель. После того, как данные удалены или перенесены, чтобы увеличить место на диске С без программ, выполните такие действия:

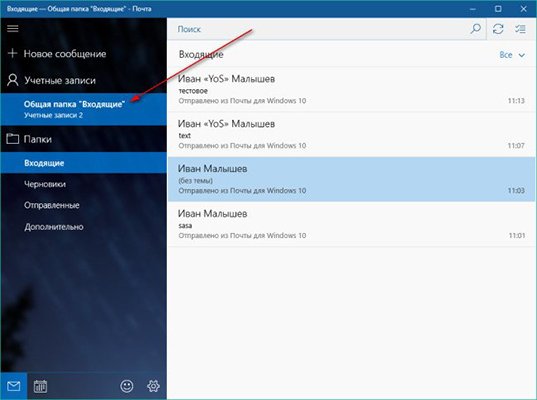
Поздравляем! Теперь вы знаете, как увеличить диск С за счет диска D.
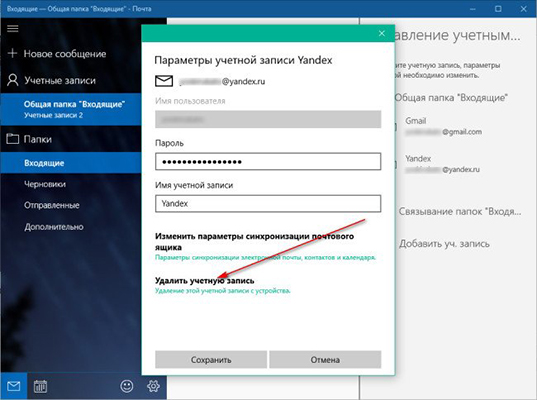
В появившемся окне присвойте букву новому разделу. По умолчанию ему будет отведено всё свободное пространство. После того, как диск будет создан, не забудьте вернуть на него информацию.
Теперь вы знаете как увеличить место на диске С и как как добавить место на диск С с другого диска. Если вы знаете другие способы как увеличить размер диска С в Windows, делитесь в комментариях.
Увеличиваем место на диске C с помощью программы Aomei Partition Assistant, которая позволяет увеличить диски без потери данных. Обратите внимание, что при установке программы можно изменить язык.
Установите и запустите программу. В главном окне отображается информация о разделах жесткого диска и список операций, которые можно применить к этим разделам.

А какие вы знаете способы увеличить бесплатно объём диска C? Напишите в комментариях!
Запустите программу. Вы увидите её интерфейс.
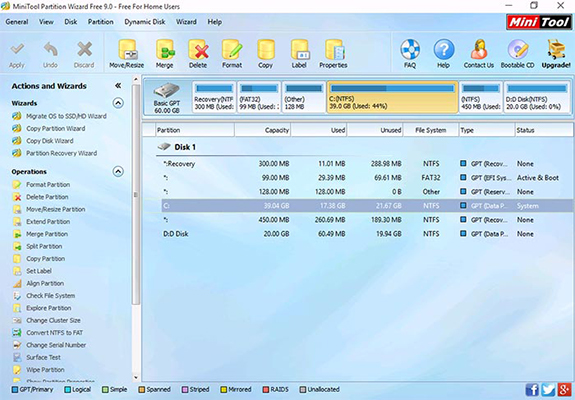
В главном окне отобразятся все существующие на вашем компьютере отдельные разделы. Как увеличить диск C в Windows 10:
Совершив все действия в проводнике, можно убедиться, что у нас получилось увеличить системный диск C.
Как увеличить диск D в Windows
Чтобы увеличить диск D в Windows 10, нам потребуется установить AOMEI Partition Assistant.
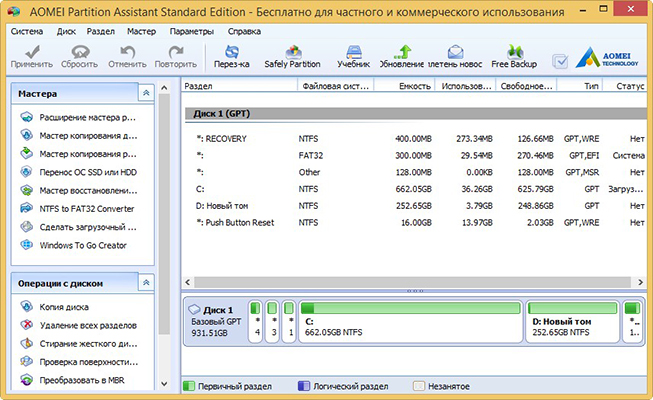
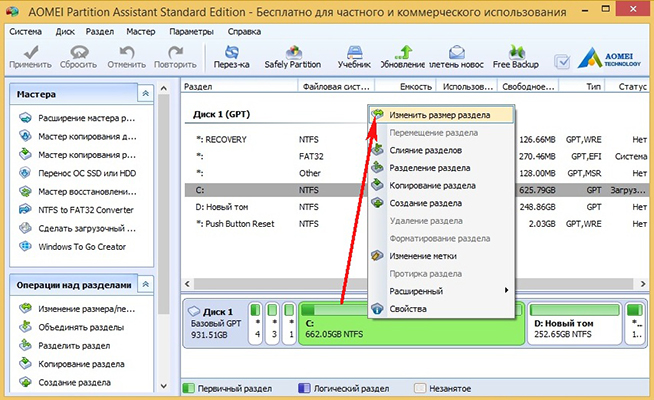
Передвиньте разграничитель влево. Освободите столько дискового пространства, на сколько хотите увеличить место на диске D.
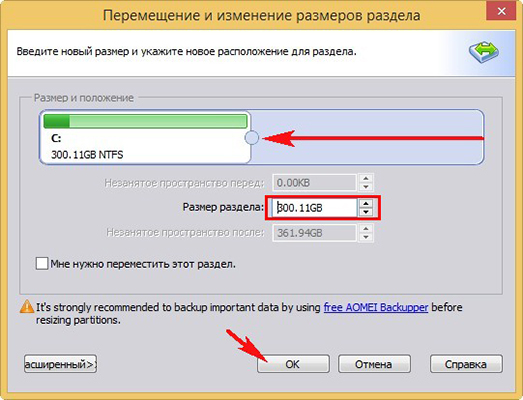
Затем сделайте тоже самое для диска D. Только для того, чтобы увеличить память на диске D, сдвиньте разграничитель в сторону освободившегося дискового пространства.
Читайте также:

